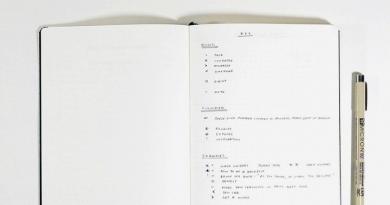Miksi aytyuns ei näe ipadia. IPadin liittäminen kotitietokoneeseen
Monet ihmiset, jotka ostavat uuden iPadin tai iPhonen, eivät osaa oikein liittää sen tietokoneeseen. Tarkastellaan tätä asiaa tässä artikkelissa.
suunnistus
Ihmiset, jotka ostavat Apple-tuotteita, eivät osaa liittää iPadia tietokoneeseen. Näihin tarkoituksiin on asennettava iTunes-ohjelma. Valikkonsa yksinkertaisuudesta ja mukavuudesta huolimatta yhteys voi silti johtaa vaikeuksiin. Ensin synkronointi saattaa tuntua monimutkaiselta toiminnalta.
Kaikki alkuperäiset toimet eivät periaatteessa poikkea paljon muista laitteista. Yhteys tehdään pakkauksessa olevan USB-kaapelin avulla. Toista menetelmää käytetään hyvin harvoin, mutta voit synkronoida laitteen Wi-Fi-yhteyden avulla.
Liitäntäominaisuudet USB-kaapelilla
Toiminto alkaa kaapelin toisen puolen liittämisestä tietokoneeseen ja toinen laitteeseen. Jos sinulla ei vielä ole sitä, ja aiot ostaa sen, sinun pitäisi tietää, että jokaisella sukupolvella on oma kaapeli. Esimerkiksi iPad 4 on kytketty lankaan, jossa on Lightning-standardi, ja sen aiemmat mallit ovat 30-nastaisia. Niiden ero on siinä, että ensimmäisen tyyppinen lanka voidaan liittää kumpaankin puoleen, ja toinen voidaan näyttää vain ylöspäin.
Seuraavaksi avaa iTunes, jonka avulla tietokoneesi ja tabletti voivat synkronoida. Sinun ei tarvitse tehdä mitään laitteen määrittämiseksi, ja valitse sitten laite sivuvalikosta niin, että Aytyuns alkaa asentaa ajurit. Sitten avautuu automaattinen ikkuna, jossa voit valita yhden useista toimista. Tuo esimerkiksi valokuvia ja videoita, kopioi tiedostoja ja tarkastele niitä ja muita.
Sulje tämä ikkuna tai valitse haluamasi toimenpide, koska sen jälkeen, kun tietokone on yhdistetty käynnistyksen yhteydessä, iTunes on myös aktivoitu. Ja nyt ennen kuin avaat valikon. Kun olet valinnut iPadin kuvakkeen, voit ladata tarvittavat tiedostot turvallisesti synkronoinnin avulla.
IPadin liittäminen tietokoneeseen Wi-Fi-yhteyden kautta

Nyt puhutaan iPadin ja tietokoneen synkronoinnista Wi-Fi-verkon avulla. Se on myös helppo tehdä.
- Liitä tabletti tietokoneeseen. Tämä on tarpeen alkuperäisten asetusten osalta.
- Avaa iTunes
- Napsauta sivuvalikossa laitetta.
- Seuraavaksi valitse "Selaa" ja ota asetuksissa käyttöön synkronointi Wi-fi: n avulla
- Tallenna asetus
Nyt sinun on valmistauduttava itse gadgetiin:
- Siirry perusasetuksiin
- Ota synkronointi iTunesiin Wi-fi-yhteyden kautta
- Valitse tässä valikossa tietokone, johon liität ja käynnistä prosessi.
- Nyt kaikki synkronointiin määritetyt tiedot siirretään automaattisesti iPadiin
Entä jos tietokone ei tunnista iPadia?

Joskus iTunes ei voi määrittää, että laite on liitetty tietokoneeseen. Joskus ongelma ei ole niin vakava kuin luulisi. Mahdolliset syyt:
- USB-portti
- USB-kaapeli
- iTunes
- Itse tietokoneessa
Kaikki nämä ongelmat voidaan ratkaista seuraavalla menetelmällä:
- Jos iPhone ei voi muodostaa yhteyttä iTunesiin rikki-portin takia, liitä laite vain toiseen liittimeen
- Jos tämä ei ole ongelma, irrota kaikki laitteet ja jätä vain liitetty iPad.
- Vaihda kaapeli, kun haluat muodostaa yhteyden tietokoneeseen uuteen.
- Asenna Media Player uudelleen
- Jos nämä vaihtoehdot eivät toimi, kokeile toimintoa toisesta tietokoneesta. Ehkä ongelma tietokoneessa
Vaikka tällainen toimenpide ei anna tuloksia, ongelma on todella vakava. Ota yhteys huoltokeskukseen.
Video: Miten iPad liitetään tietokoneeseen? KAKSI MENETELMÄT
Universal-multimediaohjelma, joka on luotu erityisesti Applen laitteiden kanssa. Sen avulla voit synkronoida tietoja tietokoneen kanssa, ladata mediatiedostoja, luoda varmuuskopioita ja palauttaa Applen älypuhelimet ja tabletit, kun ohjelmistovikoja ilmenee. Entä jos iTunes ei näe iPadia? Tämä tilanne hämmentää monia käyttäjiä, vaikka ongelman ratkaisu on selvä näkymä.
Asennettu tietokoneeseen Aytyuns ei näe Aypadia? Yritä siirtää liittimiä - on täysin mahdollista, että ongelma on normaalin kosketuksen puuttuessa. Jos näin on, yritä vaihtaa älypuhelimen ja tietokoneen yhdistävä kaapeli. Muuten rikkoutunut kaapeli voi olla toinen syy laitteiden välisen yhteyden puutteeseen - voit tarkistaa toisen Apple-laitteen liittämisen saman kaapelin kautta..
Kaapelin tarkistaminen yhdistämällä toinen laite auttaa varmistamaan, että iPad on hyvässä kunnossa - jos yhteys on muodostettu, tabletin kanssa on jotain vikaa.
Aytyuns ei näe Aypadia - mitä tehdä? Yksinkertaisin ratkaisu on vaihtaa USB-portti.. Irrota kaapeli portista, johon olet tottunut, ja yritä asentaa se naapuriporttiin, jotta voit estää sen hajoamisen. Voit myös yrittää yhdistää iPadin toiseen tietokoneeseen, jossa on iTunes. Synkronointi käynnistyi? Sitten se on tietokoneessa, mutta ei ipadissa tai kaapelissa.

Miksi iTunes ei näe iPadia? On mahdollista, että ongelma on käyttöjärjestelmässä - siinä esiintyvät virheet rikkovat muiden ohjelmien toimivuutta. Jos tietokoneessa on Windows 10 tai jokin muu Microsoftin käyttöjärjestelmä, yritä puhdistaa rekisteri ja levyt roskista (älä unohda purkaa iTunesia). Nyt voit suorittaa iTunesin uudelleen ja yrittää liittää iPadin.
Olemme jo maininneet useita tapoja ratkaista ongelma, mutta unohdimme mainita tärkeimmän - tietokoneen tavallisen uudelleenkäynnistyksen. Tämä yksinkertainen toiminta auttaa palauttamaan käyttöjärjestelmän toiminnallisuuden ja tallentaa sen nykyisistä virheistä. Voit vapaasti lähettää tietokoneen uudelleen käynnistymään ja odottaa tuloksia.. Samalla voit yrittää käynnistää iPadin uudelleen - sinun täytyy kokeilla kaikkia saatavilla olevia ratkaisuja.
Toinen ongelma voi olla Apple Mobile Device -palvelun virheellinen käyttö. Se on käynnistettävä uudelleen:
- Avaa "Ohjauspaneeli - hallinto - palvelut";
- Etsi kohde "Apple Mobile Device";
- Pysäytämme palvelun ja käynnistämme sen välittömästi.
Nyt kaikki on valmis yhdistämään iPad uudelleen.
Irrota iPad tietokoneesta, kun käynnistät Apple Mobile Devices -laitteen uudelleen. Sinun on myös poistettava iTunes.
Miksi iTunes ei ehkä näe liitettyä iPadia? Syy tähän käyttäytymiseen on usein vahingoittaa itse ohjelmaa.. Yritä asentaa se uudelleen lataamalla uusi jakelu Apple-sivustosta. Kun olet poistanut iTunesin, poista apuohjelmistokomponentit - tämä on Applen ohjelmistopäivitys (vastaa päivityksestä), Apple Mobile Device Support (vastuussa yllä mainitun palvelun suorittamisesta), Bonjour ja Apple Application Support (32 ja 64 bittiä).
Sinun on myös poistettava liitännäiset kansiot - Mobile Device Support, CoreFP ja Apple Application Support Common Files / Apple-kansiossa sekä iPod-, Bonjour- ja iTunes-kansiot (Windowsin 64-bittiselle versiolle) Ohjelmatiedostoissa. Sen jälkeen tyhjennä kori ja asenna iTunes uudelleen - nyt hänen pitäisi nähdä liitetty iPad.
Jos epäilet, että yhteyden puuttuminen johtuu iPadin käyttämättömyydestä, ota yhteyttä lähimpään huoltokeskukseen, jossa Applen laitteita korjataan.
4 5 072 0
Tuotemerkin “Apple” tietotekniikan arviot ovat hyvin ristiriitaisia: jotkut sanovat, että se on liian kallista, jälkimmäinen väittää, että hinta on täysin perusteltu tuotteiden laadun vuoksi. Ikään kuin ei olisi, jokaisella tuotteella on omat etunsa ja haittansa. Esimerkiksi monet käyttäjät ovat hämmentyneitä kysymyksestä "miten iPad liitetään tietokoneeseen" - koko asia on, että synkronointi tietokoneen kanssa tapahtuu Applen omien ohjelmistojen, iTunesin, avulla. Tänään opimme, miten Apple-laitteet liitetään tietokoneeseen tai kannettavaan tietokoneeseen.
Joten aloitetaan.
Tarvitset:
Ensin on hankittava edellä mainittu ohjelmisto. Verkkosivustolla http://www.apple.com siirrymme iTunes-osioon, jossa näemme heti valtavan ”Download iTunes” -painikkeen. 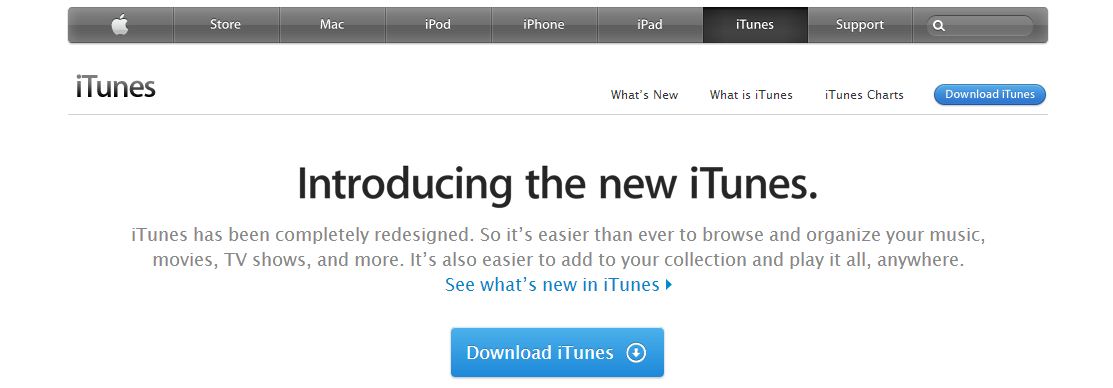 Kun lataus on valmis, meidän on asennettava tämä ohjelma itse - suorita ladattu tiedosto, valitse asennuspolku, valitse tarvittavat parametrit, odota, että asennus päättyy.
Kun lataus on valmis, meidän on asennettava tämä ohjelma itse - suorita ladattu tiedosto, valitse asennuspolku, valitse tarvittavat parametrit, odota, että asennus päättyy.
Tämän jälkeen liitämme laitteen tietokoneeseen laitteen mukana toimitetun datakaapelin kautta. Tässä artikkelissa kuvatulla periaatteella voit liittää minkä tahansa Applen laitteen synkronoimaan tietokoneen kanssa - niin, että opetus on yhteinen kaikille tuotteille. Automaattinen haku ajurista ja sen asennuksesta alkaa, minkä jälkeen Windows "näyttää" iPhonesi, iPadin tai iPodin. Valitsemalla valokuvassa olevan automaattisen toiston vaihtoehdon, sinusta tulee käytettävissä oleva kameragalleria 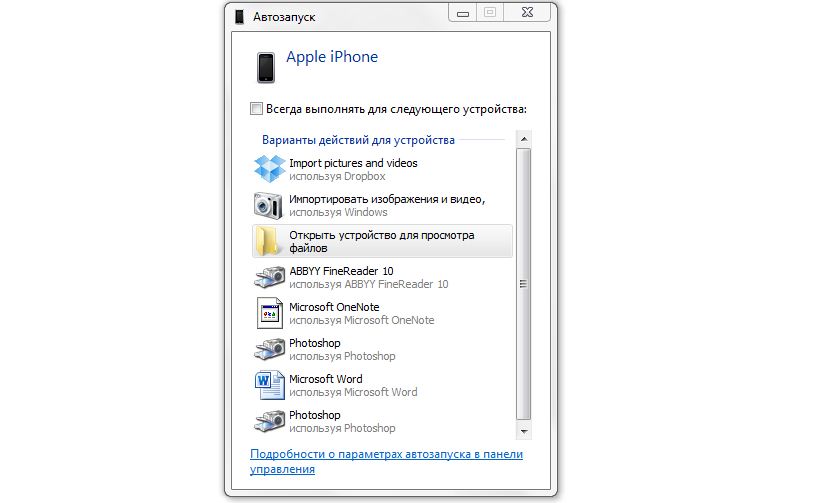 ”Mutta miten kopioit musiikkia, leikkeitä, ohjelmia, tee varmuuskopio”, kysyt. Kaikki nämä ominaisuudet ovat saatavilla juuri asennetussa iTunesissa. Muuten, on aika aloittaa se.
”Mutta miten kopioit musiikkia, leikkeitä, ohjelmia, tee varmuuskopio”, kysyt. Kaikki nämä ominaisuudet ovat saatavilla juuri asennetussa iTunesissa. Muuten, on aika aloittaa se.
Asentaja asettaa automaattisesti pikakuvakkeen työpöydälle - suorita se. Vasemmassa sarakkeessa löydämme laitteen, avaa se. Tietoja laitteesta näytetään tässä (tässä tapauksessa iPhone 3GS): laitteen nimi, kapasiteetti, ohjelmistoversio, sarjanumero ja puhelinnumero 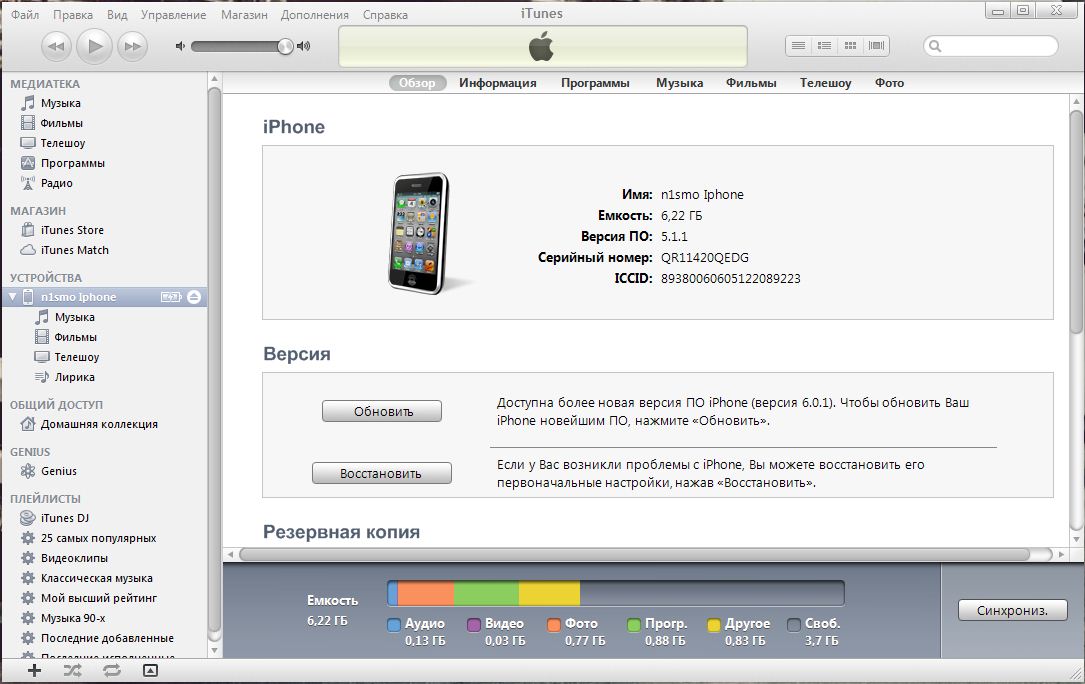 Voit synkronoida multimediasisällön yksinkertaisesti avaamalla tarvittavan välilehden (esimerkiksi ”Valokuva”, “Musiikki”, “Elokuvat” jne.) Ja vetämällä haluamasi tiedoston ohjelma-alueelle. iTunes tukee "huume-n-drop" -tekniikkaa, joten tämä menetelmä toimii päinvastaisessa järjestyksessä - jos haluat tallentaa valokuvan tai videotiedoston laitteesta - teemme saman kuin ensimmäisessä tapauksessa.
Voit synkronoida multimediasisällön yksinkertaisesti avaamalla tarvittavan välilehden (esimerkiksi ”Valokuva”, “Musiikki”, “Elokuvat” jne.) Ja vetämällä haluamasi tiedoston ohjelma-alueelle. iTunes tukee "huume-n-drop" -tekniikkaa, joten tämä menetelmä toimii päinvastaisessa järjestyksessä - jos haluat tallentaa valokuvan tai videotiedoston laitteesta - teemme saman kuin ensimmäisessä tapauksessa.
Tänään iPad on muodikas gadget, joka kullakin vahvistaa omaa johtajuuttaan markkinoilla ja saa uusilta käyttäjiltä tunnustusta.
Yksi maailmanlaajuisimmista ongelmista, joita käyttäjät, jotka ostivat ensimmäisen kerran Applen valmistaman tabletin, ovat vaikeuksia laitteen ja tietokoneen synkronoinnissa. Jotta iPadilla ei olisi enää kysymyksiä USB: n kautta, suosittelemme, että tutkit huolellisesti, mitä virheitä useimmat ihmiset tekevät ja miten ne korjataan.
Tiedostojen siirtäminen tabletista
Jos et tiedä, miten kytket iPadin tietokoneeseen, etsi ensin laitteelle tarkoitettu erikoiskaapeli. Yksi pää (jossa on USB-pistoke) on liitetty tietokoneeseen tai kannettavaan tietokoneeseen, ja toinen pää (salaman pistokkeella tai 30-napaisella pistokkeella) asetetaan itse tabletiin.
Missä voi olla ongelma
Ennen kuin jatkat näiden kahden laitteen synkronointia, älä unohda, että tabletin ja henkilökohtaisen tietokoneen täydelliseen yhteyteen tarvitaan iPad-ohjelma tietokoneelle. Tämä ohjelmisto on tunnettu iTunes-sovellus. Se on kuitenkin asennettava tietokoneeseen, muuten epäonnistuu.
Sinun on ensin asennettava erikoisohjaimet, jotka ovat yhteensopivia laitteiden kanssa. Tähän mennessä ne sisältyvät yksinomaan iTunesiin, nämä apuohjelmat eivät ole vapaasti käytettävissä. Siksi, jotta iPad ei muodosta yhteyttä tietokoneeseen, sinun ei tarvitse huolehtia siitä, että kaikki tarvittavat komponentit ovat saatavilla etukäteen.
Heti kun iPadin ja kannettavan tietokoneen ensimmäinen synkronointi tapahtuu, tabletti tunnistetaan varmasti erilliseksi laitteeksi Explorer-tiedostonhallinnassa. Älä unohda, että jos olet iOS 7 tai uudempi, sinun täytyy vahvistaa tahdistus Tablet-näytöllä. Tämä on erittäin tärkeää laitteiden oikean toiminnan kannalta, eikä ole mitään syytä, miksi iPad ei muodosta yhteyttä tietokoneeseen.
Tietokoneessa ei ole erillistä iPad-tiedostonhallintaohjelmaa, vaan käyttäjä voi käyttää vain iTunesiin rakennettua tiedostonhallintaa.
USB-yhteyden muodostaminen
Tietysti jokainen haluaa asentaa gadgetiinsi niin monta eri ohjelmaa ja sovellusta kuin mahdollista, jotta voit tehdä mukavampaa työtä. Voit myös palauttaa eri tiedostot tabletiin kiinteän yhteyden kautta:
- kirjat;
- videoita;
- musiikkikappaleita ja tavaraa.
Muista, että laitteen synkronoinnin aikana ei ole suositeltavaa irrottaa niitä toisistaan. Tämä on täynnä virheellistä työtä ja tietysti sitä, että haluttuja objekteja ei kopioida tai tallenneta vahingoittamalla niiden sisäistä rakennetta.
Saattaa olla tapauksia, joissa iPadin iPad-ohjelma ei tunnista tätä laitetta. Tällaisessa tilanteessa suosittelemme, että otat yhteyttä huoltotukeen selvittääksesi mahdollisuuden liittää tabletti tietokoneeseen. Tarkista myös, onko kaikki tällaisen menettelyn edellyttämät apuohjelmat asennettu.
Esitetyn menetelmän lisäksi on myös mahdollista synkronoida laitteita Wi-Fi-yhteyden avulla. Näihin tarkoituksiin ei ole suositeltavaa käyttää kolmannen osapuolen sovelluksia, koska niiden työ voi vaikuttaa haitallisesti tabletin ja tietokoneen toimintaan.
Tabletin liittäminen tietokoneeseen USB-kaapelin avulla: Video
Kyky yhdistää iPad tietokoneeseen on Apple-tablettien huomattava etu muiden valmistajien mobiililaitteiden yli. Ja tässä tapauksessa se ei ole niinkään laitteiden liittämisestä tietokoneeseen USB: n kautta, koska millä tahansa laitteella on tämä kyky, vaan yhteysmenetelmä, nimittäin tiedon synkronointi. Sen avulla ei voida asentaa tarvittavia sovelluksia iPadiin kätevän käyttöliittymän kautta, vaan myös tallentaa tärkeitä tietoja, jotka eivät johda niiden häviämiseen tabletin hajoamisen tai katoamisen yhteydessä. Miten kytket iPadin tietokoneeseen ja mitä tarvitaan tähän
Kaikki mitä tarvitaan iPadin liittämiseen kotitietokoneeseen tai kannettavaan tietokoneeseen on itse laite, erityinen USB-kaapeli (sisältyy tablet-pakettiin) sekä iTunesiin, joka on esiasennettu tietokoneeseen. Samalla tietokoneeseen voidaan asentaa ehdottomasti mikä tahansa Windows-versio, joka alkaa XP: stä kolmannen huoltopaketin kanssa. iTunes on parempi asentaa uusin versio.
IPadin liittäminen tietokoneeseen on helppoa. Tätä varten on liitettävä USB-sovitin. Vain muutama sekunti yhteyden jälkeen iTunes-ikkuna ilmestyy tietokoneen näyttöön. Jos ohjelma ei käynnisty yksinään, se on tehtävä manuaalisesti. Kaikki tämä on, että iPad on kytketty CP: hen sovittimen kautta, mikä tarkoittaa, että voit tehdä tietojenvaihdon.
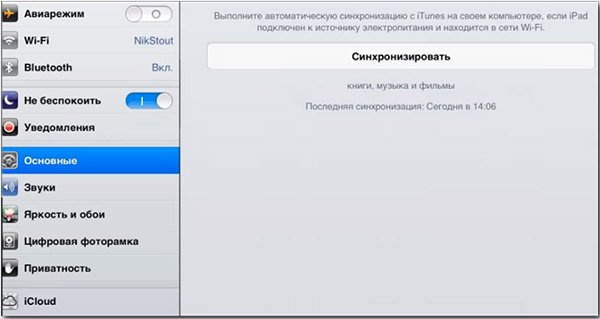
Jotta voit suorittaa USB- ja iTunes-yhteyden kautta kytketyn Applen gadgetin synkronointiasetuksen, sinun on suoritettava useita yksinkertaisia \u200b\u200bvaiheita:
- valitse ”Tiedosto” -valikosta ”Laitteet” ja sitten iPad.
- siirry "Tiedot" -välilehteen ja valitse kaikki synkronoitavat kohteet;
- siirry "Sovellukset" -välilehdelle ja merkitse kaikki ohjelmat, jotka on siirrettävä tietokoneeseen (sama voidaan tehdä myös musiikki- ja videotiedostoissa);
- hyväksy muutokset käyttämällä Apply-painiketta.
Kun olet suorittanut nämä vaiheet, voimme olla varmoja siitä, että aina, kun laite kytketään johdon kautta tietokoneeseen, meidän valitsemat tiedot ja media tallennetaan iTunesiin, mikä minimoi niiden menettämisen riskin.
Ensimmäinen synkronointi
Ensimmäinen tietokoneeseen asennetun iPadin ja iTunesin synkronointimenettely alkaa heti napsauttamalla Apply-painiketta. Tällöin ohjelma näyttää luettelon kolmesta mahdollisesta synkronointiasetuksesta:
- tablettitietojen korvaaminen tietokoneeseen tallennetuilla tiedoilla;
- pC: n tietojen korvaaminen iPadin muistista;
- fuusio.
Koska synkronoimme PC: n ja iPadin ensimmäistä kertaa, tietokoneella ei ole tarvittavia tietoja. Siksi vain toinen kohta sopii meille. Tulevaisuudessa pystymme helposti muuttamaan synkronointivaihtoehtoa esimerkiksi siirtääkseen tarvittavat tiedot tabletille sen vilkkumisen jälkeen.