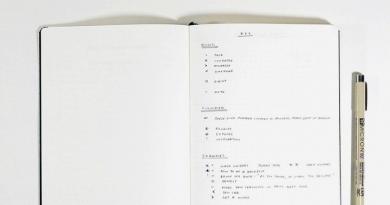Määritä paikallinen verkko. Yhteysmenetelmät kotiverkon luomiseksi.
Vain muutama vuosi sitten paikallisen verkon määritys DIR 300 -reitittimen kautta Windows 7: ssä ja Windows 8: ssa oli mahdollista vain asiantuntijan toimesta. Tänään tämä yksinkertainen, täydellisen automaation ansiosta, voidaan suorittaa myös kokematon käyttäjä. Se ottaa tähän tarkoitukseen vain tietokonetta, Internetiä ja reititintä.
Reitittimen liittäminen
Kun voit käyttää yhteistä viestintäkanavaa useille kodin laitteille, mutta vain yksi lanka on käytettävissä, tässä tapauksessa reititin on yksinkertaisesti välttämätön.
Reititin on laite, jolla on yksilöllinen virtalähde, ja siihen liitettynä jokainen tietokone saa ilmaisen pääsyn Internetiin riippumatta sen määrästä.
Voit liittää reitittimeen useita laitteita samanaikaisesti: e-kirja, älypuhelin, digisovitin, kannettava tietokone, tietokone ja tabletti.
Gadgetien yhdistäminen tarjoaa kullekin niistä pääsyn Internetiin ja auttaa sinua jakamaan tietoja nopeasti.
Reitittimen yhteys voidaan tehdä kahdella tavalla:
- lanka;
- langaton.
Se riippuu reitittimen mallista (Wi-Fi-saatavuudesta) ja käyttäjän halusta. Esimerkiksi paikallisen verkon määrittäminen dir 30 -reitittimen kautta ei ole vaikea tehtävä, jota myös kokematon käyttäjä voi suorittaa.
Johdotukset:
- UTP-verkkokaapeli, jos tarpeen, puristetaan oikein;
- kytke reititin verkkoon;
- kytke gadget-kaapelit siihen;
- määritä verkkotoiminnot.
Yhteyden muodostaminen reitittimen kautta ei vain luo verkkoa useiden tietokoneiden välille, vaan myös suojaa niitä eräiltä häiriöiltä (esimerkiksi palveluntarjoajan kaapelin kuluminen, tämän kaapelin rikkoutuminen, salama).
Palveluntarjoajan kaapeli asetetaan reitittimen vastaavaan liitäntään. Tämän jälkeen käyttäjän IP-osoite, toissijainen verkkomaskio, pääportti, kaksi DNS-palvelinta (suositeltava ja vaihtoehtoinen) määritetään reitittimen asetuksissa. Lisäksi voit kopioida verkkokortin MAC-osoitteen, salasanan ja kirjautua verkkoon.
Periaatteessa reitittimien malleissa on neljä liitäntäpistoketta. Jokainen niistä suoritetaan yhden algoritmin mukaisesti. Sen jälkeen sinun on tarkistettava ja määritettävä verkkoyhteydet.
Video: Reitittimen liittäminen
Fyysisen yhteyden tarkistus
Kun olet suorittanut tarvittavat työt, sinun on varmistettava, että kytkimet ja kaapelit toimivat oikein, toisin sanoen laitteiden välillä on toiminnallinen fyysinen yhteys.
Tämä vaatii ping-apuohjelman, joka tarkistaa TCP / IP-määrityksen vakauden ja testaa muita isäntäyhteyksiä. Prosessissa lähetetään rajoitetun kokoisia erätietoja asetuksissa määritettyyn osoitteeseen.
Sääntöjen mukaan kukin verkkolaite lähettää informaatiopaketin välittömästi vastauksen. Tiedonsiirtolinja kokoonpanojen välillä on rikki tai puuttuu, jos vastaus ei tule tietyn ajan kuluessa.
Ennen kuin käytät ping-apuohjelmaa, sinun pitäisi
- tietokoneet, jotka on tarkistettu yhteyden tarkastamiseksi, on kytkettävä päälle;
- suorita Käynnistä / Suorita -komennot;
- anna nämä ping-komennot 127.0.0.1, joiden avulla voit tarkistaa apuohjelman toimivuuden;
- osoite käskyssä, korvaa paikallisen tietokoneen osoite, tämä tarkistaa verkkokortin toiminnan;
- tarkista kohdetietokone (esimerkiksi ping 10.20.16.1), jos vastaus on merkkijono "Pyynnön aikakatkaisu on ylitetty", tämä on vahvistus kytkimen tai kaapelin toimintahäiriöstä.
Suuri määrä paketteja voidaan lähettää verkkoon näppäimen - t avulla, joka on erotettu ping-komennosta välilyönnillä.
Paikallisen verkon perustaminen Wi-Fi-reitittimen kautta
Tarvitaan wi-fi-reititin kahden tai useamman laitteen yhdistämiseen yhteen verkkoon, jaetun pääsyn avaamiseen eri kansioihin, tiedostoihin, levyihin tiedonvaihdon mahdollistamiseksi.
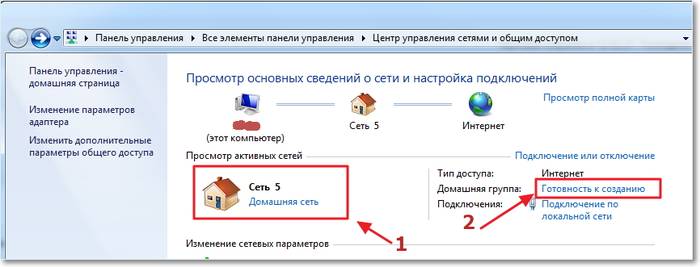
Käytettävissä:
- Wi-Fi-reititin on kytketty virtuaaliseen verkkoon automaattisen IP- ja DNS-järjestelmän avulla:
- tietokone, jossa on kiinteä internetyhteys;
- tietokone, jonka käyttöjärjestelmä on samanlainen kuin ensimmäinen, mutta jolla on Wi-Fi-yhteys.
Aloitamme yhteyden wifi-reitittimen kautta Windows 7: ssä
Tarkista ensin yhteys ping-komentoon. Tätä varten löydämme reitittimen asetukset selaimessa. Suorita muutamalla napsautuksella välttämätön navigointi valikon ja haun kautta. Jos lopulta "Enter" -näppäimen painamisen jälkeen laitteiden välinen pakettien vaihto alkaa, yhteys toimii.
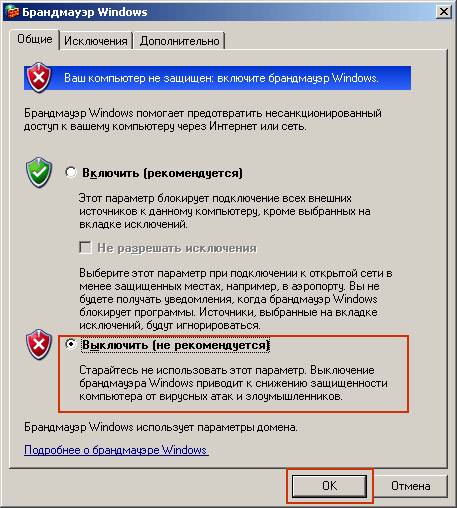
Virustorjunta-, Windowsin palomuuri- ja palomuurit on poistettava käytöstä, jos verkkoyhteysongelmat ovat ensimmäisiä. Tämän jälkeen voit siirtyä olemassa olevan verkon asetuksiin.
Kun olet tarkistanut gadgetien työryhmät, asetamme nimen tai muutamme sitä, mitä meidän on tehtävä, jos sellainen on. Sinun pitäisi myös peruuttaa salasanapyyntö.
Tehty työ, verkko konfiguroitu. Kaikki tietokoneet käynnistetään uudelleen.
Paikallinen verkko Windows 7: ssä
Jotta sovittimen parametrit (mask ja IP) voidaan määrittää, suorita tarvittavat toimenpiteet, minkä jälkeen koko Internet-yhteyksien valikoima näkyy näytöllä:
- valitse yksi niistä, jotka vastaavat yhdistetyn tietokoneen sovitinta;
- ominaisuuksissa löytyy "Internet Protocol Protocol 4 (TCP / IPv4)", joka on kytketty;
- anna sitten IP-osoite.
Sinun tulisi kiinnittää huomiota siihen, että sen viimeinen numero on laitteen numero, eli riippuen siitä, kuinka moni on kytketty tiettyyn verkkoon ensimmäiselle syötölle - 1, toiselle - 2 ja niin edelleen.
Aliverkon peite asetetaan automaattisesti "Aliverkon peite" -näppäimen painamisen jälkeen.

Nyt kaikki verkkoon liitetyt gadgetit näkyvät Verkko-valikossa, mutta pääsy jokaiselle niistä tapahtuu suhteessa Verkko- ja jakamiskeskuksessa määritettyihin asetuksiin.
Asiakirjojen jakaminen
Voit avata jaetun pääsyn asiakirjoihin tietokoneessa 1 valitsemalla haluamasi kansion ja ominaisuuksien ollessa avoinna. Voit sallia muiden verkon käyttäjien tekemien sisällön muutosten sallimisen uudelleen.
Tietokoneen 2 verkkoympäristössä löydämme kaikki työryhmässä olevat tietokoneet ja napsauttamalla linkkiä.
Näiden vaiheiden jälkeen tietokone 1 näyttää jaetun kansion.
Kaksi verkon reititintä
Joskus on tarpeen liittää kaksi reititintä. Tämä voidaan tehdä myös itsenäisesti.
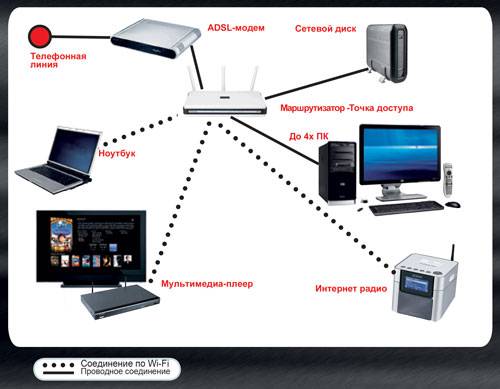
Ensinnäkin valmistellaan verkkojohdin ja päätämme, mitä vaikutuksia haluamme saavuttaa toimien seurauksena: olemassa olevien lähiverkkojen yhdistäminen, yksi Internet-yhteyspiste, liitäntälaitteet langallisella ja langattomalla menetelmällä toiseen reitittimeen.
Wi-Fi- tai verkkokaapelin avulla voit liittää verkkoon kaksi reititintä.
Kun käytät kaapeliyhteyttä, sen toinen pää on kytketty päälaitteeseen (LAN) ja toinen liitetään toiseen (WAN). Saatuaan tarvittavat tiedot pyynnöstä, suoritamme työn tarkistamalla ruudun, jonka avulla saat automaattisesti IP-osoitteet toiselle reitittimelle.
Käyttämällä kaapelivapaata tiedonsiirtoverkkoa reitittimien liittämiseen sinun tarvitsee vain syöttää toisen reitittimen asetukset ja, kun aloitat haun langattomissa verkoissa, liity ensimmäisen laitteen luoma Wi-Fi-verkko siihen mennessä. Noudata sitten samoja ohjeita kuin langallisen yhteyden aikana.
Paikallinen verkko Windows 8: ssa
Uusi Windows 8 -järjestelmä mahdollistaa elokuvien, pelien, ystävien kanssa keskustelun, Office-toiminnon, suosikkisovellusten etsimisen erityisesti luotuun Windows-myymälään suoraan ruudulta.
Määritä mennä seuraavasti:
- käynnistä-valikossa näkyy gadgetin näytössä, kun Windows 8 käynnistyy;
- mennä pidemmälle muutamalla napsautuksella menemällä yhteyksiin, Windows 8 on Ethernet;
- Ominaisuuksissamme löytyy "Internet Protocol version 4 TCP / IPv4";
- avaa Yleiset-välilehti;
- valitse "Hae IP-osoite automaattisesti" ja "Hae DNS-palvelimet automaattisesti".
Hyväksymme “OK” -painikkeen, ja tällä toiminnolla suoritetaan Windows 8: n lähiverkkoasetukset. Voit tarkistaa yhteyden käynnistämisen ja Internet-yhteyden yksinkertaisesti klikkaamalla ”Yhteys” -kuvaketta.
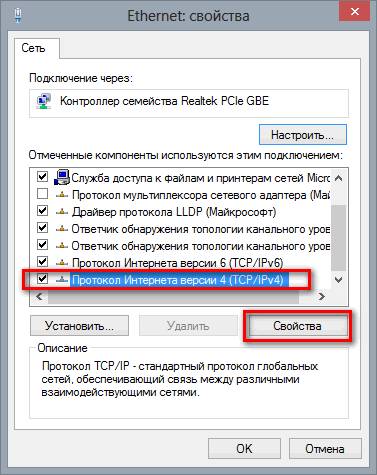
Yksi on osunut siihen, että paikallisen verkon konfigurointi Windows 8 -reitittimen ja aiempien käyttöjärjestelmän versioiden kautta on samanlainen. Ainoa ero niiden välillä on asetus asetuksiin. Mutta käyttäjiä kahdeksasta jo tottunut tähän kohtaan, käyttämällä pikanäppäimiä ja hakukone. Windows 8: n omistaja hoitaa ohjauspaneelin etsinnän jälkeen kaikki muut toimet aikaisempien versioiden tapaan.
Yhteys ja tarkistus
Kun liität ja määrität langattoman yhteyden, sinun on tarkistettava perusasetukset:
- liityntäpisteen sähköliitäntä;
- sen toiminnallisuuden tarkistaminen muiden gadgetien avulla (laitteen löytäminen, raportit sen työstä);
- ohjata kuljettajien asennusta;
- kytke virtajohto päälle, jos se on kytketty pois päältä;
- tarkista Internet-asetukset napsauttamalla Internet-yhteyden kuvaketta.
Verkkotulostin
Jos haluat jakaa verkkotulostimen paikallisen verkon kautta, etsi liitetty laite päätietokoneessa olevasta ”Tulostimet ja faksit” -kansiosta. Tulostimen valikossa hyväksymme laitteen saatavuuden kaikille tietokoneille ja se määrittää automaattisesti kaikissa tietokoneissa, joissa on paikallinen yhteys.
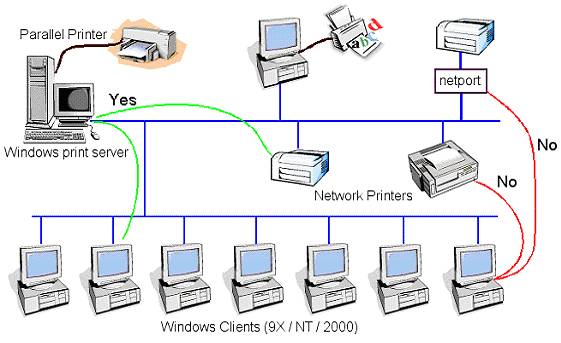
Yhteiseen verkkoon kytkettyjen tietokoneiden yhteiseen käyttöön tarkoitettujen laitteiden jatkokäyttöä varten on välttämätöntä seurata ohjatun yhteydenottotoiminnon ohjeita ”tulostimen asennus” -kansiossa.
- valitse ensin kohde, joka puhuu verkkotulostimesta ja muodostaa yhteyden toiseen gadgetiin.
- toiseksi sinun on tehtävä yleiskuva tulostimista;
- kolmanneksi, jos olemme varmoja laitteiden toistuvasta tai pysyvästä käytöstä, hyväksymme sen käytön oletusarvoisesti.
Kun olet suorittanut asetukset, yhdistämme gadgetit verkkokorttien avulla Network Bridge -menetelmällä.
Tänään tarkastelemme, miten kotiverkko voidaan perustaa Windows 7 -käyttöjärjestelmissä oleviin laitteisiin: Kotiverkko on useiden laitteiden, yleensä tietokoneiden, kannettavien tietokoneiden ja tulostimien, yhdistäminen tietojen vaihtamiseksi, pelialueiden järjestämiseksi ja yleisen pääsyn saamiseksi Internetiin. ja yleiset laitteet (tulostimet). Kotiverkon luominen viime vuosina on olennainen osa ajankäyttöä Internetin käyttäjillä, joilla on useampi kuin yksi laite, jonka avulla voit käyttää tietokonetta (kannettava tietokone, älypuhelin, tietokone, TV). Tällaisia menettelyjä on helppo suorittaa, vaikka henkilö ei olisi tietokonelaitteiden päällikkö.
Kotiverkkojen tyypit
Paikallisen verkon luomiseen käytetystä käyttöliittymästä riippuen ne on jaettu langattomiin ja langallisiin.
Langallinen verkko
Kun langallinen kotiverkko muotoillaan, kaapelia käytetään dataliitäntänä ilman välittäjiä - tietokoneet on kytketty kierretty pari. Tällaisen paikallisen verkon monien puutteiden ja rajoitusten takia (kyvyttömyys järjestää yleinen pääsy Internetiin ilman ylimääräistä verkkokorttia, voit liittää vain kaksi laitetta) tätä yhteyden muodostamismenetelmää käytännössä ei käytetä.
Yleisempi on kytkin (kytkin) käyttö välittäjänä. Paikallisen verkon etuna on kyky yhdistää useampi kuin kaksi tietokonetta ja jakaa verkkolaitteisiin ja maailmanlaajuiseen verkkoon yhteinen pääsy. Mutta IP-osoitteiden määrittäminen ja määrittäminen Windows 7: ssä tapahtuu manuaalisesti, mikä ei ole kovin kätevää, varsinkin jos laitteita on paljon.
Langaton verkko
Suosituin menetelmä kotiverkon muodostamiseksi on käyttää reititintä (reititintä) liitäntälaitteena. Muiden vaihtoehtojen etuna on langattomien tiedonsiirtoliittymien tuki (ilmassa, huomattavan määrän tietokoneiden tuki, helppokäyttöisyys).
Määritysprosessi
Ensinnäkin on välttämätöntä yhdistää kaksi tai useampia laitteita, esimerkiksi kierretyn parikaapelin avulla (käyttäen tätä esimerkkiä ja harkita paikallisen verkon konfiguraatiota).
- Siirry paikallisen kotiverkon asetuksiin kaikissa tietokoneissa, joissa on Windows. Tämä tapahtuu "Ohjauspaneelin" tai hakusarjan "Käynnistä" kautta.
- Avaa "Ohjauspaneeli" ja soita vaihtoehto, joka vastaa verkkoyhteyden määrityksestä, kuten kuvakaappauksessa.
- Kirjoita "keskellä" hakukenttään "Käynnistä" ja valitse sama vaihtoehto hakutuloksessa.
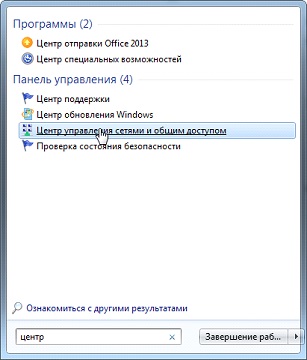
- Tämän jälkeen näkyy alla oleva ikkuna.
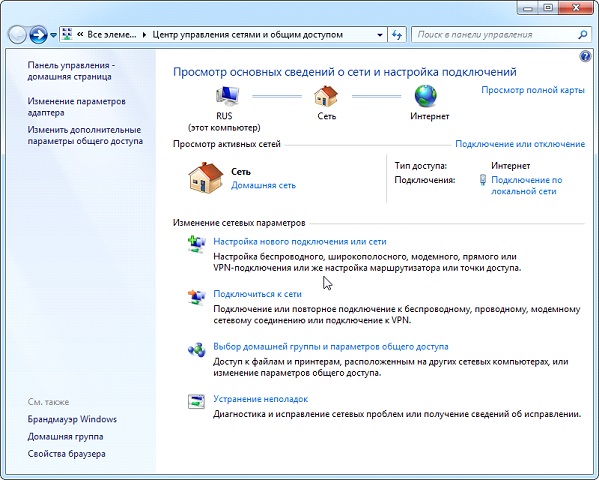
- Voit määrittää kotiverkkosi napsauttamalla avautuvan ikkunan vasemmassa kehyksessä olevaa "Muuta sovittimen asetuksia".
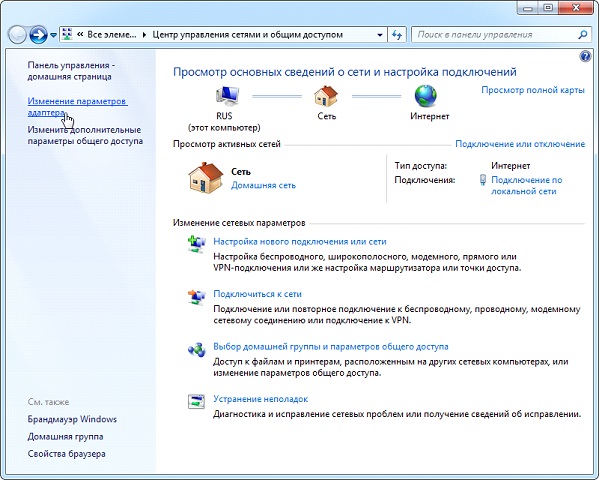
- Kaksoisnapsauta haluamaasi yhteyttä (se on usein ainoa tunnistamaton).
- Voit avata verkkoyhteyden napsauttamalla "Yhteyden tila ..." -valintaikkunassa "Ominaisuudet" -painiketta.
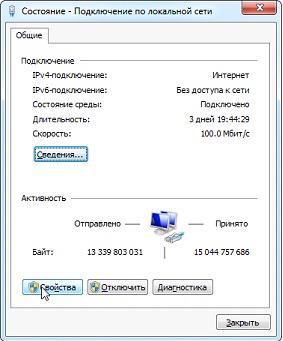
- Kaksoisnapsauta protokollaa (TCP / IPv4) tai valitse kohteen nimi ja napsauta "Ominaisuudet", jotta voit siirtyä verkkoyhteyden manuaaliseen kokoonpanoon.
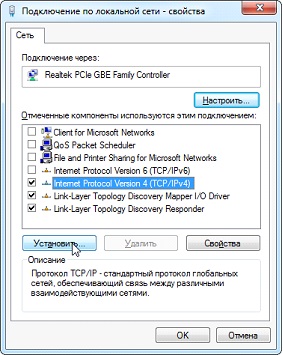
- Käännämme ensimmäisen liipaisinkytkimen asentoon "Käytä seuraavaa IP: tä".
- Anna tietokoneen IP-osoite ja aliverkon peite, kuten kuvakaappauksessa.

- Jäljellä olevat kentät jäävät koskemattomiksi, koska niitä ei tarvitse yhdistää kotiverkon muodostamisen aikana, ja napsauta OK.
- Ensimmäisen kerran sinun on määritettävä verkon sijainti, johon palomuurin ja yhteyden suojausasetukset ovat riippuvaisia, Windows 7 suosittelee oletusarvoisesti.

Kaiken kaikkiaan Microsoft tarjoaa kolmenlaisia verkkoasennuksia:
Kotiverkko - käytetään paikallisen verkon luomiseen, johon kuuluu laitteita, joista tiedät, että voit luottaa. Tällaista yhteyttä varten verkko-etsintätoiminto aktivoituu, jolloin voit nähdä muita laitteita, muodostaa yhteyden niihin ja käyttää yleiseen käyttöön avattuja tiedostoja määrättyjen oikeuksien kanssa.
Työskentely - soveltuu pienelle toimistolle, toimistolle, tietokoneluokalle tai klubille. Kuten kotiryhmässä, Windows-tietokoneiden välillä havaitaan aktiivisesti tiedostoja ja laitteita.
Julkinen - käytetään julkisissa tiloissa. Asetukset, kuten tällainen verkko piilottavat tietokoneisiin, jotka liittyvät siihen, jotta voidaan lisätä turvallisuutta ja vähentää todennäköisyyttä hakkerien uhreiksi.
- Tarkista, ovatko kaikki laitteet kotiverkon elementtejä, joilla on erilaisia nimiä ja IP-osoitteita.
- Tietokoneen nimet tarkistetaan ja tarvittaessa muutetaan siirtymällä Windowsin kokoonpanovalikkoon. Soita kontekstivalikkoon "Oma tietokone" ja valitse "Ominaisuudet" tai napsauta kohtaa "Järjestelmä", joka sijaitsee "Ohjauspaneelissa".
- "Tietokone" -kentässä tarkistamme jäljempänä olevat nimitykset "Työryhmässä", tarkastelemme kuuluvuutta yhteen paikalliseen verkkoon. Muista, että Windows 7 -laitteiden nimien ei tarvitse olla yhteensopivia, mutta muista muodostaa yhteys samaan verkkoon.
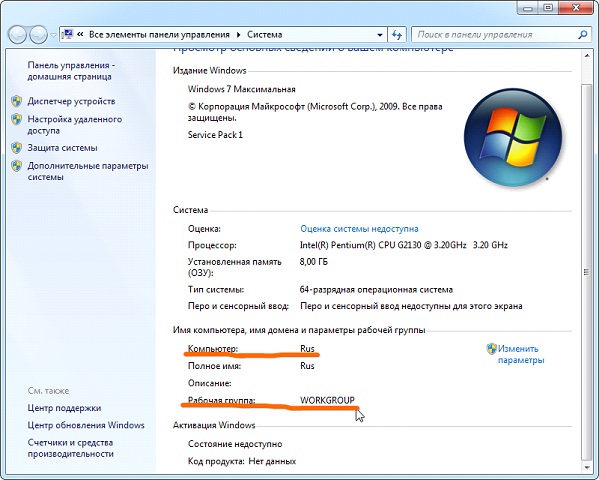
- Jos haluat muuttaa tietokoneen nimeä, napsauta "Muuta asetuksia".
Kuten näette, uuden yhteyden luominen tietokoneiden välillä on yksinkertainen prosessi, ja voit tehdä täysin ilman ohjattua toimintoa.
Tarkistamme luodun webin suorituskyvyn
Verkkoyhteyden toimintaa ja toimivuutta Windowsissa testataan syöttämällä komentoriviltä yksi lyhyt komento.
- Suorita se kuten aiemmin, kirjoittamalla hakukenttään “cmd”.
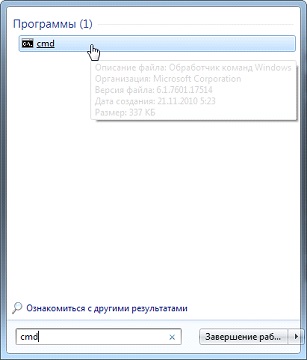
- Anna ping-komento parametreilla toisen laitteen IP-osoitteen muodossa: "ping168.0.1".

Oikeat asetukset näkevät viiveen ja lähetettyjen pakettien lukumäärän, joka on neljäs häviötön.
(Vieraili 24 393 kertaa, 52 käyntiä tänään)
Nykyaikaiset langattomat teknologiat mahdollistavat yksityisten ryhmien luomisen yhdistämällä useita tietokoneita yhteen verkkoon. Se ei vaadi erityisiä kustannuksia eikä syvää tietoa. Jopa aloittelija voi käsitellä sitä. Langattomien tukiasemien laajasta ja laajasta käytöstä huolimatta monet kysyvät, miten luoda kotiverkon WiFi-verkko?
Kaikki tietävät, miten tätä yhteyttä käytetään, mutta kaikki eivät osaa järjestää yksityistä ryhmää. Ymmärtääksemme, miten tämä tehdään, ymmärretään ensin, mitä WiFi-tekniikka on ja miten se toimii. Loppujen lopuksi tämä on perusta, joka tarvitaan langattoman yksityisen WiFi-verkon luomiseen.
Kuten olet jo arvannut, WiFi on lyhyt Wireless Fidelitylle? Mitä kirjaimellisesti tarkoittaa "langatonta luotettavuutta". Itse asiassa tämä on erityinen laajakaistastandardi, joka on tarpeen useiden tietokoneiden liittämiseksi yhteen tiettyyn ryhmään - langaton lähiverkko.
Tämä tekniikka poistaa verkko-organisaattorit kaapeleiden asettamisesta. Samalla tiedonsiirtonopeus ei ole alempi kuin kaapeli-Internet. Mukavuuden lisäksi tämä tekniikka mahdollistaa säästämisen huomattavasti, sillä Internet-kaapelilla on suhteellisen korkeat kustannukset.
Kuten olet jo arvannut, WiFi-verkko on useita tietokoneita, jotka yhdistetään yhdeksi ryhmäksi tämän tekniikan avulla. Toisin sanoen, ilman langallista yhteyttä.
Tärkein etu on, että kodin WiFi-verkon luominen ei vaadi erityistä tietoa ja kustannuksia. Yhteysosoitteella (tai tavallisella reitittimellä) on melko alhaiset kustannukset, joten se on kaikkien saatavilla.
Tällaisten ryhmien luominen on tärkeää, jos huoneistossa on useita laitteita, joissa on WiFi-moduulit. Näin voit jakaa tietoja, tiedostoja jne. Osallistujien välillä.
Tällaisen yhdistelmän tuloksena saadaan paikallinen yksityinen verkko, joka yhdistää vain tiettyjä laitteita. Lisäksi olet ryhmän johtaja ja sinulla on mahdollisuus päättää, kuka on osa ryhmää.
Wi-Fi-verkon tekeminen kotona: Video
Kodin WiFi-verkkojen tyypit
Tällä hetkellä on olemassa useita WiFi-verkkoja. Ne luokitellaan teknologiastandardien mukaan. Niitä on 4:
- IEEE802.11а - tiedonsiirron suurin nopeus ryhmän jäsenten välillä on 54 Mbps. Tämä standardi toimii taajuudella 5 GHz;
- IEEE802.11b - versio, joka tukee tiedonsiirtonopeuksia 5,5 ja 11 Mbps. Toiminnan säde on noin 150 metriä suoralla näkyvyydellä ja 20-30 metriä tiloissa;
- IEEE 802.11g - tämä standardi tarjoaa tiedonsiirron nopeuden verkossa jopa 54 Mbps. Se toimii 2,4 GHz: n taajuudella. Tämä standardi on kuitenkin yhteensopiva 802.11b: n kanssa. Kattavuussäde on noin 300 metriä suoralla näkyvyydellä;
- IEEE 802.11n on nopea tiedonsiirtostandardi, joka on yhteensopiva kaikkien aiempien versioiden kanssa. Se toimii taajuudella 2,4-2,5 GHz tai 5 GHz. Päällysteen säde on 450 metriä suorassa näkyvyydessä.
Kuten näette, versiot voivat toimia 2,4 GHz: n taajuudella. Viimeisin versio tukee tietenkin 5 GHz: n taajuutta, joten tiedonsiirtonopeus on huomattavasti suurempi ja peitto säde on suurempi.
Se ei ole outoa, mutta kaikki nämä indikaattorit ovat puhtaasti teoreettisia. Käytännössä kaikki on hieman erilainen. Esimerkiksi 802,11 g -standardin todellinen nopeus on 25 Mbps ja 802.11n - 100 Mbps. On syytä huomata, että kaikki modernit liityntäpisteet ja reitittimet toimivat standardien b, g ja n kanssa. Näin voit käyttää kaikkia WiFi-laitteita, jotka tukevat eri standardeja.
Lisäksi kodin WiFi-verkot on jaettu kahteen tyyppiin:
- Paikallinen verkko;
- Kotiryhmä, jolla on mahdollisuus käyttää Internetiä (maailmanlaajuinen verkko).
Miten kotiverkko toimii
Tällaisten ryhmien organisointi ratkaisee nykyiset ongelmat halvimman, mutta samalla kätevimmän ja nopean Internet-yhteyden kanavien luomiseen käyttäjille. Mutta ymmärtääksesi, miten kotiverkko luodaan WiFi-yhteyden kautta, sinun on tiedettävä, miten se voidaan rakentaa.
Aiheeseen liittyvät artikkelit
Perinteisesti se voidaan jakaa kolmeen vaiheeseen:
- Palveluntarjoajan ja tilojen välinen alue (esimerkiksi asuinrakennus);
- Kanavan ulkoasu talon sisällä;
- Signaalin asettelu asunnon sisällä.
Ensimmäisessä vaiheessa käytetään nopeaa Internet-yhteyden tekniikkaa. Tässä segmentissä kaikki talossa asuvat käyttäjät vastaanottavat ja vastaanottavat koko tietovirran. Tässä yhteydessä käytetään yleensä kiinteitä johtoja, kaapelimodeemeja sekä valokaapeleita (tiedonsiirtotekniikat).
Toisessa vaiheessa signaali reititetään kerrostaloon. Toisin sanoen asunnoissa on nopea internetyhteys. Samanaikaisesti jokaisessa huoneistossa on venytettävä erillinen kaapeli, jonka avulla voit liittää käyttäjän palveluntarjoajaan. Voit soittaa tähän yhteyteen suoraan. Koko talon yleisessä yhteydessä käytetään resurssien jakamisen teknologiaa hankkeeseen osallistuvien käyttäjien kesken. Tätä varten käytetään Ethernetiä.
Viimeinen kolmas vaihe sisältää signaalin johdotuksen asunnossa. Tässä tapauksessa kaapelien asennuksessa on ongelmia. Reitittimen avulla sinun täytyy kuitenkin asettaa vain yksi kaapeli reitittimeen. Tietokoneen ja kannettavan tietokoneen yhdistäminen tapahtuu langattomasti. Joskus on kuitenkin välttämätöntä koota useita tietokoneita yhteen ryhmään ilman Internet-yhteyttä, johon myös perinteinen langaton reititin sopii.
Jos puhumme kotiryhmästä, kaikki on paljon yksinkertaisempaa. Tässä tapauksessa kaikki tietokoneet muodostavat yhteyden langattomaan reitittimeen. Samalla, jotta voit vapaasti vaihtaa tiedostoja ja tietoja, sinun on tehtävä muutoksia tietokoneeseen itse, jotta muut ryhmän jäsenet voivat nähdä sen ja saada sen käyttöön.
Tässä tapauksessa erillisen PC: n (ryhmän jäsenen) omistaja itse päättää, mitkä tiedostot ovat muiden verkon jäsenten käytettävissä ja jotka piilotetaan.
Kuinka luoda kotiryhmä WiFi: n kautta
Mitä tulee kotiverkon tekemiseen WiFi-yhteyden kautta, kannattaa aluksi huomata, että nykyaikaiset teknologiat kehittyvät jatkuvasti, parantuvat ja päivittyvät jatkuvasti. Uudessa kehityksessä toimivat koko osastot ja tuhannet tutkijat. Kaikki tämä on välttämätöntä, jotta yksinkertaistettaisiin tavallisten ihmisten elämää ja jotta he voivat ratkaista jokapäiväisiä tehtäviä mahdollisimman nopeasti ja yksinkertaisesti.
Sama koskee langatonta tekniikkaa. Se tarjoaa nopean ja helpon pääsyn verkkoon samalla kun tiedonsiirtonopeus on korkea. Monet tietävät yhteyspisteistä, osaavat käyttää niitä. Samaan aikaan, tietäen kaikki tämän teknologian edut, ihmiset ihmettelevät, miten rakentaa kotiverkon WiFi-verkko omilla käsillään kutsumatta isäntää taloon eikä maksa hänen työstään.
Samaan aikaan kotiverkon luominen reitittimen avulla on erittäin yksinkertaista. Tätä varten sinun on tehtävä joitakin yksinkertaisia asetuksia. Lisäksi jokaisessa paketin reitittimessä on ohje, jossa kuvataan yksityiskohtaisesti, miten kotiverkko voidaan tehdä WiFi-yhteyden kautta.
WiFi-verkon luominen itse: Video
Verkkolaitteet
Todennäköisesti jokainen on jo arvannut, että kotiryhmän organisaatio vaatii erikoislaitteita. Mutta se sanoo äänekkäästi. Tämä tapahtuu käyttämällä WiFi-yhteysosoitetta tai tavanomaista langatonta reititintä, jota itse asiassa käytetään tukiasemana. Joten, lajitellaan nämä kaksi laitetta yksityiskohtaisemmin.
Mikä on WiFi-yhteysosoite?
Monet kysyvät, miten kotiverkko luodaan WiFi: n kautta? Tämä edellyttää yhteysosoitetta, joka yhdistää olemassa olevat tietokoneet ja muut laitteet yhteen ryhmään. Mutta ennen kuin harkitsemme, miten tämä tehdään, katsotaanpa, mitä tukiasema on ja miten se toimii.
Tukiasema on tukiasema, joka tarjoaa langattoman pääsyn jo muodostettuun verkkoon (mobiili tai kiinteä). Sen avulla voit yhdistää useita henkilökohtaisia tietokoneita, kannettavia tietokoneita tai jopa tabletteja ja älypuhelimia yhteen yksityiseen ryhmään tai yksinkertaisesti avaa pääsyn Internetiin.
On huomattava, että kotiverkon luominen WiFi-yhteysosoitteen kautta ei vaadi erityisiä kustannuksia ja syvää tietoa.
Jos haluat ymmärtää, miten WiFi-yhteysosoite toimii, voit piirtää analogian matkaviestinoperaattorin torniin. Ainoa ero näiden kahden välillä on tiedonsiirron nopeus ja alue. Jos matkaviestinoperaattorin torni kattaa noin 10 km, tukiaseman kantama on 200-250 metriä. Jos näkökenttää ei ole, alue alennetaan 50-100 metriin.
Kun on tarpeen kattaa suuri pinta-ala, esimerkiksi useita kerroksia eri kerroksissa tai koko toimistotalo, sinun on luotava koti-WiFi-verkko useista tukiasemista. Kuten edellä mainittiin, kullekin niistä voidaan liittää noin 20 tietokonetta.
Tietenkin enimmäismäärä tilaajia saavuttaa 250. Tämä ei kuitenkaan ole suositeltavaa, koska tässä tapauksessa tiedonsiirtonopeus jaetaan laitteiden kesken. Tämä tarkoittaa, että suurella määrällä tilaajia nopeus laskee, ja reitittimen on mahdollista ripustaa. Lisäksi tiedonsiirtonopeus pienenee huomattavasti, koska se on jaettu keskenään liitettyjen laitteiden kesken.
Jos yksityinen verkosto järjestetään toimistorakennuksessa tai asuinkerrostalossa sekä suurilla alueilla, kaikki liityntäpisteet yhdistetään yhteen verkkoon. Tämä voidaan tehdä sekä radiolla että kiinteällä yhteydellä. On syytä huomata, että käyttäjät (esimerkiksi tabletin tai kannettavan tietokoneen kanssa) voivat liikkua vapaasti reitittimien välillä irrottamatta.
Kotona WiFi-reititin yhdistää kaikki käytettävissä olevat laitteet yhteen ryhmään. Tässä tapauksessa on mahdollista siirtää tiedostoja laitteesta laitteeseen ilman kiinteää yhteyttä.
WiFi-yhteysosoitteen luominen kannettavaan tietokoneeseen Windows 8: Video
Mikä on WiFi-reititin
Reititin (ns. Reititin) on itse asiassa sama tukiasema, mutta toisin kuin muissa asemissa, tällä laitteella on integroitu verkkokytkin (ns. Kytkin). Sen avulla käyttäjät voivat käyttää Ethernet-protokollaa. Tämä tarkoittaa, että kotiryhmällä on pääsy Internetiin (maailmanlaajuinen "web").
Lisäksi voit luoda useita reitittimiä kodin WiFi-verkon luomiseen useilta reitittimiltä. Tämän laitteen toinen ominaisuus on, että siinä on sisäänrakennettu palomuuri. On tarpeen suojata käyttäjää tunkeutumasta tunkeilijoiden verkkoon.
WiFi-reitittimen toimintatilat
Jotta voisimme ymmärtää, miten kodin WiFi-verkko järjestetään useilta reitittimiltä, on tiedettävä, missä tiloissa ne voivat toimia. Niinpä toimintatavat:
- Yhteysosoite;
- Toistin (toistin);
- Silta.
Jokainen tila tarvitaan tiettyihin tarkoituksiin. Katsokaamme siis niitä yksityiskohtaisemmin.
Uuden reitittimen tukiaseman tila on alun perin asetettu. Toisin sanoen sitä ei tarvitse asentaa. Tässä tilassa käyttäjä yhdistää laitteensa reitittimen perusteella kotiryhmään. Yleensä tässä tilassa työskentelemiseen ei tarvitse tehdä mitään erityisiä asetuksia. Ainoa poikkeus on, jos tarvitset Internet-yhteyttä. Tässä tapauksessa sinun pitäisi tehdä joitakin asetuksia itse reitittimessä.
Kääntötila (toistin) on lähetinvastaanottimen analogi. Tällöin reititin tai liityntäpiste pyrkii vastaanottamaan heikon signaalin, vahvistamaan sen ja lähettämään samalla taajuudella kauempana kohteeseen (haluttu kohde).
Sillan tila edellyttää kattavuuden laajentamista. Se on tarpeen, jos yksi tukiasema ei kata koko aluetta ja siepata kaikki tietokoneet ja muut laitteet. Tämän tilan avulla voit yhdistää useita erillisiä verkkosegmenttejä yhdeksi suureksi ryhmäksi. Sitä käytetään linkkien rakentamiseen. Toisin sanoen, etäyhteyksien tarjoamiseksi etälaitteiden välillä.
On tärkeää muistaa, että reitittimien riittävän toiminnan osalta toistimen ja sillan tiloissa SSID: n (langattoman ryhmän tunnisteen), kanavan ja salaustyypin on oltava sama.
WiFi-reitittimen asentaminen: Video
Periaate verkon rakentamisesta reitittimen avulla
Jotta voisit ymmärtää, miten langaton WiFi-verkko voidaan tehdä reitittimen avulla, sinun täytyy tietää, miten reititin toimii.
Tavallisella reitittimellä on keskimäärin noin 60 metrin etäisyys suoran näkyvyyden mukaan. Samaan aikaan asunnoissa ja toimistoissa, joissa signaali on estetty seinien ja väliseinien avulla, alue alennetaan 10–20 metriin. Kotona tällainen laite on tarkoituksenmukaista ja hyödyllistä tapauksissa, joissa käyttäjällä on useita WiFi-laitteita, esimerkiksi useita kannettavia tietokoneita, tabletti, henkilökohtainen tietokone, älypuhelin ja niin edelleen. Reitittimen ansiosta kaikki nämä laitteet voidaan yhdistää kotiryhmään. Lisäksi jokaisella osallistujalla on mahdollisuus käyttää Internetiä.
Verkon rakentamisen periaate on seuraava. Jos ryhmällä on pääsy Internetiin, aluksi palveluntarjoaja ottaa Internet-kaapelin reitittimeen yhdistettävään huoneistoon (tai toimistoon). Seuraavaksi sinun tulee suorittaa reitittimen yksinkertaiset asetukset, erityisesti antaa käyttäjätunnus ja salasana Internet-yhteyden muodostamiseksi. Tämän jälkeen reititin suorittaa yhden tehtävän - palveluntarjoajalta vastaanotetun nopeuden jakamisen olemassa olevien kytkettyjen laitteiden, kuten kannettavien tietokoneiden, tietokoneiden, tablettien ja älypuhelinten välillä.
Tavalliselle paikallisverkolle, jos Internet-yhteyttä ei tarvita, kaikki tehdään helpommaksi. Kaikki laitteet on liitetty yhteen reitittimeen, jonka jälkeen sinun on määritettävä tietokone - anna ryhmän nimi (täytyy olla sama kaikissa laitteissa) ja tietokoneen nimi (voi olla mikä tahansa). Lisäksi sinun on annettava pääsy tiedostoihin. Tämä tehdään myös kahdella napsautuksella hiirellä. Tämän jälkeen saat täyden paikallisverkon.
Jotta kotiryhmä voidaan suojata tunkeilijoilta, on tarpeen suojella sitä salasanalla.
Tietokoneverkon määrittäminen Wi-Fi-yhteydellä voidaan jakaa useisiin perusvaiheisiin:
1 Rekisteröimme verkkoasetukset kaikkiin kotiverkon tietokoneisiin / kannettaviin tietokoneisiin / televisioihin (tätä vaihetta käytetään, jos paikallisverkossa ei ole reititintä).
2 Käynnistä Windowsin palomuuri.
3 Tarkista tietokoneiden ja tietokoneiden ominaisuuksissa määritetyn työryhmän nimi.
4 Tietokoneen ja tietokoneen välisen langattoman verkon määrittäminen isäntäkoneessa.
Rekisteröi IP-osoitteet (menettely suoritetaan kaikissa kotiverkon tietokoneissa).
Käynnistä-Ohjauspaneeli") Ja valitse" ".
Tämän jälkeen napsautus " Muuta sovittimen asetuksia». 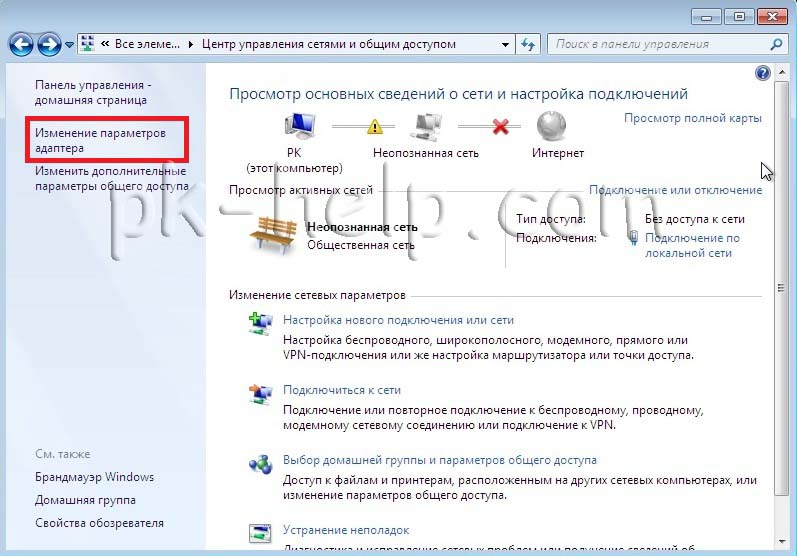
Valitse verkkoyhteysikkunassa " Langaton verkkoyhteys"ja napsauta sitä hiiren oikealla painikkeella, valitse" ominaisuudet", Valitse yhteysominaisuuksien ikkunassa" Internet-protokollan versio 4 (TCP / IPv4)"Ja paina aktiivista painiketta" ominaisuudet". Kirjoita IP-osoite Internet-protokollan version 4 (TCP / IPv4) -ikkunan Ominaisuudet-kohtaan 192.168.1.1
(Me määrittelemme muille koneille 192.168.1.2
, 192.168.1.3
jne.) Kaikkien tietokoneiden aliverkon peitteen pitäisi olla 255.255.255.0
. Yhdyskäytävän ei pitäisi vastata tietokoneen IP-osoitetta, kirjoita yhdyskäytävässä toisen verkon IP-osoite verkkoon (jos sinulla ei ole yhdyskäytävää, et voi määrittää verkkoa, oletuksena se on julkinen, tästä keskustellaan alla). 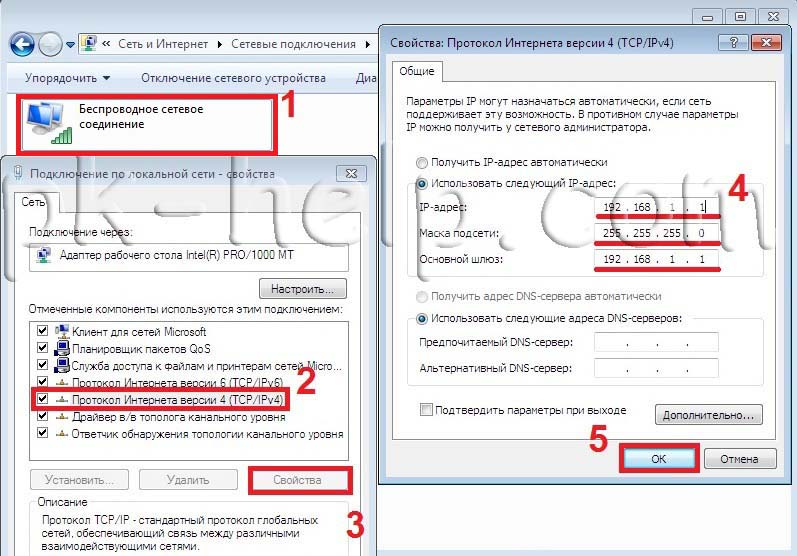
Kun muodostat yhteyden verkkoon, sinun on valittava verkon sijainti. Palomuurin asetukset ja tietotyypin tietoturva-asetukset, joihin olet yhteydessä, riippuvat tästä valinnasta. Jos tietokone muodostaa yhteyden useisiin verkkoihin (esimerkiksi kotiverkkoon, paikallisen kahvilan verkkoon tai työhön), verkon sijainnin valinta takaa tarvittavan tietoturvan. 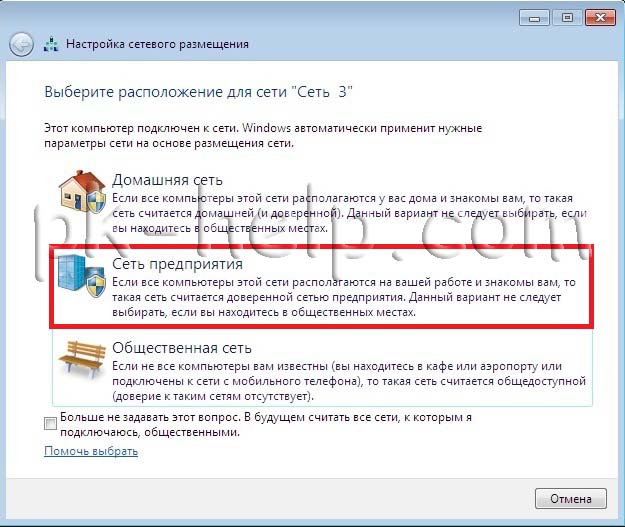
Verkkoasetuksia on neljä.
Kotiverkko kotiverkkoihin tai verkkoihin, joiden käyttäjät ja laitteet ovat tunnettuja ja luotettavia. Kotiverkon tietokoneet voivat kuulua kotiryhmään. Kotiverkkojen osalta verkko-etsintä on käytössä, mikä varmistaa, että muita verkkoon liitettyjä tietokoneita ja laitteita käytetään, ja mahdollistaa myös muiden käyttäjien pääsyn tietokoneeseen verkosta.
Työverkosto pienen toimiston tai muun työpaikan verkostoon. Verkon löytäminen, joka mahdollistaa muiden verkkoon liitettyjen tietokoneiden ja laitteiden käytön sekä muiden käyttäjien pääsyn tietokoneeseen verkosta, on oletusarvoisesti käytössä, mutta et voi luoda kotiryhmää tai liittyä siihen.
Julkinen verkko julkisten paikkojen (kuten kahviloiden ja lentokenttien) verkkoihin. Tämä verkkoasema on määritetty tekemään tietokoneesta näkymätön muille käyttäjille ja lisäämään sen suojausta haittaohjelmilta Internetistä. Kotiryhmä ei ole käytettävissä julkisissa verkoissa, ja verkon etsintä on poistettu käytöstä. Tämä vaihtoehto on valittava myös, jos käytät suoraa Internet-yhteyttä ilman reititintä tai nopeaa nopeaa yhteyttä.
verkkotunnuksen käytetään verkkotunnuksiin, kuten organisaatioiden työpaikoilla käytettäviin verkkoihin. Tämäntyyppistä verkon sijaintia ohjaa verkonvalvoja, eikä sitä voida valita tai muuttaa.
Käytännössä haluaisin valita kotiverkon. TyöverkostoKoska toisin kuin kotiverkossa, resurssien jakamiseen ei tarvita salasanaa. On sanomattakin selvää, että sinun ei tarvitse valita julkista verkkoa paikalliseen verkkoon kotona, olen yleensä hiljainen verkkotunnuksesta, koska tässä tapauksessa sinun on asennettava ja määritettävä kotiverkkosi verkkotunnuksen ohjain ei ole sen arvoinen.
Tarkista tietokoneiden ja työryhmän nimi.
On tarpeen tarkistaa, että kaikki kotiverkon laitteet ovat samassa työryhmässä samalla kun ne ovat eri nimillä. Voit tehdä tämän valitsemalla Käynnistä-Ohjauspaneeli-järjestelmä". Samanlainen menettely on suoritettava kaikissa verkon tietokoneissa / kannettavissa tietokoneissa. 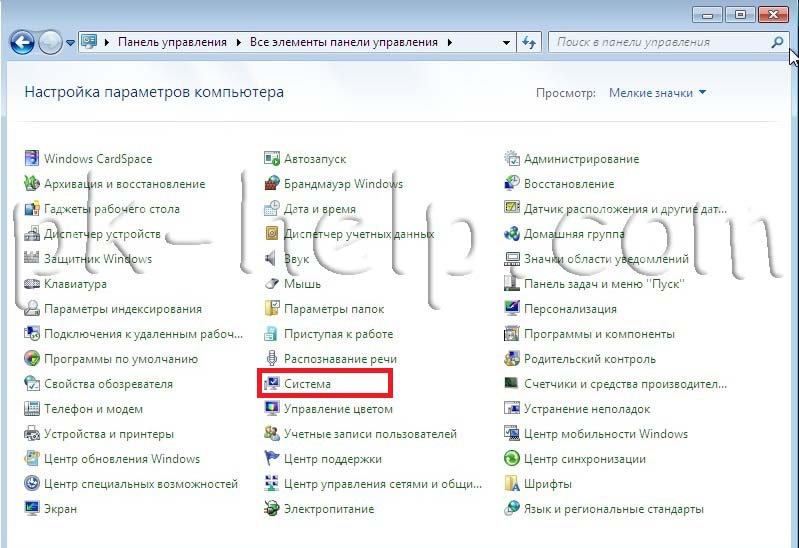 Kentällä Tietokoneen nimi, verkkotunnus ja työryhmän asetukset, katso tietokoneen ja työryhmän nimi.
Kentällä Tietokoneen nimi, verkkotunnus ja työryhmän asetukset, katso tietokoneen ja työryhmän nimi.

Varmista, että Windowsin palomuuripalvelu toimii.
Seuraava vaihe on tarkistaa, onko Windowsin palomuuripalvelu käytössä. Voit tehdä tämän valitsemalla Käynnistä- Ohjauspaneeli - Hallinto» 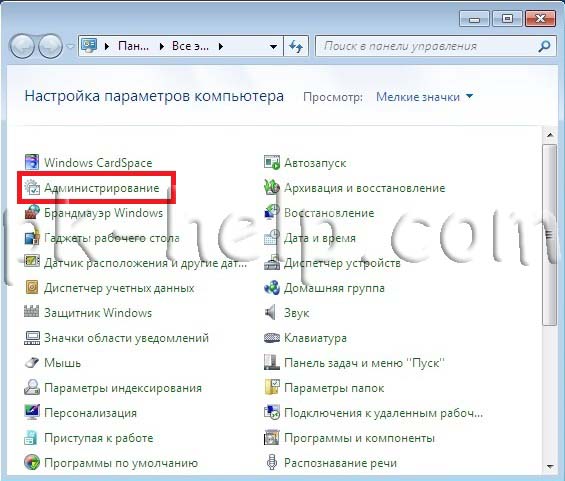
Napsauta avautuvassa ikkunassa " Tietokoneen hallinta». 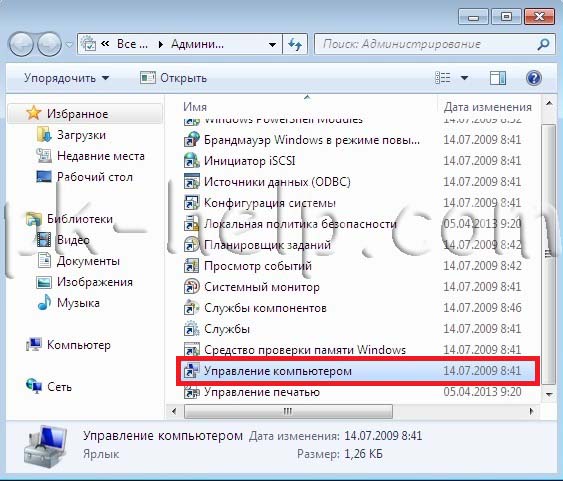
Seuraavaksi siirry " Palvelut ja sovellukset - PalvelutEtsi palvelu Windowsin palomuuri ja katso, että se olisi käytössä, jos se on poistettu käytöstä, sinun on käynnistettävä se ja tarkistettava, että käynnistystyypissä se oli asetettu " automaattisestiTätä varten kaksoisnapsauta tätä palvelua ja katso avautuvasta ikkunasta ja korjaa tarvittaessa käynnistystyyppi. 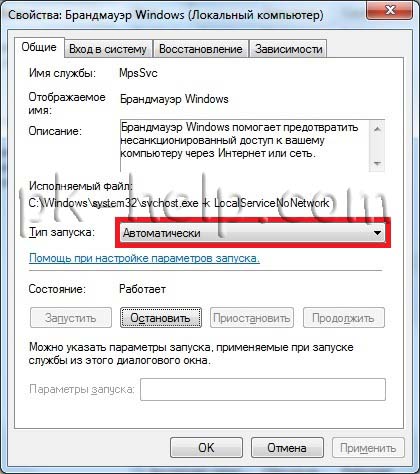
Langattoman tietokoneverkon muodostaminen isäntäkoneeseen.
Siirry ohjauspaneeliin (" Käynnistä-Ohjauspaneeli") Ja valitse" Verkko- ja jakamiskeskus».
Valitse avautuvassa ikkunassa " Langaton hallinta".
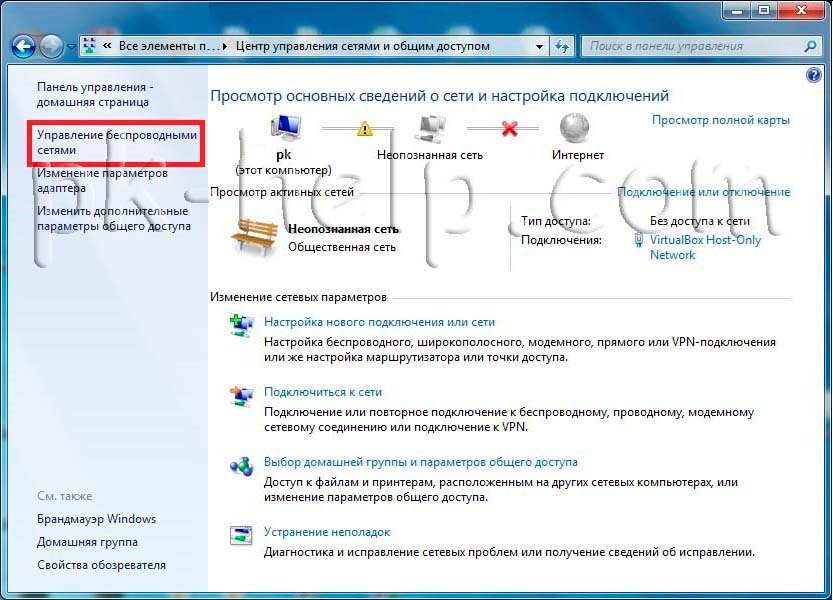
Tämän jälkeen sinun on luotava Wi-Fi-verkko tätä napsautusta varten. Lisää".
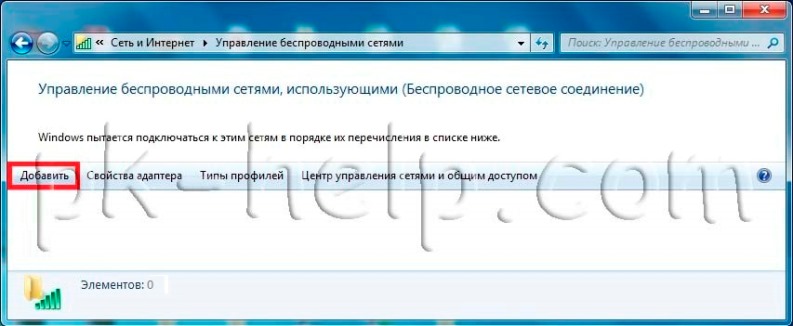
Tämän jälkeen napsautus " Luo tietokoneverkko".
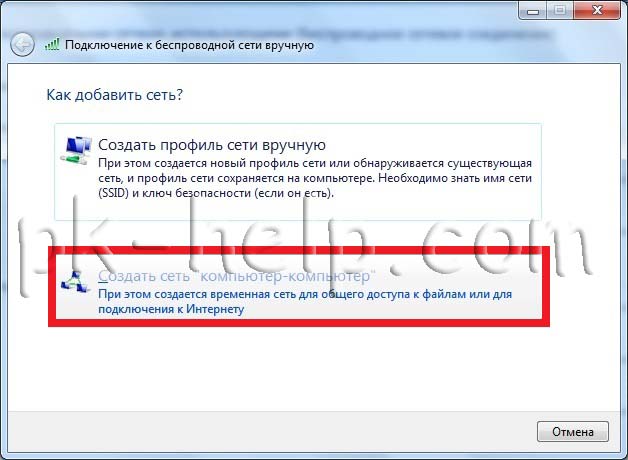
Seuraava ikkuna on informatiivinen, luemme ja napsautamme " edelleen".
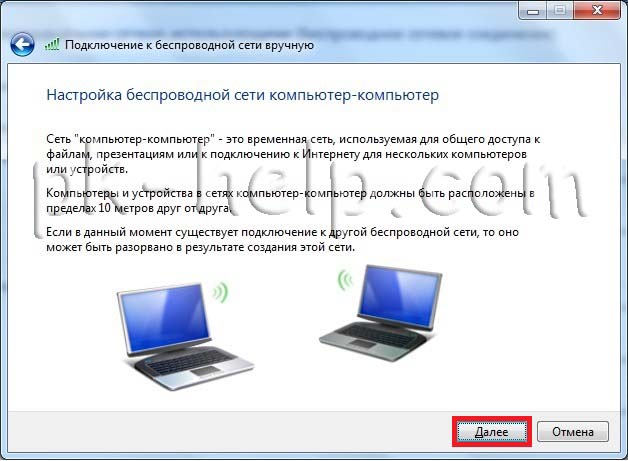
Kirjoita seuraavaan ikkunaan:
Verkon nimi - Wi-Fi-verkon mielivaltainen nimi
Suojaustyyppi - valitse salaustyyppi (WPA2, WEP tai salaamaton)
WEP (Wired Equivalent Privacy) on vanha menetelmä langattoman verkon varmistamiseksi. Se on edelleen käytettävissä (vanhojen laitteiden tukemiseksi), mutta sitä ei suositella käytettäväksi. Kun WEP on käytössä, verkon suojausavain on määritetty. Tämä avain salaa tiedot, jotka tietokone lähettää verkon kautta muille tietokoneille. WEP-suojausta on kuitenkin suhteellisen helppo murtaa.
WPA2 (Wi-Fi Protected Access) - suunniteltu toimimaan kaikkien langattomien verkkosovittimien kanssa, mutta se voi olla yhteensopiva vanhojen reitittimien ja tukiasemien kanssa.
Ei todentamista - ilman suojausavainta, vaarallisinta tapaa luoda paikallinen kotiverkko Wi-Fi-yhteyden kautta, koska kuka tahansa 10 metrin säteellä voi muodostaa yhteyden Wi-Fi-verkkoon ja käyttää kaikkia resursseja.
Suojausavain - salasana, joka sinun täytyy rekisteröidä, jotta voit muodostaa yhteyden tietokoneeseen Wi-Fi-yhteyden kautta, jos olet valinnut suojaustyypin WEP tai WPA2.
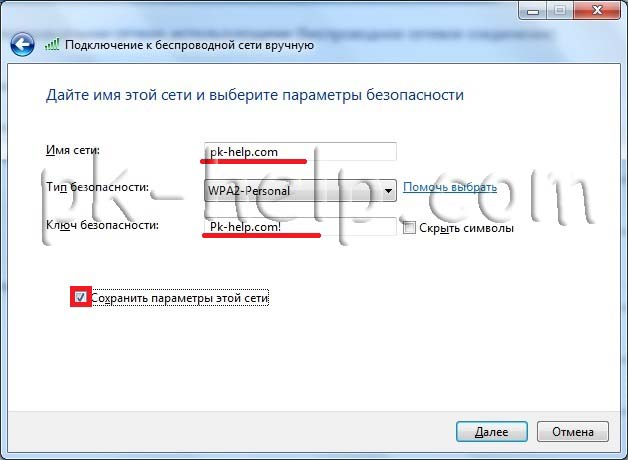
Tämän jälkeen avautuu ikkuna, jossa ilmoitetaan, että Wi-Fi-verkko on määritetty.
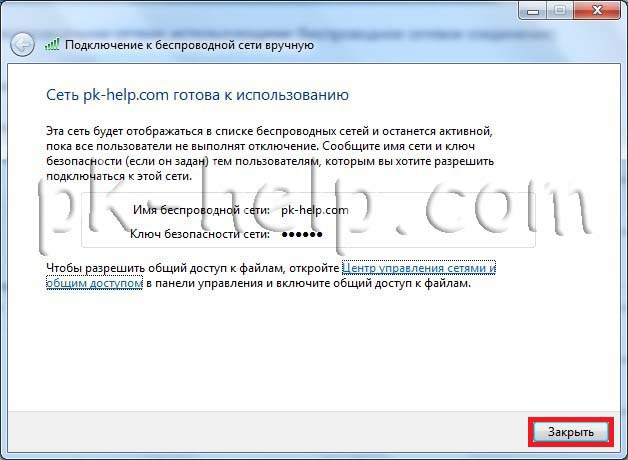
Jos napsautat monitorin kuvaketta toisen tietokoneen oikeassa alakulmassa, näet luomasi Wi-Fi-verkon.
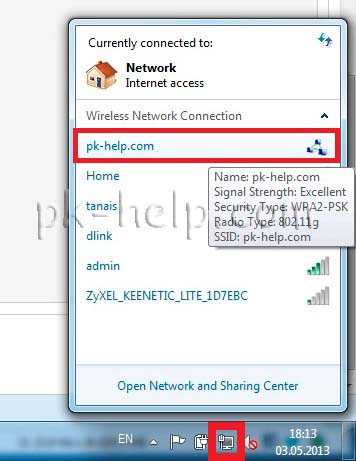
Kun olet napsauttanut Wi-Fi-verkon nimeä, näyttöön tulee ikkuna, jossa sinun on annettava salasana.
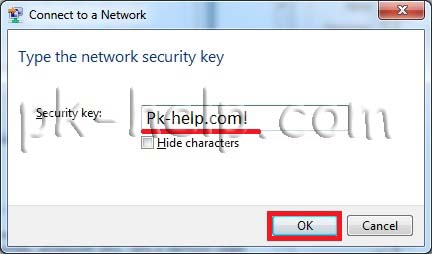
Jos kaikki tehdään oikein, muodostat yhteyden Wi-Fi-verkkoon ja sinulla on verkon valintaikkuna, suosittelen valitsemaan "Enterprise Network".
Tässä artikkelissa tarkastellaan yksityiskohtaisesti, miten määritä Windows 7: ssä reitittimen avulla (Router). Reitittimen malli ei oikeastaan ole merkityksellinen: se toimii vain solmuna, joka yhdistää tietokoneemme verkkoon, emmekä vaikuta sen kokoonpanoon suoraan. Jos tietokoneemme on kytketty reitittimeen, ja hän puolestaan tarjoaa heille esteetön pääsy Internetiin, tietokoneiden välinen verkko on jo olemassa, mutta sitä ei ole konfiguroitu toimimaan keskenään, vaan paikallisen verkon kokoonpano on tarpeen.
Oikein määritetyn paikallisen verkon avulla voit käyttää kansioita ja tiedostoja muissa tietokoneissa, käyttää jaettua verkkotulostinta ja myös pelata pelejä yhdessä lähiverkkoyhteyden avulla.
Joten meillä on useita tietokoneita, joissa on Windows 7, kytketty kaapelilla tai wifi: llä reitittimeen, mikä tarjoaa heille pääsyn Internetiin. Paikallisen verkon luominen vaatii vähän valmistelutyötä, ennen kuin aloitamme perustamisen, ja ehdotan, että viestintä tarkistetaan hieman.
Testaa viestintä verkon tietokoneiden välillä
Voit ohittaa tämän vaiheen, mutta jos sinulla on ongelmia, et voi määrittää verkkoa.
Liitäntätarkastus on jaettu kahteen vaiheeseen - nykyisen tietokoneen ja muiden verkkoon liitettyjen ip-osoitteiden löytäminen. Selvitä ensin IP-osoite.
Tätä varten:
- Napsauta Käynnistä
- Syötä syöttörivillä cmd ja paina "Enter". Tämän jälkeen ikkunan pitäisi avautua mustalla taustalla kuten kuvassa.
- Kirjoita sitten ipconfig ja paina "Enter". Voit ymmärtää tämän komennon merkityksen nimellä. Näytämme verkkokortin asetukset näytöllä
- Olemme kiinnostuneita linjan IPv4-osoitteesta. On tarpeen muistaa sen arvo. Tämä on IP-osoite. Yleensä se on jotain ***. ***. ***. Missä tähtiä - numeroita. Esimerkiksi: 192.168.0.14 tai 97.166.122.211.
Seuraavaan vaiheeseen (verkkoon liitettyjen laitteiden jäljellä olevien IP-osoitteiden selvittäminen) on muodostettava yhteys reitittimeen. Helpoin tapa tehdä tämä on avata selain ja syöttää reitittimen IP-osoite selaimen riville. Miten tunnistaa hänet? On kaksi tapaa: kokeile satunnaisesti ja katso oletusyhdyskäytävän merkkijonon arvo ipconfig-lähdössä. Voit kokeilla sitä satunnaisesti useimmille valmistajille, jotka asettavat reitittimilleen seuraavat ip-osoitteet: 192.168.0.1 (D-Link, 3COM, TradNat, TPLink), 192.168.1.1 (Asus, Cisco). Jos mikään osoitteista ei tullut esiin, he todennäköisesti muuttivat paikallisen verkon asetuksia reitittimen asennuksessa, tässä tapauksessa sinun täytyy muistaa ip-osoite, jonka saimme aikaisemmin selville, ja lisää 1 viimeisten numeroiden sijasta. jos ip-osoitteesi oli 192.168.44.122, niin haluat päästä reitittimeen syöttämällä 192.168.44.1 selaimen riville. Jos tämä ei myöskään auta - niin on välttämätöntä tehdä samat toimet, jotka on kuvattu edellä, kun selvität oman IP-osoitteen, mutta katso GateWay-oletuslinjaa. Jos tämä osoite ei auttanut, sinulla on todennäköisesti jotain väärää reitittimessä. :)
Jos IP on oikea, sinua kehotetaan antamaan käyttäjätunnus ja salasana pääsyäksesi reitittimeen (oletusarvoisesti reitittimet asettavat sisäänkirjautumisen on admin ja salasana on admin). Reitittimen ohjauspaneelissa on löydettävä reitittimen asiakkaiden luettelo (DHCP-asiakaslista). Tätä artikkelia kirjoitettaessa käytin Asus WL-520gu -reititintä, jossa asiakasluettelo näyttää kuvassa esitetystä.
Asiakasluettelossa näkyy tietokoneen nimi ja sen IP-osoite. Jätä tämä sivu auki ja tarkista, onko tietokoneiden välillä yhteys. Tätä varten sinun täytyy "pingata" eli lähettää erikoispaketteja ping-komennolla.
Voit tehdä tämän avaamalla Windows-komentorivin (teimme sen jo korkeammalla, kun opimme ip-osoitteestamme). Voit tehdä tämän avaamalla hakupalkissa "Start", kirjoittamalla "cmd" ja painamalla "Enter" -näppäintä näppäimistössä. Sen jälkeen meidän pitäisi avata komentorivi. Tässä rivissä sinun on annettava komento "ping ip-tietokoneella verkossa" (ip-tietokone, jonka me otamme reitittimen asiakkaiden luettelosta) ja paina Enter.
Huomaa, että kaikkien tietokoneiden, joihin paikallinen verkko määritetään, on oltava käytössä.
Kun olet suorittanut ping-komennon, näet tietojen vaihtamisen näytön tietokoneiden välillä, kuten kuvassa näkyy. Jos näin on, tämä on erinomainen ja voimme jatkaa verkkoasetuksiin.

Jos ping-komennon suorittamisen aikana näytetään vasteajan sijaan viesti "Pyyntöön aikakattu pyyntö", tietokoneet eivät voi vaihtaa dataa, emmekä pysty määrittämään niiden välistä verkkoa ennen kuin selvitämme, mikä on niiden pysäyttäminen. Tässä tapauksessa LAN-kokoonpano keskeytetään ongelman korjaamiseksi. Valitettavasti tähän voi olla paljon syitä, mutta useimmissa tapauksissa tämä johtuu tietoturvaohjelmistojen asentamisesta tietokoneisiin (tai johonkin niistä) - virustorjuntaan ja palomuureihin.
Virustentorjunnan yhteiset toimet ovat seuraavat: on tarpeen lisätä paikallinen verkko (jonka reititin luo) tietoturvaohjelmistomme luotettaville vyöhykkeille. Jokainen virustentorjunta tekee sen omalla tavallaan, joten emme harkitse tietoturvaohjelmien asentamista tähän artikkeliin.
LAN-asetus
Yleensä käytetään jotakin kahdesta vaihtoehdosta, kun haluat avata pääsyn paikallisen verkon tiedostoihin ja kansioihin. Ensimmäinen on yhteisen työryhmän luominen, kaikki työryhmään kuuluvat tietokoneet pääsevät verkkokansioihin. Toinen on jaetun pääsyn asettaminen suoraan haluttuun hakemistoon tai asemaan. Mielestäni toinen vaihtoehto on enemmän kysyntää ja yleismaailmallista, joten keskitymme siihen.
Windows 7: n lähiverkon määrittäminen alkaa pieni Avaa "Verkko- ja jakamiskeskus" suorittamalla siirtymäketju
"Käynnistä -\u003e Ohjauspaneeli -\u003e Verkko- ja jakamiskeskus."
Jos ohjauspaneeli ei näytä tarvittavaa osaa, kytke ohjauspaneelin yksityiskohtainen näyttö käyttöön, aseta ”View” -asetukseksi ”Small icons”.
Meidän on määritettävä verkkoasema "Kotiverkko" tai "Enterprise Network". Jos haluat muuttaa verkon sijaintia, napsauta verkkonimen alla olevaa linkkiä ja valitse haluamasi sijainti näkyviin tulevassa ikkunassa. Jos valitset ”Kotiverkko”, sinua kehotetaan välittömästi perustamaan työryhmä, emme tee tätä, joten voit vapaasti sulkea ikkunan vastaavalla ehdotuksella.
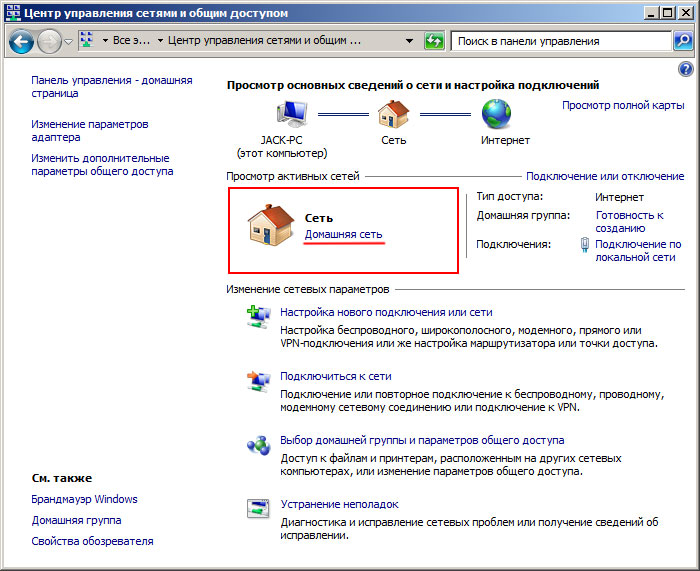
Verkon sijainnin määrittäminen on tehtävä kaikissa tietokoneissa, jotka osallistuvat paikalliseen verkkoon.
Nyt sinun on määritettävä muutamia lisäasetuksia. Valitse Verkko- ja jakamiskeskus -ikkunassa "Valitse kotiryhmä ja jakamisasetukset -\u003e Vaihda edistyneitä jakovaihtoehtoja".
Määritä seuraavat kohteet
- Verkon etsintä - Ota käyttöön.
- Tiedostojen ja tulostimien jakaminen - Ota käyttöön.
- Pääsy jaettuun kansioon - ota käyttöön.
- Salasanasuojattu jakaminen - poista käytöstä.
Jakamisen määrittäminen Windows 7: ssä
Kun olet määrittänyt verkon, siirrymme haluttuun kansioon. Esimerkiksi ota kansio "share", joka on meidän juurikiintolevyllä. Siirry kansioon, napsauta sitä hiiren kakkospainikkeella ja valitse "Ominaisuudet", siirry Ominaisuudet-ikkunan "Access" -välilehdelle ja napsauta "Jakaminen ..." -painiketta. Valitse avautuvasta ikkunasta avattavasta luettelosta "Kaikki" ja napsauta "Lisää" -painiketta, kohde lisätään luetteloon ja voimme asettaa sen lupatason napsauttamalla sen nimeä oikealla.
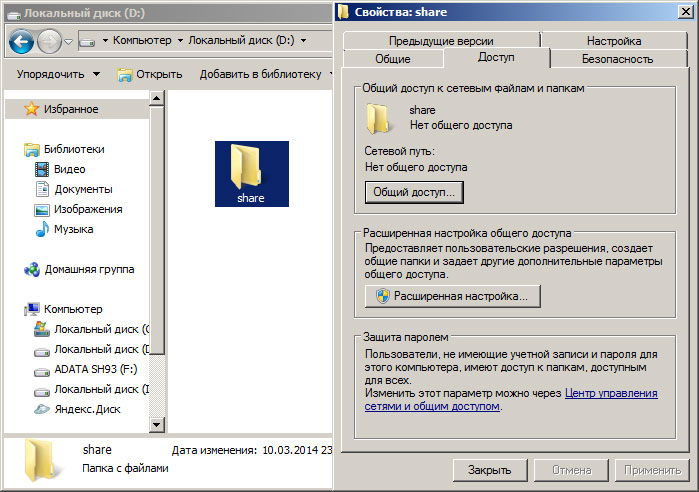
Aseta käyttöoikeustaso kohtaan "Lue ja kirjoita", jolloin kaikki verkon käyttäjät voivat lisätä ja poistaa tiedostoja jaetusta kansiostamme. Napsauta "Jakaminen" -painiketta ja sulje kansion ominaisuudet -ikkuna. Tämä on kaikki - pääsy tähän kansioon paikallisverkossa on auki.
Jotta voisimme käyttää verkkokansiomme verkostomme mistä tahansa tietokoneesta - avaa "Oma tietokone", napsauta "Verkko", napsauta tietokoneen nimeä ja avatussa ikkunassa näkyvät kaikki valitun tietokoneen verkkokansiot.
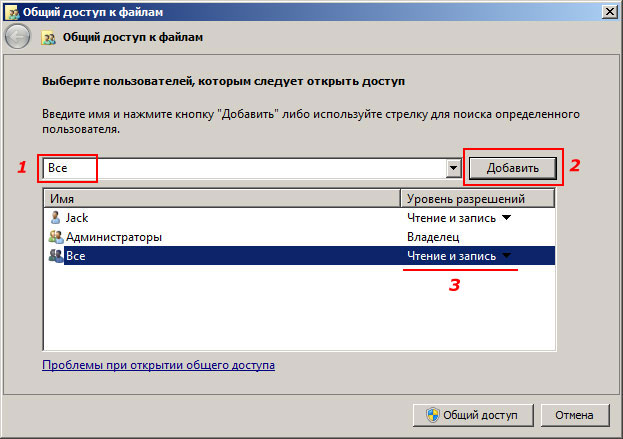
Katsotaanpa nyt, miten poistetaan yleinen pääsy kansioon. Tämä tehdään samalla tavalla: siirry kansioon -\u003e Ominaisuudet -\u003e Pääsy-välilehti -\u003e Lisäasetukset-painike, avatussa ikkunassa poista valintamerkki kohdasta ”Jaa tämä kansio”. Se on, kansio ei ole enää käytettävissä paikallisessa verkossa.
Liitä verkkoasema
Jaetun käytön kansion määrittämisen lisäksi voit käyttää verkkoaseman yhteyttä.
Verkkoasema on avoimen käytön kansio, joka sijaitsee jonkin paikallisen verkon tietokoneen fyysisessä asemassa.
Tärkein ero verkkolaitteen ja verkkokansion välillä on vain näiden resurssien näyttämisessä ja havaitsemisessa järjestelmässä. Toisin kuin kansiossa, verkkoasema näkyy "Oma tietokone" -ikkunassa sekä tietokoneen fyysiset asemat ja pääsy siihen on yhtä helppoa kuin tavallisella ajolla.
Kun haluat kytkeä verkkolevyn, toimi seuraavasti: Napsauta hiiren kakkospainikkeella "Oma tietokone" -painiketta ja valitse avattavasta valikosta "Yhdistä verkkoasema ...", avautuvassa ikkunassa määritä aseman kirjain ja valitse "Selaa" -painike, kun haluat valita kansion kansiosta joka viittaa levykseemme (tämä kansio on ensin luotava yhdellä tietokoneesta ja niillä on määritetty osuus). Kun olet valinnut halutun kansion, verkkoasema näkyy "Oma tietokone" -ikkunassa.
Kun haluat irrottaa verkkoaseman, napsauta sitä hiiren oikealla painikkeella ja valitse avattavasta valikosta ”Irrota verkkoasema”.
Jaetun tulostimen määrittäminen
Jos haluat jakaa tulostimen tai monitoimilaitteen, joka on kytketty johonkin verkkoon kuuluvista tietokoneista, teemme seuraavat toimet. Avaa
"Käynnistä -\u003e Laitteet ja tulostimet",
Napsauta haluamaasi laitetta hiiren oikealla painikkeella ja valitse avattavasta valikosta "Tulostimen ominaisuudet". Siirry avautuvassa ikkunassa "Access" -välilehdelle ja valitse kohde "Jaettu pääsy tähän tulostimeen". Nyt tulostin näkyy sen tietokoneen verkkoresursseissa, johon se on liitetty.
Mutta tämä ei riitä käyttämään sitä vapaasti toisesta tietokoneesta. Mene sisään
Oma tietokone -\u003e Verkko -\u003e klikkaa tietokoneen nimeä,
Mihin tulostin on kytketty ja avatussa ikkunassa kaksoisnapsauta laitettamme. Tämän jälkeen Windows asentaa itse laitteen ohjaimet, jos ne on aiemmin asennettu tietokoneeseen, johon tulostin on kytketty.
Mikä on IT: n ulkoistamisen hyöty: verrataan kokopäiväisten työntekijöiden ylläpitokustannuksia kolmansien osapuolten palveluiden kustannuksiin? Mitä etuja on työskennellä IT-yrityksen kanssa ennen niiden järjestelmänvalvojien sisältöä? ...