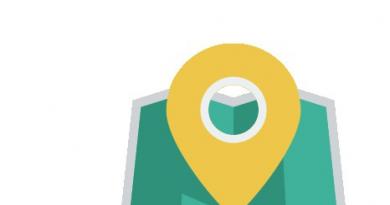के माध्यम से स्थानीय नेटवर्क को कॉन्फ़िगर करें। एक घर स्थानीय नेटवर्क बनाने के लिए कनेक्शन के तरीके।
बस कुछ साल पहले, सेटिंग स्थानीय नेटवर्क विंडोज 7 और विंडोज 8 में एक डीआईआर 300 राउटर के माध्यम से केवल एक विशेषज्ञ द्वारा उत्पादित किया जा सकता है। आज यह सरल, पूर्ण स्वचालन के लिए धन्यवाद, ऑपरेशन एक अनुभवहीन उपयोगकर्ता द्वारा भी किया जा सकता है। यह इस उद्देश्य के लिए ले जाएगा केवल एक कंप्यूटर, एक सुलभ इंटरनेट और एक राउटर।
राउटर को जोड़ना
जब आप कई घरेलू उपकरणों के लिए एक सामान्य संचार चैनल का उपयोग कर सकते हैं, लेकिन केवल एक तार उपलब्ध है, इस मामले में राउटर केवल अपरिहार्य है।
एक राउटर एक व्यक्तिगत बिजली की आपूर्ति वाला एक उपकरण है। जब इसे कनेक्ट किया जाता है, तो प्रत्येक कंप्यूटर, इसकी मात्रा की परवाह किए बिना, इंटरनेट तक मुफ्त पहुंच प्राप्त करता है।
आप एक ही समय में राउटर से कई डिवाइस कनेक्ट कर सकते हैं: एक ई-बुक, एक स्मार्टफोन, एक सेट-टॉप बॉक्स, एक लैपटॉप, एक कंप्यूटर और एक टैबलेट।
गैजेट्स को कनेक्ट करना उनमें से प्रत्येक को इंटरनेट तक पहुंच प्रदान करेगा और आपको जल्दी से जानकारी साझा करने में मदद करेगा।
एक राउटर के लिए कनेक्शन दो तरीकों से बनाया जा सकता है:
- तार;
- वायरलेस।
यह राउटर मॉडल (वाई-फाई उपलब्धता) और उपयोगकर्ता की इच्छा पर निर्भर करता है। उदाहरण के लिए, dir 30 राउटर के माध्यम से एक स्थानीय नेटवर्क स्थापित करना कोई मुश्किल काम नहीं है जो कि एक अनुभवहीन उपयोगकर्ता भी कर सकता है।
तारों के लिए निर्देश:
- यूटीपी नेटवर्क केबल, यदि आवश्यक हो, ठीक से समेटना;
- राउटर को मुख्य से कनेक्ट करें;
- गैजेट केबल्स को इससे कनेक्ट करें;
- नेटवर्क कार्यों को कॉन्फ़िगर करें।
राउटर के माध्यम से कनेक्ट करने से न केवल कई कंप्यूटरों के बीच एक नेटवर्क बनता है, बल्कि उन्हें कुछ टूटने से भी बचाता है (उदाहरण के लिए: प्रदाता केबल पहनना, इस केबल का टूटना, बिजली गिरना)।
प्रदाता से केबल को राउटर के संगत सॉकेट में डाला जाता है। फिर, राउटर की सेटिंग में यूजर का आईपी एड्रेस, सेकेंडरी नेटवर्क मास्क, मेन गेटवे, दो डीएनएस सर्वर (पसंदीदा और वैकल्पिक) निर्दिष्ट होते हैं। इसके अतिरिक्त, आप नेटवर्क कार्ड, पासवर्ड और नेटवर्क के लिए लॉगिन के मैक पते की प्रतिलिपि बना सकते हैं।
मूल रूप से, राउटर के मॉडल कनेक्शन के लिए चार सॉकेट से लैस हैं। उनमें से प्रत्येक को एक एकल एल्गोरिथ्म के अनुसार किया जाता है। जिसके बाद आपको नेटवर्क कनेक्शन की जांच और कॉन्फ़िगर करना चाहिए।
वीडियो: एक राउटर को कैसे कनेक्ट किया जाए
शारीरिक संबंध की जाँच
आवश्यक कार्य पूरा करने के बाद, आपको यह सुनिश्चित करना चाहिए कि स्विच और केबल सही ढंग से काम करते हैं, अर्थात, गैजेट्स के बीच एक कार्यात्मक शारीरिक संबंध है।
इसके लिए पिंग उपयोगिता की आवश्यकता होगी, जो टीसीपी / आईपी कॉन्फ़िगरेशन की स्थिरता की जांच करती है और अन्य मेजबान कनेक्शन का परीक्षण करती है। प्रक्रिया में सीमित आकार के बैच डेटा को सेटिंग्स में निर्दिष्ट पते पर भेजने में शामिल है।
नियमों के अनुसार, एक सूचना पैकेट प्राप्त करने के बाद, प्रत्येक नेटवर्क डिवाइस तुरंत एक प्रतिक्रिया भेजता है। यदि एक निश्चित समय के भीतर जवाब नहीं आता है, तो कॉन्फ़िगरेशन के बीच संचार लाइन टूट गई है या गायब है।
पिंग उपयोगिता का उपयोग करने से पहले, आपको निम्न करना चाहिए:
- कनेक्टिविटी के लिए जाँच किए गए कंप्यूटर चालू होने चाहिए;
- प्रारंभ / आदेश चलाएँ;
- 127.0.0.1 इन पिंग कमांड दर्ज करें, जिससे आप उपयोगिता की कार्यक्षमता की जांच कर सकते हैं;
- कमांड में पता, स्थानीय कंप्यूटर का पता बदलें, यह नेटवर्क कार्ड के संचालन की जांच करेगा;
- लक्ष्य कंप्यूटर की जांच करें (उदाहरण के लिए, 10.20.16.1 पिंग), यदि प्रतिक्रिया स्ट्रिंग है "अनुरोध का समय समाप्त हो गया था", तो यह स्विच या केबल की खराबी की पुष्टि है।
बड़ी संख्या में पैकेट को - टी कुंजी का उपयोग करके नेटवर्क पर भेजा जा सकता है, जिसे एक स्थान से पिंग कमांड से अलग किया जाता है।
वाई फाई राउटर के माध्यम से स्थानीय नेटवर्क कैसे सेट करें
जानकारी के आदान-प्रदान को सक्षम करने के लिए विभिन्न फ़ोल्डरों, फ़ाइलों, डिस्क के लिए साझा पहुंच खोलने के लिए एक वाई-फाई राउटर को एक नेटवर्क में दो या अधिक उपकरणों को मर्ज करने की आवश्यकता होती है।
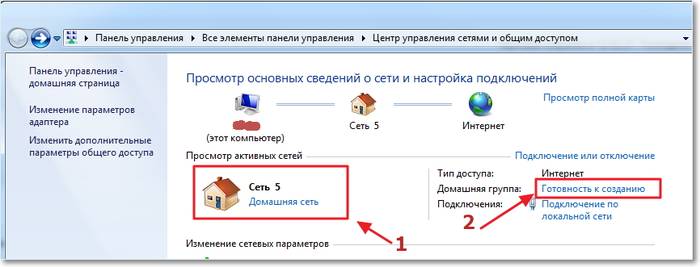
उपलब्ध होने के बाद:
- वाई-फाई राउटर एक स्वचालित आईपी और डीएनएस सिस्टम के साथ वर्चुअल नेटवर्क से जुड़ा हुआ है:
- एक वायर्ड इंटरनेट कनेक्शन के साथ कंप्यूटर;
- एक ऑपरेटिंग सिस्टम वाला कंप्यूटर, जो पहले जैसा है, लेकिन वाई-फाई कनेक्शन है।
हम विंडोज 7 में वाईफाई राउटर के माध्यम से कनेक्शन शुरू करते हैं
सबसे पहले, आपको पिंग कमांड के साथ कनेक्शन की जांच करनी चाहिए। ऐसा करने के लिए, हम ब्राउज़र में राउटर सेटिंग्स ढूंढते हैं। कुछ क्लिकों में मेनू और खोज के माध्यम से आवश्यक नेविगेशन करें। यदि अंत में, "एंटर" कुंजी दबाने के बाद, उपकरणों के बीच पैकेट का आदान-प्रदान शुरू होता है, तो कनेक्शन काम करता है।
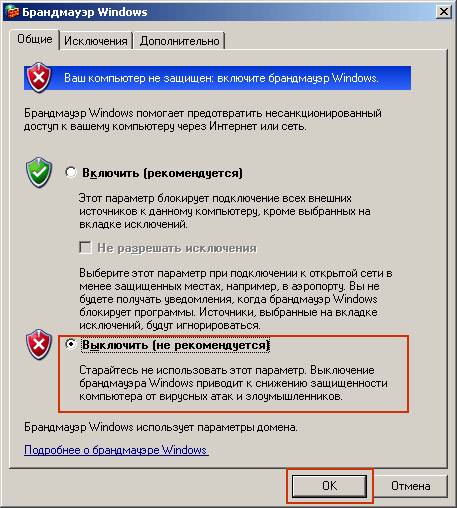
आपको पहले नेटवर्क कनेक्शन समस्याओं की स्थिति में एंटीवायरस, विंडोज फ़ायरवॉल और फ़ायरवॉल को अक्षम करना होगा। उसके बाद, आप मौजूदा नेटवर्क की सेटिंग्स पर आगे बढ़ सकते हैं।
गैजेट के कार्य समूहों की जांच करने के बाद, हम नाम सेट करते हैं या बदलते हैं जो हमें करने की आवश्यकता है, अगर कोई है। आपको पासवर्ड अनुरोध भी रद्द करना चाहिए।
काम किया, नेटवर्क कॉन्फ़िगर किया गया। यह सभी कंप्यूटरों को पुनरारंभ करने के लिए बनी हुई है।
विंडोज 7 में लोकल एरिया नेटवर्क
एडेप्टर मापदंडों (मुखौटा और आईपी) को कॉन्फ़िगर करने के लिए, आवश्यक क्रियाएं करें, जिसके बाद स्क्रीन पर इंटरनेट कनेक्शन की पूरी श्रृंखला प्रदर्शित होती है:
- उनमें से एक का चयन करें जो कनेक्ट किए गए कंप्यूटर के एडाप्टर से मेल खाता है;
- गुणों में हम "इंटरनेट प्रोटोकॉल संस्करण 4 (टीसीपी / आईपीवी 4)" पाते हैं, जो जुड़ा हुआ है;
- फिर आईपी एड्रेस डालें।
आपको इस तथ्य पर ध्यान देना चाहिए कि इसमें अंतिम अंक डिवाइस नंबर है, जो इस बात पर निर्भर करता है कि हम किसी विशेष नेटवर्क में कितने जुड़े हैं - पहली बार दर्ज करने के लिए - 1, दूसरे के लिए - 2 और इसी तरह।
सबनेट मास्क "सबनेट मास्क" कुंजी को दबाने के बाद स्वचालित रूप से सेट हो जाता है।

अब नेटवर्क से जुड़े सभी गैजेट नेटवर्क मेनू में प्रदर्शित किए जाएंगे, लेकिन उनमें से प्रत्येक तक पहुंच "नेटवर्क और साझाकरण केंद्र" में निर्दिष्ट सेटिंग्स के संबंध में होगी।
दस्तावेज़ साझा करना
कंप्यूटर 1 पर दस्तावेज़ों के लिए एक साझा पहुंच खोलने के लिए, वांछित फ़ोल्डर का चयन करें और गुण खुले पहुंच में। नेटवर्क पर अन्य उपयोगकर्ताओं द्वारा सामग्री परिवर्तन की अनुमति देने के लिए, आपको फिर से एक्सेस की अनुमति देनी चाहिए।
कंप्यूटर 2 के नेटवर्क वातावरण में, हम उन सभी कंप्यूटरों को पाते हैं जो कार्यसमूह में हैं और लिंक पर क्लिक करते हैं।
इन चरणों के बाद, कंप्यूटर 1 साझा किए गए फ़ोल्डर को प्रदर्शित करेगा।
दो नेटवर्क रूटर्स
कभी-कभी दो राउटर कनेक्ट करना आवश्यक होता है। यह भी स्वतंत्र रूप से किया जा सकता है।
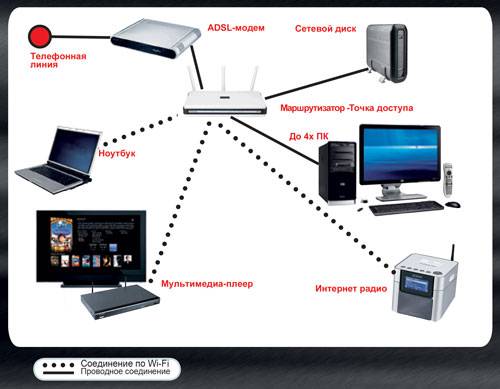
शुरू करने के लिए, चलो नेटवर्क वायर तैयार करते हैं और यह तय करते हैं कि हम क्रियाओं के परिणामस्वरूप क्या प्रभाव प्राप्त करना चाहते हैं: मौजूदा स्थानीय क्षेत्र नेटवर्क, इंटरनेट एक्सेस का एक बिंदु, कनेक्टेड डिवाइस, एक वायर्ड और वायरलेस विधि का उपयोग करके, एक दूसरे राउटर के लिए।
वाई-फाई या नेटवर्क केबल का उपयोग करके, आप नेटवर्क से दो राउटर कनेक्ट कर सकते हैं।
केबल कनेक्शन का उपयोग करते समय, इसका एक छोर मुख्य डिवाइस (LAN) से जुड़ा होता है, और दूसरे को दूसरे (WAN) में डाला जाता है। अनुरोध के बारे में आवश्यक डेटा प्राप्त करने के बाद, हम दूसरे राउटर में स्वचालित रूप से आईपी पते प्राप्त करने के लिए बॉक्स की जांच करके काम पूरा करते हैं।
राउटर को कनेक्ट करने के लिए केबल-फ्री डेटा ट्रांसमिशन नेटवर्क का उपयोग करना, आपको बस दूसरे राउटर की सेटिंग्स दर्ज करने की आवश्यकता है और, वायरलेस नेटवर्क पर खोज शुरू करके, उस समय तक पहले डिवाइस द्वारा बनाए गए वाई-फाई नेटवर्क से जुड़ें। फिर वायर्ड कनेक्शन के दौरान उसी चरणों का पालन करें।
विंडोज 8 में लोकल एरिया नेटवर्क
नया विंडोज 8 सिस्टम मूवी, गेम, दोस्तों के साथ बातचीत करने, ऑफिस में काम करने, स्क्रीन से सीधे एक विशेष रूप से बनाए गए विंडोज स्टोर में अपने पसंदीदा एप्लिकेशन को खोजने के लिए उपलब्ध कराता है।
कॉन्फ़िगर करने के लिए जाना:
- प्रारंभ मेनू में, गैजेट की स्क्रीन पर विंडोज 8 शुरू होने पर प्रदर्शित किया जाता है;
- कुछ क्लिक के साथ कनेक्शन पर जाएं, विंडोज 8 के लिए यह ईथरनेट है;
- गुणों में हम "इंटरनेट प्रोटोकॉल संस्करण 4 टीसीपी / आईपीवी 4" पाते हैं;
- सामान्य टैब खोलें;
- "स्वचालित रूप से एक आईपी पते को प्राप्त करें" और "DNS सर्वरों को स्वचालित रूप से प्राप्त करें" चुनें।
हम "ओके" बटन से सहमत हैं, और इस कार्रवाई के साथ हम विंडोज 8 के स्थानीय क्षेत्र नेटवर्क कॉन्फ़िगरेशन को पूरा करते हैं। आप "कनेक्शन" आइकन पर क्लिक करके कनेक्शन के लॉन्च और इंटरनेट तक पहुंच की जांच कर सकते हैं।
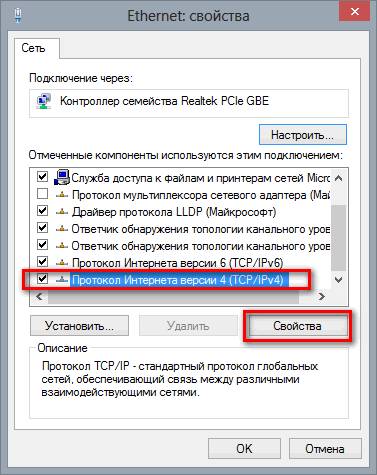
एक तथ्य यह है कि विंडोज 8 राउटर और पहले के ओएस संस्करणों के माध्यम से स्थानीय नेटवर्क कॉन्फ़िगरेशन समान है। उनके बीच एकमात्र अंतर सेटिंग्स में प्रवेश है। लेकिन आठ के उपयोगकर्ता पहले से ही गर्म कुंजी और खोज इंजन का उपयोग करते हुए, इस आइटम के आदी हैं। नियंत्रण कक्ष की खोज के साथ मुकाबला करने के बाद, विंडोज 8 का मालिक पिछले संस्करणों के समान सभी अन्य क्रियाएं करता है।
कनेक्शन और सत्यापन
वायरलेस कनेक्शन को कनेक्ट और सेट करते समय, आपको मूल सेटिंग्स की जांच करनी चाहिए:
- पहुंच बिंदु विद्युत कनेक्शन;
- अन्य गैजेट्स की मदद से इसकी कार्यक्षमता की जांच करना (डिवाइस की खोज, इसके काम पर रिपोर्ट);
- ड्राइवरों की स्थापना पर नियंत्रण;
- पावर एडाप्टर चालू करें यदि वह बंद है;
- नेटवर्क सेटिंग्स की जांच करने के लिए इंटरनेट एक्सेस आइकन पर क्लिक करें।
नेटवर्क प्रिंटर
एक स्थानीय नेटवर्क पर एक नेटवर्क प्रिंटर साझा करने के लिए, मुख्य पीसी पर स्थित "प्रिंटर और फ़ैक्स" फ़ोल्डर में जुड़ा डिवाइस ढूंढें। प्रिंटर मेनू में, हम सभी कंप्यूटरों के लिए डिवाइस की उपलब्धता से सहमत हैं और यह स्वचालित रूप से सभी कंप्यूटरों पर स्थानीय कनेक्शन के साथ निर्धारित करेगा।
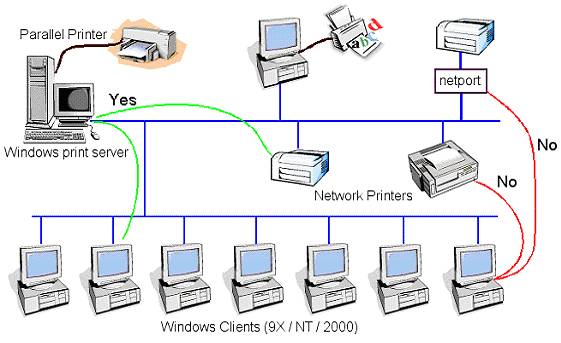
सामान्य नेटवर्क से जुड़े कंप्यूटरों से आम पहुंच में उपकरणों के आगे उपयोग के लिए, "प्रिंटर इंस्टॉलेशन" फ़ोल्डर में कनेक्शन विज़ार्ड के चरण-दर-चरण निर्देशों का पालन करना आवश्यक है।
- सबसे पहले, उस आइटम का चयन करें जो नेटवर्क प्रिंटर के बारे में बोलता है, दूसरे गैजेट से कनेक्शन के साथ;
- दूसरे, आपको प्रिंटर का अवलोकन करने की आवश्यकता है;
- तीसरा, यदि हम उपकरणों के लगातार या स्थायी उपयोग के बारे में सुनिश्चित हैं, तो हम इसे डिफ़ॉल्ट रूप से उपयोग करने के लिए सहमत हैं।
सेटिंग्स को पूरा करने के बाद, हम नेटवर्क ब्रिज विधि का उपयोग करके नेटवर्क कार्ड का उपयोग करके गैजेट्स को कनेक्ट करते हैं।
आज हम देखेंगे कि विंडोज 7 ऑपरेटिंग सिस्टम के साथ उपकरणों पर होम लोकल नेटवर्क कैसे सेट किया जाता है। एक होम लोकल नेटवर्क कई डिवाइसों, आमतौर पर कंप्यूटर, लैपटॉप और प्रिंटर का एक संघ है, जो डेटा का स्वतंत्र रूप से आदान-प्रदान करने, गेम ज़ोन को व्यवस्थित करने और इंटरनेट तक सामान्य पहुंच प्राप्त करने के लिए है। और सामान्य उपकरण (प्रिंटर)। हाल के वर्षों में एक होम नेटवर्क बनाना इंटरनेट उपयोगकर्ताओं पर समय बिताने का एक अभिन्न हिस्सा है जिनके पास एक से अधिक डिवाइस हैं जो आपको कंप्यूटर वेब (लैपटॉप, स्मार्टफोन, कंप्यूटर, टीवी) का उपयोग करने की अनुमति देता है। ऐसी प्रक्रियाएं करना आसान है, भले ही वह व्यक्ति कंप्यूटर उपकरण का स्वामी न हो।
घर नेटवर्क के प्रकार
स्थानीय नेटवर्क बनाने के लिए उपयोग किए जाने वाले इंटरफ़ेस के आधार पर, उन्हें वायरलेस और वायर्ड में विभाजित किया गया है।
वायर्ड नेटवर्क
वायर्ड होम नेटवर्क को स्वरूपित करते समय, केबल का उपयोग बिना किसी मध्यस्थ के डेटा इंटरफेस के रूप में किया जाता है - कंप्यूटर एक मुड़ जोड़ी द्वारा जुड़े होते हैं। ऐसे स्थानीय नेटवर्क की कई कमियों और सीमाओं के कारण (अतिरिक्त नेटवर्क कार्ड के बिना इंटरनेट तक सामान्य पहुंच को व्यवस्थित करने में असमर्थता, आप केवल दो डिवाइस कनेक्ट कर सकते हैं) कनेक्शन बनाने की इस पद्धति का व्यावहारिक रूप से उपयोग नहीं किया जाता है।
अधिक आम एक मध्यस्थ के रूप में एक स्विच (स्विच) का उपयोग होता है। स्थानीय नेटवर्क का लाभ दो से अधिक कंप्यूटरों और नेटवर्क उपकरणों और वैश्विक वेब पर साझा पहुंच के संगठन को जोड़ने की क्षमता है। लेकिन विंडोज 7 में आईपी पते को सेट करना और निर्दिष्ट करना मैन्युअल रूप से किया जाता है, जो बहुत सुविधाजनक नहीं है, खासकर अगर उपकरणों की एक महत्वपूर्ण संख्या है।
वायरलेस नेटवर्क
होम नेटवर्क बनाने का सबसे लोकप्रिय तरीका एक राउटर (राउटर) को कनेक्टिंग डिवाइस के रूप में उपयोग करना है। अन्य विकल्पों पर लाभ वायरलेस डेटा ट्रांसमिशन इंटरफेस (हवा में, कंप्यूटर की एक महत्वपूर्ण संख्या का समर्थन, सेटअप में आसानी) का समर्थन है।
कॉन्फ़िगरेशन प्रक्रिया
सबसे पहले, दो या दो से अधिक डिवाइस कनेक्ट करना आवश्यक है, उदाहरण के लिए, एक मुड़ जोड़ी नेटवर्क केबल के माध्यम से (इस उदाहरण का उपयोग करके और स्थानीय नेटवर्क के कॉन्फ़िगरेशन पर विचार करें)।
- विंडोज के साथ सभी कंप्यूटरों पर स्थानीय होम नेटवर्क की सेटिंग्स पर जाएं। यह "नियंत्रण कक्ष" या खोज स्ट्रिंग "प्रारंभ" के माध्यम से किया जाता है।
- "कंट्रोल पैनल" खोलें और स्क्रीनशॉट में, नेटवर्क कनेक्शन के कॉन्फ़िगरेशन के लिए जिम्मेदार विकल्प को कॉल करें।
- खोज बॉक्स "प्रारंभ" में "केंद्र" दर्ज करें और खोज परिणाम में एक ही विकल्प चुनें।
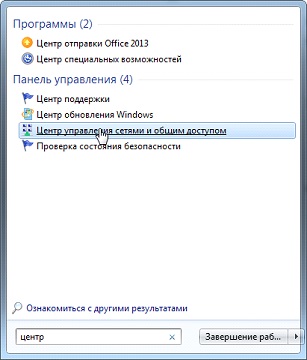
- उसके बाद, नीचे दिखाई गई विंडो दिखाई देती है।
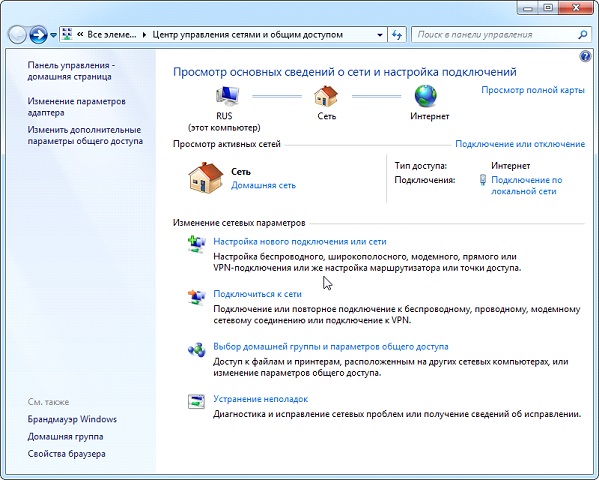
- अपने होम नेटवर्क को कॉन्फ़िगर करने के लिए, खुलने वाली खिड़की के बाएं फ्रेम में स्थित "एडेप्टर सेटिंग्स बदलें" पर क्लिक करें।
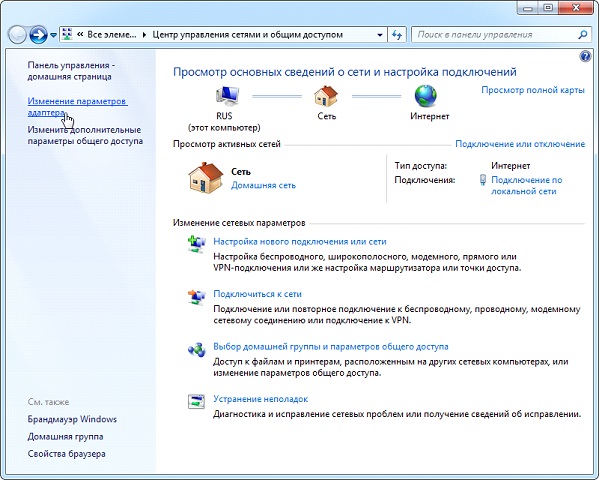
- वांछित कनेक्शन पर डबल-क्लिक करें (यह अक्सर अज्ञात के रूप में नामित केवल एक है)।
- खुलने वाले "कनेक्शन स्थिति ..." संवाद में, नेटवर्क कनेक्शन को कॉन्फ़िगर करने के लिए "गुण" बटन पर क्लिक करें।
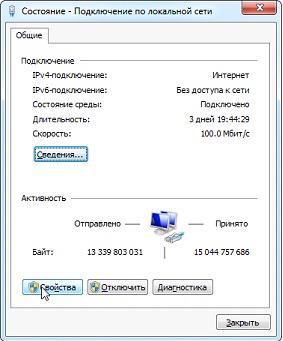
- प्रोटोकॉल (टीसीपी / आईपीवी 4) पर डबल-क्लिक करें या आइटम नाम का चयन करें और नेटवर्क कनेक्शन के मैनुअल कॉन्फ़िगरेशन को आगे बढ़ाने के लिए "गुण" पर क्लिक करें।
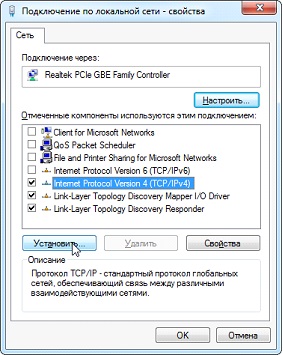
- हम पहले ट्रिगर स्विच को "निम्नलिखित आईपी का उपयोग करें" में अनुवाद करते हैं।
- स्क्रीनशॉट के रूप में कंप्यूटर और सबनेट मास्क का आईपी पता दर्ज करें।

- शेष क्षेत्रों को बरकरार रखा गया है, क्योंकि उन्हें घर के स्थानीय नेटवर्क के निर्माण के दौरान कनेक्ट करने की आवश्यकता नहीं है, और ठीक पर क्लिक करें।
- पहली बार, आपको नेटवर्क स्थान का प्रकार निर्दिष्ट करना होगा, जिस पर फ़ायरवॉल और कनेक्शन सुरक्षा सेटिंग्स निर्भर करती हैं, डिफ़ॉल्ट रूप से विंडोज 7 द्वारा अनुशंसित है।

कुल मिलाकर, Microsoft तीन प्रकार के नेटवर्क प्लेसमेंट प्रदान करता है:
होम नेटवर्क - एक स्थानीय नेटवर्क बनाने के लिए उपयोग किया जाता है, जिसमें वह डिवाइस शामिल होता है जिसे आप जानते हैं, जिस पर आप भरोसा कर सकते हैं। ऐसे कनेक्शन के लिए, नेटवर्क डिस्कवरी फ़ंक्शन सक्रिय है, जो आपको अन्य डिवाइसों को देखने, उनसे कनेक्ट करने और निर्दिष्ट विशेषाधिकारों के साथ सामान्य उपयोग के लिए खोली गई फ़ाइलों का उपयोग करने की अनुमति देता है।
कार्य करना - एक छोटे से कार्यालय, कार्यालय, कंप्यूटर वर्ग या क्लब के लिए लागू। होम ग्रुप के साथ, विंडोज़ के साथ कंप्यूटरों के बीच, फ़ाइलों और उपकरणों को सक्रिय रूप से पता लगाना, साझा करना है।
सार्वजनिक - सार्वजनिक स्थानों पर उपयोग किया जाता है। इस तरह के एक वेब छिपाने वाले कंप्यूटरों की सेटिंग्स, सुरक्षा बढ़ाने और हैकरों के शिकार बनने की संभावना को कम करने के लिए।
- जांचें कि क्या सभी डिवाइस होम नेटवर्क के तत्व हैं, अलग-अलग नाम और आईपी-पते हैं।
- कंप्यूटर के नामों की जाँच की जाती है, और यदि आवश्यक हो, तो विंडोज कॉन्फ़िगरेशन मेनू में प्रवेश करके बदल दिया जाता है। संदर्भ मेनू "मेरा कंप्यूटर" को कॉल करें और "गुण" चुनें या "कंट्रोल पैनल" में स्थित आइटम "सिस्टम" पर क्लिक करें।
- "कंप्यूटर" क्षेत्र में हम नामों की जांच करते हैं, नीचे, "वर्किंग ग्रुप" में, हम एक स्थानीय नेटवर्क से संबंधित हैं। याद रखें कि विंडोज 7 वाले उपकरणों के नामों का मिलान नहीं होता है, लेकिन उसी नेटवर्क से कनेक्ट होना सुनिश्चित करें।
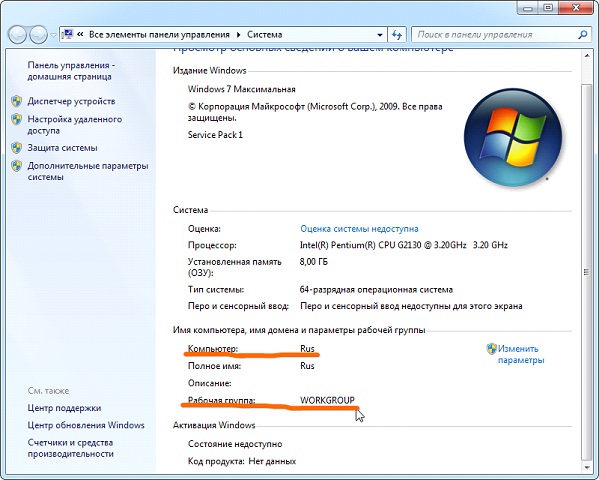
- यदि आपको पीसी का नाम बदलने की आवश्यकता है, तो "सेटिंग बदलें" पर क्लिक करें।
जैसा कि आप देख सकते हैं, कंप्यूटर के बीच एक नया कनेक्शन बनाना एक सरल प्रक्रिया है, और आप पूरी तरह से एक जादूगर के बिना कर सकते हैं।
हम बनाए गए वेब के प्रदर्शन की जांच करते हैं
विंडोज में एक नेटवर्क कनेक्शन की गतिविधि और संचालन क्षमता का परीक्षण कमांड लाइन से एक ही शॉर्ट कमांड दर्ज करके किया जाता है।
- खोज बॉक्स में "cmd" दर्ज करके इसे पहले की तरह चलाएं।
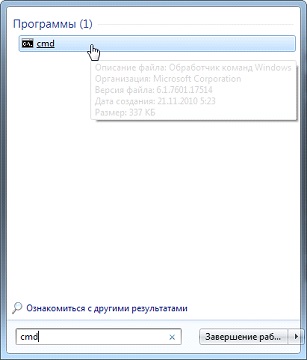
- किसी अन्य डिवाइस के आईपी पते के रूप में मापदंडों के साथ पिंग कमांड दर्ज करें: "ping168.0.1"।

सही सेटिंग्स के साथ, आप देरी के समय और भेजे गए पैकेटों की संख्या को देखेंगे, 4 वें दोषरहित के बराबर।
(२४ ३ ९ ३ बार, आज ५२ यात्राएँ देखीं)
आधुनिक वायरलेस तकनीक आज आपको निजी समूहों को बनाने की अनुमति देती है, जो कई कंप्यूटरों को एक नेटवर्क में जोड़ती है। इसमें विशेष लागतों के साथ-साथ गहन ज्ञान की आवश्यकता नहीं होती है। यहां तक \u200b\u200bकि एक शुरुआत भी इसे संभाल सकती है। वायरलेस एक्सेस पॉइंट के व्यापक और व्यापक उपयोग के बावजूद, कई पूछ रहे हैं कि होम वाईफाई नेटवर्क कैसे बनाएं?
हर कोई जानता है कि इस कनेक्शन का उपयोग कैसे किया जाए, लेकिन हर कोई नहीं जानता कि निजी समूह को कैसे व्यवस्थित किया जाए। यह कैसे किया जाता है यह समझने के लिए, आइए सबसे पहले समझते हैं कि वाईफाई तकनीक क्या है और यह कैसे काम करती है। आखिरकार, यह एक वायरलेस निजी वाईफाई नेटवर्क बनाने के लिए आवश्यक नींव है।
जैसा कि आप पहले ही अनुमान लगा चुके हैं, वायरलेस फिडेलिटी के लिए वाईफाई छोटा है? "वायरलेस विश्वसनीयता" का शाब्दिक अर्थ क्या है। वास्तव में, यह एक विशिष्ट ब्रॉडबैंड मानक है, जो कई पीसी को एक विशेष समूह - वायरलेस लैन से जोड़ने के लिए आवश्यक है।
यह तकनीक नेटवर्क आयोजकों को केबल बिछाने से दूर करती है। इसी समय, डेटा ट्रांसफर दर केबल इंटरनेट से नीच नहीं है। सुविधा के अलावा, यह तकनीक आपको पैसे बचाने में काफी मदद करती है, क्योंकि इंटरनेट केबल की अपेक्षाकृत उच्च लागत है।
जैसा कि आपने पहले ही अनुमान लगाया था, वाईफाई नेटवर्क कई कंप्यूटर हैं जो इस तकनीक का उपयोग करके एक समूह में संयुक्त होते हैं। दूसरे शब्दों में, वायर्ड कनेक्शन का उपयोग किए बिना।
मुख्य लाभ यह है कि होम वाईफाई नेटवर्क बनाने के लिए विशेष ज्ञान और लागतों की आवश्यकता नहीं होती है। पहुंच बिंदु (या सामान्य राउटर) की लागत काफी कम है, जिससे यह बिल्कुल सभी के लिए उपलब्ध है।
अगर वाईफाई मॉड्यूल से लैस अपार्टमेंट में कई डिवाइस हैं, तो ऐसे समूह बनाना महत्वपूर्ण है। यह आपको प्रतिभागियों के बीच जानकारी, फाइलें आदि साझा करने की अनुमति देता है।
इस तरह के संयोजन के परिणामस्वरूप, एक स्थानीय निजी नेटवर्क प्राप्त होता है जो केवल कुछ उपकरणों को एकजुट करता है। इसके अलावा, आप समूह के व्यवस्थापक हैं और यह तय करने का अवसर है कि समूह का हिस्सा कौन होगा।
घर पर वाई-फाई नेटवर्क कैसे बनाएं: वीडियो
होम वाईफाई नेटवर्क के प्रकार
फिलहाल कई तरह के वाईफाई नेटवर्क हैं। उन्हें प्रौद्योगिकी मानक द्वारा वर्गीकृत किया गया है। और उनमें से 4 प्रकार हैं:
- IEEE802.11а - समूह के सदस्यों के बीच सूचना हस्तांतरण की अधिकतम गति 54 एमबीपीएस तक पहुंचती है। यह मानक 5 गीगाहर्ट्ज की आवृत्ति पर संचालित होता है;
- IEEE802.11b - 5.5 और 11 एमबीपीएस की डेटा ट्रांसफर गति का समर्थन करने वाला संस्करण। कार्रवाई की त्रिज्या प्रत्यक्ष दृश्यता के साथ लगभग 150 मीटर और परिसर में 20-30 मीटर है;
- IEEE 802.11g - यह मानक 54 एमबीपीएस तक नेटवर्क के भीतर सूचना प्रसारण की गति प्रदान करता है। यह 2.4 GHz पर संचालित होता है। हालांकि, यह मानक 802.11 बी के साथ पिछड़ा हुआ है। कवरेज की त्रिज्या प्रत्यक्ष दृश्यता के साथ लगभग 300 मीटर है;
- IEEE 802.11n एक हाई-स्पीड डेटा ट्रांसफर मानक है जो पिछले सभी संस्करणों के साथ संगत है। यह 2.4-2.5 GHz या 5 GHz की आवृत्ति पर संचालित होता है। कोटिंग की त्रिज्या प्रत्यक्ष दृश्यता की स्थिति के तहत 450 मीटर है।
जैसा कि आप देख सकते हैं, संस्करण 2.4 गीगाहर्ट्ज पर काम करने में सक्षम हैं। बेशक, नवीनतम संस्करण 5 गीगाहर्ट्ज की आवृत्ति का समर्थन करता है, ताकि डेटा ट्रांसफर दर काफी अधिक हो, और कवरेज त्रिज्या बड़ा हो।
यह अजीब नहीं है, लेकिन ये सभी संकेतक विशुद्ध रूप से सैद्धांतिक हैं। व्यवहार में, सब कुछ थोड़ा अलग है। उदाहरण के लिए, 802.111g मानक की वास्तविक गति 25 एमबीपीएस, और 802.11 एन - 100 एमबीपीएस है। यह ध्यान देने योग्य है कि सभी आधुनिक एक्सेस पॉइंट और राउटर मानक बी, जी और एन के साथ काम करते हैं। यह आपको किसी भी वाईफाई डिवाइस का उपयोग करने की अनुमति देता है जो विभिन्न मानकों का समर्थन करता है।
इसके अलावा, होम वाईफाई नेटवर्क दो प्रकारों में विभाजित हैं:
- स्थानीय नेटवर्क;
- इंटरनेट (वैश्विक वेब) तक पहुंचने की क्षमता वाला होम ग्रुप।
होम नेटवर्क कैसे काम करता है
ऐसे समूहों का संगठन सबसे सस्ती के निर्माण के साथ मौजूदा समस्याओं को हल करता है, लेकिन एक ही समय में उपयोगकर्ताओं के लिए सबसे सुविधाजनक और उच्च गति वाले इंटरनेट एक्सेस चैनल हैं। लेकिन यह समझने के लिए कि वाईफाई के माध्यम से होम नेटवर्क कैसे बनाया जाए, आपको यह जानना होगा कि इसे कैसे बनाया जाए।
संबंधित लेख
पारंपरिक रूप से, इसे तीन चरणों में विभाजित किया जा सकता है:
- प्रदाता और परिसर के बीच का क्षेत्र (उदाहरण के लिए, एक आवासीय ऊँची इमारत);
- घर के अंदर चैनल का लेआउट;
- अपार्टमेंट के अंदर सिग्नल लेआउट।
पहला चरण हाई-स्पीड इंटरनेट एक्सेस तकनीक का उपयोग करता है। यह इस खंड पर है कि संपूर्ण डेटा स्ट्रीम घर में रहने वाले सभी उपयोगकर्ताओं द्वारा प्राप्त और प्राप्त की जाती है। एक नियम के रूप में, पट्टे पर दी गई लाइनें, केबल मोडेम, साथ ही फाइबर ऑप्टिक राजमार्ग (सूचना हस्तांतरण तकनीक) का उपयोग यहां किया जाता है।
दूसरे चरण में, सिग्नल को अपार्टमेंट बिल्डिंग के अंदर रूट किया जाता है। दूसरे शब्दों में, अपार्टमेंट में उच्च गति के इंटरनेट का वितरण होता है। प्रत्येक अपार्टमेंट में एक ही समय में आपको एक अलग केबल खींचने की आवश्यकता होती है जो आपको उपयोगकर्ता को प्रदाता से कनेक्ट करने की अनुमति देती है। आप इस कनेक्शन को डायरेक्ट कह सकते हैं। पूरे घर के सामान्य कनेक्शन में, परियोजना में भाग लेने वाले उपयोगकर्ताओं के बीच संसाधन वितरण की तकनीक का उपयोग किया जाता है। इसके लिए इथरनेट का उपयोग किया जाता है।
अंतिम तीसरे चरण में अपार्टमेंट में सिग्नल की वायरिंग शामिल है। इस मामले में, केबल बिछाने के साथ कुछ समस्याएं हैं। हालाँकि, राउटर का उपयोग करते हुए, आपको राउटर पर जाने के लिए केवल एक केबल बिछाना होगा। पीसी और लैपटॉप कनेक्ट करना वायरलेस तरीके से होता है। हालांकि, कभी-कभी इंटरनेट कनेक्शन के बिना कई पीसी को एक समूह में इकट्ठा करना आवश्यक होता है, जिसके लिए एक पारंपरिक वायरलेस राउटर भी उपयुक्त है।
अगर हम होम ग्रुप के बारे में बात करते हैं, तो सब कुछ बहुत सरल है। इस मामले में, सभी पीसी वायरलेस राउटर से कनेक्ट होते हैं। उसी समय, फ़ाइलों और सूचनाओं का स्वतंत्र रूप से आदान-प्रदान करने के लिए, आपको कंप्यूटर में स्वयं कुछ समायोजन करने की आवश्यकता होगी ताकि समूह के अन्य सदस्य इसे देख सकें और पहुँच प्राप्त कर सकें।
इस मामले में, एक अलग पीसी (समूह सदस्य) का मालिक खुद तय करता है कि कौन सी फाइलें अन्य नेटवर्क सदस्यों के लिए उपलब्ध होंगी और कौन सी छिपी होंगी।
वाईफाई के जरिए होम ग्रुप कैसे बनाएं
वाईफ़ाई के माध्यम से घर नेटवर्क कैसे बनाया जाए, इसके लिए शुरुआत के लिए यह ध्यान देने योग्य है कि आधुनिक प्रौद्योगिकियां लगातार विकसित हो रही हैं, सुधार कर रही हैं और अपडेट कर रही हैं। नए घटनाक्रम पर पूरे विभाग और हजारों वैज्ञानिक काम करते हैं। यह सब सामान्य लोगों के जीवन को सरल बनाने के लिए आवश्यक है और उन्हें रोज़मर्रा के कार्यों को जल्दी और सरलता से हल करने की अनुमति देता है।
वही वायरलेस तकनीक के लिए जाता है। यह उच्च डेटा अंतरण दर होने के साथ-साथ नेटवर्क को त्वरित और आसान पहुँच प्रदान करता है। बहुत से लोग एक्सेस पॉइंट्स के बारे में जानते हैं, उन्हें इस्तेमाल करना जानते हैं। इसी समय, इस तकनीक के सभी लाभों को जानने के बाद, लोगों को आश्चर्य होता है कि मास्टर को घर पर कॉल किए बिना और अपने काम के लिए भुगतान न करके, अपने हाथों से होम वाईफाई नेटवर्क कैसे बनाया जाए।
एक ही समय में एक राउटर का उपयोग करके होम नेटवर्क बनाना बेहद सरल है। इसके लिए आपको कुछ सरल सेटिंग्स करने की आवश्यकता है। इसके अलावा, किट में प्रत्येक राउटर के साथ एक निर्देश है, जो विस्तार से वर्णन करता है कि वाईफाई के माध्यम से होम नेटवर्क कैसे बनाया जाए।
वाईफाई नेटवर्क खुद कैसे बनाएं: वीडियो
नेटवर्किंग उपकरण
शायद, हर कोई पहले ही अनुमान लगा चुका है कि घरेलू समूह के संगठन को विशेष उपकरण की आवश्यकता होती है। लेकिन यह जोर से कहता है। यह बिंदु का उपयोग करके किया जाता है वाईफ़ाई का उपयोग या पारंपरिक वायरलेस राउटर, जो वास्तव में, एक्सेस प्वाइंट के रूप में उपयोग किया जाता है। तो, आइए इन दो उपकरणों को अधिक विस्तार से क्रमबद्ध करें।
वाईफाई एक्सेस प्वाइंट क्या है?
बहुत से लोग पूछते हैं कि वाईफाई के माध्यम से होम नेटवर्क कैसे बनाया जाए? इसके लिए एक पहुंच बिंदु की आवश्यकता है जो मौजूदा पीसी और अन्य उपकरणों को एक समूह में जोड़ता है। लेकिन यह कैसे किया जाता है, इस पर विचार करने से पहले, आइए देखें कि पहुंच बिंदु क्या है और यह कैसे काम करता है।
एक एक्सेस प्वाइंट एक बेस स्टेशन है जो पहले से स्थापित नेटवर्क (मोबाइल या फिक्स्ड) को वायरलेस एक्सेस प्रदान करता है। यह आपको कई निजी कंप्यूटर, लैपटॉप या टैबलेट और स्मार्टफोन को एक निजी समूह में संयोजित करने की अनुमति देता है या केवल इंटरनेट तक पहुंच खोलता है।
यह ध्यान देने योग्य है कि घर के माध्यम से नेटवर्क बनाना वाईफ़ाई बिंदु एक्सेस के लिए विशेष लागत और गहन ज्ञान की आवश्यकता नहीं होती है।
यह समझने के लिए कि वाईफाई एक्सेस प्वाइंट कैसे काम करता है, आप मोबाइल ऑपरेटर के टॉवर के साथ एक सादृश्य बना सकते हैं। दोनों के बीच एकमात्र अंतर डेटा ट्रांसफर की गति और सीमा है। यदि एक मोबाइल ऑपरेटर का टॉवर लगभग 10 किमी की दूरी तय करता है, तो पहुंच बिंदु की सीमा 200-250 मीटर है, यह प्रत्यक्ष दृश्यता के अधीन है। यदि दृष्टि की कोई रेखा नहीं है, तो सीमा 50-100 मीटर तक कम हो जाती है।
जब एक बड़े क्षेत्र को कवर करना आवश्यक होता है, उदाहरण के लिए, अलग-अलग मंजिलों या पूरे कार्यालय भवन पर कई अपार्टमेंट, आपको कई एक्सेस बिंदुओं से एक घर वाईफाई नेटवर्क बनाने की आवश्यकता होती है। जैसा कि ऊपर उल्लेख किया गया है, उनमें से प्रत्येक के बारे में 20 कंप्यूटर जुड़े हो सकते हैं।
बेशक, ग्राहकों की अधिकतम संख्या 250 तक पहुंचती है। हालांकि, यह उचित नहीं है, क्योंकि इस मामले में डेटा ट्रांसफर दर उपकरणों के बीच वितरित की जाती है। इसका मतलब है कि बड़ी संख्या में ग्राहकों के साथ, गति कम हो जाती है, और राउटर को लटका देना संभव हो जाता है। इसके अलावा, डेटा ट्रांसफर दर बहुत कम हो जाती है, क्योंकि यह समान रूप से जुड़े उपकरणों के बीच विभाजित है।
एक कार्यालय भवन में या आवासीय उच्च वृद्धि वाली इमारत में एक निजी नेटवर्क के आयोजन के मामले में, साथ ही साथ बड़े क्षेत्रों में, सभी पहुंच बिंदु एक नेटवर्क में संयुक्त होते हैं। यह रेडियो और वायर्ड कनेक्शन दोनों द्वारा किया जा सकता है। यह ध्यान देने योग्य है कि उपयोगकर्ता (उदाहरण के लिए, टैबलेट या लैपटॉप के साथ) डिस्कनेक्ट किए बिना राउटर के बीच स्वतंत्र रूप से स्थानांतरित कर सकते हैं।
घर पर, वाईफाई राउटर सभी उपलब्ध उपकरणों को एक समूह में एकजुट करता है। इस मामले में, वायर्ड कनेक्शन के बिना डिवाइस से डिवाइस में फ़ाइलों को स्थानांतरित करना संभव है।
लैपटॉप पर वाईफाई एक्सेस प्वाइंट कैसे बनाएं विंडोज 8: वीडियो
वाईफाई राऊटर क्या है
वास्तव में, राउटर (तथाकथित राउटर) समान पहुंच बिंदु है, लेकिन अन्य स्टेशनों के विपरीत, इस डिवाइस में एक एकीकृत नेटवर्क स्विच (तथाकथित स्विच) है। यह उपयोगकर्ताओं को ईथरनेट प्रोटोकॉल का उपयोग करने की अनुमति देता है। इसका मतलब है कि होम ग्रुप की पहुंच इंटरनेट (वैश्विक "वेब") तक है।
इसके अलावा, आप कई राउटर से होम वाईफाई नेटवर्क बनाने के लिए कई राउटर का उपयोग कर सकते हैं। इस उपकरण की एक और विशेषता यह है कि इसमें एक अंतर्निर्मित फ़ायरवॉल है। उपयोगकर्ता को घुसपैठियों के नेटवर्क में घुसपैठ से बचाना आवश्यक है।
वाईफाई राउटर के मोड
यह समझने के लिए कि कई राउटर्स से होम वाईफाई नेटवर्क को कैसे व्यवस्थित किया जाए, उन्हें यह पता होना चाहिए कि वे किस मोड में काम करने में सक्षम हैं। तो, ऑपरेशन के तरीके:
- पहुंच बिंदु;
- पुनरावर्तक (पुनरावर्तक);
- ब्रिज।
प्रत्येक मोड विशिष्ट उद्देश्यों के लिए आवश्यक है। तो चलो उन्हें और अधिक विस्तार से देखें।
नए राउटर में एक्सेस प्वाइंट मोड शुरू में सेट किया गया है। यही है, इसे स्थापित करना आवश्यक नहीं है। इस मोड में, उपयोगकर्ता अपने डिवाइस को आपके राउटर के आधार पर होम ग्रुप से जोड़ता है। एक नियम के रूप में, इस मोड में काम करने के लिए, आपको कोई विशेष सेटिंग करने की आवश्यकता नहीं है। एकमात्र अपवाद यदि आपको इंटरनेट तक पहुंच की आवश्यकता है। इस मामले में, आपको राउटर में ही कुछ सेटिंग्स करनी चाहिए।
अनुवादक मोड (पुनरावर्तक) ट्रांसीवर का एक एनालॉग है। इस मामले में, राउटर या एक्सेस पॉइंट एक कमजोर सिग्नल प्राप्त करने, इसे प्रवर्धित करने और उसी आवृत्ति के फ़्रेचर पर गंतव्य (वांछित गंतव्य) पर संचारित करने के लिए काम कर रहा है।
कवरेज बढ़ाने के लिए ब्रिज मोड की आवश्यकता होती है। यह उस स्थिति में आवश्यक है जब एक पहुंच बिंदु पूरे क्षेत्र को कवर करने और सभी पीसी और अन्य उपकरणों पर कब्जा करने में सक्षम नहीं है। यह मोड आपको कई अलग-अलग नेटवर्क सेगमेंट को एक बड़े समूह में संयोजित करने की अनुमति देता है। इसका उपयोग लिंक बनाने के लिए किया जाता है। अर्थात्, दूरस्थ उपकरणों के बीच संचार प्रदान करना।
यह याद रखना महत्वपूर्ण है कि पुनरावर्तक और पुल मोड में राउटर के पर्याप्त संचालन के लिए, SSID (वायरलेस समूह पहचानकर्ता), चैनल और एन्क्रिप्शन का प्रकार समान होना चाहिए।
वाईफाई राउटर कैसे सेट करें: वीडियो
राउटर का उपयोग करके नेटवर्क बनाने का सिद्धांत
राउटर का उपयोग करके होम वाईफाई नेटवर्क कैसे बनाया जाए, यह समझने के लिए, आपको यह जानना होगा कि राउटर कैसे काम करता है।
औसतन, एक साधारण राउटर में लगभग 60 मीटर की दूरी होती है, जो प्रत्यक्ष दृश्यता के अधीन होता है। इसी समय, अपार्टमेंट और कार्यालयों में, जहां सिग्नल दीवारों और विभाजन से बाधित होता है, सीमा 10-20 मीटर तक कम हो जाती है। घर पर, इस तरह की डिवाइस उन मामलों में समीचीन और उपयोगी होती है, जहां उपयोगकर्ता के पास कई वाईफाई डिवाइस होते हैं, उदाहरण के लिए, कई लैपटॉप, एक टैबलेट, एक व्यक्तिगत कंप्यूटर, एक स्मार्टफोन, और इसी तरह। राउटर के लिए धन्यवाद, इन सभी उपकरणों को एक घर समूह में जोड़ा जा सकता है। इसके अलावा, प्रत्येक प्रतिभागी को इंटरनेट एक्सेस करने का अवसर मिलेगा।
एक नेटवर्क बनाने का सिद्धांत इस प्रकार है। यदि समूह में इंटरनेट तक पहुंच है, तो शुरू करने के लिए, प्रदाता एक इंटरनेट केबल को अपार्टमेंट (या कार्यालय) में ले जाता है जो राउटर से जुड़ता है। अगला, आपको राउटर की सरल सेटिंग्स करना चाहिए, विशेष रूप से, इंटरनेट से कनेक्ट करने के लिए एक उपयोगकर्ता नाम और पासवर्ड दर्ज करें। उसके बाद, राउटर एक कार्य करता है - मौजूदा कनेक्टेड डिवाइस, जैसे लैपटॉप, पीसी, टैबलेट और स्मार्टफोन के बीच प्रदाता से प्राप्त गति का वितरण।
एक साधारण स्थानीय नेटवर्क के लिए, ऐसे मामलों में जहां इंटरनेट कनेक्शन की आवश्यकता नहीं होती है, सब कुछ बहुत आसान हो जाता है। सभी डिवाइस एक राउटर से जुड़े होते हैं, जिसके बाद आपको अपने पीसी को कॉन्फ़िगर करने की आवश्यकता होती है - समूह का नाम दर्ज करें (सभी उपकरणों पर समान होना चाहिए) और कंप्यूटर का नाम (कोई भी हो सकता है)। इसके अलावा, आपको फ़ाइलों तक पहुंच प्रदान करने की आवश्यकता है। यह भी माउस के साथ दो क्लिक में किया जाता है। उसके बाद आपको एक पूर्ण स्थानीय नेटवर्क मिलता है।
होम ग्रुप को घुसपैठियों से बचाने के लिए, इसे पासवर्ड से सुरक्षित करना आवश्यक है।
के साथ एक कंप्यूटर नेटवर्क स्थापित करना वाईफाई का उपयोग करना कई बुनियादी चरणों में विभाजित किया जा सकता है:
1 हम होम नेटवर्क में सभी कंप्यूटर / लैपटॉप / टीवी पर नेटवर्क सेटिंग्स रजिस्टर करते हैं (यदि आपके कंप्यूटर नेटवर्क में कोई राउटर नहीं है तो यह कदम इस्तेमाल किया जाता है)।
2 विंडोज फ़ायरवॉल चालू करें।
3 कंप्यूटर के नाम और कंप्यूटर के गुणों में निर्धारित कार्य समूह की जाँच करें।
4 होस्ट कंप्यूटर पर कंप्यूटर से कंप्यूटर वायरलेस नेटवर्क स्थापित करना।
IP पते पंजीकृत करें (यह प्रक्रिया होम नेटवर्क के सभी कंप्यूटरों पर की जाती है)।
स्टार्ट- कंट्रोल पैनल") और" चुनें "।
उसके बाद " एडेप्टर सेटिंग्स बदलें». 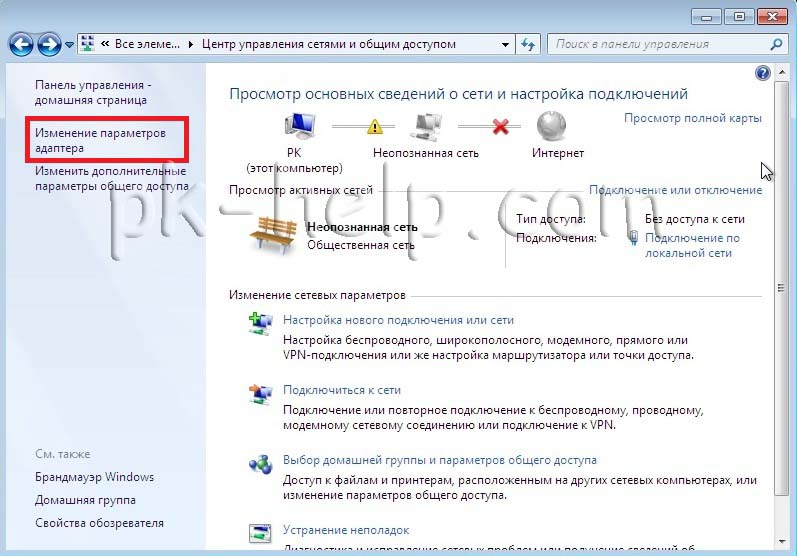
नेटवर्क कनेक्शन विंडो में, "चुनें वायरलेस नेटवर्क कनेक्शन"और दाएं माउस बटन के साथ उस पर क्लिक करें, चुनें" गुण", कनेक्शन गुण विंडो में, चुनें" इंटरनेट प्रोटोकॉल संस्करण 4 (टीसीपी / आईपीवी 4)"और सक्रिय बटन दबाएं" गुण"। इंटरनेट प्रोटोकॉल संस्करण 4 (टीसीपी / आईपीवी 4) के गुणों में, आईपी पता दर्ज करें 192.168.1.1
(हम अन्य मशीनों पर लिख देते हैं 192.168.1.2
, 192.168.1.3
आदि) सभी कंप्यूटरों का सबनेट मास्क होना चाहिए 255.255.255.0
। गेटवे को कंप्यूटर के आईपी पते से मेल नहीं खाना चाहिए; गेटवे में नेटवर्क पर किसी अन्य कंप्यूटर का आईपी पता लिखें (यदि आपके पास गेटवे नहीं है, तो आप नेटवर्क को निर्दिष्ट नहीं कर पाएंगे, डिफ़ॉल्ट रूप से यह सार्वजनिक होगा, यह नीचे चर्चा की जाएगी)। 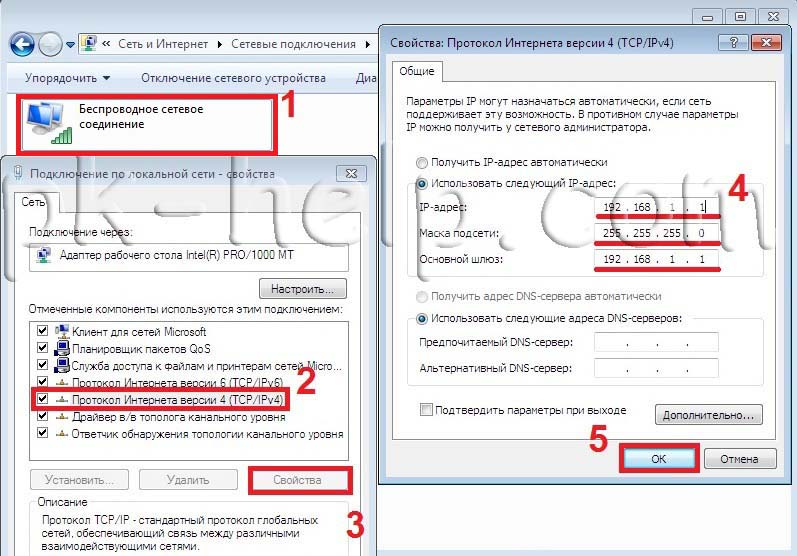
जब आप पहली बार नेटवर्क से कनेक्ट होते हैं, तो आपको एक नेटवर्क लोकेशन का चयन करना होगा। जिस प्रकार के नेटवर्क से आप कनेक्ट कर रहे हैं, उसके लिए फ़ायरवॉल सेटिंग्स और सुरक्षा सेटिंग्स इस पसंद पर निर्भर करती हैं। यदि कंप्यूटर कई नेटवर्क से कनेक्ट होता है (उदाहरण के लिए, एक होम नेटवर्क, एक स्थानीय कैफे या काम पर एक नेटवर्क), तो नेटवर्क स्थान का चुनाव कंप्यूटर के लिए सुरक्षा के आवश्यक स्तर को सुनिश्चित करता है। 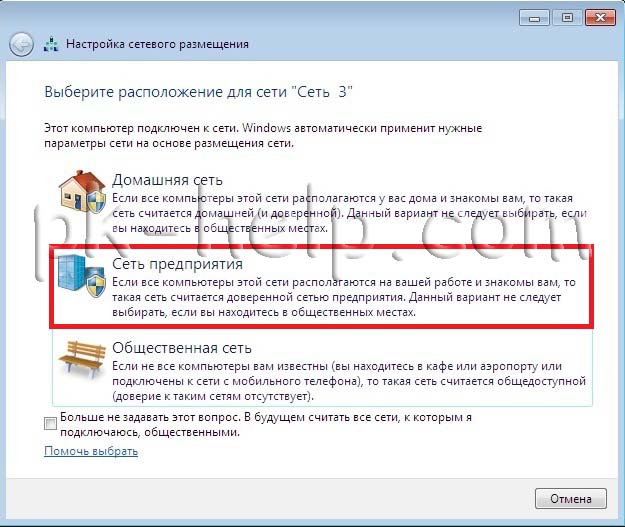
नेटवर्क प्लेसमेंट चार प्रकार के होते हैं।
होम नेटवर्क घरेलू नेटवर्क या ऐसे नेटवर्क में काम करने के लिए जिनके उपयोगकर्ताओं और उपकरणों को जाना जाता है और उन पर भरोसा किया जा सकता है। होम नेटवर्क कंप्यूटर होमग्रुप से संबंधित हो सकते हैं। होम नेटवर्क के लिए, नेटवर्क डिस्कवरी को चालू किया जाता है, जो यह सुनिश्चित करता है कि नेटवर्क से जुड़े अन्य कंप्यूटर और उपकरणों का उपयोग किया जाता है, और अन्य उपयोगकर्ताओं को भी नेटवर्क से कंप्यूटर का उपयोग करने की अनुमति देता है।
कार्य नेटवर्क एक छोटे से कार्यालय या अन्य कार्यस्थल के नेटवर्क में काम करने के लिए। नेटवर्क खोज, जो नेटवर्क से जुड़े अन्य कंप्यूटरों और उपकरणों के उपयोग को सक्षम करता है, साथ ही अन्य उपयोगकर्ताओं को नेटवर्क से कंप्यूटर तक पहुंचने की अनुमति देता है, डिफ़ॉल्ट रूप से सक्षम है, लेकिन आप होमग्रुप नहीं बना सकते हैं या इसमें शामिल नहीं हो सकते हैं।
सार्वजनिक नेटवर्क सार्वजनिक स्थानों (जैसे कैफे और हवाई अड्डों) में नेटवर्क के लिए। यह नेटवर्क स्थान कंप्यूटर को अन्य उपयोगकर्ताओं के लिए "अदृश्य" बनाने के लिए कॉन्फ़िगर किया गया है और इंटरनेट से दुर्भावनापूर्ण सॉफ़्टवेयर के खिलाफ इसकी सुरक्षा बढ़ाता है। होमग्रुप सार्वजनिक नेटवर्क पर उपलब्ध नहीं है, और नेटवर्क खोज अक्षम है। यदि आप बिना राउटर या मोबाइल हाई-स्पीड कनेक्शन के डायरेक्ट इंटरनेट कनेक्शन का उपयोग कर रहे हैं तो इस विकल्प को भी चुना जाना चाहिए।
डोमेन डोमेन नेटवर्क के लिए उपयोग किया जाता है, जैसे कि संगठनों में कार्यस्थलों पर उपयोग किया जाता है। इस प्रकार का नेटवर्क स्थान नेटवर्क व्यवस्थापक द्वारा नियंत्रित किया जाता है और इसे चुना या बदला नहीं जा सकता है।
व्यवहार में, मैं एक होम नेटवर्क चुनने की सलाह दूंगा। कार्य नेटवर्कक्योंकि, होम नेटवर्क के विपरीत, संसाधनों को साझा करने के लिए पासवर्ड दर्ज करने की आवश्यकता नहीं है। यह कहे बिना जाता है कि आपको घर में एक स्थानीय नेटवर्क के लिए एक सार्वजनिक नेटवर्क नहीं चुनना है, मैं आमतौर पर डोमेन के बारे में चुप रहता हूं, क्योंकि इस मामले में आपको अपने होम नेटवर्क के लिए डोमेन नियंत्रक स्थापित करने और कॉन्फ़िगर करने की आवश्यकता नहीं है।
कंप्यूटर और कार्यसमूह के नाम की जाँच करें।
यह जांचना आवश्यक है कि होम नेटवर्क के सभी उपकरण एक ही कार्य समूह में हैं, जबकि अलग-अलग नाम हैं। ऐसा करने के लिए, जाओ " स्टार्ट-कंट्रोल पैनल-सिस्टम"। नेटवर्क में सभी कंप्यूटरों / लैपटॉप पर एक समान प्रक्रिया की जानी चाहिए। 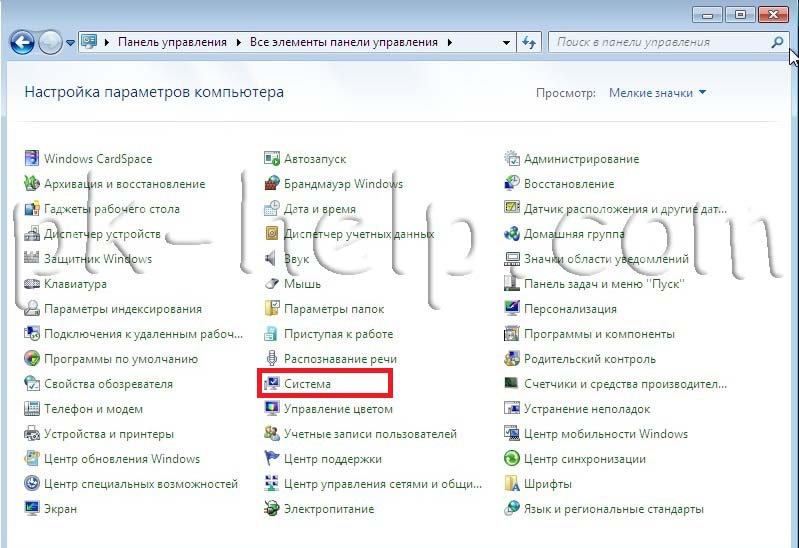 खेत में कंप्यूटर का नाम, डोमेन नाम और कार्यसमूह सेटिंग्स, कंप्यूटर और कार्यसमूह के नाम को देखें।
खेत में कंप्यूटर का नाम, डोमेन नाम और कार्यसमूह सेटिंग्स, कंप्यूटर और कार्यसमूह के नाम को देखें।

सत्यापित करें कि Windows फ़ायरवॉल सेवा काम कर रही है।
अगला चरण यह जांचने के लिए है कि विंडोज फ़ायरवॉल सेवा सक्षम है या नहीं। ऐसा करने के लिए, जाओ " प्रारंभ- नियंत्रण कक्ष- प्रशासन» 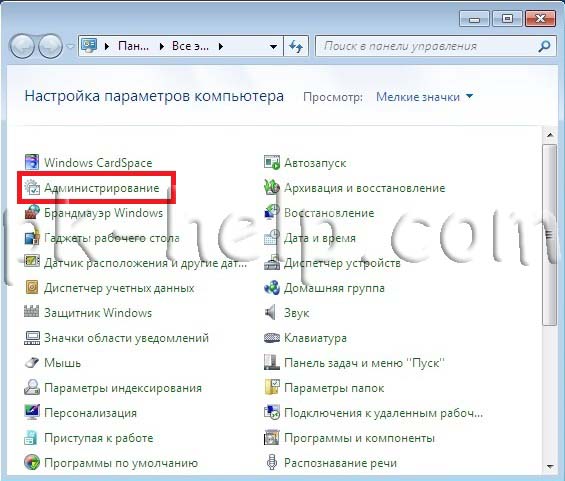
खुलने वाली विंडो में, क्लिक करें " कंप्यूटर प्रबंधन». 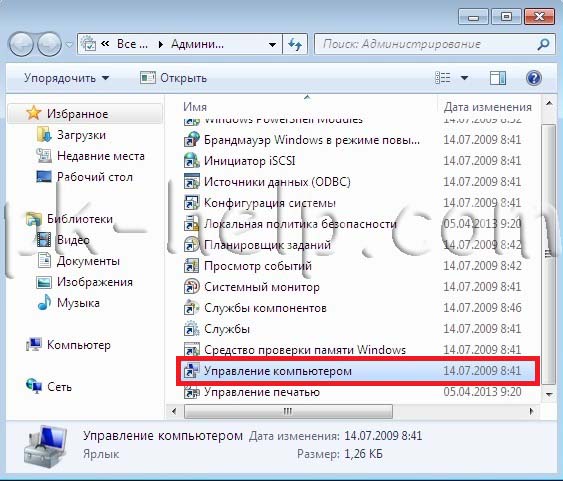
अगला, जाओ " सेवाएँ और अनुप्रयोग - सेवाएँ", वहाँ एक सेवा खोजें विंडोज फ़ायरवॉल और देखें कि यह सक्षम होगा, यदि यह अक्षम है, तो आपको इसे शुरू करने और यह जांचने की आवश्यकता है कि स्टार्टअप प्रकार में इसे सेट किया गया था " स्वचालित रूप से", इसके लिए आप इस सेवा पर डबल-क्लिक करें और खुलने वाली विंडो में देखें, और यदि आवश्यक हो, तो लॉन्च प्रकार को ठीक करें। 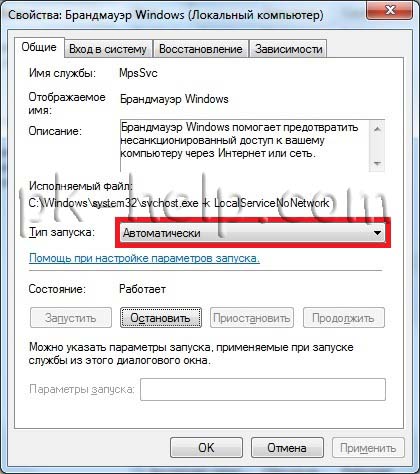
होस्ट कंप्यूटर पर वायरलेस कंप्यूटर-से-कंप्यूटर नेटवर्क सेट करना।
कंट्रोल पैनल पर जाएं (" स्टार्ट- कंट्रोल पैनल") और चुनें" नेटवर्क और साझा केंद्र».
खुलने वाली विंडो में, चुनें " वायरलेस प्रबंधन".
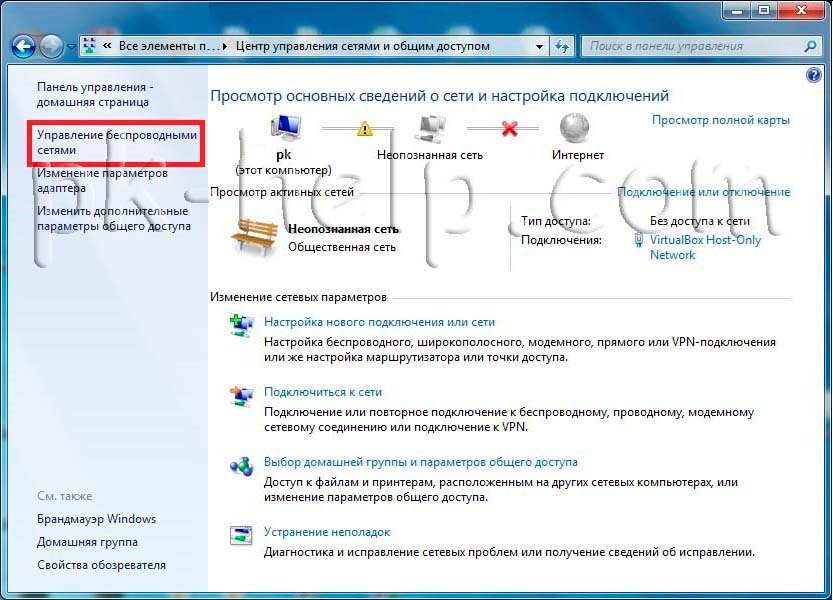
उसके बाद, आपको इस क्लिक के लिए एक वाई-फाई नेटवर्क बनाने की आवश्यकता है " जोड़ने के लिए".
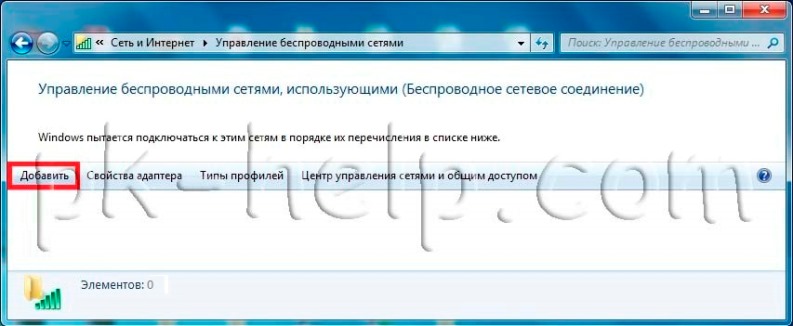
उसके बाद " कंप्यूटर से कंप्यूटर नेटवर्क बनाएं".
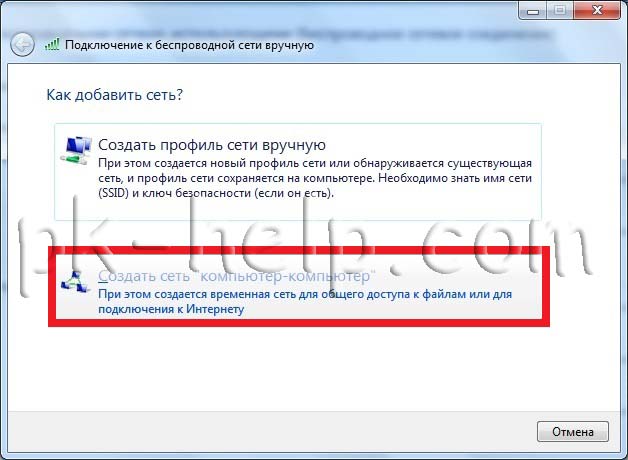
अगली विंडो सूचनात्मक है, हम पढ़ते हैं और क्लिक करते हैं " आगे".
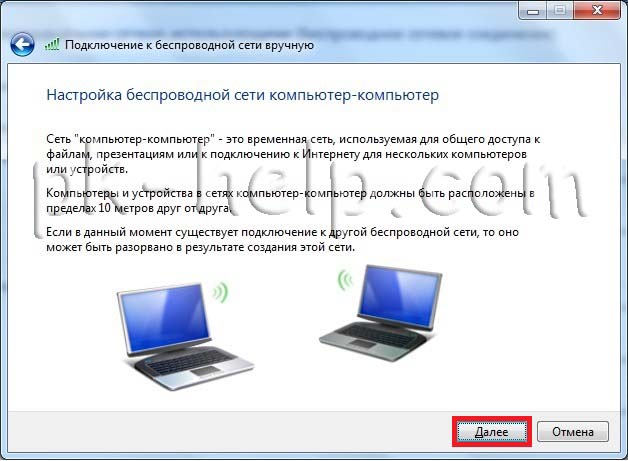
अगली विंडो में, दर्ज करें:
नेटवर्क का नाम - आपका मनमाना नाम वाई-फाई नेटवर्क
सुरक्षा प्रकार - एन्क्रिप्शन प्रकार (WPA2, WEP या अनएन्क्रिप्टेड) \u200b\u200bका चयन करें
WEP (वायर्ड इक्विवेलेंट प्राइवेसी) एक वायरलेस नेटवर्क हासिल करने का एक पुराना तरीका है। यह अभी भी उपलब्ध है (विरासत उपकरणों का समर्थन करने के लिए), लेकिन उपयोग के लिए अनुशंसित नहीं है। WEP सक्षम होने पर, नेटवर्क सुरक्षा कुंजी कॉन्फ़िगर की जाती है। यह कुंजी उस जानकारी को एन्क्रिप्ट करती है जो कंप्यूटर नेटवर्क पर अन्य कंप्यूटरों को भेजता है। हालाँकि, WEP सुरक्षा क्रैक करना अपेक्षाकृत आसान है।
WPA2 (वाई-फाई संरक्षित एक्सेस) - सभी वायरलेस नेटवर्क एडेप्टर के साथ काम करने के लिए डिज़ाइन किया गया है, लेकिन पुराने राउटर और एक्सेस पॉइंट के साथ असंगत हो सकता है।
कोई प्रमाणीकरण नहीं - सुरक्षा कुंजी के बिना, वाई-फाई के माध्यम से स्थानीय होम नेटवर्क बनाने का सबसे खतरनाक तरीका है, क्योंकि 10 मीटर के दायरे में कोई भी आपके वाई-फाई नेटवर्क से जुड़ सकता है और सभी संसाधनों तक पहुंच सकता है।
सुरक्षा कुंजी - पासवर्ड जिसे आपको वाई-फाई के माध्यम से कंप्यूटर से कनेक्ट करने के लिए रजिस्टर करना होगा, अगर आपने सुरक्षा प्रकार WEP या WPA2 चुना है।
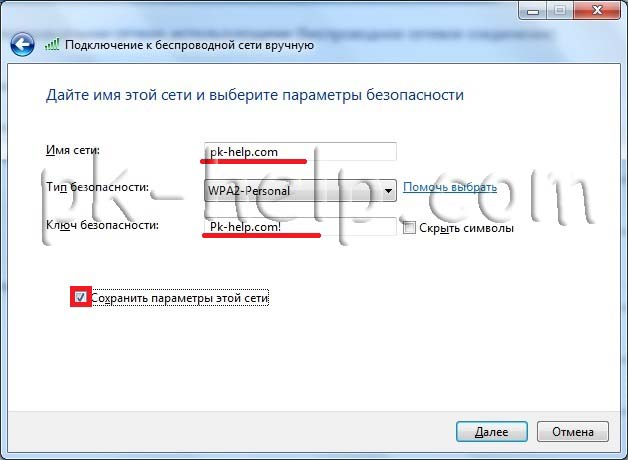
उसके बाद, एक विंडो आपको सूचित करेगी कि वाई-फाई नेटवर्क कॉन्फ़िगर किया गया है।
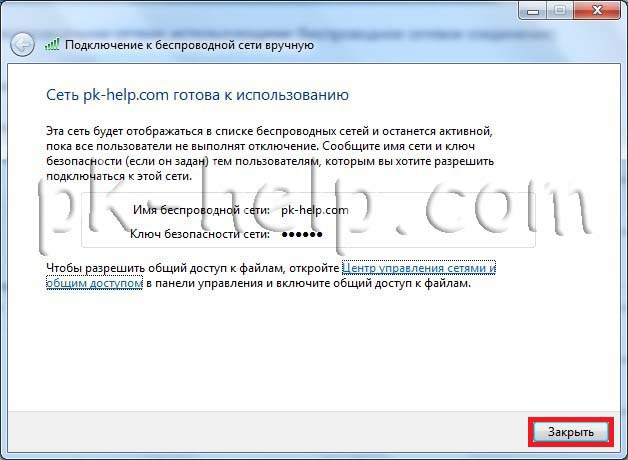
अब, यदि आप किसी दूसरे कंप्यूटर पर निचले दाएं कोने में मॉनिटर आइकन पर क्लिक करते हैं, तो आपको आपके द्वारा बनाया गया वाई-फाई नेटवर्क दिखाई देगा।
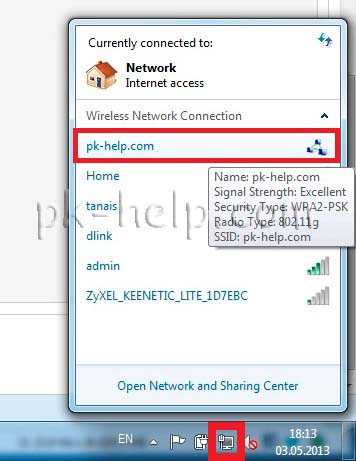
वाई-फाई नेटवर्क के नाम पर क्लिक करने के बाद, एक विंडो दिखाई देगी जिसमें आपको पासवर्ड दर्ज करना होगा।
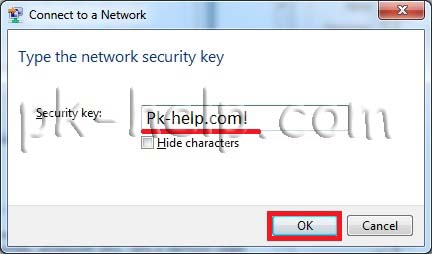
यदि सब कुछ सही ढंग से किया गया है, तो आप अपने वाई-फाई नेटवर्क से कनेक्ट होंगे और आपके पास एक नेटवर्क चयन विंडो होगी, मैं "एंटरप्राइज नेटवर्क" चुनने की सलाह देता हूं।
इस लेख में हम विस्तार से जांच करेंगे कि कैसे रूटर का उपयोग करके विंडोज 7 में कॉन्फ़िगर करें (रूटर)। राउटर का मॉडल वास्तव में मायने नहीं रखता है: यह केवल हमारे कंप्यूटर को नेटवर्क से जोड़ने वाले नोड की भूमिका निभाएगा, और हम सीधे इसके कॉन्फ़िगरेशन को प्रभावित नहीं करेंगे। यदि हमारे कंप्यूटर राउटर से जुड़े हैं, और वह, बदले में, उन्हें इंटरनेट तक बिना पहुंच के प्रदान करता है, तो कंप्यूटर के बीच नेटवर्क पहले से मौजूद है, लेकिन यह एक दूसरे के साथ बातचीत करने के लिए कॉन्फ़िगर नहीं किया गया है, यह वही है जो स्थानीय नेटवर्क सेटअप के लिए है।
एक ठीक से कॉन्फ़िगर किया गया स्थानीय नेटवर्क आपको अन्य कंप्यूटरों पर फ़ोल्डर्स और फ़ाइलों तक पहुंचने की अनुमति देता है, एक साझा नेटवर्क प्रिंटर का उपयोग करता है, और एक स्थानीय नेटवर्क नेटवर्क कनेक्शन का उपयोग करके एक साथ गेम भी खेलता है।
तो, हमारे पास विंडोज 7 के साथ कई कंप्यूटर हैं, जो केबल या वाईफाई के माध्यम से राउटर से जुड़े हैं, जो उन्हें इंटरनेट तक पहुंच प्रदान करता है। स्थानीय नेटवर्क स्थापित करने के लिए थोड़ा तैयारी कार्य की आवश्यकता होती है। इससे पहले कि हम स्थापित करने के लिए उतरें, मैं सुझाव देता हूं कि संचार की थोड़ी जांच करें।
नेटवर्क कंप्यूटर के बीच संचार संचार
आप इस चरण को छोड़ सकते हैं, लेकिन यदि आपको इस पर समस्या है, तो आप नेटवर्क को कॉन्फ़िगर नहीं कर पाएंगे।
कनेक्शन की जांच खुद दो चरणों में विभाजित है - वर्तमान कंप्यूटर के आईपी-पते और नेटवर्क से जुड़े अन्य लोगों को ढूंढना। सबसे पहले, अपने आईपी पते का पता लगाएं।
इसके लिए:
- "प्रारंभ" पर क्लिक करें
- इनपुट लाइन में, cmd दर्ज करें और "एंटर" दबाएं। उसके बाद, चित्र के रूप में एक काली पृष्ठभूमि के साथ एक खिड़की खोलनी चाहिए।
- अगला, ipconfig लिखें और "एंटर" दबाएं। आप इस कमांड का अर्थ इसके नाम से समझ सकते हैं। हम स्क्रीन पर नेटवर्क कार्ड की सेटिंग्स प्रदर्शित करते हैं
- हम लाइन में रुचि रखते हैं IPv4 पता। इसके मूल्य को याद रखना आवश्यक है। यह आपका IP पता है। आमतौर पर यह कुछ ऐसा है ***। ***। ***। ***। जहां तारांकन के बजाय - संख्या। उदाहरण के लिए: 192.168.0.14 या 97.166.122.211।
अगले चरण के लिए (नेटवर्क से जुड़े उपकरणों के शेष आईपी-पते का पता लगाना) हमें राउटर से कनेक्ट करने की आवश्यकता है। ऐसा करने का सबसे आसान तरीका ब्राउज़र खोलना है और ब्राउज़र की लाइन में राउटर का आईपी-पता दर्ज करना है। उसे कैसे पहचानें? दो तरीके हैं: यादृच्छिक पर प्रयास करें और ipconfig आउटपुट में डिफ़ॉल्ट गेटवे स्ट्रिंग का मान देखें। 192.168.0.1 (D-Link, 3COM, TradNat, TPLink), 192.168.1.1 (आसुस, सिस्को): आप अधिकांश निर्माताओं के लिए उनके आईपी पर निम्नलिखित आईपी पते लगा सकते हैं। यदि कोई भी पता नहीं चला, तो, सबसे अधिक संभावना है, उन्होंने राउटर सेट करते समय स्थानीय नेटवर्क की सेटिंग्स को बदल दिया, इस मामले में, आपको हमारे आईपी-पते को याद रखने की आवश्यकता है, जो हमें पहले पता चला था, और संख्याओं के अंतिम ब्लॉक के बजाय 1 जोड़ें। यदि आपका आईपी-पता 192.168.44.122 था, तो राउटर पर जाने के लिए आपको ब्राउज़र की लाइन में 192.168.44.1 दर्ज करना होगा। यदि यह या तो मदद नहीं करता है - तो ऊपर बताए गए समान कार्यों को करने के लिए आवश्यक है, जब अपने खुद के आईपी पते का पता लगाना है, लेकिन डिफ़ॉल्ट गेटवे लाइन को देखें। यदि यह पता मदद नहीं करता है, तो सबसे अधिक संभावना है कि आप राउटर के साथ कुछ गलत है। :)
यदि आईपी सही है, तो हमें राउटर तक पहुंचने के लिए लॉगिन और पासवर्ड दर्ज करने के लिए कहा जाएगा (डिफ़ॉल्ट रूप से, राउटर सेट लॉगिन व्यवस्थापक है और पासवर्ड व्यवस्थापक है)। राउटर के कंट्रोल पैनल में आपको राउटर के क्लाइंट्स की सूची (डीएचसीपी क्लाइंट लिस्ट) ढूंढनी होगी। इस लेख को लिखते समय, मैंने Asus WL-520gu राउटर का उपयोग किया, जिसमें क्लाइंट सूची चित्र में दिखाए गए की तरह दिखती है।
क्लाइंट सूची कंप्यूटर का नाम और उसके आईपी पते को प्रदर्शित करती है। चलो इस पृष्ठ को खुला छोड़ दें और अब जांचें कि क्या हमारे कंप्यूटर के बीच कोई संबंध है। ऐसा करने के लिए, आपको "पिंग" की आवश्यकता है, अर्थात्, पिंग कमांड का उपयोग करके उन्हें विशेष पैकेज भेजें।
ऐसा करने के लिए, विंडोज कमांड लाइन खोलें (जब हमने अपना आईपी-पता सीखा था तो हमने पहले ही इसे अधिक कर दिया था)। ऐसा करने के लिए, खोज पट्टी में "प्रारंभ" खोलें, "cmd" दर्ज करें और कीबोर्ड पर "Enter" कुंजी दबाएं। उसके बाद, हमें कमांड लाइन खोलनी चाहिए। इस पंक्ति में, आपको कमांड "नेटवर्क का आईपी-कंप्यूटर पिंग" दर्ज करना होगा (आईपी-कंप्यूटर हम राउटर के ग्राहकों की सूची से लेते हैं) और एंटर दबाएं।
कृपया ध्यान दें कि सभी कंप्यूटर जिन पर स्थानीय नेटवर्क कॉन्फ़िगर किया जाएगा, सक्षम होना चाहिए।
पिंग कमांड निष्पादित करने के बाद, आप स्क्रीन पर कंप्यूटर के बीच डेटा विनिमय देखेंगे, जैसा कि चित्र में दिखाया गया है। यदि यह मामला है, तो यह उत्कृष्ट है और हम नेटवर्क कॉन्फ़िगरेशन के लिए आगे बढ़ सकते हैं।

यदि प्रतिक्रिया समय के बजाय पिंग कमांड के निष्पादन के दौरान, संदेश "अनुरोध के लिए समय समाप्त हो गया" प्रदर्शित होता है, तो कंप्यूटर डेटा का आदान-प्रदान नहीं कर सकते हैं और हम उनके बीच नेटवर्क को तब तक कॉन्फ़िगर नहीं कर सकते जब तक हम यह पता नहीं लगा लेते कि उन्हें क्या रोक रहा है। इस स्थिति में, लैन कॉन्फ़िगरेशन समस्या को ठीक करने के लिए रोका जाएगा। दुर्भाग्य से, इसके कई कारण हो सकते हैं, लेकिन ज्यादातर मामलों में यह कंप्यूटर (या उनमें से एक) पर स्थापित सुरक्षा सॉफ़्टवेयर के कारण होता है - एंटीवायरस और फायरवॉल।
एंटीवायरस के साथ सामान्य क्रियाएं निम्नानुसार हैं: हमारे सुरक्षा सॉफ्टवेयर के विश्वसनीय क्षेत्रों में हमारे स्थानीय नेटवर्क (जो राउटर द्वारा बनाई गई है) को जोड़ना आवश्यक है। प्रत्येक एंटीवायरस अपने तरीके से ऐसा करता है, इसलिए हम इस लेख में सुरक्षा सॉफ़्टवेयर स्थापित करने पर विचार नहीं करेंगे।
LAN सेटिंग
आमतौर पर स्थानीय नेटवर्क पर फ़ाइलों और फ़ोल्डरों तक पहुंच खोलने के लिए दो विकल्पों में से एक का उपयोग करें। पहला एक सामान्य कार्यसमूह का निर्माण है, कार्यसमूह में शामिल सभी कंप्यूटरों में नेटवर्क फ़ोल्डर्स तक पहुंच होगी। दूसरा वांछित निर्देशिका या ड्राइव पर सीधे एक साझा पहुंच स्थापित कर रहा है। मेरी राय में, दूसरा विकल्प मांग और सार्वभौमिक में अधिक है, इसलिए हम इस पर ध्यान केंद्रित करेंगे।
विंडोज 7 के एक स्थानीय क्षेत्र नेटवर्क का सेटअप छोटा शुरू होता है संक्रमणों की श्रृंखला चलाकर "नेटवर्क और साझाकरण केंद्र" खोलें
"प्रारंभ\u003e\u003e नियंत्रण कक्ष -\u003e नेटवर्क और साझाकरण केंद्र।"
यदि नियंत्रण कक्ष हमें उस अनुभाग को नहीं दिखाता है जिसकी हमें आवश्यकता है, तो नियंत्रण कक्ष के लिए विस्तृत प्रदर्शन चालू करें, ऐसा करने के लिए, "दृश्य" को "छोटे आइकन" पर सेट करें।
हमें अपने नेटवर्क स्थान को "होम नेटवर्क" या "एंटरप्राइज नेटवर्क" के रूप में कॉन्फ़िगर करना होगा। नेटवर्क स्थान बदलने के लिए, नेटवर्क नाम के नीचे दिए गए लिंक पर क्लिक करें और दिखाई देने वाली विंडो में वांछित स्थान का चयन करें। यदि आप "होम नेटवर्क" चुनते हैं, तो आपको तुरंत एक कार्य समूह स्थापित करने के लिए प्रेरित किया जाएगा, हम ऐसा नहीं करेंगे, इसलिए समान प्रस्ताव के साथ विंडो बंद करने के लिए स्वतंत्र महसूस करें।
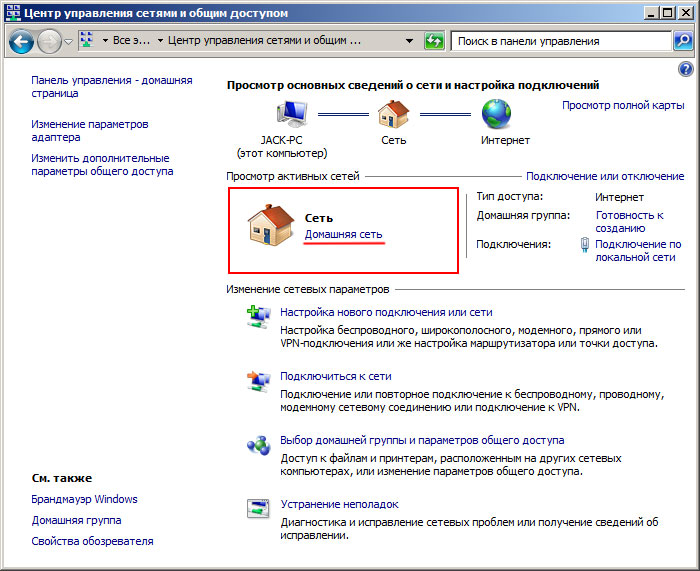
नेटवर्क स्थान को कॉन्फ़िगर करने के चरण सभी कंप्यूटरों पर किए जाने चाहिए जो हमारे स्थानीय नेटवर्क में भाग लेंगे।
अब आपको कुछ उन्नत विकल्पों को कॉन्फ़िगर करने की आवश्यकता है। "नेटवर्क और साझाकरण केंद्र" विंडो में, "होमग्रुप और शेयरिंग विकल्प चुनें -\u003e उन्नत साझाकरण विकल्प बदलें" चुनें।
निम्नलिखित आइटम सेट करें
- नेटवर्क डिस्कवरी - सक्षम करें।
- फ़ाइल और प्रिंटर साझाकरण - सक्षम करें।
- साझा किए गए फ़ोल्डरों तक पहुंच - सक्षम करें।
- पासवर्ड संरक्षित साझाकरण - अक्षम करें।
विंडोज 7 में शेयरिंग सेट करना
नेटवर्क स्थापित करने के बाद, हम वांछित फ़ोल्डर तक पहुंच स्थापित करने के लिए आगे बढ़ेंगे। उदाहरण के लिए, फ़ोल्डर "शेयर" लें, जो हमारे रूट हार्ड ड्राइव में है। फ़ोल्डर पर जाएं, उस पर राइट-क्लिक करें और "गुण" चुनें, गुण विंडो में "एक्सेस" टैब पर जाएं और "साझाकरण ..." बटन पर क्लिक करें। खुली हुई विंडो में, ड्रॉप-डाउन सूची से, "सभी" चुनें और "जोड़ें" बटन पर क्लिक करें, आइटम को सूची में जोड़ा जाएगा और हम इसके नाम के दाईं ओर क्लिक करके इसकी अनुमति स्तर सेट कर पाएंगे।
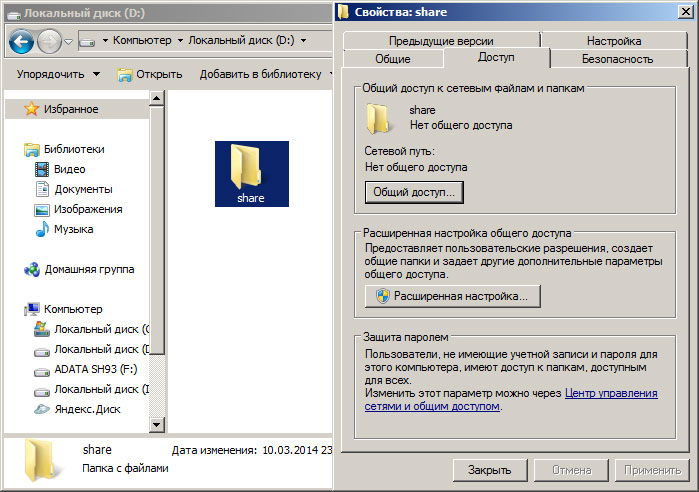
अनुमति स्तर को "पढ़ें और लिखें" पर सेट करें, यह हमारे नेटवर्क के सभी उपयोगकर्ताओं को हमारे साझा फ़ोल्डर से फ़ाइलों को जोड़ने और हटाने की अनुमति देगा। "साझाकरण" बटन पर क्लिक करें और फ़ोल्डर गुण विंडो बंद करें। यह सब - स्थानीय नेटवर्क पर इस फ़ोल्डर तक पहुंच खुली है।
हमारे नेटवर्क के किसी भी कंप्यूटर से हमारे नेटवर्क फ़ोल्डर तक पहुंचने के लिए - "मेरा कंप्यूटर" खोलें, "नेटवर्क" पर क्लिक करें, कंप्यूटर के नाम पर क्लिक करें और खुली हुई खिड़की में हम चयनित कंप्यूटर के सभी नेटवर्क फ़ोल्डर देखें।
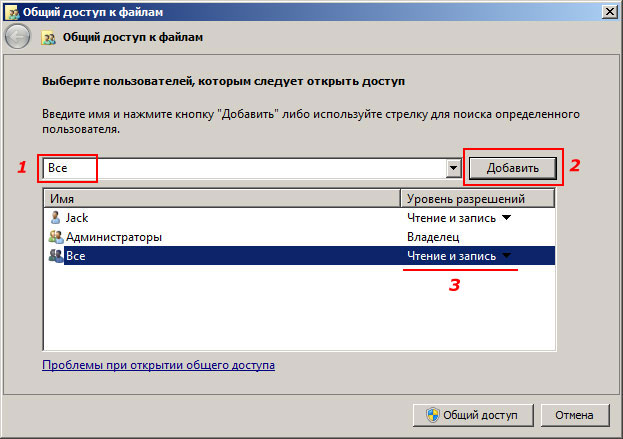
अब आइए देखें कि हमारे फ़ोल्डर में सामान्य पहुंच को कैसे हटाया जाए। यह उसी सरल तरीके से किया जाता है: हमारे फ़ोल्डर पर जाएं -\u003e गुण -\u003e एक्सेस टैब -\u003e उन्नत सेटिंग्स बटन, खुली हुई खिड़की में आइटम से चेक मार्क को हटा दें "इस फ़ोल्डर को साझा करें"। यही है, फ़ोल्डर अब स्थानीय नेटवर्क पर उपलब्ध नहीं है।
एक नेटवर्क ड्राइव कनेक्ट करें
एक साझा एक्सेस फ़ोल्डर स्थापित करने के अलावा, आप नेटवर्क ड्राइव कनेक्शन का उपयोग कर सकते हैं।
एक नेटवर्क ड्राइव एक ओपन एक्सेस फ़ोल्डर है जो स्थानीय नेटवर्क पर कंप्यूटरों में से एक के भौतिक ड्राइव पर स्थित है।
नेटवर्क ड्राइव और नेटवर्क फ़ोल्डर के बीच मुख्य अंतर केवल सिस्टम द्वारा इन संसाधनों के प्रदर्शन और धारणा में है। फ़ोल्डर के विपरीत, नेटवर्क ड्राइव को "मेरा कंप्यूटर" विंडो में कंप्यूटर की भौतिक ड्राइव के साथ प्रदर्शित किया जाएगा और इस तक पहुंच एक नियमित ड्राइव के साथ आसान होगी।
नेटवर्क ड्राइव से कनेक्ट करने के लिए, बस इन चरणों का पालन करें: "मेरा कंप्यूटर" पर राइट-क्लिक करें और ड्रॉप-डाउन मेनू में "कनेक्ट नेटवर्क ड्राइव ..." चुनें, उस विंडो में जो ड्राइव अक्षर को निर्दिष्ट करता है और नेटवर्क पर एक फ़ोल्डर का चयन करने के लिए "ब्राउज़ करें" बटन पर क्लिक करें। जिसे हमारी डिस्क द्वारा संदर्भित किया जाएगा (यह फ़ोल्डर पहले कंप्यूटर में से एक पर बनाया जाना चाहिए और एक कॉन्फ़िगर किया गया हिस्सा होना चाहिए)। वांछित फ़ोल्डर का चयन करने के बाद, नेटवर्क ड्राइव "मेरा कंप्यूटर" विंडो में दिखाई देगा।
नेटवर्क ड्राइव को डिस्कनेक्ट करने के लिए, बस दाएं माउस बटन पर क्लिक करें और ड्रॉप-डाउन मेनू से "नेटवर्क ड्राइव डिस्कनेक्ट करें" चुनें।
एक साझा प्रिंटर सेट करना
हमारे नेटवर्क में एक कंप्यूटर से जुड़ा एक प्रिंटर या एमएफपी साझा करने के लिए, हम निम्नलिखित कार्य करेंगे। खोलो
"प्रारंभ करें\u003e उपकरण और प्रिंटर",
दाएं माउस बटन के साथ वांछित डिवाइस पर क्लिक करें और ड्रॉप-डाउन मेनू में "प्रिंटर गुण" चुनें। खुलने वाली विंडो में, टैब "एक्सेस" पर जाएं और आइटम "इस प्रिंटर पर साझा पहुंच" पर टिक करें। अब प्रिंटर कंप्यूटर के नेटवर्क संसाधनों में दिखाई देगा, जिससे वह जुड़ा हुआ है।
लेकिन यह किसी अन्य कंप्यूटर से स्वतंत्र रूप से उपयोग करने के लिए पर्याप्त नहीं है। अंदर जाओ
मेरा कंप्यूटर -\u003e नेटवर्क -\u003e कंप्यूटर के नाम पर क्लिक करें,
जिससे प्रिंटर जुड़ा हुआ है और खुली हुई खिड़की में हमारे डिवाइस पर डबल क्लिक करता है। उसके बाद, विंडोज डिवाइस के लिए ड्राइवरों को स्वयं स्थापित करेगा, अगर वे पहले उस कंप्यूटर पर इंस्टॉल किए गए थे जिस पर प्रिंटर जुड़ा हुआ है।
आईटी आउटसोर्सिंग का क्या लाभ है: तृतीय-पक्ष सेवाओं की लागत के साथ पूर्णकालिक कर्मचारियों को बनाए रखने की लागत की तुलना करना? अपने सिस्टम प्रशासकों की सामग्री से पहले एक आईटी-कंपनी के साथ काम करने के क्या फायदे हैं? ...