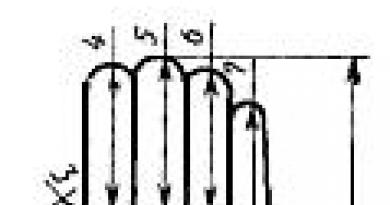लैपटॉप वाईफाई एक्सेस प्वाइंट कैसे बनाएं। हम इंटरनेट (वाई-फाई राउटर) तक पहुंच बिंदु के रूप में एक लैपटॉप का उपयोग करते हैं। वाई-फाई के माध्यम से कंप्यूटर से कंप्यूटर कनेक्शन स्थापित करना
नमस्कार। हाल ही में मैंने साइट पर एक टिप्पणी देखी जिसमें पूछा गया था कि लैपटॉप का उपयोग कैसे करें वाई-फाई राउटर। लैपटॉप केबल के माध्यम से इंटरनेट से जुड़ा हुआ है और इसे कैसे बनाया जाए ताकि वह वाई-फाई के माध्यम से अन्य डिवाइसों को इंटरनेट वितरित करे।
इस टिप्पणी को देखकर, और याद आया कि आप वास्तव में एक कनेक्शन बना सकते हैं "कंप्यूटर के लिए कंप्यूटर" वाई-फाई पर, मैंने फैसला किया कि यह एक नए लेख के लिए एक महान विषय है। यहाँ टिप्पणी ही है:
सामान्य तौर पर, मैं एक वाई-फाई राउटर के रूप में एक लैपटॉप का उपयोग करना चाहता हूं (लैपटॉप एक सामान्य केबल के माध्यम से डिस्कनेक्ट हो गया है।) मैं कंप्यूटर से कंप्यूटर को कंप्यूटर से कनेक्ट करना चाहता हूं ताकि मैं लैपटॉप पर इंटरनेट का उपयोग कर सकूं और कोई किताब नहीं है? क्या यह संभव है? समस्या यह है कि मैंने सब कुछ कनेक्ट किया और टास्कबार पर आइकन नेटबुक पर दिखाता है कि इंटरनेट एक्सेस है, लेकिन जब मैं ब्राउज़र खोलता हूं (मेरे पास एक एक्सप्लोरर और Google क्रोम है), तो यह इंटरनेट में प्रवेश नहीं करता है, और मुझे समझ नहीं आ रहा है कि क्या समस्या ??
एक बहुत अच्छा सवाल है कि शायद कई हितों। उदाहरण के लिए, आपके पास वाई-फाई वाला एक लैपटॉप है, जो केबल के माध्यम से इंटरनेट से जुड़ा है। आप एक अन्य लैपटॉप या नेटबुक उदाहरण के लिए दिखाई दिए हैं। और आप वाई-फाई के माध्यम से एक नया डिवाइस इंटरनेट से कनेक्ट करना चाहते हैं। आपके पास अभी तक कोई वाई-फाई राउटर नहीं है, आपने इसे अभी तक खरीदा नहीं है, या आप इसे स्थापित और कॉन्फ़िगर नहीं करना चाहते हैं।
इस स्थिति में, आप इंटरनेट से जुड़े लैपटॉप का उपयोग वाई-फाई राउटर (एक्सेस प्वाइंट) के रूप में कर सकते हैं। वाई-फाई एडाप्टर, जो लैपटॉप में है, न केवल रिसेप्शन पर काम कर सकता है, बल्कि एक सिग्नल भी दे सकता है। आपको बस कुछ सेटिंग्स करने की जरूरत है, एक "कंप्यूटर-टू-कंप्यूटर" कनेक्शन बनाएं और लैपटॉप वाई-फाई के माध्यम से इंटरनेट वितरित करेगा।
जाँच की और काम करता है!
इस लेख के प्रयोग और गुणवत्ता के लिए, मेरे पास दो लैपटॉप हैं ASUS K56cm और तोशिबा सैटेलाइट L300. ASUS हम केबल के माध्यम से इंटरनेट से कनेक्ट करते हैं, यह हमसे इंटरनेट वितरित करेगा, इसमें वाई-फाई राउटर की भूमिका होगी। एक लैपटॉप तोशिबा हम वाई-फाई के माध्यम से एएसयूएस से कनेक्ट करेंगे और उस पर इंटरनेट का उपयोग करेंगे। और एक लैपटॉप पर जो पहुंच बिंदु के रूप में काम करेगा, इंटरनेट को भी काम करना चाहिए। चलो व्यापार के लिए नीचे उतरो।
चेतावनी! केवल अन्य कंप्यूटर (लैपटॉप, नेटबुक) वाई-फाई से कनेक्ट करने में सक्षम होंगे जो लैपटॉप वितरित करेंगे। फोन, टैबलेट और अन्य मोबाइल डिवाइस वाई-फाई से कनेक्ट नहीं हो पाएंगे। लैपटॉप को इंटरनेट को मोबाइल उपकरणों में वितरित करने के लिए, आपको वर्चुअल वाईफाई राउटर प्रोग्राम आदि का उपयोग करने की आवश्यकता है।

अगली विंडो में आप इस कनेक्शन के कार्यों से परिचित हो सकते हैं, और क्लिक करें "अगली".
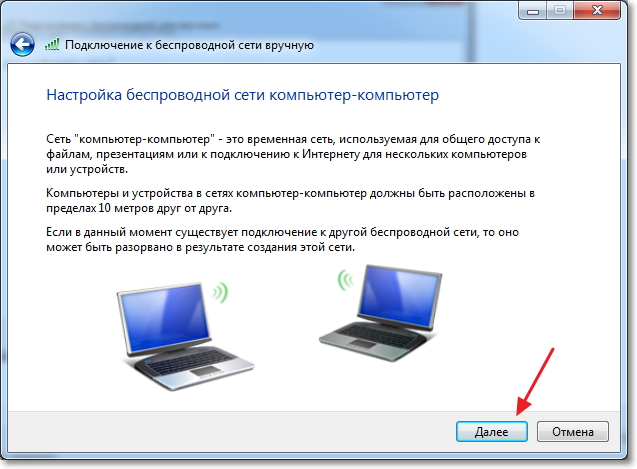
यदि आप चाहते हैं कि आपका नेटवर्क पासवर्ड से सुरक्षित हो, तो मैं आपको छोड़ने की सलाह देता हूं WPA2- निजी। यदि आप चाहते हैं कि नेटवर्क खुला रहे, तो चयन करें "कोई जवाब नहीं".
सुरक्षा कुंजी - के लिए पासवर्ड दर्ज करें वाई-फाई नेटवर्क। उदाहरण के लिए, choose I’m I’m I’m I
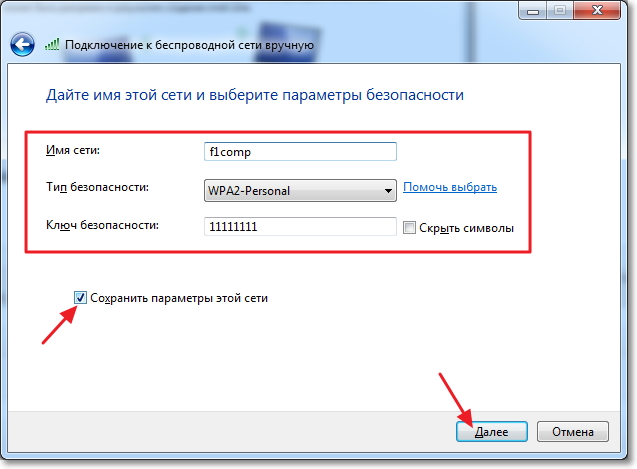
अगला हम अपने द्वारा बनाए गए नेटवर्क के बारे में जानकारी देखते हैं, जिसका नाम और पासवर्ड है (हालांकि यह छिपा हुआ है)। लेकिन सबसे महत्वपूर्ण बात जो हमें इस विंडो में करने की आवश्यकता है "इंटरनेट कनेक्शन साझा करना सक्षम करें" पर क्लिक करें। यदि आप इस बटन को क्लिक नहीं करते हैं, तो इस लैपटॉप पर नेटवर्क से कनेक्ट होने पर, यह केवल होगा स्थानीय नेटवर्क, और जुड़े उपकरणों पर इंटरनेट काम नहीं करेगा।
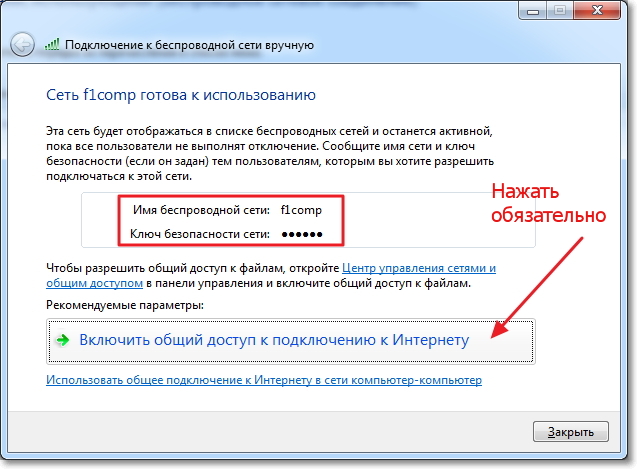
जैसा कि आप शिलालेख देखेंगे "इंटरनेट कनेक्शन साझा करने में सक्षम", खिड़की बंद किया जा सकता है।

हमारा लैपटॉप, जो इंटरनेट वितरित करेगा, हम सेट करते हैं। अब चलो एक और लैपटॉप को इससे कनेक्ट करने का प्रयास करें, मेरे पास यह तोशिबा सैटेलाइट एल 300 है।
लैपटॉप को बनाए गए वायरलेस कनेक्शन से कनेक्ट करना
हम लैपटॉप पर वाई-फाई चालू करते हैं और अधिसूचना पैनल में इंटरनेट कनेक्शन की स्थिति पर क्लिक करते हैं। जैसा कि आप नीचे स्क्रीनशॉट में देख सकते हैं, हमारा नेटवर्क है, जिसे मैंने कॉल किया था "F1comp"। उस पर क्लिक करें, फिर बटन पर क्लिक करें। "कनेक्ट".
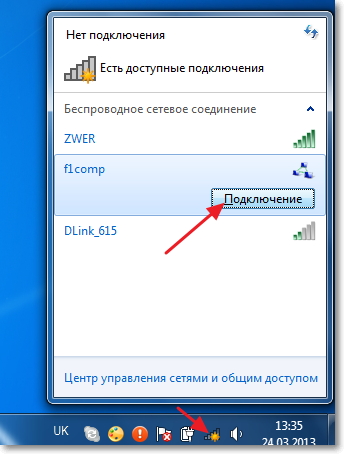
एक विंडो दिखाई देगी जो हम ऊपर बनाए गए नेटवर्क के लिए सुरक्षा कुंजी की मांग करेंगे। यदि आपने इसे स्थापित किया है, तो पासवर्ड दर्ज करें और क्लिक करें "ठीक है".
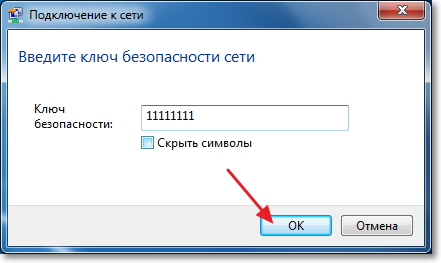
चेतावनी! इस समय, इंटरनेट वितरित करने वाले कंप्यूटर पर, एक विंडो दिखाई देगी जिसमें चयन करना है। आप चुन सकते हैं और “होम नेटवर्क” , लेकिन जब मैंने "होम नेटवर्क" चुना, तो लैपटॉप इंटरनेट से कनेक्ट नहीं हुआ, लेकिन यह इस तथ्य के कारण सबसे अधिक संभावना है कि एनओडी 32 स्मार्ट सुरक्षा 6 ने कनेक्शन को अवरुद्ध कर दिया।
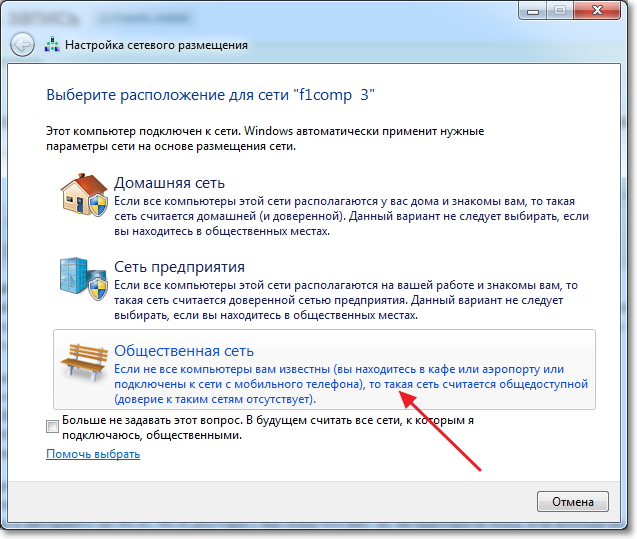
फिर, उस लैपटॉप पर जिसे हम इंटरनेट से कनेक्ट करते हैं, मेरे पास यह तोशिबा है, यह स्थिति दिखाई देनी चाहिए कि लैपटॉप हमारे द्वारा बनाए गए "f1comp" नेटवर्क से जुड़ा है और इंटरनेट तक पहुंच है।
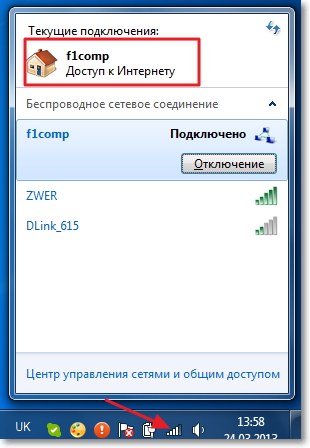
सभी दोस्तों, यह एक जीत है :)! हमने लैपटॉप को सिर्फ वाई-फाई राउटर में बदल दिया और दूसरे लैपटॉप को इससे जोड़ा।
निष्कर्ष
जैसा कि आप शायद समझ गए हैं, मैंने यह लेख लिखा है। (इस साइट पर लगभग सभी की तरह) और एक ही समय में दो लैपटॉप पर सेटिंग बिताई। तो सभी जानकारी व्यवहार में सत्यापित है। जैसा कि आप देख सकते हैं, सब कुछ मेरे लिए काम करता है, और मुझे आशा है कि सब कुछ आप से भी सीखा गया है।
हमेशा की तरह, आप इस लेख की टिप्पणियों में अपने प्रश्न छोड़ सकते हैं। आपका दिन शुभ हो
यह आलेख चर्चा करेगा कि वाईफाई एक्सेस प्वाइंट कैसे बनाया जाए - यह बहुत आसान है। सामग्री को पढ़ने के बाद, प्रत्येक नौसिखिए उपयोगकर्ता इस क्रिया को करने में सक्षम होगा।
मुझे एक एक्सेस प्वाइंट बनाने की आवश्यकता क्यों है
बहुतों को नहीं पता कि ऐसे अवसर की आवश्यकता क्यों है। इसका उत्तर है: पहुंच बिंदु आवश्यक है ताकि घर में या किसी अन्य कमरे में कोई भी व्यक्ति अपने गैजेट की मदद से इंटरनेट का उपयोग कर सके। संयोग से, इस अवसर के माध्यम से, आप गेम कंसोल और टेलीविज़न की मदद से वर्ल्ड वाइड वेब में प्रवेश कर सकते हैं। यही आधुनिक तकनीक विकसित हुई है! इसमें कुछ भी अजीब नहीं है, क्योंकि हमारे समय में इंटरनेट के बिना अस्तित्व में आना असंभव है। लेकिन आइए अपने विषय से दूर न हों और फिर भी यह जानने की कोशिश करें कि वाईफाई एक्सेस प्वाइंट कैसे बनाया जाए।
ऐसा करने के लिए, हमें निम्नलिखित घटकों की आवश्यकता होगी:
- पीसी या लैपटॉप जो वाईफाई मॉड्यूल से जुड़ा होता है। यह भी जोर देने योग्य है कि इंटरनेट को कंप्यूटर से जुड़ा होना चाहिए।
- एक पीसी या लैपटॉप पर, आपको विंडोज स्थापित करना होगा।
- कुछ व्यवसाय।
यदि आपको नहीं पता है कि कहां से शुरू करना है और वाईफाई एक्सेस प्वाइंट कैसे बनाना है, तो हम आपको सूचित करते हैं कि आपको पहले कमांड लाइन खोलनी चाहिए। फिर आपको "प्रारंभ" नामक मेनू पर जाने की आवश्यकता है। वहां आपको निम्नलिखित मूल्य निर्दिष्ट करने की आवश्यकता है: cmd। अगला, आपको कमांड लाइन पर एक विशेष कोड दर्ज करना होगा। इस संयोजन में, निम्नलिखित मानों को प्रतिस्थापित करना आवश्यक है: "एक्सेस पासवर्ड" और "एक्सेस प्वाइंट नेम"। हम व्यक्तिगत जानकारी दर्ज करते हैं जो आपको स्वयं के साथ आनी चाहिए। उसके बाद, आप लगभग कार्य के साथ मुकाबला करते हैं और गर्व से अपने दोस्तों को बता सकते हैं कि आप जानते हैं कि अपने दम पर वाईफाई एक्सेस प्वाइंट कैसे बनाया जाए। आखिरकार, आपके पास पहले से ही इस मामले में कुछ अनुभव है।
कैसे चलाना है?
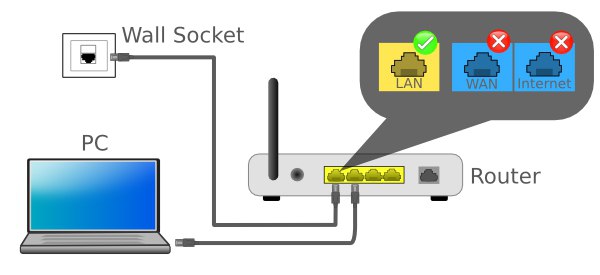
इस ऑपरेशन को करने के लिए, आपको कमांड लाइन में टाइप करना होगा, जो स्टार्ट मेनू में स्थित है, निम्नलिखित वाक्यांश: "नेटश वेलन होस्टेड नेटवर्क्स शुरू करें"। इस बात पर जोर दिया जाना चाहिए कि इस संयोजन को हर बार दर्ज करना होगा।
स्वचालित कैसे करें?
इसे प्राप्त करने के लिए, आपको एक सादा पाठ दस्तावेज़ बनाने की आवश्यकता है, इसमें उपरोक्त पाठ दर्ज करें, फिर इस सामग्री को सहेजें और इसका विस्तार "बैट" में बदल दें। अपने गैजेट को नेटवर्क से कनेक्ट करने के लिए, आपको हर बार फ़ाइल पर क्लिक करना होगा, इसलिए इसे डेस्कटॉप पर रखना सबसे अच्छा होगा - यह बहुत अधिक सुविधाजनक होगा।
सीमाओं के बिना
वाईफाई के लिए, नेटवर्क तक सीमित पहुंच को वांछित होने पर बंद किया जा सकता है। इस ऑपरेशन को करने के लिए, आपको सेवा में जाने की आवश्यकता है, जहां वे पैरामीटर बदलते हैं। आप इसे "कंट्रोल पैनल" पर जाकर कर सकते हैं। अगला, "गुण" चुनें - आप मुख्य कनेक्शन आइकन पर क्लिक करके ऐसा कर सकते हैं।

अगले चरण में, आपको एक विशेष टैब "एक्सेस" खोजने की आवश्यकता है। इस खंड में, आपको उस लाइन के पास एक पक्षी रखना चाहिए जो अन्य उपयोगकर्ताओं को कनेक्ट करने की अनुमति देता है। अगला, दिखाई देने वाली विंडो में, हम पहले बनाए गए पहुंच बिंदु का चयन करें। यदि आप इससे नहीं जुड़ सकते हैं या इंटरनेट आपके लिए काम नहीं करता है, तो शायद इस समस्या का कारण फ़ायरवॉल में है। सब कुछ बहाल करने के लिए, आपको उन्हें अक्षम करने की आवश्यकता है। यह ध्यान देने योग्य है: यदि आप नहीं चाहते हैं कि कोई आपके साथ कनेक्ट हो, तो किसी को भी अपने वाईफाई नेटवर्क की कुंजी न बताएं, इसलिए आपको फ्रीलायर्स से खुद को बचाने की गारंटी है।
निष्कर्ष में, हमें तकनीक के बारे में कुछ शब्द कहने चाहिए। वायरलेस फिडेलिटी शब्द, जो "वायरलेस सटीकता" (गुणवत्ता) के रूप में अनुवाद करता है, रेडियो चैनलों के माध्यम से डिजिटल डेटा धाराओं को प्रसारित करने के उद्देश्य से आधुनिक मानकों के एक पूरे परिवार को छुपाता है। आईईईई 802.11 मानक की आवश्यकताओं को पूरा करने वाले किसी भी उपकरण को वाई-फाई एलायंस में परीक्षण किया जा सकता है, जिसके बाद इसे उपयुक्त प्रमाण पत्र दिया जाएगा, साथ ही प्रसिद्ध लोगो को लागू करने का अधिकार होगा।
19 50 276 0
आजकल, अधिक से अधिक प्रौद्योगिकियों बादल और वायरलेस होते जा रहे हैं। यह इंटरनेट नेटवर्क पर भी लागू होता है - अगर पहले तारों और केबल के बिना करना असंभव था, तो आज, वाई-फाई तकनीक के लिए धन्यवाद, आप आसानी से बना सकते हैं वाई-फाई बिंदु लैपटॉप या डेस्कटॉप पीसी पर पहुंच। हम आपको इस लेख में ऐसा करने का तरीका बताएंगे।
तुरंत ध्यान दें कि एक बिंदु बनाएं वाई-फाई का उपयोग विंडोज 7 वाले लैपटॉप पर, आप मानक टूल का उपयोग कर सकते हैं। विंडोज एक्सपी के मामले में, यह प्रक्रिया नहीं की जा सकती है - ऑपरेटिंग सिस्टम का पुराना संस्करण इस तकनीक का समर्थन नहीं करता है।
आपको आवश्यकता होगी:
कमांड लाइन के साथ काम करें
यह हमें कमांड लाइन में मदद करेगा। व्यवस्थापक अधिकारों के साथ इसे खोलने के लिए, सिस्टम मेनू "प्रारंभ" खोलें और खोज बॉक्स "cmd" में दर्ज करें।
उसके बाद, शॉर्टकट पर राइट-क्लिक करें, और "व्यवस्थापक के रूप में चलाएं" चुनें।
जहां "EVRIKAK" नेटवर्क का नाम है, और "MYPASSWORD", आपने अनुमान लगाया कि यह पासवर्ड है।
Enter दबाएं, जिसके बाद हम एक संदेश देखते हैं कि होस्ट किया गया नेटवर्क सफलतापूर्वक बनाया गया है। अब हमें इसे चलाने की आवश्यकता है: उसी विंडो में "netshwlanstarthostednetwork" कमांड दर्ज करें। महान, पहला कदम एक बिंदु बनाना है वाईफाई का उपयोग हम पहले ही कर चुके हैं - आगे बढ़ें।
नेटवर्क की जाँच
यह सुनिश्चित करने के लिए कि क्रियाएं सही हैं, नियंत्रण कक्ष खोलें, टैब "नेटवर्क और साझाकरण केंद्र", जहां हम "एडेप्टर सेटिंग्स बदलें" लिंक पर क्लिक करते हैं।
तो, वायरलेस कनेक्शन के बीच, हम आपके द्वारा बनाए गए की तलाश कर रहे हैं। एक नेटवर्क नाम होना चाहिए (हमारे मामले में - "EVRIKAK")। अगले चरण पर जाएं।
हम इंटरनेट से जुड़ते हैं
हमने पहले ही नेटवर्क बनाया है - आप पासवर्ड डालकर किसी भी डिवाइस को कनेक्ट कर सकते हैं। लेकिन इंटरनेट अभी भी यहां नहीं है।
वाईफाई एक्सेस बिंदु को कॉन्फ़िगर करने और इंटरनेट का उपयोग करने के लिए, हमें कनेक्शन का उपयोग करने के लिए बनाए गए नेटवर्क को अनुमति देने की आवश्यकता है।
शब्दों में, यह बहुत मुश्किल लगता है, लेकिन व्यवहार में यह एक वाईफ़ाई बिंदु बनाने से भी आसान है।
तो, "एडेप्टर सेटिंग्स" मेनू को फिर से खोलें, और दूसरों के बीच, कनेक्शन देखें, जो एक इंटरनेट चैनल है। हमारे मामले में, यह "वायरलेस नेटवर्क कनेक्शन" वाईफाई नेटवर्क है। पहुंच बिंदु को कॉन्फ़िगर करने के लिए, इसके गुणों को खोलें, "एक्सेस" टैब पर जाएं, और चेकबॉक्स पर टिक करें "अन्य नेटवर्क उपयोगकर्ताओं को इस कंप्यूटर के इंटरनेट कनेक्शन का उपयोग करने की अनुमति दें" और "अन्य नेटवर्क उपयोगकर्ताओं को इंटरनेट कनेक्शन के साझाकरण को नियंत्रित करने की अनुमति दें"।
"ओके" पर क्लिक करें, जिसके बाद आपके द्वारा बनाया गया नेटवर्क इंटरनेट तक पहुंच जाएगा। जैसा कि आप देख सकते हैं, लैपटॉप पर एक एक्सेस प्वाइंट बनाने के लिए आपको बहुत अधिक शक्ति की आवश्यकता होती है - यहां तक कि एक नौसिखिए उपयोगकर्ता भी ऐसा कर सकता है। और ताकि इंटरनेट आपको निराश न करे, एक गुणवत्ता राउटर चुनें। इसके अलावा, राउटर पर पासवर्ड लगाकर अपने नेटवर्क की सुरक्षा सुनिश्चित करें। प्रत्येक राउटर के लिए एक पासवर्ड कनेक्शन सुविधा है। आप इसके बारे में हमारे लेखों में पढ़ सकते हैं।