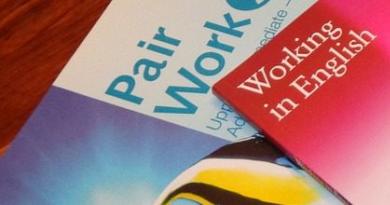क्यों अय्युन ने आईपैड नहीं देखा अपने घर के कंप्यूटर से iPad कैसे कनेक्ट करें
नया iPad या iPhone खरीदते समय बहुत से लोग नहीं जानते कि इसे कंप्यूटर से कैसे ठीक से जोड़ा जाए। आइए हम इस लेख में इस मुद्दे की जांच करें।
नेविगेशन
Apple से उत्पाद खरीदने वाले लोग नहीं जानते कि iPad को कंप्यूटर से कैसे जोड़ा जाए। इन उद्देश्यों के लिए, आपको आईट्यून्स नामक एक प्रोग्राम स्थापित करना होगा। अपने मेनू की सादगी और सुविधा के बावजूद, कनेक्शन अभी भी कुछ कठिनाइयों का कारण बन सकता है। और सबसे पहले, सिंक्रनाइज़ेशन एक जटिल ऑपरेशन की तरह लग सकता है।
सिद्धांत रूप में सभी प्रारंभिक क्रियाएं अन्य उपकरणों के लिए उपयोग किए जाने वाले से बहुत अलग नहीं हैं। कनेक्शन को पैकेज में शामिल यूएसबी केबल का उपयोग करके बनाया गया है। दूसरी विधि का उपयोग बहुत कम ही किया जाता है, लेकिन आप वाई-फाई का उपयोग करके डिवाइस को सिंक्रनाइज़ कर सकते हैं।
यूएसबी केबल के साथ कनेक्शन सुविधाएँ
ऑपरेशन केबल के एक तरफ को पीसी से और दूसरे को डिवाइस से कनेक्ट करने से शुरू होता है। यदि आपके पास अभी तक एक नहीं है और आप इसे खरीदने जा रहे हैं, तो आपको पता होना चाहिए कि हर पीढ़ी का अपना केबल है। उदाहरण के लिए, iPad 4 एक तार से जुड़ा है जिसमें लाइटनिंग मानक है, और इसके पिछले मॉडल 30-पिन हैं। उनका अंतर इस तथ्य में निहित है कि पहले प्रकार के तार दोनों तरफ से जुड़े हो सकते हैं, और दूसरे को केवल ऊपर की तरफ दिखाया जा सकता है।
इसके बाद, iTunes खोलें, जो आपके पीसी और टैबलेट को सिंक करने की अनुमति देगा। डिवाइस को निर्धारित करने के लिए आपको कुछ भी करने की ज़रूरत नहीं है, और फिर साइड मेनू में डिवाइस का चयन करें ताकि Aytyuns ड्राइवरों को स्थापित करना शुरू कर दें। फिर ऑटोरन विंडो पॉप हो जाएगी, जहां आपको कई कार्यों में से एक चुनने की पेशकश की जाएगी। उदाहरण के लिए, फ़ोटो और वीडियो आयात करें, फ़ाइलों की प्रतिलिपि बनाएँ और उन्हें और दूसरों को देखें।
इस विंडो को बंद करें या वांछित कार्रवाई का चयन करें, क्योंकि स्टार्टअप के समानांतर पीसी से कनेक्ट होने के बाद, आईट्यून्स भी सक्रिय हो जाता है। और अब आप मेनू को खोलने से पहले। IPad के आइकन का चयन करने के बाद, आप आवश्यक फ़ाइलों को सिंक्रनाइज़ेशन के माध्यम से सुरक्षित रूप से डाउनलोड कर सकते हैं।
वाई-फाई के माध्यम से पीसी से iPad कनेक्ट करना

अब आइए वाई-फाई नेटवर्क का उपयोग करके आईपैड और कंप्यूटर को सिंक करने के बारे में बात करते हैं। यह करना भी आसान है
- टैबलेट को कंप्यूटर से कनेक्ट करें। प्रारंभिक सेटिंग्स के लिए यह आवश्यक है।
- ITunes खोलें
- साइड मेनू में, अपने डिवाइस पर क्लिक करें।
- अगला, "ब्राउज़ करें" चुनें और सेटिंग्स में वाई-फाई का उपयोग करके सिंक्रनाइज़ेशन सक्षम करें
- सेटिंग सहेजें
अब आपको स्वयं गैजेट तैयार करने की आवश्यकता है:
- मूल सेटिंग्स पर जाएं
- वाई-फाई के माध्यम से iTunes के साथ सिंक्रनाइज़ करने में सक्षम करें
- इस मेनू में, उस पीसी को चुनें जिसे आप कनेक्ट करेंगे और प्रक्रिया शुरू करेंगे।
- अब सभी डेटा जो सिंक्रनाइज़ेशन के लिए परिभाषित किया गया था, स्वचालित रूप से iPad में स्थानांतरित हो जाएगा
क्या होगा अगर कंप्यूटर iPad का पता नहीं लगाता है?

कभी-कभी iTunes यह निर्धारित नहीं कर सकता कि डिवाइस एक पीसी से जुड़ा है। कभी-कभी समस्या इतनी गंभीर नहीं होती जितनी आप सोच सकते हैं। संभवतः इसके कारण:
- Usb पोर्ट
- Usb केबल
- आईट्यून
- कंप्यूटर में ही
इन सभी समस्याओं को निम्न विधि द्वारा हल किया जा सकता है:
- यदि टूटे पोर्ट के कारण iPhone iTunes से कनेक्ट नहीं हो सकता है, तो बस अपने डिवाइस को दूसरे जैक से कनेक्ट करें
- यदि यह कोई समस्या नहीं है, तो सभी उपकरणों को डिस्कनेक्ट करें और केवल कनेक्ट किए गए iPad को छोड़ दें।
- कंप्यूटर से नए से जुड़ने के लिए तार बदलें।
- मीडिया प्लेयर को पुनर्स्थापित करें
- यदि ये विकल्प काम नहीं करते हैं, तो दूसरे कंप्यूटर से ऑपरेशन का प्रयास करें। शायद आपके पीसी में कोई समस्या है
यहां तक \u200b\u200bकि अगर ऐसा उपाय कोई परिणाम नहीं देता है, तो समस्या वास्तव में गंभीर है। सेवा केंद्र से संपर्क करें।
वीडियो: कंप्यूटर से iPad कैसे कनेक्ट करें? दो तरीके
आज, iPad एक फैशनेबल गैजेट है जो प्रत्येक के साथ बाजार में अपने स्वयं के नेतृत्व की स्थिति को मजबूत करता है, नए उपयोगकर्ताओं से मान्यता प्राप्त करता है।
उपयोगकर्ताओं द्वारा सामना की जाने वाली सबसे अधिक वैश्विक समस्याओं में से एक, जिसने पहली बार ऐप्पल द्वारा निर्मित टैबलेट खरीदा था, डिवाइस और पीसी को सिंक्रनाइज़ करने में कठिनाई है। USB के माध्यम से अपने iPad को कंप्यूटर से कैसे कनेक्ट किया जाए, इस बारे में फिर से कभी सवाल नहीं किया जाता है, हम अनुशंसा करते हैं कि आप सावधानीपूर्वक अध्ययन करें कि ज्यादातर लोग क्या गलतियां करते हैं और उन्हें कैसे ठीक किया जाए।
टेबलेट से फ़ाइलों को कैसे स्थानांतरित करें
यदि आप नहीं जानते कि iPad को अपने कंप्यूटर से कैसे जोड़ा जाए, तो सबसे पहले उस विशेष केबल को ढूंढें जो डिवाइस के लिए प्रदान की गई है। एक छोर (USB प्लग होना) एक कंप्यूटर या लैपटॉप से \u200b\u200bजुड़ा है, और दूसरा छोर (एक लाइटनिंग प्लग या 30-पिन प्लग के साथ) टेबलेट में ही डाला गया है।
समस्या कहां हो सकती है
इन दो उपकरणों के सिंक्रनाइज़ेशन के साथ आगे बढ़ने से पहले, यह मत भूलो कि टैबलेट और व्यक्तिगत कंप्यूटर के पूर्ण कनेक्शन के लिए, आपको iPad के लिए कंप्यूटर के लिए एक प्रोग्राम की आवश्यकता है। यह सॉफ्टवेयर प्रसिद्ध आईट्यून्स एप्लीकेशन है। हालांकि, इसे कंप्यूटर पर इंस्टॉल किया जाना चाहिए, अन्यथा आप विफल हो जाएंगे।
अन्य बातों के अलावा, आपको पहले विशेष ड्राइवरों को स्थापित करना होगा जो आपके उपकरणों के साथ संगत हों। आज तक, वे विशेष रूप से आईट्यून्स में निहित हैं, ये उपयोगिताओं स्वतंत्र रूप से उपलब्ध नहीं हैं। इसीलिए, जब आईपैड कंप्यूटर से कनेक्ट नहीं होता है तो समस्या का सामना नहीं करना पड़ता है, आपको पहले से सभी आवश्यक घटकों की उपलब्धता के बारे में चिंता करने की आवश्यकता है।
जैसे ही iPad और आपके लैपटॉप का पहला सिंक्रनाइज़ेशन होता है, निश्चित रूप से एक्सप्लोरर फ़ाइल मैनेजर में टैबलेट को एक अलग डिवाइस के रूप में पहचाना जाएगा। यह मत भूलो कि यदि आप iOS 7 या उच्चतर के खुश मालिक हैं, तो आपको टैबलेट स्क्रीन पर सिंक्रनाइज़ेशन की पुष्टि करने की आवश्यकता है। यह उपकरणों के सही संचालन के लिए बहुत महत्वपूर्ण है और ताकि कोई सवाल न हो कि iPad कंप्यूटर से कनेक्ट क्यों नहीं होता है।
कंप्यूटर पर iPad के लिए कोई अलग फ़ाइल प्रबंधक नहीं है; उपयोगकर्ता केवल iTunes में निर्मित फ़ाइल प्रबंधक तक पहुंच सकता है।
USB के माध्यम से कैसे कनेक्ट करें
बेशक, हर कोई आपके गैजेट पर अधिक से अधिक आरामदायक कार्यक्रमों के लिए यथासंभव विभिन्न कार्यक्रमों और अनुप्रयोगों को स्थापित करना चाहता है। आप वायर्ड कनेक्शन द्वारा टैबलेट में विभिन्न फ़ाइलों को भी रीसेट कर सकते हैं:
- किताबें;
- वीडियो;
- संगीत पटरियों और सामान।
याद रखें कि डिवाइस सिंक्रनाइज़ेशन के दौरान उन्हें एक-दूसरे से डिस्कनेक्ट करने की अनुशंसा नहीं की जाती है। यह उनके गलत काम से भरा हुआ है और निश्चित रूप से, यह तथ्य कि वांछित वस्तुओं की प्रतिलिपि नहीं बनाई जाएगी या उनकी आंतरिक संरचना को नुकसान के साथ बचाया जाएगा।
ऐसे मामले हो सकते हैं जब कंप्यूटर पर आईपैड के लिए प्रोग्राम इस डिवाइस को नहीं पहचानता है। ऐसी स्थिति में, हम आपके टैबलेट को पीसी से कनेक्ट करने की संभावना को स्पष्ट करने के लिए सेवा समर्थन से संपर्क करने की सलाह देते हैं। यह भी जांचें कि क्या इस तरह की प्रक्रिया के लिए आवश्यक सभी उपयोगिताओं को स्थापित किया गया है।
प्रस्तुत विधि के अतिरिक्त, वाई-फाई कनेक्शन का उपयोग करके उपकरणों को सिंक्रनाइज़ करना भी संभव है। इन उद्देश्यों के लिए तीसरे पक्ष के अनुप्रयोगों का उपयोग करने की अनुशंसा नहीं की जाती है, क्योंकि उनका काम टैबलेट और कंप्यूटर के संचालन पर प्रतिकूल प्रभाव डाल सकता है।
यूएसबी-केबल के माध्यम से टैबलेट को कंप्यूटर से कैसे जोड़ा जाए: वीडियो
4 5 072 0
ब्रांड "एप्पल" से कंप्यूटर प्रौद्योगिकी के बारे में समीक्षा बहुत विरोधाभासी हैं: कुछ लोग कहते हैं कि यह बहुत महंगा है, बाद का तर्क है कि उत्पादों की गुणवत्ता से कीमत पूरी तरह से उचित है। जैसे कि वहाँ नहीं था, प्रत्येक उत्पाद के अपने फायदे और नुकसान हैं। उदाहरण के लिए, कई उपयोगकर्ता इस सवाल से हैरान हैं कि "कंप्यूटर से iPad कैसे कनेक्ट किया जाए" - पूरे बिंदु यह है कि पीसी के साथ सिंक्रनाइज़ेशन ऐप्पल के स्वामित्व वाले सॉफ़्टवेयर, आईट्यून के उपयोग के माध्यम से होता है। आज हम सीखेंगे कि ऐप्पल डिवाइस को कंप्यूटर या लैपटॉप से \u200b\u200bकैसे जोड़ा जाए।
तो चलिए शुरू करते हैं।
आपको आवश्यकता होगी:
पहले हमें उपरोक्त सॉफ्टवेयर प्राप्त करने की आवश्यकता है। वेबसाइट http://www.apple.com पर हम "iTunes" अनुभाग पर जाते हैं, जहां हम तुरंत विशाल "डाउनलोड iTunes" बटन देखते हैं। 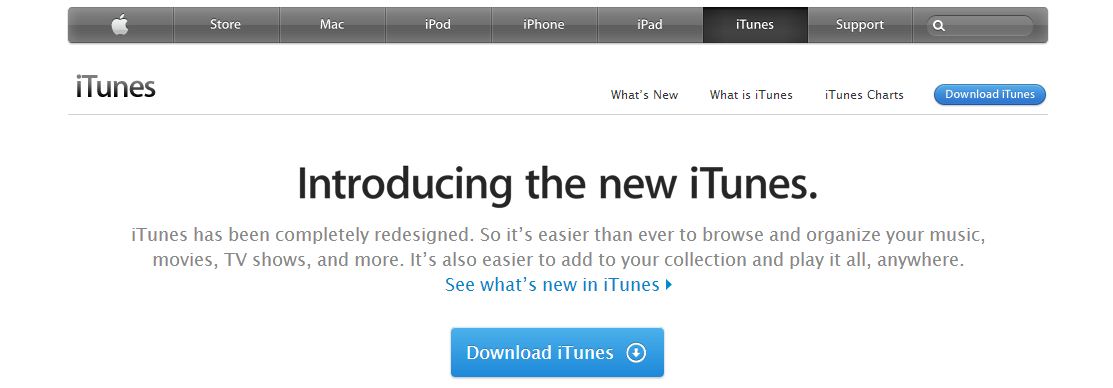 डाउनलोड समाप्त होने के बाद, हमें इस प्रोग्राम को स्वयं इंस्टॉल करना होगा - डाउनलोड की गई फ़ाइल को चलाएं, इंस्टॉलेशन पथ का चयन करें, आवश्यक मापदंडों पर टिक करें, इंस्टॉलेशन समाप्त होने की प्रतीक्षा करें।
डाउनलोड समाप्त होने के बाद, हमें इस प्रोग्राम को स्वयं इंस्टॉल करना होगा - डाउनलोड की गई फ़ाइल को चलाएं, इंस्टॉलेशन पथ का चयन करें, आवश्यक मापदंडों पर टिक करें, इंस्टॉलेशन समाप्त होने की प्रतीक्षा करें।
फिर, हम आपके डिवाइस को डिवाइस के साथ आने वाले डेटा-केबल के माध्यम से कंप्यूटर से कनेक्ट करते हैं। इस आलेख में वर्णित सिद्धांत से, आप पीसी से सिंक्रनाइज़ करने के लिए ऐप्पल से किसी भी डिवाइस को कनेक्ट कर सकते हैं - ताकि सभी उत्पादों के लिए निर्देश सामान्य हो। ड्राइवर और इसकी स्थापना के लिए एक स्वचालित खोज शुरू होगी, जिसके बाद विंडोज आपके आईफोन, आईपैड या आईपॉड को "देखेगा"। फोटो में चिह्नित ऑटोप्ले के विकल्प का चयन करते हुए, आप कैमरा गैलरी के लिए सुलभ हो जाएंगे। 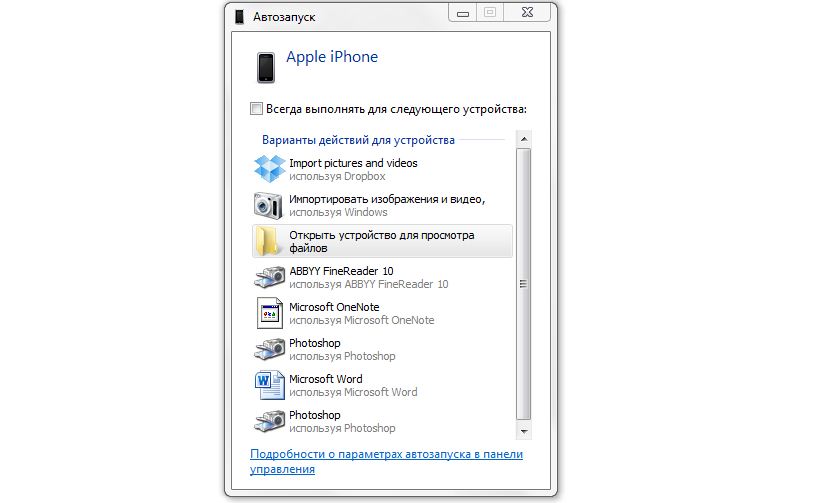 "लेकिन संगीत, क्लिप, प्रोग्राम की प्रतिलिपि कैसे बनाएं, बैकअप लें," आप पूछते हैं। ये सभी सुविधाएँ उन आइट्यून्स में उपलब्ध हैं जिन्हें हमने अभी स्थापित किया है। वैसे, इसे शुरू करने का समय आ गया है।
"लेकिन संगीत, क्लिप, प्रोग्राम की प्रतिलिपि कैसे बनाएं, बैकअप लें," आप पूछते हैं। ये सभी सुविधाएँ उन आइट्यून्स में उपलब्ध हैं जिन्हें हमने अभी स्थापित किया है। वैसे, इसे शुरू करने का समय आ गया है।
इंस्टॉलर स्वचालित रूप से डेस्कटॉप पर प्रोग्राम का एक शॉर्टकट डालता है - इसे चलाएं। बाएं कॉलम में हम अपना डिवाइस ढूंढते हैं, इसे खोलें। डिवाइस के बारे में जानकारी यहां प्रदर्शित की गई है (इस मामले में, यह iPhone 3GS है): डिवाइस का नाम, क्षमता, सॉफ्टवेयर संस्करण, सीरियल और फोन नंबर 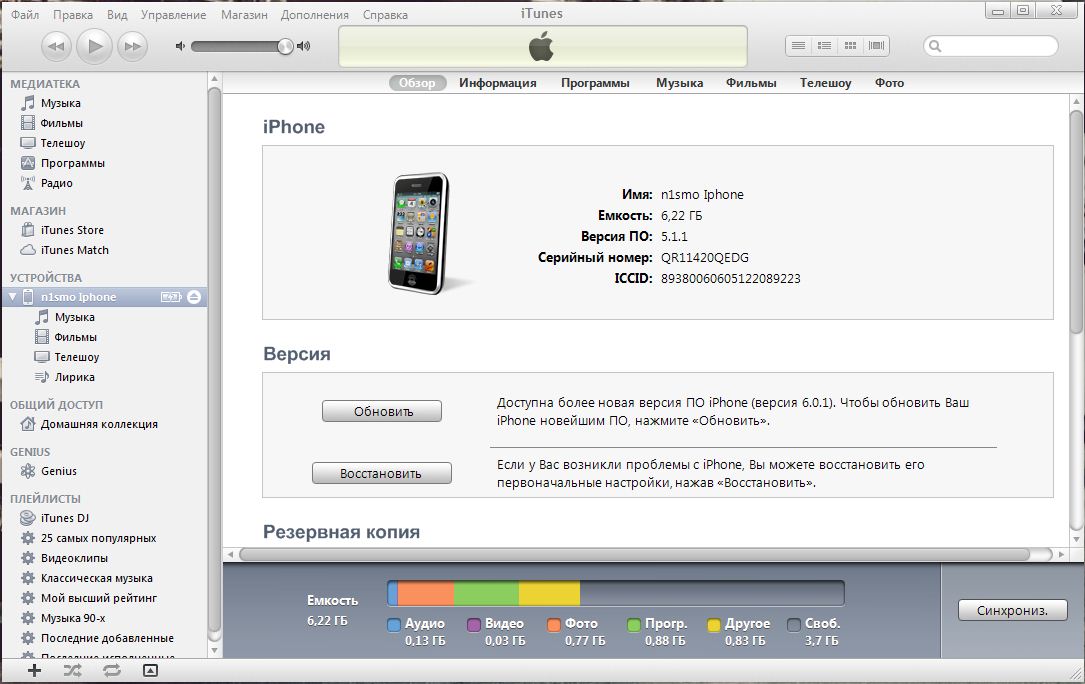 आप केवल आवश्यक टैब खोलकर (उदाहरण के लिए, "फोटो", "संगीत", "मूवीज" आदि) और इच्छित फ़ाइल को प्रोग्राम कार्य क्षेत्र में खींचकर मल्टीमीडिया सामग्री को सिंक्रनाइज़ कर सकते हैं। आईट्यून्स "ड्रग-एन-ड्रॉप" तकनीक का समर्थन करता है, इसलिए यह विधि रिवर्स ऑर्डर में काम करती है - यदि आप डिवाइस से फोटो या वीडियो फ़ाइल को सहेजना चाहते हैं - हम पहले मामले में भी ऐसा ही करते हैं।
आप केवल आवश्यक टैब खोलकर (उदाहरण के लिए, "फोटो", "संगीत", "मूवीज" आदि) और इच्छित फ़ाइल को प्रोग्राम कार्य क्षेत्र में खींचकर मल्टीमीडिया सामग्री को सिंक्रनाइज़ कर सकते हैं। आईट्यून्स "ड्रग-एन-ड्रॉप" तकनीक का समर्थन करता है, इसलिए यह विधि रिवर्स ऑर्डर में काम करती है - यदि आप डिवाइस से फोटो या वीडियो फ़ाइल को सहेजना चाहते हैं - हम पहले मामले में भी ऐसा ही करते हैं।