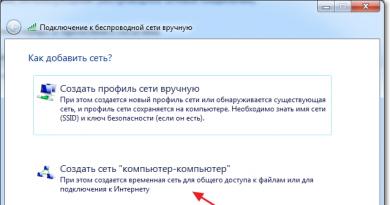होम नेटवर्क सेट करें। विंडोज 7 पर वाई-फाई का उपयोग करके एक होम नेटवर्क सेट करें।
मूल रूप से वाई-फाई राउटर इंटरनेट तक पहुंच बिंदु के रूप में उपयोग किया जाता है। लेकिन वह घर बनाते समय एक कनेक्टिंग तत्व के रूप में कार्य कर सकता है स्थानीय नेटवर्क उन सभी उपकरणों को जोड़ने के लिए जो आपके घर में हैं। और कोई बात नहीं, यह वाई-फाई या पैच कॉर्ड का उपयोग करके किया जाता है। बनाने के तरीके के बारे में और जानें घर नेटवर्क वाई-फाई राउटर के माध्यम से सही ढंग से और इसे कॉन्फ़िगर करें, आप इस लेख में सीखेंगे।
एक घर लैन के लाभ
एक स्थानीय नेटवर्क वायर्ड या वायरलेस संचार के माध्यम से जुड़े उपकरणों (कंप्यूटर, लैपटॉप, स्मार्टफोन, टैबलेट, आदि) का एक समूह है। इस समूह के मुख्य लाभ:
- हटाने योग्य मीडिया (फ्लैश ड्राइव, बाहरी एचडीडी या एसएसडी ड्राइव) का उपयोग करने की आवश्यकता के बिना वस्तुओं के बीच डेटा और फ़ाइलों का प्रत्यक्ष हस्तांतरण;
- इंटरनेट का उपयोग;
- साझा नेटवर्क संसाधनों तक पहुंच (प्रिंटर नेटवर्क से जुड़े किसी भी उपकरण से जानकारी प्रिंट कर सकता है);
- एक सामान्य गेमिंग ज़ोन बनाना (कई आधुनिक गेम में नेटवर्क गेम का कार्य होता है)।
एक राउटर चुनना
वाई-फाई राउटर का उपयोग करके होम नेटवर्क बनाने के लिए, आपको निम्न की आवश्यकता होगी:
- डीएचसीपी समर्थन के साथ वाई-फाई राउटर;
- कनेक्ट करने योग्य डिवाइस (उनमें से कम से कम एक स्थिर पीसी होना चाहिए)।
राउटर चुनते समय, आपको पता होना चाहिए कि प्रदाता किस प्रकार के कनेक्शन का उपयोग करता है। टेलीफोन लाइन को आपके द्वारा चुने गए मॉडल में एडीएसएल कनेक्टर की आवश्यकता होती है। एक अलग केबल का उपयोग करते समय, राउटर में एक WAN जैक होना चाहिए।
यह महत्वपूर्ण है! हाल ही में, ADSL कनेक्शन व्यावहारिक रूप से उपयोग नहीं किया गया है।
राउटर में लैन पोर्ट की संख्या को ध्यान में रखें, जिसके माध्यम से परिधीय कंप्यूटर या लैपटॉप एक वायर्ड कनेक्शन के माध्यम से जुड़े हुए हैं। मानक संख्या - 4 पोर्ट। यदि यह राशि आपके लिए छोटी है, तो नेटवर्क स्विच का उपयोग करें।

एक राउटर का उपयोग करें जो 802.11 एन मानक के साथ काम करता है क्योंकि यह 802.11 जी मानक की तुलना में बेहतर प्रदर्शन और अधिक सिग्नल कवरेज प्रदान करता है।
सृजन
उदाहरण के लिए, सेटिंग को एक राउटर पर दिखाया जाएगा, जिसमें एक पीसी पैच कॉर्ड का उपयोग करके जुड़ा हुआ है, और दूसरा वायरलेस तरीके से जुड़ा हुआ है।
सुनिश्चित करें कि राउटर इंटरनेट से जुड़ा है। इसी सूचक को फ्रंट पैनल पर फ्लैश करना चाहिए। यदि किसी कारण से वर्ल्ड वाइड वेब तक कोई पहुंच नहीं है, तो WAN कनेक्टर को वायर कनेक्शन की गुणवत्ता की जांच करें या राउटर फर्मवेयर को निर्माता की वेबसाइट पर डाउनलोड करके नवीनतम संस्करण में अपडेट करें।
शारीरिक संबंध की जाँच
इससे पहले कि आप एक नेटवर्क बनाना शुरू करें, राउटर से जुड़े कंप्यूटरों के बीच कनेक्शन की जाँच करें:

यदि उपकरणों के बीच पैकेट का आदान-प्रदान होता है, तो आप एक स्थानीय नेटवर्क बना सकते हैं। अन्यथा, राउटर के सभी उपकरणों के कनेक्शन की जांच करें या एंटीवायरस को कॉन्फ़िगर करें। दूसरे मामले में, प्रोग्राम की सेटिंग में, नेटवर्क एक्सेस को "चालू" पर सक्षम करने वाला स्विच सेट करें। विंडोज 10. के साथ कंप्यूटर पर होम ग्रुप को बनाएं, कॉन्फ़िगर करें, हटाएं। " नेटवर्क से जुड़े सभी उपकरणों पर समान चरणों को दोहराएं, फिर उन्हें रिबूट करें और जांचें कि क्या सभी कनेक्टेड गैजेट नेटवर्क अनुभाग में प्रदर्शित किए गए हैं।
साझा किए गए फ़ोल्डर और फ़ाइलें खोलना
एक विशिष्ट फ़ोल्डर या ड्राइव के साथ एक होम नेटवर्क में साझा करने के लिए, निम्नलिखित करें:

दो या अधिक राउटर के एक नेटवर्क में कनेक्शन
अक्सर एक उपयोगकर्ता को एक होम नेटवर्क में दो या अधिक राउटर कनेक्ट करने की आवश्यकता होती है। पहले, सोचें कि आपको क्या परिणाम प्राप्त करने की आवश्यकता है:
- दो स्थानीय नेटवर्क का एकीकरण;
- इंटरनेट एक्सेस के लिए एक सामान्य पहुंच बिंदु का निर्माण;
- विभिन्न उपकरणों के दूसरे राउटर से कनेक्शन।
राउटर को तार या वायरलेस तरीके से जोड़ा जा सकता है।
तार

वायरलेस
यदि आप द्वितीयक राउटर पर एक वायरलेस कनेक्शन का उपयोग कर कनेक्ट कर रहे हैं, तो वायरलेस नेटवर्क खोजें। उसके बाद, माध्यमिक राउटर पर आईपी पते के मुख्य और स्वचालित पता लगाने पर DCHP फ़ंक्शन को सक्षम करें।
प्रिंटर को स्थापित और कॉन्फ़िगर करें
यदि आपको प्रिंटर को स्थानीय नेटवर्क से कनेक्ट करने की आवश्यकता है, तो लेख "" पढ़ें। यह सभी विशेषताओं का विस्तार से वर्णन करता है।
विंडोज (एक्सपी, 7, 8, 10) के किसी भी संस्करण में स्थानीय नेटवर्क बनाने का सिद्धांत व्यावहारिक रूप से कुछ भी नहीं है अलग नहीं है। अपवाद जटिल मल्टी-टियर कॉर्पोरेट नेटवर्क हैं जहां कई सबनेट, एक प्रॉक्सी सर्वर और एक वीपीएन का उपयोग किया जाता है।
लेकिन इस लेख में हम देखेंगे कि कैसे बनाएं घर नेटवर्कमहंगे उपकरण खरीदने का सहारा लिए बिना, लेकिन वाई-फाई समर्थन के साथ एक पारंपरिक स्विच या राउटर का उपयोग करना।
नेटवर्क बनाने के लिए क्या आवश्यक है
सबसे पहले, कंप्यूटर की एक निश्चित संख्या से एक स्थानीय नेटवर्क बनाने के लिए, हमें उपकरण चाहिए:
ध्यान दो: इस घटना में कि एक सीधा कनेक्शन का उपयोग किया जाता है (यानी, हम एक राउटर का उपयोग किए बिना दोनों उपकरणों में मुड़-जोड़ी केबल डालते हैं), तो हमें मानक केबल की आवश्यकता नहीं है, लेकिन पार— ऊपरसिवाय इसके कि जब एमडीआई-एक्स सपोर्ट वाले आधुनिक नेटवर्क कार्ड स्थापित किए जाते हैं। इस मामले में, आप मानक crimping विधि का उपयोग कर सकते हैं।
कैसे एक स्थानीय नेटवर्क बनाने के लिए
अब सीधे सृजन के लिए आगे बढ़ें। पहले हमें तैयार करने की आवश्यकता है:
- स्थापित करने के लिए इसके स्थान पर सभी उपकरण - कंप्यूटर, राउटर आदि।
- crimped केबल, यदि आवश्यक हो।
- करना तारों, Ie हम उपकरण को मुड़ जोड़ी खींचते हैं।
- हम कनेक्ट करते हैं उपकरण जोड़ा जोड़ी।
लागत ध्यान देनाजब कनेक्शन बनाया जाता है और सभी डिवाइस चल रहे होते हैं, तो कंप्यूटर पर कनेक्टर्स को होना चाहिए चमक। वही राउटर के साथ राउटर पर लागू होता है, केवल उनके प्रकाश बल्ब पर स्थित होते हैं सामने का पैनल। यदि कोई प्रकाश बंद है, तो कनेक्शन बनाया जाता है ग़लत.
जब कनेक्शन बनाया जाता है - आपको ऑपरेटिंग सिस्टम में नेटवर्क को कॉन्फ़िगर करने की आवश्यकता होती है।
शुरू करने के लिए चेक कामकाजी समूह, जिसके लिए हम गुणों के लिए जाते हैं " मेरा कंप्यूटर"। आप गुण नहीं खोल सकते हैं, और संयोजन का उपयोग कर सकते हैं जीतना+
आर और बॉक्स में दर्ज करें sysdm.
cpl.
सभी उपकरणों पर कार्य समूह होना ही चाहिए समानअन्यथा कंप्यूटर एक दूसरे को नहीं देखेंगे।
एक समूह को बदलने के लिए, बस बटन पर क्लिक करें। बदलने के लिए और समूह का नाम दर्ज करें। नाम दर्ज करना होगा लैटिन वर्णमालाऔर सभी उपकरणों पर मेल खाता है। 
फिर तलाश करो नेटवर्क आइकन अधिसूचना क्षेत्र में और इसके साथ हम इसमें आते हैं नेटवर्क और साझा केंद्र.
यहाँ हम लिंक में रुचि रखते हैं अतिरिक्त मापदंडों के परिवर्तन, यह बाईं ओर से तीसरा है और साझाकरण विकल्पों को संपादित करने की अनुमति देगा। प्रत्येक प्रोफ़ाइल में, चुनें: नेटवर्क खोज सक्षम करें, ऑटो ट्यूनिंग और साझा पहुंच फ़ाइलें और प्रिंटर के लिए। 
के माध्यम से स्क्रॉल करें पृष्ठ और नीचे अक्षम करें पासवर्ड सुरक्षा के साथ साझा की गई पहुंच। अन्य सभी सेटिंग्स को छोड़ा जा सकता है। प्रेस बनाए रखने के बदलें और बाहर निकलें।
इस सेटिंग पर खत्म हो गया है। नेटवर्क को कमाई करनी चाहिए, लेकिन केवल तभी जब आपका राउटर वितरित करता है गतिशील पतों।
यदि एक राउटर का उपयोग किया गया था, या उपकरण सीधे केबल द्वारा जुड़े थे, तो कुछ और सेटिंग्स बनाई जानी चाहिए।
नेटवर्क सेटिंग्स
के मामले में सीधा संबंध या एक राउटर का उपयोग करके, हमें आवश्यकता है बदलने के लिए कंप्यूटर के आईपी पते। इसके लिए आवश्यक है:

प्रत्येक सेटिंग किसके लिए जिम्मेदार है, इसका वर्णन नहीं किया जाएगा यह काफी हद तक एक अच्छा विषय है। यह सभी कंप्यूटरों पर ऊपर वर्णित पते दर्ज करने के लिए पर्याप्त है।
उपरोक्त सभी सेटिंग्स करने के बाद, नेटवर्क को काम करना चाहिए। लेकिन यह मत भूलो कि एक फ़ायरवॉल या एंटीवायरस पूरी तरह से नेटवर्क को ब्लॉक कर सकता है। इसलिए, अगर कुछ भी काम नहीं किया है - उनकी सेटिंग्स जांचें या इसे पूरी तरह से अक्षम करें।
वाईफाई राउटर के माध्यम से लैन
राउटर के माध्यम से नेटवर्क स्थापित करना बिल्कुल कुछ नहीं है अलग नहीं है जो हमने ऊपर वर्णित किया है।
यदि डिवाइस को वितरित करने के लिए कॉन्फ़िगर किया गया है गतिशील पते, तो पते को बदलने की आवश्यकता नहीं है। खैर, अगर ipshniki स्थिर, आपको पिछले भाग का उपयोग करना होगा।
इसके अलावा, डिवाइस द्वारा केबल से या वाई-फाई के माध्यम से कनेक्ट होने के बीच कोई अंतर नहीं होगा, अधिकांश राउटर में पता वितरण सेटिंग्स एक साथ कॉन्फ़िगर की जाती हैं और वायरलेस और पर तार कनेक्शन।
शेयर्ड फोल्डर कैसे बनाये
एक बार सब कुछ सेट हो जाने के बाद, आपको बनाने की आवश्यकता है साझा किए गए फ़ोल्डर सूचना का आदान-प्रदान करने के लिए।

हालांकि, यह पर्याप्त नहीं है। अब फ़ोल्डर गुण विंडो पर आपको एक बुकमार्क खोजने की आवश्यकता है। सुरक्षा। और फिर लगातार दबाएं संशोधन करना – जोड़ने के लिए.
विंडो में, शब्द दर्ज करें सभी द और धक्का सीए 
हमें यह सुनिश्चित करने दें कि समूह को ऊपर दिए गए प्रस्तावों में हाइलाइट किया गया है सभी दऔर नीचे सभी चेकबॉक्स थे " का समाधान». 
प्रेस सीए और अगली विंडो में भी ठीक। अब सार्वजनिक फ़ोल्डर सभी उपयोगकर्ताओं के लिए उपलब्ध होगा।
अब यह हमारे LAN में एक होमग्रुप बनाएगा। अंदर जाओ "नियंत्रण कक्ष\u003e नेटवर्क और साझाकरण केंद्र प्रारंभ करें।"
विंडोज 7 के सबसे सस्ते संस्करण पर एक होमग्रुप बनाएं - होम बेसिक, काम नहीं करेगा। आप केवल मौजूदा एक से जुड़ सकते हैं। इसलिए, यह केवल "होम एक्सटेंडेड" से शुरू होने वाले संस्करण पर किया जा सकता है।
तो, हम राउटर से कनेक्ट करते हैं, उपशीर्षक "होम ग्रुप" ढूंढें और "रेडी टू क्रिएट" लिंक पर क्लिक करें, और बटन पर "होम ग्रुप बनाएं।"
उसके बाद, उन फ़ोल्डरों और उपकरणों का चयन करें जो कंप्यूटर से जुड़े हैं और जिनसे हम नेटवर्क से एक्सेस की अनुमति देना चाहते हैं।

उसके बाद, अगली विंडो जो खुलेगी, उसमें हमें “एडवांस शेयरिंग एडवांसिंग ऑप्शन” लिंक मिलेगा। हम उस पर क्लिक करते हैं और उन सभी मदों की तलाश करते हैं जो कहते हैं कि "पासवर्ड सुरक्षा के साथ सार्वजनिक पहुंच को सक्षम करना" आवश्यक है। इसे अक्षम किया जाना चाहिए, अन्यथा वाईफाई स्थानीय नेटवर्क बनाना संभव नहीं होगा। फिर सेटिंग्स को सेव करें।

इस पर, पहले कंप्यूटर पर, सब कुछ एक घरेलू समूह है। बस मामले में, आप अपने कंप्यूटर को पुनरारंभ कर सकते हैं ताकि सब कुछ सहेजा जाए और सभी मापदंडों को लागू किया जाए।
चरण तीन
अब आपको इस समूह को किसी अन्य कंप्यूटर से कनेक्ट करने की आवश्यकता है। हमारे वायरलेस नेटवर्क से कनेक्ट करें और चेन के माध्यम से जाएं प्रारंभ\u003e नियंत्रण कक्ष\u003e नेटवर्क और साझाकरण केंद्र\u003e होमग्रुप। और "Join" बटन पर क्लिक करें।
यदि आप कनेक्ट नहीं कर सकते हैं, तो आपके द्वारा स्थापित तृतीय-पक्ष फ़ायरवॉल (फ़ायरवॉल) को अक्षम करें। यह किसी भी एंटीवायरस में एम्बेड किया जा सकता है।
बस इतना ही। अब नेटवर्क पर जाकर आपको वाईफाई से जुड़े सभी डिवाइस लोकल नेटवर्क पर दिखाई देंगे।
किसी भी कंप्यूटर के आइकन पर क्लिक करने पर, आपको सभी साझा किए गए फ़ोल्डर और डिवाइस दिखाई देंगे, जैसे प्रिंटर।

फ़ोल्डर्स तक पहुंच
लेकिन आप अन्य फ़ोल्डरों के लिए भी एक्सेस खोल सकते हैं, न कि होमग्रुप बनाते समय जो हम सेट करते हैं। इसके लिए:
- फोल्डर पर राइट क्लिक करें, सेलेक्ट करें "गुण"टैब "पहुँच"।
- अगला, बटन "उन्नत सेटअप"
- और "इस फ़ोल्डर को साझा करें" पर एक टिक लगाएं।
- उसके बाद, "लागू करें" पर क्लिक करें

अब यह फ़ोल्डर साझा लोगों के बीच दिखाई दिया है और स्थानीय वाईफाई नेटवर्क के सभी प्रतिभागियों को दिखाई दे रहा है।
लेकिन यह सब नहीं है। आप न केवल कंप्यूटर और लैपटॉप के बीच एक स्थानीय नेटवर्क बना सकते हैं, बल्कि एक एंड्रॉइड टैबलेट या स्मार्टफोन भी शामिल कर सकते हैं
वाई-फाई के साथ दोस्ती पीडीए, स्मार्टफोन और टैबलेट के बारे में और पढ़ें
नमस्ते हाल ही में, एक ब्लॉग टिप्पणी का जवाब देते हुए, मैंने एक लेख लिखने का वादा किया वाई-फाई राउटर के माध्यम से स्थानीय नेटवर्क कैसे सेट करें। और जब से मैंने टीपी-लिंक टीएल-डब्ल्यूआर -841 एन स्थापित किया है, मैं इस राउटर के उदाहरण का उपयोग करके एक निर्देश लिखूंगा। यद्यपि कंप्यूटर के बीच स्थानीय नेटवर्क स्थापित करने में, राउटर व्यावहारिक रूप से कॉन्फ़िगर नहीं किया जाएगा, इसलिए यहां तक कि अगर आपके पास एक और वाई-फाई राउटर है, तो लेख आपके लिए उपयोगी होगा।
स्थानीय नेटवर्क, एक उपयोगी टुकड़ा। आप फ़ाइलों का आदान-प्रदान कर सकते हैं, आप गेम खेल सकते हैं, खासकर जब से एक राउटर के माध्यम से नेटवर्क स्थापित करना बहुत मुश्किल नहीं है। यदि आपके पास दो या अधिक कंप्यूटर एक राउटर के माध्यम से इंटरनेट पर जाते हैं, तो उनके बीच का नेटवर्क पहले से मौजूद है। और कोई फर्क नहीं पड़ता कि वे कैसे जुड़े हुए हैं, दोनों एक नेटवर्क केबल के माध्यम से, वाई-फाई, या एक केबल के माध्यम से और दूसरा वायरलेस नेटवर्क के माध्यम से। चलो सेटअप प्रक्रिया के लिए नीचे आते हैं। मैं क्रम में लिखूंगा कि हमारे पास क्या है और क्या अनुकूलित करने की आवश्यकता है। चलो चलते हैं।
वाई-फाई राउटर के माध्यम से एक स्थानीय नेटवर्क स्थापित करना
हमारे पास क्या है:
- वाई-फाई राउटर इंटरनेट से जुड़ा है। IP और DNS को स्वचालित रूप से वितरित करता है।
- कंप्यूटर नंबर 1। ऑपरेटिंग सिस्टम विंडोज 7. एक नेटवर्क केबल के माध्यम से राउटर से जुड़ा, इंटरनेट काम कर रहा है।
- कंप्यूटर नंबर 2। विंडोज 7 ऑपरेटिंग सिस्टम। यह वायरलेस वाई-फाई नेटवर्क के माध्यम से राउटर से जुड़ता है, इंटरनेट काम करता है।
उद्देश्य:
दो के बीच एक स्थानीय नेटवर्क सेट करें (आपके पास और अधिक हो सकता है) संगणक द्वारा। एक विशिष्ट फ़ोल्डर या स्थानीय डिस्क साझा करें। फ़ाइलों को साझा करने की क्षमता प्राप्त करें।
हम काम करते हैं:
कंप्यूटर पर एक नेटवर्क स्थापित करने के साथ आगे बढ़ने से पहले, मैंने यह समझने के लिए कि क्या उनके बीच कोई संबंध है, एक कंप्यूटर से दूसरे कंप्यूटर में पिंग करने का फैसला किया। पिंग के बारे में और पढ़ें। यदि आप भी ऐसा करना चाहते हैं, तो आपको एक कंप्यूटर से राउटर की सेटिंग में जाना होगा और देखना होगा कि नेटवर्क पर किसी अन्य कंप्यूटर को सौंपे गए राउटर को आईपी क्या संबोधित करता है। मैंने हाल ही में एक लेख लिखा है कि आप कैसे पढ़ सकते हैं।
खैर, मैं जल्दी से लिखूंगा कि यह कैसे करना है। हम ब्राउज़र 192.168.1.1 (192.168.0.1) में टाइप करते हैं और राउटर की सेटिंग में जाते हैं। टैब पर जाएं "डीएचसीपी" और "डीएचसीपी ग्राहक सूची", हम देखते हैं कि ऐसे डिवाइस हैं जो राउटर से जुड़े हैं। हम आईपी पते को देखते हैं जो दूसरे कंप्यूटर को सौंपा गया है जिसके साथ हम स्थानीय नेटवर्क को कॉन्फ़िगर करना चाहते हैं।
अब हम इसे करने के लिए पिंग करते हैं। "प्रारंभ" पर क्लिक करें और खोज बार में cmd, खोज परिणामों में उपयोगिता को चलाते हैं ” cmd.exe“.

एक विंडो दिखाई देगी जिसमें हम कमांड लिखते हैं। पिंग "दूसरे कंप्यूटर का आईपी पता" और "एंटर" दबाएं। हम परिणाम को देखते हैं, यदि आप देखते हैं कि पैकेट एक्सचेंज चल रहा है, तो सब कुछ ठीक है, कंप्यूटर के बीच एक नेटवर्क है।

मुझे लगता है कि मैं एक लैपटॉप से एक और पिंग करूंगा जो वाई-फाई के माध्यम से जुड़ा हुआ है, और मैं देखता हूं कि पैकेट प्रसारित नहीं किए जा रहे हैं। और अगर पिंग विफल हो जाता है, तो नेटवर्क काम नहीं करेगा। और फिर यह शुरू हुआ, लंबे समय तक मैंने विभिन्न सेटिंग्स बदल दीं, जब तक कि यह मेरे पास नहीं आया कि लैपटॉप और कंप्यूटर स्थापित किए गए थे ESET स्मार्ट सुरक्षा, ये! वह पूरी तरह से नेटवर्क की जांच करता है।
यदि स्थापित करने की प्रक्रिया में, या काम करते हैं तो नेटवर्क कनेक्शन के साथ समस्याएं हैं, पहली बात यह है कि एंटीवायरस और फायरवॉल की जांच और अक्षम करना है। मैं आपको Windows फ़ायरवॉल को अक्षम करने की भी सलाह देता हूं।
मैं एंटीवायरस खोलता हूं, टैब पर जाएं "सेटिंग्स", "नेटवर्क", चुनें "कंप्यूटर नेटवर्क सुरक्षा मोड बदलें" और जश्न मनाओ "साझा करने की अनुमति दें"। "ओके" पर क्लिक करें, पिंग दोहराएं, सब कुछ काम करता है। आधा किया, जारी।
स्थानीय नेटवर्क को कॉन्फ़िगर करें
अब प्रत्येक कंप्यूटर पर यह जांचना आवश्यक है कि वे किस कार्यसमूह से जुड़े हैं और उन्हें एक नाम दें। यदि नाम पहले से ही सेट है, तो अंग्रेजी अक्षरों में शब्द लिखकर इसे बदलना बेहतर है।
राईट क्लिक करें "मेरा काम" और "गुण" चुनें। आगे "उन्नत सेटिंग्स" और टैब पर जाएं "कंप्यूटर"। "बदलें" बटन पर क्लिक करें। एक नया नाम दर्ज करें, यदि आवश्यक हो, और एक समूह।
यह महत्वपूर्ण है! सभी कंप्यूटर जो आप एक ही समूह में नेटवर्क काम से कनेक्ट करना चाहते हैं।
मेरे पास एक "वर्कग्रुप" समूह पंजीकृत था, और मैंने इसे छोड़ दिया।
सेटिंग्स करने के बाद, "ओके" पर क्लिक करें और कंप्यूटर को पुनरारंभ करें।

मैं आपको याद दिलाता हूं कि सभी क्रियाएं दोनों कंप्यूटरों पर की जाती हैं।
सेटिंग जारी रखें, "प्रारंभ" पर जाएं, "नियंत्रण कक्ष", "नेटवर्क और साझाकरण केंद्र".
हम देख रहे हैं कि आपका नेटवर्क किस नेटवर्क से संबंधित है। "होम नेटवर्क"यदि आपके पास उदाहरण के लिए है "सार्वजनिक नेटवर्क"फिर उस पर क्लिक करें और चुनें "होम नेटवर्क"।
अब दाईं ओर क्लिक करें "बनाने के लिए तत्परता".

प्रेस।

उन वस्तुओं का चयन करें, जिन्हें आप साझा करना चाहते हैं, और "अगला" पर क्लिक करें।

एक पासवर्ड विंडो दिखाई देगी, बस "समाप्त" पर क्लिक करें। दिखाई देने वाली विंडो में, क्लिक करें।

हमें अपने स्थानीय नेटवर्क पर कंप्यूटर का उपयोग करते समय अभी भी पासवर्ड अनुरोध को अक्षम करना होगा। पृष्ठ स्क्रॉल करें, और आइटम ढूंढें "पासवर्ड साझा पहुंच", चुनें "पासवर्ड शेयरिंग अक्षम करें"। फिर "सामान्य" टैब खोलें, समान आइटम देखें, और सुरक्षा अक्षम करें। बटन दबाना न भूलें "परिवर्तन सहेजें".

यही है, नेटवर्क सेटिंग्स पूरी हो गई हैं। दोनों कंप्यूटरों को पुनरारंभ करें, या उनमें से कितने आपके पास हैं। किसी कारण के लिए, तो यह मुझे लग रहा था कि होम समूह को अनुकूलित नहीं किया जा सकता है, सब कुछ काम करेगा, लेकिन ओह अच्छी तरह से।
देखते हैं कि हमारे कंप्यूटर एक दूसरे को देखते हैं या नहीं। अंदर जाओ "मेरा काम" और बाईं ओर "नेटवर्क" पर क्लिक करें। मेरे लिए सब कुछ काम करता है, मेरा कंप्यूटर और लैपटॉप, जो वाई-फाई के माध्यम से राउटर से जुड़ा हुआ है, प्रदर्शित होता है। लैपटॉप पर, नेटवर्क भी काम करता है।

यदि आप नेटवर्क पर किसी कंप्यूटर पर जाते हैं, तो हमें केवल साझा किए गए फ़ोल्डर तक पहुंच प्राप्त होगी। साझा करने के लिए, उदाहरण के लिए, संपूर्ण डिस्क "डी", फिर कुछ और सेटिंग्स बनाने की आवश्यकता है।
यदि आपके कंप्यूटर पर अलग-अलग ऑपरेटिंग सिस्टम हैं, तो विंडोज़ एक्सपी और विंडोज 7 का कहना है, और आपको नेटवर्क स्थापित करने में समस्या है, तो लेख पढ़ें।
हम एक स्थानीय क्षेत्र नेटवर्क में फ़ोल्डर्स तक सामान्य पहुंच खोलते हैं
फ़ोल्डर में, या उस स्थानीय ड्राइव पर जाएं, जिसे आप साझा करना चाहते हैं, और शीर्ष पर क्लिक करें "साझा", "उन्नत साझाकरण सेटअप ...".
 एक विंडो खुलेगी जिसमें आप क्लिक करें "उन्नत सेटअप"। के बगल वाले बॉक्स को चेक करें "इस फ़ोल्डर को साझा करें" और "ओके" पर क्लिक करें। यदि आप चाहें, तो आप अभी भी शेयर का नाम निर्दिष्ट कर सकते हैं।
एक विंडो खुलेगी जिसमें आप क्लिक करें "उन्नत सेटअप"। के बगल वाले बॉक्स को चेक करें "इस फ़ोल्डर को साझा करें" और "ओके" पर क्लिक करें। यदि आप चाहें, तो आप अभी भी शेयर का नाम निर्दिष्ट कर सकते हैं।

अब सभी डिवाइस जो नेटवर्क से जुड़े हैं, इस फ़ोल्डर को साझा करने में सक्षम होंगे।
हमने क्या किया है। हमने सेट किया वाई-फाई टीपी-लिंक टीएल-डब्ल्यूआर 841 एन राउटर के माध्यम से स्थानीय नेटवर्क। एक कंप्यूटर नेटवर्क केबल के माध्यम से नेटवर्क से जुड़ा है, दूसरा वाई-फाई के माध्यम से। सिद्धांत रूप में, आपके पास अधिक कंप्यूटर हो सकते हैं, और वे विभिन्न तरीकों से जुड़े हो सकते हैं।
एंड्रॉइड स्मार्टफोन (टैबलेट) को स्थानीय वाई-फाई नेटवर्क से कैसे कनेक्ट करें?
पहले से ही इस लेख को समाप्त करने के लिए सोचा था, लेकिन अभी भी अपने एचटीसी वन वी को नए बनाए गए नेटवर्क से जोड़ने की कोशिश करने का फैसला किया। इस मामले में मैं आपको "ES एक्सप्लोरर" प्रोग्राम को स्थापित करने की सलाह देता हूं। वास्तव में अच्छा कार्यक्रम। इसे लॉन्च करें और टैब पर जाएं "स्थानीय नेटवर्क" (फोन होना चाहिए), "खोज" पर क्लिक करें।
मेरे स्मार्टफ़ोन ने मेरे दो कंप्यूटरों को एक स्थानीय नेटवर्क में पाया है, आप उनसे कनेक्ट कर सकते हैं और उन फ़ोल्डरों में जा सकते हैं, जिन तक पहुंच हो। मैंने अपने कंप्यूटर से फोन पर एक फिल्म भी लॉन्च की, वाह तकनीक :)।

अब सब कुछ ठीक है, ठीक है, समय इस लेख पर चला गया है :), मुझे आशा है कि यह आपके लिए उपयोगी होगा। किसी कारण से मुझे यकीन है कि उस लेख में बहुत सारे प्रश्न दिखाई देंगे, पूछते हैं, चलो यह पता लगाने की कोशिश करें। गुड लक दोस्तों!
एक स्थानीय क्षेत्र नेटवर्क (हमारे संदर्भ में, एक घर नेटवर्क) एक घर, कमरे के भीतर स्थित कंप्यूटर, लैपटॉप, प्रिंटर और टीवी का एक समूह है।
स्थानीय नेटवर्क का उपयोग करने के लाभ:
- साझा नेटवर्क सेवाओं तक पहुंच।
ए) नेटवर्क पर फ़ाइल संसाधनों का सहज साझाकरण (यूएसबी कंप्यूटर का उपयोग करके, एक कंप्यूटर से दूसरे कंप्यूटर पर फ़ाइल (फोटो, संगीत, फिल्म) को स्थानांतरित करने की आवश्यकता नहीं है, आप इसे स्थानीय होम नेटवर्क के माध्यम से स्थानांतरित कर सकते हैं)।
बी) एक नेटवर्क प्रिंटर का उपयोग करना। यदि आपके पास घर पर प्रिंटर स्थापित है, तो आप अपने होम नेटवर्क का उपयोग करके किसी भी कंप्यूटर / लैपटॉप से इस प्रिंटर पर प्रिंट कर सकते हैं।
सी) गेमिंग जोन बनाने के लिए होम नेटवर्क का उपयोग करना। कई गेम स्थानीय नेटवर्क पर गेम का समर्थन करते हैं और यदि आपके पास एक है, तो आप अपने स्थानीय नेटवर्क पर कंप्यूटर के साथ गेम खेल सकते हैं।
- स्थानीय नेटवर्क के सभी सदस्य ऑनलाइन जा सकते हैं (यदि कॉन्फ़िगर किया गया है)। यदि आप घर के LAN का निर्माण करने में वाई-फाई का उपयोग करते हैं, तो टैबलेट और फोन भी LAN से कनेक्ट हो सकते हैं और उनके लिए ऑनलाइन जा सकते हैं।
स्थानीय होम नेटवर्क को विभिन्न तरीकों से बनाया जा सकता है, मैं उनमें से सबसे लोकप्रिय की योजनाएं दूंगा, सबसे आदिम से शुरू होकर और अधिक जटिल तरीकों से समाप्त होने के साथ, एक स्थानीय नेटवर्क में इंटरनेट स्थापित करने के साथ।
नेटवर्क केबल का उपयोग करके दो कंप्यूटर / लैपटॉप को एक होम नेटवर्क से कनेक्ट करें।
आइए हम दो कंप्यूटरों को एक घरेलू नेटवर्क (कंप्यूटर - कंप्यूटर या कंप्यूटर) में संयोजित करने के सबसे आसान तरीके का विश्लेषण करें लैपटॉप कंप्यूटर)। इसके लिए हमें दो कंप्यूटर / लैपटॉप और एक नेटवर्क केबल की आवश्यकता होती है। आधुनिक नेटवर्क कार्ड पहचान सकते हैं कि आपके नेटवर्क केबल का कौन सा crimping है, इसलिए आप एक crimped केबल को संपीड़ित या खरीद सकते हैं। कंप्यूटर-हब / स्विच (प्रत्यक्ष समेटना)।
योजनाबद्ध रूप से, कंप्यूटर से कंप्यूटर कनेक्शन इस तरह दिखता है:
घर नेटवर्क बनाने की इस विधि के फायदे:
एक नेटवर्क बनाने के लिए, केवल एक केबल और एक स्पष्ट सिर की आवश्यकता होती है।
इस तरह, ज्यादातर मामलों में, आप केवल दो कंप्यूटर / लैपटॉप कनेक्ट कर सकते हैं, क्योंकि अधिकांश कंप्यूटर / लैपटॉप में एक नेटवर्क कार्ड होता है।
आपको अपने होम नेटवर्क में सभी कंप्यूटर / लैपटॉप पर आईपी एड्रेस और मास्क को मैन्युअल रूप से रजिस्टर करना होगा।
वाई-फाई का उपयोग करके एक होम लैन में कई कंप्यूटर / लैपटॉप का एकीकरण।
इस विधि के लिए, आपको कंप्यूटर / लैपटॉप पर वाई-फाई की आवश्यकता होती है।
कनेक्शन आरेख:
इस विधि के लाभ:
कोई तार नहीं
उच्च कार्यस्थल की गतिशीलता
स्विच (स्विच) के माध्यम से एक घरेलू स्थानीय क्षेत्र नेटवर्क में नेटवर्क उपकरणों का संघ।
इस पद्धति के लिए, हमें कई कंप्यूटर / लैपटॉप, समान संख्या में नेटवर्क केबल और एक स्विच (हब) की आवश्यकता होती है। नेटवर्क स्विच का उपयोग कर सामान्य वायरिंग आरेख इस तरह दिखता है: 
यानी हम स्विच (लैपटॉप, कंप्यूटर, प्रिंटर, या टीवी) के प्रत्येक पोर्ट से एक डिवाइस को कनेक्ट करते हैं।
इस विधि के लाभ:
- दो से अधिक कंप्यूटर / लैपटॉप को स्थानीय नेटवर्क से जोड़ने की क्षमता (स्विच (स्विच) में पोर्ट की संख्या पर निर्भर करता है)
विपक्ष:
- अतिरिक्त रूप से एक स्विच (स्विच) खरीदना आवश्यक है, लगभग 500 रूबल की लागत।
- स्थानीय नेटवर्क पर सभी कंप्यूटर / लैपटॉप पर आईपी पते और मास्क को मैन्युअल रूप से पंजीकृत करना आवश्यक है।
एक राउटर के माध्यम से एक घरेलू स्थानीय क्षेत्र नेटवर्क में कंप्यूटर का एसोसिएशन।
एक राउटर का उपयोग करके, आप इंटरनेट के साथ एक होम लैन सेट कर सकते हैं, यदि आपका राउटर वायरलेस डेटा ट्रांसफर वाई-फाई का समर्थन करता है, तो कंप्यूटर के अलावा, लैपटॉप, प्रिंटर, टीवी, टैबलेट और फोन को स्थानीय नेटवर्क में जोड़ा जा सकता है।
वाई-फाई राउटर / राउटर का उपयोग करके होम नेटवर्क आरेख: 
स्थानीय होम नेटवर्क बनाने की इस पद्धति के साथ, आपको राउटर पर डीएचसीपी सक्षम करने की आवश्यकता है - नेटवर्क सेटिंग्स को स्वचालित रूप से वितरित करने के लिए सेवा जिम्मेदार है (डिफ़ॉल्ट रूप से, यह फ़ंक्शन सक्षम है)।
राउटर का उपयोग करके होम नेटवर्क बनाने के लाभ:
यह विभिन्न उपकरणों (कंप्यूटर, लैपटॉप, प्रिंटर, टैबलेट, स्मार्टफोन) को एक स्थानीय नेटवर्क में एकजुट करने में मदद करता है।
अपने होम नेटवर्क में इंटरनेट को कॉन्फ़िगर करने की क्षमता।
प्रत्येक डिवाइस पर नेटवर्क सेटिंग्स को मैन्युअल रूप से पंजीकृत करने की आवश्यकता नहीं है।
एक राउटर (1000 रूबल से) और इसके कॉन्फ़िगरेशन को खरीदने की आवश्यकता है।