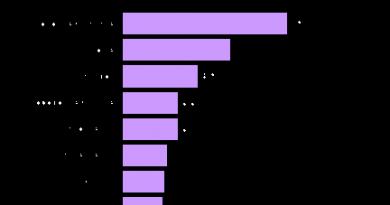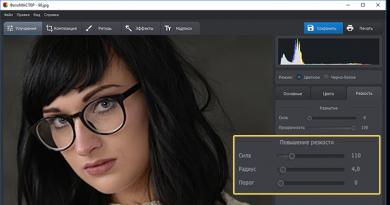यैंडेक्स ब्राउज़र में, शीर्ष पैनल छिपा हुआ है
कभी-कभी किसी भी ब्राउज़र की कार्य विंडो से टैब बार गायब हो सकता है, सबसे अधिक बार इस गायब होने का कारण ब्राउज़र की सेटिंग्स में ही परिवर्तन करना है। कभी-कभी यह स्थिति ब्राउज़र की विफलता या मैलवेयर के प्रभाव के कारण हो सकती है। ब्राउज़र में टैब बार को पुनर्स्थापित करने के लिए, आपको अतिरिक्त एप्लिकेशन का उपयोग नहीं करना चाहिए, यह समस्या ब्राउज़र को स्वयं सेट करके हल की जाती है। टैब बार को पुनर्स्थापित करने के लिए आपको आवश्यकता होगी:
छवि चिह्नित नहीं है, लेकिन हमेशा संकेतक के बाएं किनारे पर होती है। अन्य अनुप्रयोगों को चेतावनी सूचक का उपयोग करना चाहिए या उनके अपने संकेतक होने चाहिए। आप डेस्कटॉप → इकाई → पैनल पर अधिसूचना क्षेत्र के नियमों को संपादित कर सकते हैं। पैनल के दाहिने हिस्से में सभी "तत्वों" को संकेतक कहा जाता है। कुछ के लिए, उनका मुख्य कार्य केवल चयनित डेटा प्रदर्शित करना है, जबकि अन्य विभिन्न सिस्टम मेनू के रूप में। कुछ एप्लिकेशन आसान और तेज संचालन के लिए अपने स्वयं के संकेतक प्रदान करते हैं।
- कंप्यूटर (हमारे पुराने कंप्यूटर को हमारे में खरीदकर एक नए और शक्तिशाली के लिए अपग्रेड करें);
- वेब ब्राउज़र।
निर्देश मैनुअल
- प्रत्येक आधुनिक ब्राउज़र में एक विशेष टैब बार होता है, यह साइटों के खुले पृष्ठों के बीच स्विच करने की सुविधा के लिए कार्य करता है। इस पैनल में अतिरिक्त बटन हैं जो आपको टैब के साथ कुछ क्रिया करने की अनुमति देते हैं।
- ओपेरा
इस ब्राउज़र को लॉन्च करने के लिए, "प्रारंभ" बटन पर क्लिक करें और "सभी कार्यक्रम" अनुभाग चुनें। ओपेरा फ़ोल्डर ढूंढें और इसे खोलें, ब्राउज़र लॉन्च आइकन पर क्लिक करें। आप अपने डेस्कटॉप पर या त्वरित लॉन्च बार में, यदि उपलब्ध हो, तो ब्राउज़र लॉन्च करने के लिए शॉर्टकट का उपयोग कर सकते हैं।
दुर्भाग्य से, सभी एप्लिकेशन समर्थित नहीं हैं, लेकिन केवल चयनित हैं। यदि संकेतक में किसी भी एप्लिकेशन को उपयोगकर्ता के ध्यान की आवश्यकता होती है, तो संकेतक आइकन नीले में बदल जाता है। आप इस चेतावनी को ध्यान देकर या संकेतक में संकेतक को साफ करके रद्द कर सकते हैं, जो इस संकेतक को "अनदेखा" कर देगा।
पैनल का मानक हिस्सा समय, साथ ही सप्ताह की तारीख और दिन प्रदर्शित करता है। घड़ी का दोहन एक छोटा कैलेंडर दिखाएगा। सत्र संकेतक के दो महत्वपूर्ण कार्य हैं। इसका पहला भाग सिस्टम के उपयोगकर्ताओं के बीच स्विच करने के लिए उपयोग किया जाता है। सूचक के दूसरे भाग में दो कार्य होते हैं - यह एक प्रणाली नियंत्रण मेनू के रूप में कार्य करता है। इस मेनू की दूसरी विशेषता कंप्यूटर को बंद करना, इसे निलंबित करना या वर्तमान उपयोगकर्ता से बाहर निकलना है। ऊपर सूचीबद्ध मानक मैट्रिक्स के अलावा, आप पैनल पर अधिक प्राप्त कर सकते हैं।
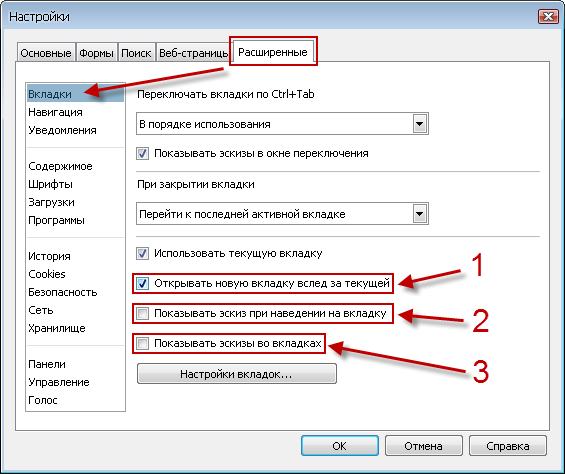
3. ब्राउज़र लोगो के साथ बटन पर क्लिक करें, जो ब्राउज़र के ऊपरी बाएं कोने में स्थित है और "उपस्थिति" कमांड का चयन करें, "टैब बार" फ़ंक्शन के बगल में एक चेकमार्क डालें। यदि आप चाहें, तो आप इस पैनल को प्रदर्शित करने का विकल्प चुन सकते हैं, जो इस विंडो में स्थित हैं, ओके बटन पर क्लिक करें। इस ब्राउज़र का "सेटिंग" अनुभाग खोलें, "उन्नत" टैब पर क्लिक करें। "टैब सेटिंग" कमांड पर क्लिक करें और "टैब के बिना एक विंडो खोलें" विकल्प को अनचेक करें। ओके पर क्लिक करें।
कुछ संकेतक वहां व्यक्तिगत अनुप्रयोग जोड़ सकते हैं। पैनल पर संकेतक का क्रम नहीं बदला जा सकता है। पैनल को किसी भी संदर्भ मेनू में नहीं जोड़ा गया है, लेकिन हमेशा इस सूचक को एक क्लासिक प्रोग्राम के रूप में लॉन्च करके। यदि आप "स्टैंडिंग" इंडिकेटर रखना चाहते हैं, तो आपको इसे उन अनुप्रयोगों में जोड़ना होगा जो लॉग इन करने के बाद शुरू होते हैं।
यदि यह सिर्फ एक छोटा परीक्षण है, या यदि आधिकारिक प्रकाशन में समाचार आता है, तो हमें अभी भी थोड़ी देर प्रतीक्षा करने की आवश्यकता है। फोन के नीचे की पट्टी समझ में आती। सक्रियण के बाद, आप देखेंगे कि यह एक बहुत ही अधूरा संस्करण है, क्योंकि ऊपर जाने के बाद शीर्ष पैनल पर जगह खाली है। किसी भी मामले में, एक छोटे परीक्षण के बाद, हमें नए रेल लेआउट की आदत पड़ गई। बड़े फोन के लिए, नियंत्रण अधिक सुविधाजनक है।
4. मोज़िला फ़ायरफ़ॉक्स
इस एप्लिकेशन को खोलें और "टूल" कमांड की सूची का विस्तार करें। "सेटिंग" कमांड चुनें और लोडिंग विंडो में "बुकमार्क" पेज खोलें। बॉक्स को चेक करें "हमेशा टैब बार प्रदर्शित करें", ठीक कमांड पर क्लिक करके सेटिंग्स को बंद करें।
5. इंटरनेट एक्सप्लोरर
कार्यक्रम खोलें और "सेवा" अनुभाग का विस्तार करें, यह खिड़की के शीर्ष पर स्थित है। बूट विंडो में "इंटरनेट विकल्प" कमांड पर क्लिक करें, "सामान्य" टैब चुनें। "पैरामीटर" पर क्लिक करें और "टैब किए गए ब्राउज़िंग को कॉन्फ़िगर करें" के बगल में स्थित बॉक्स को चेक करें। ठीक पर क्लिक करके परिवर्तन लागू करें और इस कार्यक्रम को पुनरारंभ करें।
उसके बाद, बस अपने ब्राउज़र को पुनरारंभ करें और आपके पास एक पैनल है। कम अव्यवस्था के साथ तृतीय-पक्ष वेब खोज एप्लिकेशन इंस्टॉल करें, जिससे आपका समय, डेटा और बैटरी की बचत होगी। गुप्त मोड आपके डेटा को देखने के लिए कभी नहीं दिखाता है, जबकि बायोमेट्रिक प्रमाणीकरण सुरक्षा का एक और स्तर प्रदान करता है। यदि आप 360 ° पर वीडियो देखना चाहते हैं, लेकिन आपके पास हेडसेट नहीं है, तो आप उन्हें सीधे अपने ब्राउज़र में भी देख सकते हैं।
बढ़ी हुई विपरीतता पढ़ने को अधिक सुलभ और सुविधाजनक बना सकती है, विशेष रूप से दृश्य हानि वाले लोगों के लिए। आप अपनी स्क्रीन को बंद किए बिना बहुत अधिक सामग्री के बिना वेब ब्राउज़ कर सकते हैं। आवेदन सेवा के लिए निम्नलिखित अनुमतियों की आवश्यकता होती है। अतिरिक्त अनुमतियों के लिए, सेवा की डिफ़ॉल्ट सुविधा सक्षम है लेकिन सक्षम नहीं है।
6. आप अतिरिक्त पंक्ति में टैब का प्रदर्शन भी सेट कर सकते हैं। इस सुविधा को सक्रिय करने के लिए, टैब बार पर राइट-क्लिक करें और "अलग लाइन पर टैब दिखाएं" विकल्प की जाँच करें।
वीडियो: ब्राउज़रों में बुकमार्क कैसे सेट करें
स्थान: उपयोगकर्ता द्वारा अनुरोध किए गए स्थान या वेब पेज द्वारा अनुरोध की गई जानकारी के आधार पर सामग्री प्रदान करने के लिए उपयोग किया जाता है। माइक्रोफ़ोन: वेब पेज पर रिकॉर्डिंग फ़ंक्शन प्रदान करने के लिए उपयोग किया जाता है। संपर्क: वेब पृष्ठों से फ़ोन नंबर संग्रहीत करने के लिए उपयोग किया जाता है। भंडारण: वेब पेज से डाउनलोड करते समय फ़ाइलों को संग्रहीत करने के लिए उपयोग किया जाता है।
पहले अनुमत अनुमतियों को सॉफ़्टवेयर अपडेट करने के बाद डिवाइस सेटिंग्स में "एप्लिकेशन" मेनू में रीसेट किया जा सकता है। विज्ञापन और ऑनलाइन विज्ञापन। विज्ञापनों का इंटरनेट प्रदाता। कक्ष सुविधाएं: इंटरनेट, वाई-फाई / वायरलेस लैन, फ्री वाई-फाई इंटरनेट एक्सेस, फ्री वाई-फाई इंटरनेट एक्सेस, शटल सेवा (अधिभार), शटल सेवा (अधिभार), शटल सेवा (अधिभार)।
3 4 321 0
टास्कबार को Microsoft प्रोग्रामर द्वारा विंडोज 95 के पहले संस्करण में लागू किया गया था। तब से, यह ऑपरेटिंग सिस्टम का एक अभिन्न अंग बन गया है, और अब कुछ लोग इसके बिना पूर्ण कार्य की संभावना की कल्पना करते हैं। इसलिए, इसके अचानक गायब होने से कई उपयोगकर्ताओं को घबराहट और घबराहट होती है। इस स्थिति के कई कारण हो सकते हैं (साथ ही इसे हल करने के तरीके)। और यदि आप नहीं जानते कि टास्कबार को उसकी जगह पर कैसे लौटाया जाए, तो पहले यह पता लगाने की कोशिश करें कि इसके गायब होने का कारण क्या है।
सबसे सरल मामला है यदि आप जानबूझकर या गलती से निष्क्रिय टास्कबार के स्वचालित छिपाने पर बदल गए हैं। यह सुविधा सिस्टम द्वारा कार्य स्थान को बचाने के लिए प्रदान की जाती है।
जांचें कि क्या यह फ़ंक्शन हमारे साथ सक्रिय है। हम उस क्षेत्र पर राइट-क्लिक करते हैं जहां पैनल होना चाहिए, "गुण" आइटम का चयन करें (वैसे, आप इसमें एक्सप्रेस पैनल भी कॉन्फ़िगर कर सकते हैं)। 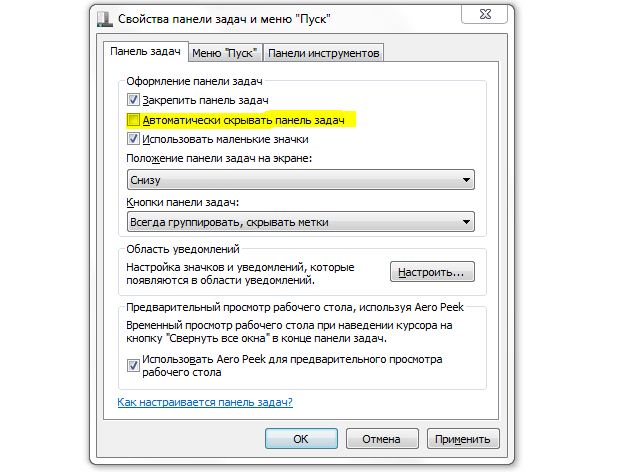 यदि कॉलम "टास्कबार को स्वचालित रूप से छिपाएं" एक चेक मार्क है - हम इसे हटा देते हैं। यदि वह वहां नहीं था, साथ ही साथ सही जगह पर पैनल खोज जारी रखें।
यदि कॉलम "टास्कबार को स्वचालित रूप से छिपाएं" एक चेक मार्क है - हम इसे हटा देते हैं। यदि वह वहां नहीं था, साथ ही साथ सही जगह पर पैनल खोज जारी रखें।
रन मेनू का उपयोग करके पैनल लौटें
यदि सिस्टम सॉफ़्टवेयर विफलता के कारण पैनल गायब हो गया, या इसके साथ काम करने वाले प्रोग्राम के गलत शटडाउन के परिणामस्वरूप, आप इसे निम्न तरीके से वापस कर सकते हैं। Windows + R कुंजी संयोजन का उपयोग करके, रन मेनू खोलें। हम परिवर्तनों के बिना निम्नलिखित पाठ दर्ज करते हैं:% systemroot% explorer.exe। 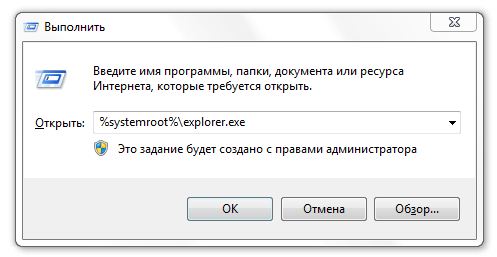 रिबूट करने के बाद, टास्कबार अपने सही स्थान पर होना चाहिए। यदि ऐसा नहीं होता है, तो खोज जारी रखें।
रिबूट करने के बाद, टास्कबार अपने सही स्थान पर होना चाहिए। यदि ऐसा नहीं होता है, तो खोज जारी रखें।
यह संभव है कि चीजें बहुत खराब हैं, और हमें रजिस्ट्री में बदलाव करना होगा। ऐसा करने के लिए, रन मेनू में regedit टाइप करके रजिस्ट्री संपादक खोलें। यहां हमें शाखाएं ढूंढनी होंगी:
HKEY_LOCAL_MACHINE / सॉफ़्टवेयर / Microsoft / WindowsNT / CurrentVersion / छवि फ़ाइल निष्पादन विकल्प / और HKEY_LOCAL_MACHINE / सॉफ़्टवेयर / Microsoft / WindowsNT / CurrentVersion / छवि फ़ाइल उत्पीड़न विकल्प /, और उन में क्रमशः iexplorer.exe और exporer.exe फ़ाइलें हटाएं। 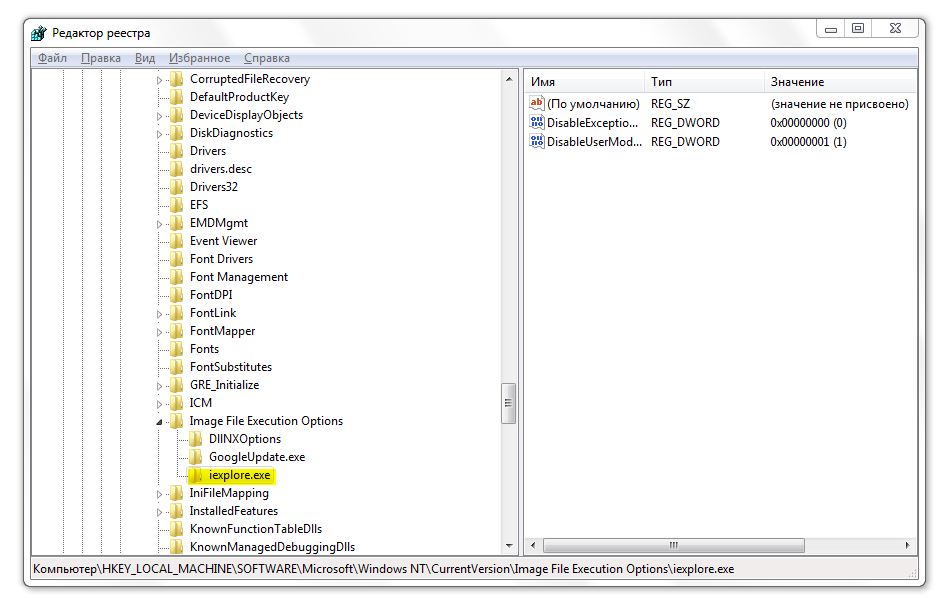 रिबूट करने के बाद, टास्कबार नीचे प्रदर्शित किया जाएगा, पहले की तरह।
रिबूट करने के बाद, टास्कबार नीचे प्रदर्शित किया जाएगा, पहले की तरह।