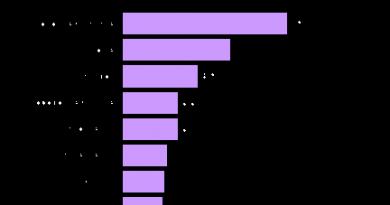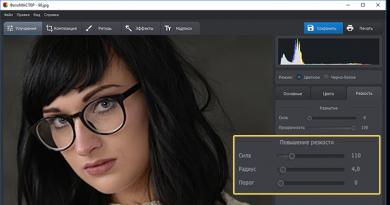क्या फोटो की स्पष्टता में सुधार करना फोटोशॉप में संभव है। फ़ोटोग्राफ़ी का सबसे महत्वपूर्ण प्रश्न - फ़ोटो को स्पष्ट कैसे करें? लेयर मास्क का प्रयोग करें।
क्या आपकी फोटो में स्पष्टता की कमी है? PhotoMASTER प्रोग्राम में इसे ठीक करना बहुत आसान है! लेख पढ़ें और इस फोटो संपादक में एक तस्वीर की तीक्ष्णता में सुधार करने के तीन तरीकों के बारे में जानें।
STEP 1. काम के लिए एक फोटो अपलोड करें
शुरू करने के बाद, यह काम के लिए एक छवि जोड़ने की पेशकश करेगा। "फ़ोटो खोलें" पर क्लिक करें और फ़ाइल का पथ निर्दिष्ट करें। स्क्रीन पर एक स्नैपशॉट दिखाई देगा। दाईं ओर मेनू में, आप एक्सपोज़र, कंट्रास्ट, फोटो संतृप्ति, आदि को समायोजित कर सकते हैं। पैमाने को 100% पर सेट करें और तीखेपन को समायोजित करने के लिए आगे बढ़ें।
लेकिन अगर आपको अपने प्रिंट को बड़ा बनाने और यथासंभव स्पष्टता और परिभाषा को संरक्षित करने की आवश्यकता है, तो यह अतिरिक्त प्रयास के लायक है। गुणवत्ता की हानि लगभग नगण्य है, लेकिन छवि लगभग मानक पूर्ण आकार के पोस्टर के आकार की है। इस गाइड का पालन करने के लिए, आपको इस छवि को डाउनलोड करना होगा।
फ़ोटो को पुन: व्यवस्थित करने की प्रक्रिया में छवि का पैनापन हमेशा अंतिम चरण होना चाहिए। तीक्ष्णता छवि के लिए हानिकारक है, और चूंकि छवि के लिए उपयोग की जाने वाली स्तर और तीक्ष्ण तकनीक इस बात पर निर्भर करती है कि आप फोटो कैसे प्रदर्शित करते हैं, आप नहीं चाहते कि यह शुरुआत से ही आपकी छवि में फंस जाए। बाद के लिए शार्पनिंग को सहेजें और इसे अंतिम छवि के आउटपुट के अनुसार तेज करें।
STEP 2. पूरी इमेज की शार्पनेस बढ़ाएं।
टैब में " कठोरता»प्रभाव की ताकत निर्धारित करें। यदि आप चाहते हैं कि वस्तुओं की आकृति अधिक ध्यान देने योग्य हो, तो "त्रिज्या" बढ़ाएँ। डिफ़ॉल्ट रूप से, दहलीज 0 है, जिसका अर्थ है संपूर्ण छवि को तेज करना। स्लाइडर को इस पैमाने पर दाईं ओर ले जाएं यदि आप फोटो के कुछ क्षेत्रों में तीखेपन को कमजोर करना चाहते हैं। 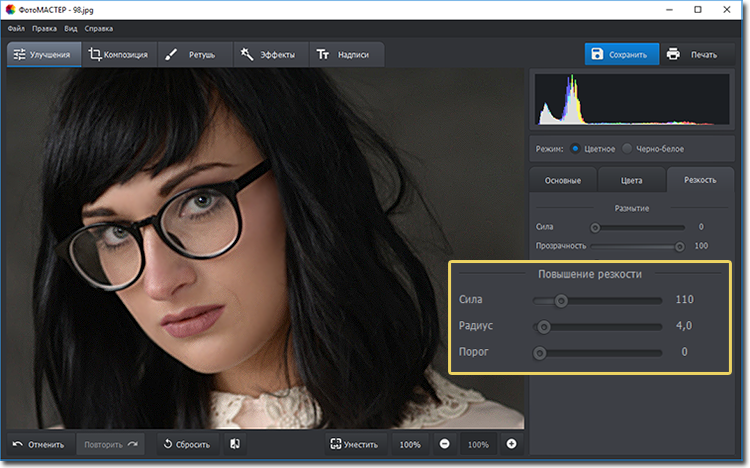
आपको अपने मूल से ऊपर की तीक्ष्ण छवि को बनाए रखने का भी विरोध करना चाहिए। या तो एक प्रति को बचाएं, तीक्ष्ण प्रभाव को अपनी परत पर सीमित करें या तीक्ष्णता को कम करके अगली बार फिर से लागू करें। तीक्ष्णता दो वस्तुओं के बीच विपरीत को बढ़ाने की एक विधि है, आमतौर पर उस बिंदु से अलग किया जाता है जहां वे मिलते हैं। इसका मतलब यह है कि पैनापन बस लाइनों को गहरा करता है और उनके आसपास के क्षेत्रों को उज्ज्वल करता है। यदि रेखाएं हल्की हैं, तो तेज करना उन्हें और भी उज्ज्वल करता है और उनके आसपास के क्षेत्रों को गहरा करता है।
इससे लाइनें अधिक बाहर खड़ी हो जाती हैं। जब लाइनें अधिक खड़ी होती हैं, तो फोटो तेज दिखती है। नीचे दिए गए उदाहरण पर एक नज़र डालें। उन्नत उपयोगकर्ता इसे कई स्तरों पर चला सकते हैं, एक परत पर पतली रेखाओं के तीखेपन को नियंत्रित करते हैं, और फिर दूसरी पर मोटी रेखाओं को। बड़ी छवियों के लिए उच्च हाई पास त्रिज्या मान की आवश्यकता हो सकती है। उत्तरार्द्ध के लिए पैनापन रखें और मूल के शीर्ष पर नुकीले संस्करण को न सहेजें। प्रिंट के लिए, दूरी और प्रिंट आकार देखने के आधार पर त्रिज्या सेट करें। उन प्रिंटआउट के लिए जिन्हें दूर से देखा जाएगा, सामान्य से अधिक तेज का उपयोग करें। बड़े प्रिंट देखने और प्रिंट करने के बीच की दूरी के बीच संतुलन खोजने के लिए इस अतिरंजित तीखेपन को दिखा सकते हैं। देखने की दूरी जितनी अधिक होगी, तीक्ष्णता उतनी अधिक होगी। प्रिंट आकार जितना बड़ा होगा, उतना कम अतिरंजित तेज। तीक्ष्णता के एक साथ उपयोग के लिए खुद को सीमित न करें। लाइनों के एक त्रिज्या के लिए एक बार तेज करें, फिर एक और त्रिज्या के लिए।
- स्पष्ट रूप से छोटे विवरणों की नहीं, रेखाओं की पहचान करें।
- मास्किंग क्षेत्रों में मास्किंग का उपयोग करें, जिसे आप तेज नहीं करना चाहते हैं।
- पैनापन उन चित्रों पर सबसे अच्छा काम करता है जिन्होंने टोन और रंग को सही किया है।
- पहले इन मुद्दों को अपनी छवि के साथ ठीक करें।
कदम 3. अलग-अलग हिस्सों में तीखापन जोड़ें।
रीटच \u003e\u003e पर जाएं। ब्रश का आकार, पारदर्शिता और सम्मिश्रण समायोजित करें। संपादन के लिए फ़ोटो का एक टुकड़ा चुनें। "शार्पनेस" टैब पर क्लिक करें और सेटिंग्स को समायोजित करें। वे ऊपर दिए गए चरण में प्रस्तुत किए गए समान हैं। "लागू करें" बटन पर क्लिक करके परिवर्तनों को सहेजें।
डिजिटल कैमरे अपर्याप्त संकल्प से ग्रस्त हैं, जबकि पारंपरिक कैमरे अपर्याप्त सटीकता से पीड़ित हैं। एक सुरक्षा कैमरे में, एक नियम के रूप में, दोनों पीड़ित हैं। इस ट्यूटोरियल में वर्णित सिद्धांत किसी भी छवि को तेज करने के लिए लागू होते हैं, न कि केवल फोरेंसिक छवियां। इसका उदाहरण नीचे कारों के लिए लाइसेंस प्लेट के उदाहरण से मिलता है। स्कैन की गई तस्वीरों के लिए, एक रिज़ॉल्यूशन का उपयोग करके उन्हें स्कैन करें जो कि 10 के बीच धब्बा चौड़ाई के लिए काफी बड़ा है, और अगर छवि उच्चतम रिज़ॉल्यूशन के साथ स्कैन की गई थी, तो एक डिजिटल कैमरे के लिए, छवि का आकार बढ़ाएं।
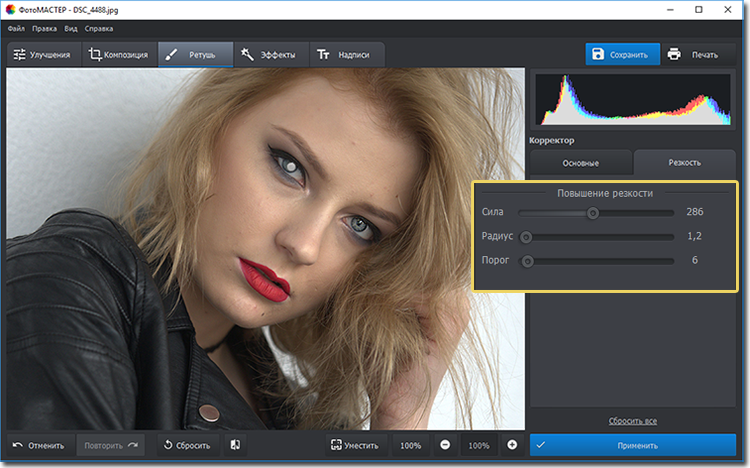
STEP 4. अपनी फोटो को स्मूथली शार्प करें।
यदि आप फ़ोटो के ऊपर या नीचे फ़ोकस करने के लिए फ़ोकस का उपयोग करना चाहते हैं, तो "" फ़ंक्शन का उपयोग करें, जो "रीटच" अनुभाग में स्थित है। जिस क्षेत्र में आप एक फ़िल्टर लागू करना चाहते हैं उस क्षेत्र को इंगित करें, और फिर दाईं ओर मेनू में उसी टैब में इष्टतम तीक्ष्णता सेटिंग्स चुनें।
सभी स्कैनर तेज स्कैन का उत्पादन नहीं करते हैं। यदि आप एक छवि को काफी कम धुंधला चौड़ाई के साथ देख रहे हैं, तो एक अच्छे स्कैनर का उपयोग करना बहुत महत्वपूर्ण है जो छवि को धुंधला करने में योगदान नहीं करता है। छवि को स्कैन करने के बाद, स्क्रीन पर जो आप देखते हैं उससे वास्तविक छवि की तुलना करें और सुनिश्चित करें कि यह छवि को धुंधला करने में योगदान नहीं करती है। यदि आपके पास एक नकारात्मक फोटो है, तो आप स्कैन करने से पहले फोटो का एक बड़ा शॉट ले सकते हैं। सुनिश्चित करें कि फोटो लैब एक स्पष्ट छवि प्राप्त करने के महत्व को समझती है।
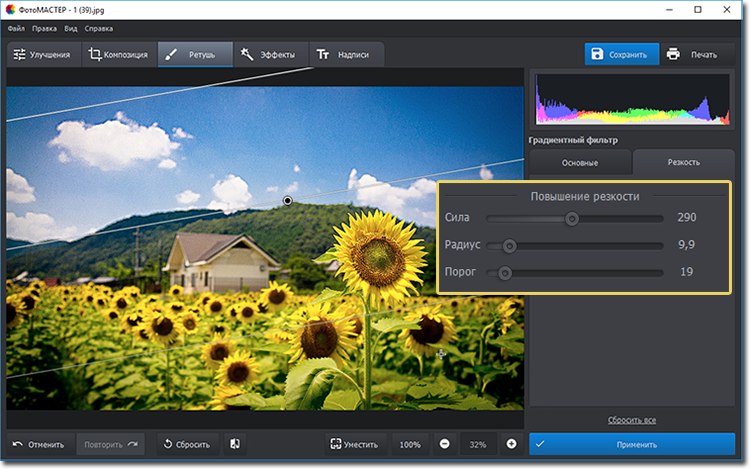
अब आप जानते हैं कि कार्यक्रम "फोटोमेस्टर" में तीन सरल तरीकों से फोटोग्राफी की स्पष्टता कैसे सुधारें। लेकिन ये एप्लीकेशन की सभी विशेषताएं नहीं हैं! आइए अन्य सॉफ्टवेयर टूल्स पर करीब से नज़र डालें। और आप अभी हमारी साइट से जा सकते हैं।
फोटो में किसी भी ऑब्जेक्ट का रंग बदलें
यदि आपको फ़ोटो में किसी विशिष्ट ऑब्जेक्ट का रंग बदलने की आवश्यकता है, तो "का उपयोग करें" "अनुभाग में" सुधारना"। बस छवि में वांछित तत्व का चयन करें, और फिर दाईं ओर मेनू में इसके मापदंडों को समायोजित करें: रंग टोन, संतृप्ति, एक्सपोजर और अन्य। एक पल - और फोटो में विषय एक अलग रूप लेगा!
यदि तस्वीर डिजिटल कैमरे से ली गई है, तो छवि का आकार बढ़ाएं ताकि धब्बा की चौड़ाई 10 से 20 तक हो। यह फ़ाइल का आकार 2 या 4 गुना बढ़ाना सबसे अच्छा है ताकि प्रक्षेप सरल और इसलिए यथासंभव सटीक हो।
यदि धब्बा की चौड़ाई 20 से अधिक है, तो छवि को नीचे पैमाने पर रखें ताकि धब्बा की चौड़ाई 10 से 20 तक हो। यदि यह 20 से अधिक हो सकता है, तो आप बहुत अधिक नहीं जीते होंगे। डिजिटल कैमरों के लिए, आप आमतौर पर छवि गुणवत्ता को समायोजित कर सकते हैं।
दानेदार छवि पर ध्यान केंद्रित नहीं किया, और एक समान रूप से स्पष्ट छवि। यदि आपके पास पहले से ही एक छवि है, तो आप शोर या अनाज को हटाने के लिए बहुत कुछ करने में सक्षम नहीं हो सकते हैं। यदि आपके पास एक नकारात्मक प्रभाव है, तो आप सबसे अच्छा उपकरण का उपयोग करके फिर से मुद्रण डिजाइन करके शोर को कम कर सकते हैं। यदि छवि में धूल है, तो आप धीरे से धूल को मिटा सकते हैं।
फोटो पर हस्ताक्षर करें
आप फोटो पर एक पाठ टिप्पणी जोड़ सकते हैं। यह सुविधा विशेष रूप से फोटोग्राफरों द्वारा सराहना की जाती है जो अपने काम पर हस्ताक्षर करना चाहते हैं। खोलें " "। दाईं ओर स्थित बॉक्स में, पाठ दर्ज करें और क्लिक करें " कैप्शन जोड़ें"। अपनी पसंद के अनुसार टिप्पणी के डिजाइन को अनुकूलित करें: रंग, फ़ॉन्ट, आकार और अन्य पैरामीटर।
पारंपरिक कैमरों की तुलना में उच्च शक्ति का उपयोग करके डिजिटल कैमरा छवियों को बहाल किया जा सकता है। ऐसा इसलिए है क्योंकि डिजिटल कैमरा के पिक्सेल मूल्य अधिक सटीक हैं। जब तक सामान्य कैमरे की छवि नकारात्मक पर दर्ज की गई थी, जिसे मुद्रण के लिए डिज़ाइन किया गया था और तब स्कैन किया गया था, पिक्सेल मूल्य की सटीकता काफी बिगड़ रही है। छवि स्रोत की विभिन्न सेटिंग्स की न्यायिक शक्ति इस प्रकार है।
चरण-दर-चरण फ़ोटो तेज करना
आप सर्वोत्तम परिणाम प्राप्त करने के लिए विभिन्न ध्यान केंद्रित करने वाली शक्तियों के साथ प्रयोग कर सकते हैं। उपरोक्त उदाहरण में, आप देख सकते हैं कि एक डिजिटल कैमरा से, स्पष्टता बढ़ती शक्ति के साथ स्पष्टता बढ़ जाती है। यह केवल उच्च गुणवत्ता वाली इनपुट छवियों के लिए काम करता है।

1 क्लिक में प्रोसेस फोटो!
आप संग्रह से छवि पर स्टाइलिश प्रभाव लागू कर सकते हैं। आपको एक ही नाम के टैब में सभी उपलब्ध विकल्प मिलेंगे। उनके साथ, आप एक क्लिक के साथ एक आधुनिक फोटो को वायुमंडलीय रेट्रो शॉट में बदल सकते हैं! कैटलॉग इस प्रभाव के कई रूप प्रस्तुत करता है। उन सब पर कोशिश करो!
इस छवि में, जो प्रिंट से स्कैन की गई छवि है, हम उस समय को बताने की कोशिश कर रहे हैं जिस पर तस्वीर ली गई थी, जो महिलाओं की घड़ी को बढ़ाती है। इस मामले में, पिक्सेल छवियों की कम सटीकता के कारण, "फोकस स्ट्रेंथ" को "बहुत उच्च" पर सेट करने पर छवि काफी विकृत हो जाती है। ऐसा लगता है कि घड़ी के हाथों को बस देखा जा सकता है। यदि एक नकारात्मक मूल्य उपलब्ध है, तो सर्वोत्तम स्कैनर के साथ मुद्रण और स्कैनिंग को बढ़ाकर सबसे अच्छा परिणाम प्राप्त किया जा सकता है।
इस मार्गदर्शिका में आपको पता चलेगा कि छपाई के समय आपको क्या संकल्प, कितना आवश्यक है और छवि गुणवत्ता को प्रभावित किए बिना इसे कैसे बदलना है। आप यह भी सीखेंगे कि डिजिटल फोटो फ़ाइलों को कैसे संपादित करें ताकि वे आपकी प्रिंट परियोजनाओं में कुरकुरा और तेज दिखें।
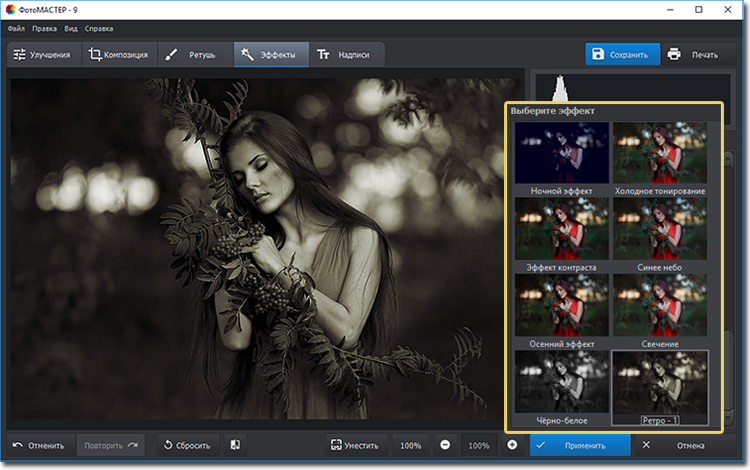
दिलचस्प लगता है? कार्यक्रम की सभी विशेषताओं को स्वयं आज़माएं। डाउनलोड करने में पांच मिनट से कम समय लगेगा, जिसके बाद आप अपने पीसी पर PhotoMASTER स्थापित कर सकते हैं और किसी भी फोटो को सुधार सकते हैं!
प्रारंभिक स्तर पर, इससे पहले कि आप समझें कि फ़ोटो को कैसे स्पष्ट किया जाए, यह समझने लायक है कि स्पष्टता कहाँ जा सकती है। स्पष्टता सीधे संपर्क पर निर्भर है, जो प्रकाश की मात्रा पर अत्यधिक निर्भर है। यह स्पष्ट हो जाता है कि फोटो में ग्रीस कम रोशनी की स्थिति में दिखाई देते हैं जब आपको एक लंबी शटर गति लेनी होती है। मैं अंधेरे में तस्वीरें ले रहा हूं, "ऑटो" मोड को बंद करने का प्रयास करें, क्योंकि "एम" मोड के बाद भी आप अंधेरे तस्वीर के बावजूद स्पष्ट हो सकते हैं, और "ऑटो" में, यह विफल होने की सबसे अधिक संभावना है। एक अंधेरे तस्वीर को स्पष्ट करने की तुलना में उज्ज्वल करना आसान है - दो बुराइयों का कम चुनें। यदि आपके पास अवसर है, तो कैमरे को ठीक करने के लिए किसी भी ऑब्जेक्ट का उपयोग करें। इसे एक मेज पर रखा जा सकता है या दीवार, पोस्ट, पेड़ के खिलाफ दबाया जा सकता है - यह आपको कम सरगर्मी के साथ धीमी शटर गति पर शूट करने की अनुमति देगा।
छवि संकल्प आपके मस्तिष्क को लपेटने के लिए एक जटिल अवधारणा हो सकती है। किसी चित्र तक पहुँचने के दौरान, रिज़ॉल्यूशन प्रिंट लंबाई की प्रति इकाई प्रदर्शित पिक्सेल की संख्या होती है। यह मुद्रण के लिए उपयोग किया जाने वाला माप है और डॉट्स प्रति इंच में इंगित किया जाता है। इसका मतलब यह है कि प्रिंटर प्रिंट डॉट्स और प्रिंट की गई छवि से युक्त है। यह भी समझ में आता है क्योंकि डिजिटल छवियों को पिक्सेल नामक रंग के छोटे व्यक्तिगत ब्लॉकों में प्रदर्शित किया जाता है। रिज़ॉल्यूशन और पिक्सेल एक साथ कैसे काम करते हैं रिज़ॉल्यूशन माप यह निर्धारित करता है कि किसी छवि में पिक्सेल कितनी बारीकी से एक साथ पैक किए गए हैं।
लेकिन, अगर फिर भी, आपको एक धुंधली, स्पष्ट तस्वीर नहीं मिली, तो आइए जानें कि फोटो को कैसे साफ किया जाए।
फोटोशॉप में फोटो क्लियर कैसे करें?
बारिश में टहलने के बाद, मुझे कुछ तस्वीरें मिलीं जो बहुत स्पष्ट नहीं हैं। इसके कई कारण हैं, एक पुराना कैमरा, यानी उच्च आईएसओ मूल्यों को स्थापित करने की क्षमता की कमी, सड़क पर उदास मौसम और गीला डामर, जिसका मतलब है कि इस पर लेटने और सामान्य रूप से ट्यून करने का कोई तरीका नहीं है।
छवि रिज़ॉल्यूशन में वृद्धि का मतलब है कि पिक्सल को अधिक घनी रूप से एक साथ पैक किया जाएगा, जो एक छोटे भौतिक आकार की ओर ले जाएगा, लेकिन चिकनी, उच्च गुणवत्ता वाले मुद्रण को जन्म देगा। छवि के रिज़ॉल्यूशन को कम करने का अर्थ है पिक्सेल को कमजोर करना, जिससे भौतिक छवि का एक बड़ा आकार होता है, लेकिन निम्न गुणवत्ता के ब्लॉक प्रिंटिंग का निर्माण होता है। घनत्व के रूप में रिज़ॉल्यूशन को मापने के बारे में सोचें। उदाहरण के लिए, सघन पदार्थ को पैक किया जाता है, यह सघन होता है और सतह का क्षेत्रफल जितना छोटा होता है।
कमजोर पदार्थ को पैक किया जाता है, जितना अधिक सतह क्षेत्र खपत करता है, और यह कम घना हो जाता है। भ्रामक हिस्सा यह है कि जब छवियों की बात आती है, तो प्रिंटर एकमात्र उपकरण है जो रिज़ॉल्यूशन माप के साथ कुछ भी कर सकता है। चूँकि हमारी आँखें केवल इतनी जानकारी संसाधित कर सकती हैं, स्क्रीन पर एक 72-पिक्सेल की छवि 600 डीपीआई स्क्रीन के समान दिखती है। हालांकि, प्रिंटर मानव नेत्रगोलक के साथ हस्तक्षेप नहीं करता है और इससे अधिक रिज़ॉल्यूशन का उपयोग कर सकता है।