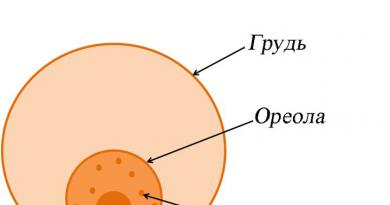एक वेब कैमरा से वीडियो रिकॉर्ड करें। कंप्यूटर और लैपटॉप वेब कैमरा से वीडियो रिकॉर्डिंग कैसे करें: कंप्यूटर और लैपटॉप कैमरा से वीडियो रिकॉर्डिंग करने का प्रोग्राम। अपने खुद के वेब कैमरा से वीडियो रिकॉर्ड करने का कार्यक्रम
यदि आप एक वेब कैमरा का उपयोग करके वीडियो रिकॉर्ड करने का निर्णय लेते हैं, तो हम सब कुछ हल करने और इसे सरल बनाने का प्रयास करेंगे।
लेख में आगे:
- सही का चयन कैसे करें;
- वीडियो रिकॉर्डिंग सेटिंग्स स्थापित करें, कनेक्ट करें और प्रदर्शन करें;
- वेबकैम के लिए क्या प्रोग्राम आवश्यक है और रिकॉर्डिंग कैसे शुरू करें।
इस लेख के लिए धन्यवाद, आप वेब कैमरा के साथ काम करते समय आने वाली सभी समस्याओं का आसानी से सामना कर सकते हैं।
एक वेब कैमरा क्या है, इसकी मुख्य विशेषताएं और प्रकार हैं
कंप्यूटर, मॉडेम, हेडसेट और वेबकेम जैसी अपनी अट्रैक्टिव विशेषताओं के साथ दुनिया भर में नेटवर्क ने मजबूती से हमारे जीवन में प्रवेश किया है। इसके अलावा, इन सभी उपकरणों में कार्यक्षमता की एक उच्च डिग्री है और इसका उपयोग न केवल इंटरनेट से कनेक्ट करते समय किया जा सकता है, बल्कि अन्य मामलों में भी किया जा सकता है। उदाहरण के लिए, वेबकैम आपको इंटरनेट पर ऑनलाइन वीडियो प्रसारित करने की अनुमति देता है (तथाकथित ऑनलाइन प्रसारण) और उसी समय वीडियो रिकॉर्ड करने के लिए उपयोग किया जा सकता है।
एक वेब कैमरा एक डिजिटल डिवाइस है जिसके साथ वीडियो कैप्चर किया जाता है और एक डिजिटल सिग्नल इंटरनेट पर प्रसारित किया जाता है। डिवाइस का मूल सिद्धांत एक एनालॉग सिग्नल को डिजिटल में बदलना है, इसके बाद वीडियो फाइल को कंप्रेस करके इसे लोकल या ग्लोबल नेटवर्क पर ट्रांसमिट किया जाता है।
कैमरे को मॉनिटर के रूप में भी इस्तेमाल किया जा सकता है। उपयुक्त सॉफ्टवेयर इसे कमरे को देखने के लिए एक उपकरण बना देगा। कैमरा हर गतिविधि को ट्रैक करता है और इसे आपके कंप्यूटर की हार्ड ड्राइव पर एक छवि के रूप में सहेजता है। इंटरनेट कैमरा का उपयोग वीडियो की शूटिंग या रिकॉर्डिंग के लिए एक उपकरण के रूप में भी किया जा सकता है। बेशक, परिणामी वीडियो की गुणवत्ता असाधारण नहीं होगी। ये विशेषताएं तब उपयोगी हो सकती हैं जब कॉलर हमें तस्वीर की तस्वीर लेने के लिए कहता है और कैमरे पर आने का कोई समय नहीं है।
वेब कैमरा सुविधाएँ
वेबकैम में निम्नलिखित तत्व होते हैं:
1. लेंस (लेंस सिस्टम जो छवि को प्रोजेक्ट करने के लिए उपयोग किया जाता है);
2. ऑप्टिकल फिल्टर (ऑप्टिकल प्लेन-समानांतर प्लेट, जो कुछ कैमरों पर अनुपस्थित है);
3. डिजिटल इमेज प्रोसेसिंग और कम्प्रेशन के लिए एक प्रोसेसर (वीडियो कैप्चर कार्ड; एक इकाई जिसमें एनालॉग सिग्नल को डिजिटल में परिवर्तित किया जाता है और बाद के प्रसारण के लिए वीडियो छवि को संपीड़ित किया जाता है);
4. सीसीडी (सीएमओएस) मैट्रिक्स (प्रकाशिक विशेषताओं के साथ आयताकार अर्धचालक वेफर);
5. रैम (अस्थायी डेटा और प्रोसेसर संचालन के लिए आवश्यक है, एक व्यक्तिगत कंप्यूटर की रैम के साथ पूर्ण सादृश्य में);
6. पोर्ट और नेटवर्क इंटरफ़ेस (डेटा ट्रांसमिशन और सिग्नल रिसेप्शन के लिए उपयोग किया जाता है);
7. केंद्रीय प्रोसेसर (नियंत्रण इकाई और वेब कैमरे की कंप्यूटिंग कोर)।
प्रकार और तकनीकी विशिष्टताओं के आधार पर, वेबकैम में अतिरिक्त रूप से एक एकीकृत वेब सर्वर शामिल होता है।
कैमरे के प्रकार और प्रदर्शन विशेषताओं के अनुसार विभाजित किया गया है:
नेटवर्क कैमरा;
पर्सनल कंप्यूटर आधारित कैमरे
बदले में, एक व्यक्तिगत कंप्यूटर पर आधारित कैमरा दो प्रकार का हो सकता है:
एकीकृत वेब कैमरा;
बाहरी वेब कैमरा।
यदि आप छवि गुणवत्ता में सुधार करना चाहते हैं, तो एक बैकलिट मॉडल चुनें। प्रकाश ग्राहक को यह देखने की अनुमति देगा कि कैमरे के सामने कौन है। एक्शन! यह एक स्टाइलिश और उपयोगकर्ता के अनुकूल इंटरफेस प्रदान करता है। अंतर्निहित प्रबंधक आपको चयनित रिकॉर्ड, प्रदर्शन माप और स्क्रीनशॉट को जल्दी से देखने और हटाने की अनुमति देता है। बेजोड़ प्रदर्शन और उपयोग में आसानी गेमिंग, डेस्कटॉप और संगीत के लिए मानक निर्धारित किया है।
मिरिलिस एक्ट! यह आपको हरी स्क्रीन प्रदान करता है! अब आप एक विशेष कैमरे के बिना वेब कैमरा से रिकॉर्डिंग से पृष्ठभूमि को काट सकते हैं। आप सभी की जरूरत है एक एक रंग पृष्ठभूमि है, जो एक बहुत सस्ता समाधान है और एक ही देता है - अगर बेहतर नहीं है - परिणाम।
नेटवर्क कैमरों का मुख्य इंटरफ़ेस ईथरनेट है।
पर्सनल कंप्यूटर कैमरों में USB, GPRS या WiFi इंटरफ़ेस होता है। इस प्रकार के कैमरों के संचालन के लिए एक व्यक्तिगत कंप्यूटर की आवश्यकता होती है।
एक व्यक्तिगत कंप्यूटर के लिए वेबकैम को एकीकृत किया जा सकता है। इस समाधान का उपयोग अधिकांश आधुनिक लैपटॉप में किया जाता है, कुछ मामलों में, कैमरा एक व्यक्तिगत कंप्यूटर के मॉनिटर में स्थापित किया गया है।
बाहरी वेबकैम स्टैंड-अलोन उपकरण हैं जो इसके तकनीकी मापदंडों और कार्यों में भिन्न होते हैं।
अन्य डिजिटल उपकरण, जैसे:
डिजिटल वीडियो कैमरा;
एक अंतर्निहित वीडियो कैमरा के साथ मोबाइल फोन या स्मार्टफोन।
वेब कैमरा के रूप में तृतीय-पक्ष उपकरणों का उपयोग करने के लिए, यह आवश्यक है कि इन उपकरणों में एक व्यक्तिगत कंप्यूटर का उपयोग करके रिमोट एक्सेस और नियंत्रण फ़ंक्शन हो।
गेम कंसोल, अन्य कंप्यूटर, कैमरा, टीवी, स्मार्टफोन या टैबलेट से वीडियो कैप्चर करने के लिए डिवाइस की रिकॉर्डिंग मोड का चयन करें। अपनी लोगो छवि, वेब कैमरा छवि, ऑडियो टिप्पणियां जोड़ें और वीडियो को डिस्क पर या लोकप्रिय साइटों पर सहेजें।
यह नया रिकॉर्डिंग मोड आपको केवल एक चयनित एप्लिकेशन विंडो रिकॉर्ड करने की क्षमता देता है। सबसे उन्नत वास्तविक समय वीडियो रिकॉर्डिंग प्रदान करता है। एकल कीस्ट्रोक के साथ वीडियो गेम में सभी रोमांचक कार्रवाई रिकॉर्ड करें! यह रिकॉर्डिंग के त्वरित और प्रत्यक्ष निर्यात प्रदान करता है, दुनिया के साथ अपनी रिकॉर्डिंग साझा करने के लिए दो सरल कदम! उत्कृष्ट प्रवाह और उच्च छवि गुणवत्ता के साथ अपने डेस्कटॉप को रिकॉर्ड करें। दुनिया में सबसे अच्छा डेस्कटॉप रिकॉर्डिंग प्रदर्शन सही रिकॉर्डिंग और सुविधाजनक संचालन सुनिश्चित करता है।
वेबकैम का उपयोग करना
पीसी-आधारित वेबकैम का उपयोग किया जा सकता है:
1. वीडियो रिकॉर्डिंग के लिए;
2. मोशन डिटेक्टर के रूप में;
3. वीडियो कॉन्फ्रेंस आयोजित करने के लिए;
4. दूरस्थ शिक्षा के साथ;
5. वीडियो टेलीफोनी में सिग्नल ट्रांसमिशन के साधन के रूप में;
6. वीडियो शो आयोजित करने के लिए;
7. वीडियो मेल एप्लिकेशन के रूप में;
8. एक ऑडियो सिग्नल संचारित करने के साधन के रूप में;
9. गेमिंग, कॉमिक उद्देश्यों के लिए।
काम करते समय, एक वेब कैमरा का उपयोग करके आप देख सकते हैं कि बच्चा घर पर क्या कर रहा है।
वीडियो शूटिंग के लिए ज्यादातर मामलों में नेटवर्क कैमरों का उपयोग किया जाता है और व्यक्तिगत कंप्यूटर से कनेक्शन की आवश्यकता नहीं होती है। यह सुविधाओं के संरक्षण के लिए एक उत्कृष्ट समाधान है, वीडियो कॉन्फ्रेंसिंग का संगठन। वीडियो सिग्नल स्थानीय नेटवर्क पर प्रसारित होता है। देखने के लिए, आप एक ब्राउज़र के साथ एक मॉनिटर या एक व्यक्तिगत कंप्यूटर का उपयोग कर सकते हैं।
वेबकैम का उपयोग करने के लिए संकेतित निर्देश सीमित नहीं हैं।
एक वीडियो में स्क्रीन पर सभी क्रियाओं को कैप्चर करें! धन्यवाद! आप आसानी से सभी गेम्स और डेस्कटॉप रिकॉर्डिंग में वेबकैम इमेज जोड़ सकते हैं। एक वेब कैमरा चुनें, छवि की स्थिति और आकार सेट करें, और रिकॉर्डिंग शुरू करें। कार्रवाई का उपयोग करें! उच्च गति, धीमी गति के सहज प्रभाव बनाने के लिए प्रति सेकंड 120 फ्रेम पर वीडियो रिकॉर्डिंग के लिए, वीडियो क्लिप को और भी अधिक आकर्षक और मूल बनाते हैं! वेब पेज और वास्तविक समय में अन्य अनुप्रयोगों से वीडियो रिकॉर्ड करें।
कार्रवाई के साथ! आप स्क्रीन के एक हिस्से या पूर्ण स्क्रीन मोड का चयन करके एक विंडो में वीडियो रिकॉर्ड कर सकते हैं। असाधारण प्रदर्शन के साथ, आप आसानी से किसी भी वेब पेज से वीडियो रिकॉर्ड कर सकते हैं। कार्रवाई का उपयोग करना! आप आसानी से और जल्दी से गेम, एप्लिकेशन और डेस्कटॉप के स्क्रीनशॉट बना सकते हैं। आप स्क्रीन के चुने हुए हिस्से की पूर्ण-स्क्रीन छवियां और डंप दोनों बना सकते हैं।
वेब कैमरा का उपयोग करके वीडियो रिकॉर्डिंग
वेबकैम का उपयोग करने के लिए, उपकरण स्थापित और कॉन्फ़िगर होना चाहिए।
यदि वेबकैम एकीकृत है, तो आपको बस आवश्यक सॉफ़्टवेयर इंस्टॉल करने और शूट करने की आवश्यकता है।
वेबकैम की स्थापना और विन्यास को दो मुख्य क्षेत्रों में विभाजित किया जा सकता है:
तकनीकी स्थापना;
सॉफ्टवेयर स्थापना।
तकनीकी स्थापना में एक पूर्व निर्धारित स्थान पर कैमरे को माउंट करना और भौतिक रूप से उन उपकरणों से जुड़ना शामिल है जो सिग्नल ट्रांसमिशन प्रदान करते हैं, साथ ही उच्च गुणवत्ता वाले शूटिंग के लिए शर्तें प्रदान करते हैं।
इस मामले में, कैमरे के प्रकार के आधार पर, उपकरण को एक मॉडेम से या सीधे एक व्यक्तिगत कंप्यूटर से कनेक्ट करना आवश्यक है, विशेष केबल मानक कनेक्टर के साथ। स्थापना की सुविधा के लिए, वेबकैम में विशेष फास्टनरों होते हैं।
सब कुछ आप सुन रिकॉर्ड!
यह आपको वह सब कुछ रिकॉर्ड करने की अनुमति देता है जो आप अपने कंप्यूटर पर सुनते हैं। वेबसाइटों, फिल्मों, गेम्स और इंटरनेट रेडियो से ध्वनियों और संगीत को रिकॉर्ड करें। माइक्रोफ़ोन का उपयोग करें और आसानी से पॉडकास्ट रिकॉर्ड करें। यह सरल लगता है, लेकिन अतीत में यह मुश्किल था। अन्य ऑपरेटिंग सिस्टम के साथ, कैमरा एप्लिकेशन आपको फ़ोटो लेने और उन्हें फ़िल्टर लागू करने की अनुमति देता है। हालाँकि, यह वीडियो रिकॉर्ड करने का एक तरीका प्रदान नहीं करता है।
तस्वीरों को सीधे कैमरा ऐप में संग्रहीत किया जाता है। यह वेबकैम का उपयोग करके फ़ोटो लेने और वीडियो रिकॉर्ड करने के लिए एक सुविधाजनक इंटरफ़ेस प्रदान करता है। आज, अधिकांश जुड़े हुए उपयोगकर्ताओं के पास वेबकैम हैं। कुछ लोग वेबकैम के माध्यम से भी रचनात्मकता का पता लगाते हैं: आप एक होम कॉन्सर्ट दिखा सकते हैं या एक कला परियोजना ऑनलाइन बना सकते हैं।
तकनीकी तैयारी के मुख्य चरण हैं:
कैमरे का सही स्थान (अधिमानतः आँख के स्तर पर);
एक्स्ट्रासियस शोर (पृष्ठभूमि, जो कैमरे के पीछे दिखाई देता है) का उन्मूलन;
किसी विशेष वेब कैमरा के लिए इष्टतम स्तर पर प्रकाश व्यवस्था स्थापित करना (सबसे प्रभावी योजना के रूप में तीन प्रकाश बिंदुओं का उपयोग करना सबसे अच्छा है, जब प्रकाश की एक किरण को 300 के कोण पर चेहरे पर पड़ना चाहिए, दूसरा प्रकाश स्रोत पृष्ठभूमि पर गिरना चाहिए, और तीसरा विपरीत दिशा में)।
तो, आप बेहतर क्षणों की कमी से कैसे बच सकते हैं और उन्हें न केवल स्मृति में बल्कि आपकी हार्ड ड्राइव पर भी बचा सकते हैं? इसका उत्तर वेबकैम में वीडियो रिकॉर्ड करना है। आपको एक विशेष कैप्चर एप्लिकेशन दिखाई देगा। गंतव्य फ़ोल्डर की जाँच करके शुरू करते हैं। फ़ाइलों को किसी अन्य स्थान पर सहेजने के लिए, फ़ाइलें सहेजें फ़ील्ड में गंतव्य निर्दिष्ट करें।
यह वीडियो संपादक की मुख्य विंडो को खोलेगा, और रिकॉर्ड किया गया वीडियो स्वचालित रूप से टाइमलाइन पर स्थानांतरित हो जाएगा। 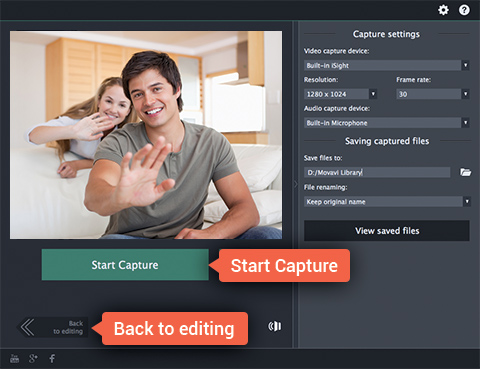
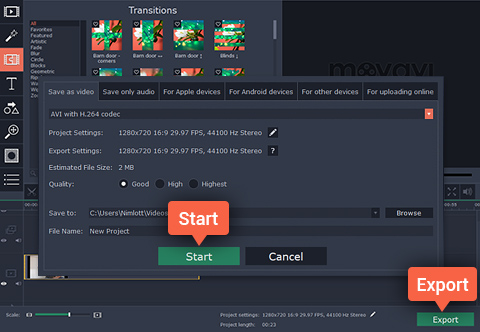
अब आप जानते हैं कि वीडियो बनाने के लिए हमारे वेबकैम रिकॉर्डर का उपयोग कैसे करें! यह एक सुविधाजनक बहुआयामी उपकरण है जो आपको सर्वश्रेष्ठ वीडियो निर्माण परिणामों के लिए बहुत सारे उपयोगी कार्य देता है! 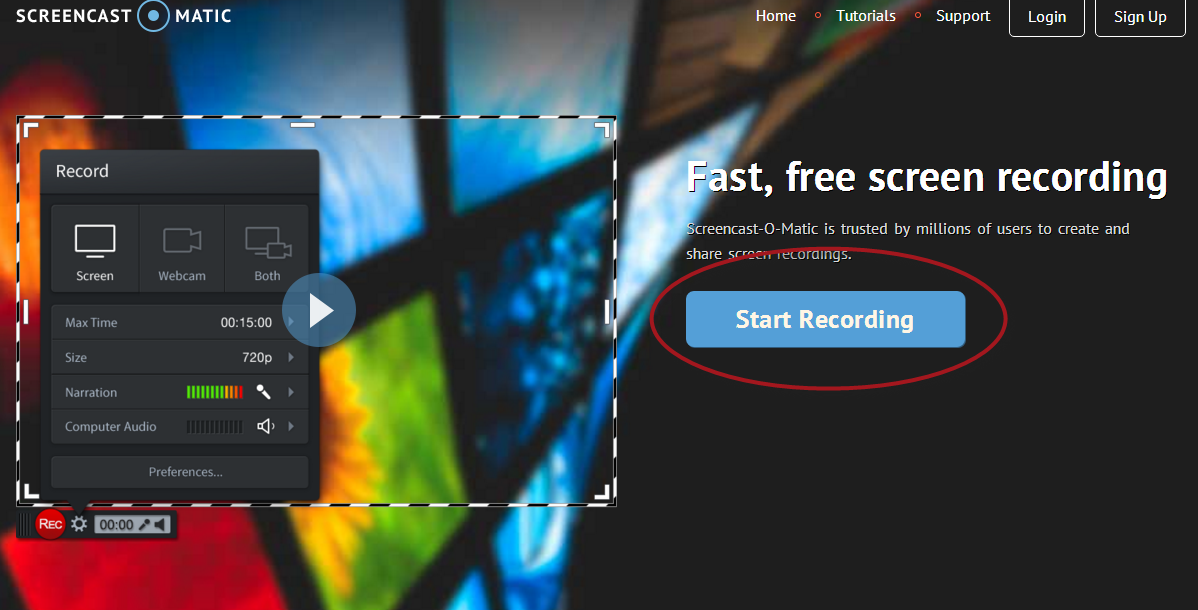
आपके ऑनलाइन पाठ्यक्रम के लिए सामग्री बनाने के लिए बहुत सारे तरीके हैं, और वीडियो शूट करने और संपादित करने, महान ध्वनि रिकॉर्ड करने और प्रकाश व्यवस्था को समायोजित करने में आपकी मदद करने के लिए बहुत सारे उपकरण हैं ताकि यह भारी हो सके।
एक निजी कंप्यूटर से जुड़े वेब कैमरा का उपयोग करके वीडियो रिकॉर्डिंग
PC- आधारित वेबकैम का उपयोग करके वीडियो बनाने के लिए, आपको यह करना होगा:
निर्दिष्ट इंटरफ़ेस का उपयोग करके कैमरे को एक व्यक्तिगत कंप्यूटर से कनेक्ट करें (ज्यादातर मामलों में एक यूएसबी केबल का उपयोग करके, लेकिन एलपीटी पोर्ट, जीपीआरएस या वाईफाई इंटरफेस का उपयोग करना संभव है - इस मामले में, आपको वेब कैमरा के लिए एक कार्यक्रम की आवश्यकता है, विशेष रूप से बंबुसर, मोबिओला या किसी अन्य में);
डिवाइस ड्राइवर स्थापित करें (यदि आपका ऑपरेटिंग सिस्टम विंडोज है) या वितरण किट को अपडेट करें (यदि आपका ऑपरेटिंग सिस्टम लिनक्स है); ज्यादातर कंपनियां जो कैमरे बनाती हैं वे अपने सॉफ़्टवेयर को विकसित करती हैं जो इंस्टॉलेशन डिस्क पर आती हैं;
एक वेब कैमरा सेट करें (आपको रिकॉर्डिंग गुणवत्ता को समायोजित करने की आवश्यकता है, वीडियो संपीड़न के प्रारूप और डिग्री का चयन करें, संकल्प बढ़ाएं)।
वेब कैमरा स्थापित करने और कॉन्फ़िगर करने के बाद, आप इस प्रश्न का उत्तर दे सकते हैं: "वेब कैमरा से कंप्यूटर पर वीडियो कैसे रिकॉर्ड करें?"
यहाँ मदद करने के लिए कुछ सुझाव दिए गए हैं! ऑडियो - एक गुणवत्ता माइक्रोफ़ोन का उपयोग करें और सुनिश्चित करें कि आपकी आवाज़ कुरकुरी, कुरकुरी और श्रव्य है। असली किट खरीदने के लिए होम लैंप का उपयोग करके लाइटिंग बनाई जा सकती है।
- प्रकाश - इसे उज्ज्वल और संतुलित रखें।
- अपने दर्शकों से जुड़ने के लिए सीधे कैमरे को देखें।
वीडियो शूटिंग के लिए, विभिन्न सॉफ्टवेयर का उपयोग किया जाता है:
1. कैमरा निर्माता कार्यक्रम (विशेष रूप से एक निश्चित निर्माता के कैमरों के लिए विकसित और स्थापना डिस्क के साथ आते हैं);
2. मूवी मेकर प्रोग्राम (वीडियो फ़ाइलों के साथ काम करने का एक मानक कार्यक्रम जो विंडोज ऑपरेटिंग सिस्टम के साथ बंडल में आता है);
3. तीसरे पक्ष के कार्यक्रम (मुफ्त, शेयरवेयर और भुगतान किए जा सकते हैं, उन्हें इंटरनेट से डाउनलोड किया जा सकता है)।
सामान्य वीडियो रिकॉर्डिंग एल्गोरिथ्म पर विचार करें।
1. प्रोग्राम मेनू (आमतौर पर फ़ाइल) में, नई परियोजना का चयन करें और अपने वीडियो के लिए एक नाम सेट करें।
2. वीडियो कैप्चर करने के लिए एक टूल का चयन करें (फ़ाइल मेनू में, जिसे Сapture कहा जाता है), जिसके बाद एक वेब कैमरा से एक वीडियो छवि दिखाई देगी।
3. आप एक ही फ़ाइल मेनू में मैन्युअल रूप से एक कैमरा भी चुन सकते हैं।
4. बटन रिकॉर्ड (रिकॉर्ड वीडियो, रिकॉर्ड) या कैप्चर (कैप्चर) दबाएं, और हमारा वीडियो शुरू होता है (आप F5 बटन का उपयोग कर सकते हैं)।
5. वीडियो समाप्त होने के बाद, स्टॉप बटन दबाएं (कीबोर्ड पर स्टॉप या ईएससी)। फ़ाइल को डिफ़ॉल्ट फ़ोल्डर (मेरा वीडियो) या उस फ़ोल्डर में सहेजा जाता है जिसे आपने सॉफ़्टवेयर इंस्टॉल करते समय निर्दिष्ट किया था।
6. फ़ाइल को वीडियो फ़ाइलों की रिकॉर्डिंग और प्रसंस्करण के लिए प्रोग्राम में संपादित किया जा सकता है, आप ऑडियो, संगीत और दृश्य प्रभाव जोड़ सकते हैं।
7. अगला, फ़ाइल मेनू पर "निर्यात" विकल्प का चयन करें, वांछित प्रारूप का चयन करें और हमारे वीडियो को सहेजें।
एक विशिष्ट पाठ के लिए अपने पाठ्यक्रम के उद्देश्यों के बारे में सोचें, और फिर तय करें कि आप वीडियो के माध्यम से ऑनलाइन कैसे पढ़ाना चाहते हैं। पहले एक शैक्षिक अनुभव को रेखांकित करने की कोशिश करें, और फिर आपके लिए यह पता लगाना आसान हो जाएगा कि आपको सॉफ्टवेयर में कौन से टूल की आवश्यकता होगी।
जब वेबकैम के लिए वीसीआर चुनने की बात आती है, तो कोई संदेह नहीं है। इसलिए, कई लोग हैं जो अपने सिस्टम में एक विशिष्ट सॉफ़्टवेयर प्रोग्राम स्थापित करने के बारे में बहुत निश्चित नहीं हैं और हमेशा एक विकल्प की तलाश में हैं जिसमें इंटरनेट पर एक ऑनलाइन वीडियो रिकॉर्डर शामिल है। यद्यपि यह संदेह उपयोगकर्ता के लिए उन कार्यों की कमी की ओर जाता है जो कुछ नहीं कर सकते, लेकिन इंटरनेट पर अपने वीडियो रिकॉर्ड करते हैं, वे डिस्क स्थान को बचाते हैं। हालांकि, यह लेख, इंटरनेट पर एक मुफ्त वीडियो रिकॉर्डर का उपयोग करके वीडियो रिकॉर्ड करने के तरीके के मुद्दे को संबोधित करते हुए, एक अलग क्षेत्र में विचलन करेगा, जो उपयोगकर्ताओं को ऑफ़लाइन अपने वीडियो का चयन करने की क्षमता प्रदान करता है।
आधुनिक ऑपरेटिंग सिस्टम विंडोज 7 में, मूवी निर्माता प्रोग्राम को "फिल्म स्टूडियो" प्रोग्राम की आड़ में स्थापित किया जा सकता है, यह पुराने फिल्म निर्माता का नया नाम है।
"होम" टैब पर फिल्म स्टूडियो कार्यक्रम में, "एक वेब कैमरा से वीडियो" बटन होता है, जब क्लिक किया जाता है, तो आप कैमरे को अपने कंप्यूटर से वीडियो को सहेज सकते हैं और इसका उपयोग मूवी बनाने के लिए कर सकते हैं, या बस इसे संकुचित कर सकते हैं और इसे वीडियो प्रारूप में सहेज सकते हैं।
भाग 1: ऑनलाइन वेबकैम से वीडियो कैसे रिकॉर्ड करें?
हालांकि बाद वाले विकल्प को डाउनलोड करने और इंस्टॉल करने की आवश्यकता हो सकती है, यह निश्चित रूप से वेबकैम में वीडियो रिकॉर्डिंग प्रक्रिया को बेहतर बनाने के लिए बहुत कुछ करता है और इसलिए, इस पर विचार किया जाना चाहिए। तो, पहले सवाल की ओर मुड़ते हुए, क्या आप वेबकैम में अपनी रिकॉर्डिंग स्टोर करने के लिए एक ऑनलाइन वीसीआर का उपयोग कर सकते हैं?
भाग 2: इंटरनेट पर वेब कैमरा डीवीआर का उपयोग करने के कुछ लाभ
एक साधारण नल के साथ, आप रिकॉर्डिंग प्रक्रिया के साथ कुछ और की चिंता किए बिना प्राप्त कर सकते हैं। हालांकि बहुत से नहीं, इंटरनेट पर एक वेबकैम वीसीआर का उपयोग करने के कुछ फायदे हैं। हम उन्हें निम्नलिखित पैराग्राफ में आपके लिए सूचीबद्ध करते हैं। ऑनलाइन समाधान का उपयोग करते समय उपयोगकर्ताओं को सिस्टम संगतता के बारे में चिंता करने की आवश्यकता नहीं है।
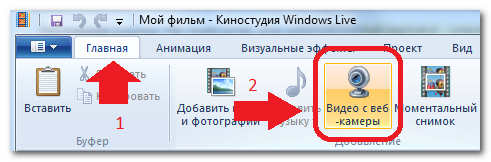
कार्यक्रम में एक वेब कैमरा से वीडियो रिकॉर्डिंग के लिए बटन - फिल्म स्टूडियो
(चित्र 1)
इसके अलावा, "फिल्म स्टूडियो" कार्यक्रम में विंडोज 7 में, हम "फाइल / सेव मूवी / कंप्यूटर" पर क्लिक करके वेब कैमरा से प्राप्त वीडियो को सहेजते हैं।
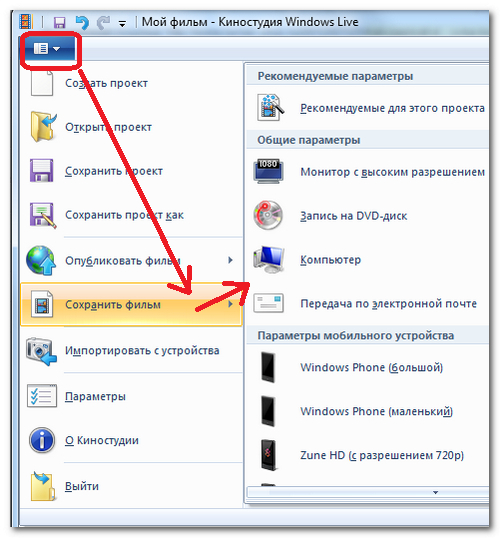
प्रभावी डिस्क स्पेस प्रबंधन है क्योंकि इंस्टॉलेशन प्रक्रिया के दौरान वेब कैमरा रिकॉर्डर भारी जगह ले सकता है। एक मुफ्त ऑनलाइन वीडियो रिकॉर्डर के साथ रिकॉर्डिंग की प्रक्रिया बहुत सरल है, जैसा कि ऊपर वर्णित है, जबकि कार्यक्रमों के लिए थोड़ी अधिक जटिलता की आवश्यकता होती है।
उन लोगों के लिए आदर्श जो तकनीक से लैस नहीं हैं। जबकि कई उपयोगकर्ता लाभ के लिए आकर्षित होते हैं, कई अपने वीसीआर की तुलना में बहुत अधिक खोज रहे हैं। यद्यपि मैनुअल की मदद से डाउनलोड और इंस्टॉलेशन प्रक्रिया काफी सरल है, उपयोगकर्ताओं के लिए लगातार तकनीकी सहायता और ट्यूटोरियल है। स्क्रीन इंटरफ़ेस स्पष्ट रूप से उपयोगकर्ता से उपयोगकर्ता के लिए अलग होगा, कुछ के लिए एक मल्टीमीडिया फ़ाइल होने के साथ-साथ बाकी के लिए एक वेबसाइट या कोई गेम इवेंट भी होगा।
(चित्र 2)
एक स्पष्टीकरण - फिल्म प्रारूप wmv होगा और कुछ उपकरणों पर प्लेबैक के लिए इसे अन्य स्वरूपों में परिवर्तित करने की आवश्यकता होगी - डीवीडी, एवीआई, 3 जीपी, आदि।
वैकल्पिक वेब कैमरा वीडियो रिकॉर्डिंग विकल्प
वेब कैमरा से वीडियो को विशेष इंटरनेट सेवाओं का उपयोग करके भी रिकॉर्ड किया जा सकता है, जिनमें से YouTube का सबसे अधिक उपयोग किया जाता है। ऐसा करने के लिए, आपको चाहिए:
साइट पर अपने खाते में बनाएँ और लॉग इन करें;
वेब कैमरा कनेक्ट करें;
उपकरणों के उपयोग की अनुमति;
स्टार्ट बटन पर क्लिक करें (YouTube में - "सब कुछ तैयार है");
रिकॉर्डिंग के बाद, स्टॉप पर क्लिक करें;
यदि आपको वीडियो पसंद आया है, तो "प्रकाशित करें" पर क्लिक करें, यदि नहीं, तो "दोहराएं रिकॉर्डिंग" पर क्लिक करें।
यदि आप अपने वेबकैम में रिकॉर्डिंग में देरी नहीं करना चाहते हैं, तो यह अनुशंसा की जाती है कि आप वेब कैमरा स्क्रीन को सहेज लें जिसे आप पृष्ठभूमि में रिकॉर्ड करना चाहते हैं। ऊपरी बाएं कोने पर जाएं, जहां आप अपने वेबकैम रिकॉर्डर का इंटरफ़ेस ढूंढ सकते हैं और रिकॉर्डर बटन की जांच कर सकते हैं। उस पर क्लिक करने के बाद, 3-सेकंड की उलटी गिनती प्रोग्राम की जाएगी, और फिर रिकॉर्डिंग शुरू हो जाएगी। इसके अलावा, इंटरफ़ेस पर अन्य बटन भी हैं जिनमें रिकॉर्डिंग बंद करना भी शामिल है। भागों में रिकॉर्डिंग या रिकॉर्डिंग को रोकने के लिए यह उपयोगी है।
शूटिंग की गुणवत्ता में सुधार कैसे करें
शूटिंग की गुणवत्ता, यदि वांछित है, तो कई स्थितियों को पूरा करने पर सुधार किया जा सकता है। सबसे पहले, यह सब स्वयं वेबकैम की तकनीकी विशेषताओं पर निर्भर करता है: यदि पैरामीटर अधिकतम हैं, तो कुछ करना मुश्किल है।
वीडियो की गुणवत्ता में सुधार के लिए दो मुख्य क्षेत्र हैं:
सॉफ्टवेयर में मापदंडों का अनुकूलन;
रिकॉर्डिंग के लिए अनुकूलतम स्थिति बनाना।
सॉफ्टवेयर में, आप इस तरह के मापदंडों को कॉन्फ़िगर कर सकते हैं:
परमिट
गामा,
चमक,
इसके विपरीत,
लहजा
परिपूर्णता
तीखेपन।
रिकॉर्डिंग के लिए इष्टतम स्थिति सुनिश्चित करना है:
कैमरे का इष्टतम स्थापना स्थान (झुकाव कोण, स्थान, आदि) सुनिश्चित करना;
गंदगी से कैमरे के लेंस की सफाई (एक मुलायम कपड़े, नैपकिन या पेपर तौलिए का उपयोग करके);
प्रकाश समायोजन (आप कमरे में रोशनी की डिग्री को कम करने या बढ़ाने की कोशिश कर सकते हैं, प्रकाश स्रोतों के स्थान को बदल सकते हैं)।
हालांकि, ध्यान रखें कि परीक्षण संस्करण सीमित समय अंतराल के साथ आता है और आपकी बड़ी जरूरतों को पूरा करने में मदद नहीं कर सकता है। यदि आप एक प्रीमियम संस्करण खरीदते हैं, तो आपके पास कई विकल्पों से बचने का अवसर होगा, साथ ही जिस वीडियो को आप रिकॉर्ड करने का प्रयास कर रहे हैं, उसके लिए समय सीमा निर्धारित करें। यह उन लोगों के लिए उपयोगी है जो वेबकैम रिकॉर्डिंग के माध्यम से शिक्षण सामग्री बनाना चाहते हैं। कुछ सोशल मीडिया चैनल हैं जो रिकॉर्ड किए गए वीडियो की अवधि पर एक सीमा निर्धारित करते हैं, और यह विकल्प भी उपयोगी है।
वीडियो फ़ाइल में कमी
वीडियो को इंटरनेट पर स्थानांतरित करने के लिए, फ़ाइल का आकार कभी-कभी (महत्व प्राप्त करने और डेटा संचारित करने की कम गति पर) होता है।
फ़ाइल आकार को कम करने के कई बुनियादी तरीके हैं:
वीडियो को दूसरे प्रारूप में बदलें;
एक ही प्रारूप में वीडियो रूपांतरण, लेकिन गुणवत्ता की हानि के साथ;
वीडियो को कई भागों में विभाजित करना।
ये सभी ऑपरेशन सॉफ्टवेयर का उपयोग करके किए जाते हैं और उनके पेशेवरों और विपक्षों के पास होता है।
यह वीडियो लाइब्रेरी उन लोगों के लिए बहुत उपयोगी है जो वीडियो को एक साथ संदर्भित करना चाहते हैं, उदाहरण के लिए, जब पाठ्यपुस्तक आदि रिकॉर्ड करते हैं। सीरियल डेटा के साथ काम करने वालों के लिए, यह विकल्प जादू की तरह काम करता है। वीडियो डिफ़ॉल्ट स्थान में सहेजा जाएगा या आप अपनी पसंद के स्थान को अनुकूलित कर सकते हैं।
इस लेख की शुरुआत में, हमने वेबकैम रिकॉर्डिंग और उसके लाभों की रिकॉर्डिंग के लिए उपलब्ध ऑनलाइन समाधान पर ध्यान केंद्रित किया। हालांकि, यह पर्याप्त नहीं है, इस तथ्य को देखते हुए कि उपयोगकर्ता अपने सभी लेखों में कुछ बुनियादी संपादन विकल्पों की तलाश कर रहे हैं। ऑनलाइन वीसीआर के वेब कैमरा की चर्चा में योगदान करने के लिए, हम अनुशंसा करते हैं कि आप हमारे मंचों के माध्यम से एक यात्रा करें। आपके वीडियो के लिए कुछ समय लग सकता है, इसलिए समय की आवश्यकताओं को पूरा करने के लिए अपने उपकरणों की रिकॉर्डिंग क्षमताओं की जांच करना सुनिश्चित करें।
वीडियो रिकॉर्ड करने में समस्या
वेब कैमरों का उपयोग करते हुए वीडियो रिकॉर्ड करते समय, विशेष रूप से विभिन्न समस्याएं हो सकती हैं:
व्यक्तिगत कंप्यूटर डिवाइस का पता नहीं लगाता है;
कुछ इंटरनेट अनुप्रयोगों में कैमरा काम नहीं करता है;
वेब कैमरा का पता चला है, लेकिन कोई भी चित्र, चित्र बाधित या उलटा नहीं है।
ये मुख्य खराबी हैं जो होती हैं, लेकिन अन्य मौजूद हैं। मुख्य समस्याओं को हल करने के लिए एल्गोरिथ्म काफी सरल है:
ड्राइवरों की जांच करें और, यदि आवश्यक हो, तो अधिक हाल का संस्करण स्थापित करें;
अपने इंटरनेट कनेक्शन की गति की जांच करें: कुछ कैमरे उच्च गति वाले कनेक्शन पर काम करते हैं, और डायल-अप एक्सेस कठिनाइयों का कारण बन सकता है;
एंटीवायरस प्रोग्राम, फ़ायरवॉल और फ़ायरवॉल की सेटिंग्स की जाँच करें;
निर्धारित करें कि क्या अन्य अनुप्रयोग पृष्ठभूमि में चल रहे हैं। अक्सर पर्याप्त रैम (करीबी अनावश्यक कार्यक्रम) नहीं हो सकता है।
इस लेख में प्रश्न के मुख्य उत्तर प्रस्तुत किए गए हैं: "वेब कैमरा से कंप्यूटर पर वीडियो कैसे रिकॉर्ड करें?" सामान्य एल्गोरिथ्म पर ध्यान केंद्रित करते हुए, अब आप स्वयं एक वेब कैमरा से वीडियो रिकॉर्ड कर सकते हैं, तकनीकी मानकों, परिचालन स्थितियों और उपयोग किए गए सॉफ़्टवेयर को ध्यान में रखते हुए।
वेब कैमरा से वीडियो रिकॉर्ड करने का कार्यक्रम लगभग हर उस उपयोगकर्ता के लिए एक आवश्यक चीज है जिसकी पहुंच है।
ऑनलाइन संचार के लिए वेबकैम के मानक उपयोग के अलावा, इसका उपयोग अन्य गैर-मानक उद्देश्यों के लिए भी किया जा सकता है: एक वेबिनार रिकॉर्ड करें, समीक्षा करें या एक महत्वपूर्ण वीडियो कॉल करें।
इस लेख में हम एक वेब कैमरा से वीडियो रिकॉर्ड करने के 5 सबसे लोकप्रिय कार्यक्रमों पर विचार करेंगे।
VirtualDub
यदि आपको किसी वेबकैम से वीडियो स्ट्रीम को जल्दी से रिकॉर्ड करने की आवश्यकता है, और उपयुक्त उपयोगिता चुनने का समय नहीं है, तो वेब कैमरा - वर्चुअलडब से वीडियो रिकॉर्ड करने के लिए तेज़, मुफ्त प्रोग्राम का उपयोग करें।
वास्तव में, कैप्चरिंग के अलावा, उपयोगिता का उपयोग रिकॉर्ड्स को संपादित करने के लिए भी किया जा सकता है - ट्रांसकोडिंग फाइलें (रूपांतरण), कटिंग और पेस्टिंग, ऑडियो ट्रैक की जगह।
VirtualDub के पास सबसे सामान्य प्रकार की वीडियो फ़ाइलों के लिए समर्थन है, हालांकि, यदि वांछित विस्तार के लिए कोई समर्थन नहीं है, तो समस्या को उचित प्लग-इन स्थापित करके ठीक किया जा सकता है।
कार्यक्रम के सकारात्मक गुणों में से एक इसकी महत्वहीन प्रणाली की आवश्यकता है, कार्यक्रम का आकार 800 KB (!) है और इसे स्थापना की आवश्यकता नहीं है, आपको केवल संग्रह को अनज़िप करने और डबल क्लिक के साथ कार्यक्रम चलाने की आवश्यकता है।
यह कार्यक्रम काफी तेज है, इसमें से अधिकांश ने निम्न-स्तरीय प्रोग्रामिंग भाषा का उपयोग करके लिखा है।
यह भी ध्यान देने योग्य है कि उपयोगकर्ता का वर्तमान ऑपरेटिंग मोड पर पूर्ण नियंत्रण है, अर्थात, recompression मोड में काम करने के मामले में, इस मोड का उपयोग वास्तव में किया जाएगा, जिसे ऐसी उपयोगिताओं के बारे में नहीं कहा जा सकता है।
चूंकि प्रोग्राम को GPL लाइसेंस के तहत वितरित किया गया है, इसलिए कुछ प्रकार की फ़ाइलों के साथ काम सीमित है, उदाहरण के लिए, .asf प्रारूप के साथ काम करने की क्षमता Microsoft के अनुरोध पर अक्षम की गई थी।
यह उपयोगिता क्रॉस-प्लेटफ़ॉर्म नहीं है और केवल एमएस विंडोज ऑपरेटिंग सिस्टम के उपयोगकर्ताओं के लिए उपलब्ध है।
कार्यक्रम को 2 चरणों में पूर्व-कॉन्फ़िगर किया जा सकता है। ऐसा करने के लिए, "फ़ाइल" मेनू पर जाएं और "एवीआई कैप्चर करें" उप-संस्करण पर जाएं।
ध्यान दो! विंडो के दाईं ओर दिखाई देगा। यदि रिकॉर्डिंग शुरू नहीं की जा सकती है, तो आप "डिवाइस" आइटम का उपयोग कर सकते हैं। अगला, उस स्थान को इंगित करें जहां प्रोग्राम रिकॉर्डिंग को बचाएगा - "फ़ाइल" मेनू पर जाएं और "कैप्चर फ़ाइल सेट करें" सबमेनू पर जाएं। वीडियो रिकॉर्डिंग सक्षम करने के लिए, शूटिंग समाप्त करने के लिए बस F5 कुंजी और Esc कुंजी दबाएं। डिफ़ॉल्ट रूप से, वीडियो को .AVI प्रारूप में सहेजा जाता है, लेकिन इस पैरामीटर को बदला जा सकता है।
Movavi स्क्रीन पर कब्जा

यह उपयोगिता उन उपयोगकर्ताओं के लिए उपयुक्त है जिन्हें अक्सर वीडियो प्रसारण रिकॉर्ड करना पड़ता है। कार्यक्रम में अच्छी कार्यक्षमता है और इसे वीडियो ब्लॉगर्स द्वारा सराहा जाएगा।
कार्यक्रम में ध्वनि के साथ एक वेब कैमरा से वीडियो रिकॉर्ड करने की क्षमता है (हेडफ़ोन और माइक्रोफ़ोन दोनों से रिकॉर्डिंग), एक अंतर्निहित संपादक है जिसके साथ फुटेज को संपादित करना सुविधाजनक है (ध्वनि और दृश्य प्रभावों का उपयोग करने की संभावना है), वीडियो होस्टिंग के लिए वीडियो प्रकाशित करने का कार्य कार्यान्वित किया गया है यूट्यूब।
उपयोगकर्ता प्रारूप के साथ-साथ छवि गुणवत्ता भी चुनता है। उत्कृष्ट संपीड़न अनुपात के लिए धन्यवाद, वीडियो की गुणवत्ता और आकार के बीच एक समझौता किया जाता है।
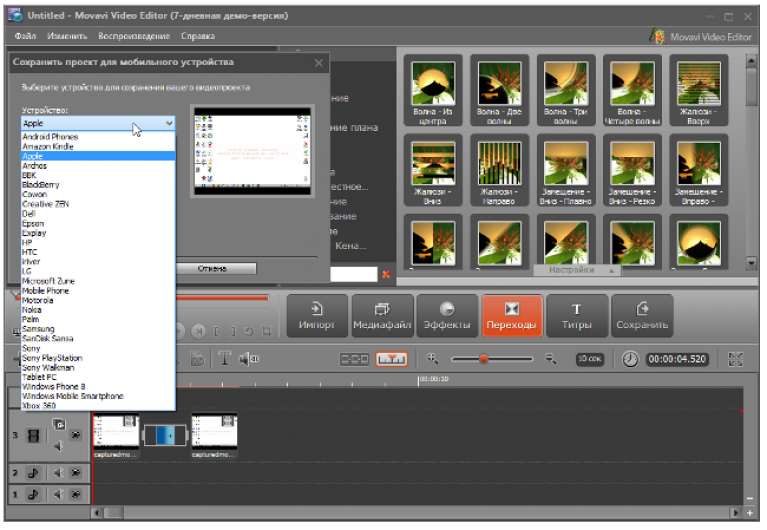
Movavi स्क्रीन कैप्चर वीडियो रिकॉर्डिंग के 4 मोड में से एक में काम कर सकता है: स्क्रीन पर जो कुछ भी हो रहा है उसे रिकॉर्ड करना (या इसके विशिष्ट क्षेत्र को माउस का उपयोग करके सेट किया जा सकता है), स्ट्रीमिंग वीडियो को कैप्चर करना, गेम रिकॉर्ड करना और स्क्रीनशॉट बनाना।
कार्यक्रम के साथ काम करना काफी सरल है, और पूरी प्रक्रिया को 4 चरणों में विभाजित किया जा सकता है:
- रिकॉर्ड करने के लिए जिसके साथ पैरामीटर सेट करें

- एक तस्वीर ले लो

- यदि आवश्यक हो, तो फुटेज को संपादित करें

- वीडियो को इच्छित प्रारूप में सहेजें।

उपयोगिता में एक बहुभाषी इंटरफ़ेस है, इसमें 12 भाषाओं का समर्थन है, जिसमें शामिल हैं अंग्रेजी और रूसी। कार्यक्रम का भुगतान किया जाता है, लाइसेंस की लागत काफी लोकतांत्रिक है और $ 10 है।
कार्यक्षमता से परिचित होने के लिए, एक निशुल्क सात-दिन का डेमो संस्करण है, इस अवधि के दौरान बनाए गए सभी वीडियो वॉटरमार्क के साथ सुपरइम्पोज़ किए जाएंगे।
Movavi स्क्रीन कैप्चर उपयोगिता क्रॉस-प्लेटफॉर्म है और, प्रोग्राम के विंडोज संस्करण के अलावा, मैक प्लेटफॉर्म के लिए एक कार्यान्वयन भी है।
WebcamMax
उपरोक्त उपयोगिताओं के विपरीत, WebcamMax मुख्य रूप से असामान्य वीडियो बनाने पर केंद्रित है।
इस फ़ंक्शन को कार्यान्वित करने के लिए, कार्यक्रम में 1000 से अधिक विभिन्न प्रभाव हैं - सभी प्रकार के फ्रेम, प्रसारण के दौरान एक पृष्ठभूमि के रूप में फोटो, वीडियो के शीर्ष पर पाठ रखकर।
यदि आपको प्रोग्राम में वांछित प्रभाव नहीं मिला है, तो टेम्पलेट से डाउनलोड किया जा सकता है निर्माता की आधिकारिक वेबसाइट । जब कैमरे के लेंस के क्षेत्र में गति का पता चलता है, तो प्रसारण के स्वत: समावेश को कॉन्फ़िगर करना संभव है।
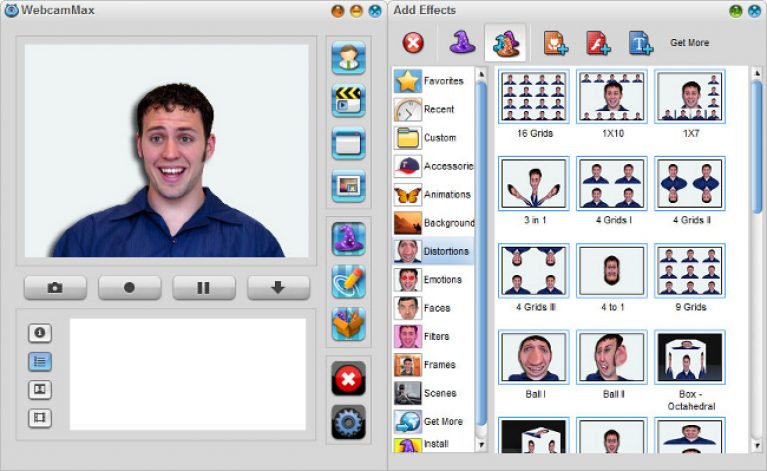
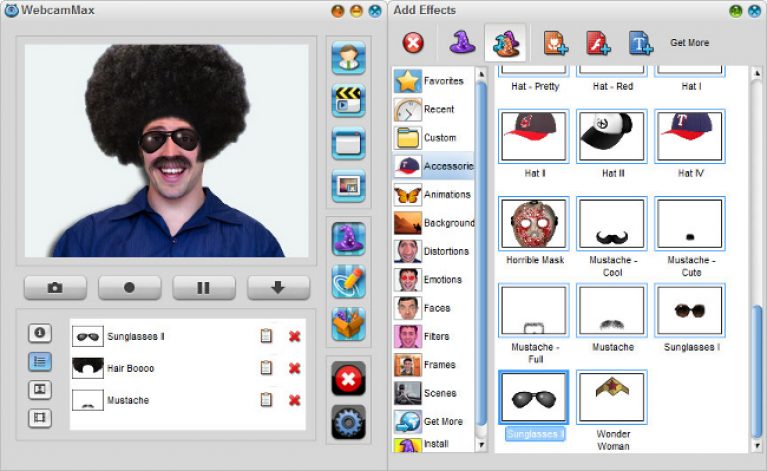
कार्यक्रम 3 संस्करणों में प्रस्तुत किया गया है: अंतिम, पूर्ण, नि: शुल्क। सबसे पूर्ण पैकेज (अल्टिमेट) के लिए लाइसेंस की कीमत $ 50 होगी, फुल पैकेज 20 (छह महीने के लाइसेंस के लिए) से $ 50 (जीवन भर के लिए लाइसेंस) की कीमत पर उपलब्ध है।
प्रारंभ में, उपयोगकर्ता के पास 30 दिनों के लिए कार्यक्रम की संपूर्ण कार्यक्षमता तक पहुंच है। परीक्षण अवधि के बाद, कार्यक्रम की कार्यक्षमता सीमित हो जाएगी, और वीडियो पर एक वॉटरमार्क लागू किया जाएगा।
विंडोज 7/8 में वेबकैम से वीडियो रिकॉर्ड करने का यह कार्यक्रम काम करता है।