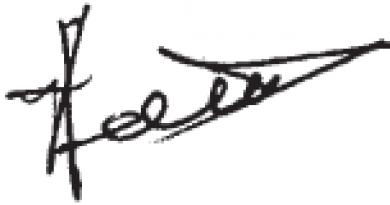फ़ोटोग्राफ़ी का सबसे महत्वपूर्ण प्रश्न - फ़ोटो को स्पष्ट कैसे करें? फ़ोटोशॉप में तस्वीरों की स्पष्टता कैसे सुधारें।
1.
2. लैब कलर में स्पष्टता बढ़ाएं
3. क्लोज-अप पोर्ट्रेट की स्पष्टता बढ़ाएँ।
4. बहु-समोच्च छवियों की स्पष्टता बढ़ाएँ।
5. चयनित छवि के टुकड़े की स्पष्टता बढ़ाएँ।
6. छवि स्पष्टता बढ़ाएँ।
छवि तीक्ष्णता मूल बातें
छवियों की स्पष्टता बढ़ाने के तरीकों का वर्णन करता है।
सबसे पहले मैं सरल तकनीकों पर ध्यान केंद्रित करूंगा, और धीरे-धीरे मैं अधिक उन्नत और, स्वाभाविक रूप से, अधिक जटिल तकनीक दूंगा।
सभी वर्णित विधियों को उनकी समझ को सुविधाजनक बनाने के लिए उदाहरण और "स्क्रीनशॉट" के साथ परीक्षण और प्रदान किया जाता है।
मैं इस बात को बाहर नहीं करता कि अशुद्धि किसी भी विवरण में समाप्त हो सकती है और मैं किसी भी टिप्पणी के लिए आभारी रहूंगा
एक नियम के रूप में, रंग सुधार के बाद, फ़ाइल को सहेजने से पहले, हर बार आपको छवि की स्पष्टता बढ़ानी होगी। उदाहरण के लिए, मैं प्रत्येक छवि की स्पष्टता को बढ़ाता हूं ताकि या तो उसके मूल तेज को बहाल किया जा सके, सुधार प्रक्रिया के दौरान खो जाए, या इसके गलत फोकस को ठीक करने के लिए।
सच कहूँ तो, मैंने एक डिजिटल कैमरा (या स्कैन) के साथ बनाई गई छवि नहीं देखी है, जिसे स्पष्टता बढ़ाने की आवश्यकता नहीं होगी। यह खंड छवियों की स्पष्टता को बदलने के लिए बुनियादी तकनीकों का वर्णन करता है।
चरण 1.
समान प्रसंस्करण की आवश्यकता में एक छवि खोलें। स्पष्टता बढ़ाने की प्रक्रिया में, यह बहुत महत्वपूर्ण है कि छवि का पैमाना 100% है, अधिक नहीं और कम नहीं। जैसा कि चित्र में दिखाया गया है, वर्तमान पैमाना हमेशा खिड़की के शीर्षक पट्टी में प्रदर्शित होता है जिसमें छवि खुली होती है।
चरण 2.
प्रोग्राम के मुख्य मेनू में, कमांड फ़िल्टर \u003d\u003e शार्पन \u003d\u003e अनशेयर मास्क (फ़िल्टर \u003d\u003e शार्पनेस \u003d\u003e कंटूर शार्प) चुनें। (जो लोग एक अंधेरे कमरे में काम करने की पारंपरिक तकनीकों को जानते हैं, उन्हें "तीक्ष्णता" (या "ब्लर मास्क") शब्द से परिचित होना चाहिए। यह मूल तस्वीर की धुंधली कॉपी और "ब्लर मास्क" के साथ एक कॉपी का उपयोग तेज आकृति के साथ तस्वीर का एक नया संस्करण बनाने के लिए किया जाना चाहिए। ।) छवियों की स्पष्टता को बढ़ाने के लिए डिज़ाइन किए गए अन्य फ़ोटोशॉप फिल्टर में, अनस्पर्श मास्क योग्य रूप से बहुत लोकप्रिय है क्योंकि यह सबसे लचीला प्रक्रिया नियंत्रण प्रदान करता है।
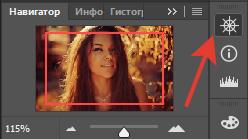
चरण 3.
यह लेख संपूर्ण आरजीबी छवि के लिए अनस्पर्श मास्क फिल्टर का उपयोग करके स्पष्टता बढ़ाने के लिए बुनियादी तकनीकों पर चर्चा करता है। भविष्य के लेखों में अधिक उन्नत तीक्ष्ण तकनीकों पर चर्चा की जाएगी। जैसा कि चित्र में दिखाया गया है, Unsharp मास्क डायलॉग बॉक्स में तीन मुख्य पैरामीटर हैं: AMOUNT (तीव्रता), RADIUS (त्रिज्या) और THERSHOLD (थ्रेसहोल्ड)। AMOUNT मान फ़िल्टर की तीव्रता निर्धारित करता है; RADIUS मान - समोच्च के बाहर पिक्सेल की संख्या जिन्हें तेज करने की आवश्यकता है। लेकिन थर्सहोल्ड काम नहीं करता है क्योंकि यह पहली नज़र में लग सकता है - इस पैरामीटर का मूल्य जितना छोटा होगा, समोच्च सीमाओं की स्पष्टता जितनी अधिक होगी। THERSHOLD पैरामीटर यह निर्धारित करता है कि समोच्च का पिक्सेल इस समोच्च के आसपास के छवि क्षेत्र के पिक्सेल से कितना अलग होना चाहिए।

सभी अवसरों के लिए Unsharp मास्क फ़िल्टर विकल्प।
राशि - 85%, त्रिज्या - 1 और थ्रेसहोल्ड - 4, मैं अधिकांश मामलों में उपयोग करने की सलाह दूंगा। यदि पहले आवेदन का प्रभाव आपकी राय में अपर्याप्त था, तो आप इसे दो बार लागू कर सकते हैं। हालांकि, इन पैरामीटर मानों के साथ फ़िल्टर का एक अनुप्रयोग, एक नियम के रूप में, काफी पर्याप्त है।

Web_images की स्पष्टता बढ़ाएँ।
राशि - 400%, त्रिज्या - 0.3 और थ्रेसहोल्ड - 0, मैं उन वेब छवियों का उपयोग करने की सलाह देता हूं जो कुछ धुंधली दिखती हैं। छवि नरम और थोड़ी धुंधली हो जाती है जब आप इसे वेब पर पोस्ट करने जा रहे हैं और ऐसा करने के लिए, उच्च-गुणवत्ता वाली छवि के रिज़ॉल्यूशन को 300 से 72 डीपीआई तक कम करें। यदि प्रभाव बहुत तीव्र है, तो राशि पैरामीटर को 200% तक कम करने का प्रयास करें। इसके अलावा, मैं एक ही राशि (400%) का उपयोग बहुत ही अवक्षेपित शॉट्स के लिए करता हूं। एक नियम के रूप में, उसके बाद छवि पर शोर दिखाई देता है, लेकिन इस तरह मैं लगभग निराशाजनक छवियों को "जीवन में लाने" का प्रबंधन करता हूं।

कस्टम Unsharp मास्क फ़िल्टर मानों का चयन करें।
जो लोग प्रयोग करना चाहते हैं, मैं सिफारिशें देता हूं कि, मुझे आशा है, अनशेयर मास्क फ़िल्टर मापदंडों के मूल्यों को चुनने में मदद मिलेगी।
राशि पैरामीटर। इस पैरामीटर के लिए विशिष्ट मान 50 से 150% तक हैं। इसका मतलब यह बिल्कुल नहीं है कि आपको इस सीमा से आगे नहीं जाना चाहिए। लेकिन याद रखें कि 50% से कम मूल्य अपर्याप्त प्रभाव का नेतृत्व करते हैं, और 150% से अधिक मूल्य विशिष्ट विकृतियों की उपस्थिति का कारण बनते हैं (रेडियस और थ्रेशोल्ड मापदंडों के मूल्यों पर निर्भर करता है)। यदि राशि पैरामीटर मान 150% से अधिक नहीं है, तो आमतौर पर एक स्वीकार्य परिणाम प्राप्त होता है।
पैरामीटर रेडियस। ज्यादातर मामलों में, इस पैरामीटर का मान 1-2 पिक्सेल से अधिक नहीं होना चाहिए। इससे पहले इस खंड में, मैंने 4 पिक्सेल के मूल्य की सिफारिश की थी, लेकिन छवि स्पष्टता को अधिकतम करने के लिए यह एक असाधारण मामला था।
थ्रेसहोल्ड पैरामीटर। थ्रेशोल्ड पैरामीटर का अधिक या कम स्वीकार्य मान 3 से 20 तक होता है। (इस पैरामीटर का मान जितना कम होता है, उतना ही प्रभावी फिल्टर होता है।) छवि की स्पष्टता को बढ़ाने के लिए, थ्रेशोल्ड पैरामीटर को शून्य पर सेट किया जाना चाहिए। लेकिन सावधान रहें - इस मामले में, तस्वीर में अप्रिय शोर दिखाई देने की संभावना है।

यदि आप दो तस्वीरों की तुलना करते हैं, तो आप लगभग हमेशा वही चुनेंगे जिस पर अधिक विवरण हैं और छवि बेहतर रूप से केंद्रित है।


लेकिन यह समझना बहुत महत्वपूर्ण है कि एक छवि को तेज करने के सभी तरीके इसकी वास्तविक विशेषताओं को नहीं बदलते हैं - प्रति इकाई क्षेत्र में स्पष्ट रूप से दिखाई देने वाले भागों की संख्या।
वास्तव में, हमारी आंख एक अनंत संख्या में ग्रेस्केल संक्रमण और एक अनंत संख्या में छवि विवरण को मानती है। एक डिजिटल छवि एक विशेष कैमरे की तकनीकी क्षमताओं से सीमित होती है - पिक्सेल की संख्या और रंग की गहराई (यानी, एक ही रंग के हाफ़टोन की संख्या) जिसे प्रत्येक पिक्सेल रिकॉर्ड कर सकता है। विवरण जो कि एक पिक्सेल के भौतिक आकार से छोटे होते हैं, बस खो जाते हैं।
और हॉलीवुड की फिल्मों को याद न करें, जहां मॉनीटर स्क्रीन पर एक निगरानी कैमरे द्वारा शूट की गई पूरी तरह से खराब गुणवत्ता वाली छवि से अपराधी के चेहरे पर अचानक उसकी महिमा दिखाई देती है, कई विवरणों के साथ, और कोई उसे विशेष रूप से ध्यान देने योग्य दाना द्वारा पहचानता है।
संपूर्ण जानकारी से भरा, एक एकल मेगापिक्सेल छवि से 10 मेगापिक्सेल की छवि बनाना असंभव है। यदि फोटो में कोई भाग नहीं हैं, तो कोई भी नहीं है, किस कोण पर नहीं दिखता है।
लेकिन इसका मतलब यह नहीं है कि फोटो में सुधार नहीं किया जा सकता है। "तीक्ष्णता" की अवधारणा छवि की हमारी दृश्य धारणा से निकटता से संबंधित है। कंट्रास्ट संक्रमण हमारी आंखों के लिए वस्तुओं की सीमाओं को खोजना आसान बनाता है, इस प्रकार विवरणों को उजागर करता है, जिसे मस्तिष्क द्वारा "तीक्ष्णता" में वृद्धि के रूप में माना जाता है। सभी तेज करने के तरीके, वास्तव में, छवि की सच्ची विशेषताओं को नहीं बदलते हैं, लेकिन केवल हमारी दृश्य धारणा है। तीखेपन को बढ़ाने के लिए, एक अंधेरे क्षेत्र में समोच्च को गहरा करना और प्रकाश में हल्का करना आवश्यक है।
क्यों तेज करें तस्वीरें
यह पता लगाने से पहले कि किसी फ़ोटो को कैसे तेज किया जाए, यह अपने आप से पूछना अच्छा होगा, क्या किसी दिए गए चित्र के लिए यह आवश्यक है? कभी-कभी फोटो की कोमलता, धुंधलापन एक विशेष मूड बनाता है, और तीखेपन में वृद्धि केवल इसे खराब कर सकती है। इसी समय, बड़ी संख्या में छोटे विवरण वाली तस्वीरें बेहतर होंगी यदि वे तेज हो।उनके आकार को कम करते हुए फ़ोटो के तीखेपन को बढ़ाना सुनिश्चित करें। इस प्रक्रिया में, मूल तस्वीर के कई पिक्सेल से एक पिक्सेल प्राप्त किया जाता है, और इसके मूल्य की गणना किसी तरह से की जानी चाहिए। इसलिए, अधिकांश एल्गोरिदम सभी स्रोत पिक्सेल के मूल्यों का योग करते हैं। इस औसत के साथ, आकृति की तीक्ष्णता अनिवार्य रूप से खो जाती है, और छवि का तेज कम हो जाता है।
व्यवहार में एक फोटो के तीखेपन को कैसे बढ़ाया जाए, सबसे प्रसिद्ध ग्राफिक संपादक, फ़ोटोशॉप के उदाहरण पर विचार करें।
नीचे दिए गए इस उदाहरण में, विभिन्न चमक के साथ छवि के कुछ हिस्सों के बीच आकृति काफी तेज है (Fig1)। यदि आप छवि को कम करते हैं, तो कई पिक्सेल को एक में रखना पड़ता है, और औसत मूल्य की सामान्य गणना में, कंट्रोल्स धुंधली हो जाती हैं (Fig2)। फ़ोटोशॉप एल्गोरिदम को कम करते समय समोच्च तीक्ष्णता (Fig3) को थोड़ा बढ़ाएं। फ़िल्टर द्वारा एक अतिरिक्त तीक्ष्णता के साथ, आकृति पर कंट्रास्ट और भी अधिक बढ़ जाता है (Fig4), लेकिन विकृति होती है, जो कि आकृति पर उज्ज्वल प्रभामंडल के रूप में ध्यान देने योग्य है।
 |
 |
 |
 |
| Fig.1 | pic2 | fig.3 | Ris4 |
धारदार तरीके
यदि आपको छवि के छोटे क्षेत्रों में तीक्ष्णता बढ़ाने की आवश्यकता है, तो आप बस Sharpen Tool (कुशाग्रता) का उपयोग कर सकते हैं और पहले परत की नकल करना और परत की इस प्रति पर काम करना बेहतर है।यदि आपको संपूर्ण छवि के तीखेपन को बढ़ाने की आवश्यकता है, तो शार्पन समूह (शार्पनेस) के फिल्टर का उपयोग करें।
शार्पन फ़िल्टर पड़ोसी पिक्सल के विपरीत को बढ़ाकर छवि को तेज करता है।
शार्पन मोर फ़िल्टर वही करता है, केवल और भी मजबूत।
Unsharp मास्क फ़िल्टर
कुशाग्रता बढ़ाने के लिए सबसे अच्छा ज्ञात तरीका है Unsharp मास्क फ़िल्टर। यह फ़िल्टर आपको तीन मापदंडों का उपयोग करके पैनापन नियंत्रित करने की अनुमति देता है:
राशि (प्रभाव): फिल्टर प्रभाव की डिग्री।
त्रिज्या (त्रिज्या): निर्धारित करता है कि कंट्रास्ट के आस-पास का क्षेत्र इसके विपरीत परिवर्तन से प्रभावित होगा। नेटवर्क के लिए इच्छित अधिकांश छवियों के लिए, 0.2 या 0.3 का मान इष्टतम परिणाम देता है।
थ्रेसहोल्ड (दहलीज): यह पैरामीटर सेट करता है कि पड़ोसी क्षेत्रों में कितना अंतर होना चाहिए ताकि उनके बीच की सीमा को समोच्च माना जाए। इस पैरामीटर को शून्य पर छोड़ना बेहतर है। फ़िल्टर रंग कंट्रास्ट (हाईपास)
पैना करने का दूसरा तरीका है हाईपास फ़िल्टर। 

सबसे पहले आपको परत की एक प्रति बनाने की जरूरत है, ओवरले मोड को ओवरले में बदलें और ह्यू / संतृप्ति के माध्यम से परत की प्रतिलिपि में संतृप्ति को हटा दें। 
अब आपको लेयर की इस कॉपी में फ़िल्टर अदर / कलर कंट्रास्ट (अदर / हाईपास) लगाने की जरूरत है। दिखाई देने वाले संवाद बॉक्स में केवल एक पैरामीटर है। यह पैरामीटर से मेल खाता है त्रिज्या (त्रिज्या) Unsharp मास्क फ़िल्टर। 
यदि तीखेपन को बहुत अधिक बढ़ा दिया जाता है, तो इस परत की पारदर्शिता कम हो सकती है। यदि एक ही समय में आपको संपूर्ण के रूप में छवि की संतृप्ति को बढ़ाने की आवश्यकता है, तो आप ऐसा करने का प्रयास कर सकते हैं: छवि के साथ परत को डुप्लिकेट करें, इसके लिए मिश्रण मोड को ओवरले (ओवरलैप) पर सेट करें और इस परत की अपारदर्शिता को 12-18% पर सेट करें स्मार्ट पैनापन फ़िल्टर
फ़ोटोशॉप CS2 के संस्करण में स्मार्ट शार्पन फ़िल्टर दिखाई दिया। यह पैनापन पर अधिक नियंत्रण प्रदान करता है और आपको बेहतर परिणाम प्राप्त करने की अनुमति देता है। बशर्ते कि आप इसका उपयोग करना जानते हों। 
अधिक सटीक विकल्प चालू करें। गुणवत्ता बेहतर होगी।
तीक्ष्णता, छाया, और प्रकाश टैब आपको छवि के अंधेरे या हल्के क्षेत्रों में प्रभाव में एक क्रमिक कमी को कॉन्फ़िगर करने की अनुमति देते हैं, टोन सीमा की चौड़ाई जिसके आधार पर आप बुकमार्क कर रहे हैं।
त्रिज्या पिक्सेल के आसपास के क्षेत्र का आकार निर्धारित करता है, जिसका उपयोग यह निर्धारित करने के लिए किया जाता है कि यह पिक्सेल अंधेरा है या प्रकाश (आप 1 छोड़ सकते हैं)। यह सब जटिल लगता है, लेकिन प्रयोग करें और परिणाम देखें।
मास्क का उपयोग करना
संपूर्ण छवि के लिए एक फ़िल्टर लागू करने से हमें हमेशा वांछित प्रभाव नहीं मिलता है। छवि के कुछ हिस्से, जिनका विशेष महत्व नहीं है, वे भी तेज हो जाते हैं, एक प्रभामंडल प्राप्त करते हैं। इससे बचने के लिए, लेयर को डुप्लिकेट करें, इस लेयर पर मास्क लगाएं और मास्क के सभी क्षेत्रों को ब्लैक आउट कर दें, जहां हमारी फोटो के लिए शार्पिंग अवांछनीय है। नरम किनारों और 20-40% की पारदर्शिता के साथ ब्रश लेना बेहतर है। 

और एक आखिरी टिप।
छवि को बचाने से पहले अंतिम चीज़ को तेज करें।
लगभग सभी डिजिटल तस्वीरों को तेज करने की आवश्यकता है। पेशेवर मेगापिक्सेल एसएलआर कैमरों के मालिक इसके साथ बहस कर सकते हैं, और फिर भी अधिकांश कैमरा या स्कैनर उच्चतम गुणवत्ता स्पष्टता प्रदान नहीं करते हैं। इसलिए, आपको इसे विशेष कार्यक्रमों का उपयोग करके प्राप्त करना होगा। बेशक, आपको टिंकर करना होगा, लेकिन कुछ मामलों में परिणाम तालियों का कारण होगा। आप सीख सकते हैं कि विशेष कार्यशालाओं में प्रोग्राम द्वारा फ़ोटो को कैसे तेज किया जाए। लेकिन अगर आप अभी यह सीखना चाहते हैं, तो नीचे वर्णित कार्यक्रम में फोटो प्रसंस्करण के कदम काम में आएंगे। लेकिन फ़ोटोशॉप के बाकी सबक आपको मिल जाएंगे।
तैयारी की गतिविधियाँ
यह याद रखना महत्वपूर्ण है कि आपकी स्क्रीन का उपयोग करके एक छवि के तीखेपन का निर्धारण करना कभी-कभी एलसीडी डिस्प्ले के उपकरण के कारण काफी कठिन होता है। लेकिन पैनापन आसानी से छपाई से तय होता है। फोटो को फोटो स्टूडियो में प्रिंट किया जाना चाहिए, और फिर सबकुछ स्पष्ट हो जाएगा। खासकर यदि आप एक साथ छवि के एक संस्करण को तेज तीखेपन और मूल संस्करण के साथ प्रिंट करते हैं। अंतर काफी महत्वपूर्ण होगा।
एलसीडी स्क्रीन पर, तस्वीर की स्पष्टता पर्याप्त से अधिक होनी चाहिए। बेहतर तेज। यदि आपको पूरी तस्वीर को स्पष्ट करने की आवश्यकता नहीं है, तो आप केवल आवश्यक क्षेत्रों को छू सकते हैं: आँखें, गहने, बाल। बाकी, इसके विपरीत, धुंधला होने की आवश्यकता हो सकती है।
चरण-दर-चरण फ़ोटो तेज करना
- सबसे पहले, आपको आधार परत की प्रतिलिपि बनाने और परत पैलेट में ओवरले मान सेट करने की आवश्यकता है।
- अगला तरीका: फ़िल्टर\u003e अन्य\u003e उच्च पास। यहां हम पिक्सेल के त्रिज्या को बढ़ाकर वांछित तेज प्राप्त करते हैं। पिक्सेल त्रिज्या का मूल्य उस कागज पर निर्भर करता है जिस पर भविष्य में छवि मुद्रित की जाएगी: 1.0 - अगर तस्वीर को ग्लोस पर मुद्रित किया जाएगा; 3.0 - मैट पेपर के लिए। लेकिन मूल्यों में बदलाव हो सकता है अगर तीखापन अधिक होना चाहिए।
- अगला चरण: रंग पैलेट विंडो खोलें और "H" को "H" और संतृप्ति "S" के शेड्स में सेट करें। चमक खिड़की "बी" में आपको पचास प्रतिशत का मूल्य डालने और "ओके" पर क्लिक करने की आवश्यकता है। ब्रश के बाद, जहां आपको स्पष्टता कम करने की आवश्यकता है, उदाहरण के लिए, चेहरे की त्वचा पर।
वह सब है। प्राप्त तस्वीरें आसानी से किसी भी सामाजिक नेटवर्क पर पोस्ट की जा सकती हैं। यदि आप तीखेपन को और अधिक बढ़ाना चाहते हैं, तो आप पिक्सेल की त्रिज्या को 3.0 नहीं, बल्कि 3.3 पर सेट कर सकते हैं।
यदि आप मैक्रो फोटोग्राफी के शौकीन हैं और आपको सिक्कों का संग्रह शूट करना है, तो तस्वीर की स्पष्टता पहले आनी चाहिए। यदि फोटो की गुणवत्ता शीर्ष पर है, तो एक विशेषज्ञ को एक मूल्यवान सिक्का भेजे बिना भी पेट्रोव्स्की चांदी के रूबल का ऑनलाइन मूल्यांकन किया जा सकता है। इस साइट में Coins.kiev.ua आपकी मदद करेगा, जहां आप पेट्रोव्स्की चांदी रूबल के पूरे इतिहास के साथ खुद को परिचित कर सकते हैं।
एक खराब प्राप्त, अविवेकी तस्वीर परिवर्तन की तुलना में दोहराने के लिए अधिक प्राथमिक है। हालांकि, कुछ बिंदुओं पर छवि को थोड़ा चमकाने की कोशिश करना संभव है। हमारे संपादक फ़ोटोशॉप इसके लिए सबसे समृद्ध अवसरों से लैस है।
नेतृत्व
1. छवि खोलें, जिसकी स्पष्टता को संपादक में सुधारना होगा। बटन का उपयोग कर कार्रवाई करें Ctrl + O या तो विकल्प खुला है (« खुला») विकल्प से फ़ाइल (« फ़ाइल»).
2. हम फोटो को कलर प्रोफाइल में तब्दील करते हैं प्रयोगशाला। फ़ंक्शन में आवश्यक छवि (« छवि») फ़ंक्शन का चयन करें मोड (« शासन")। इस फ़ंक्शन में, चुनें प्रयोगशाला.
3. चैनलों की सूची पर जाएं। यह सूची सूची के नीचे स्थित है। परतें (« समूहों")। इसे जाने के लिए, आपको पृष्ठ पर मैनिपुलेटर का मुख्य बटन दबाने की आवश्यकता है चैनल (« चैनलों")। केवल चैनल दिखाई देता है लपट (« चमक")। इस चैनल पर मैनिपुलेटर की मुख्य कुंजी को दबाया जाना आवश्यक है। फोटो ब्लैक एंड व्हाइट में बदल जाएगा।
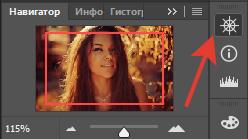
4. हम फ़ंक्शन का उपयोग करते हैं " चमक'तत्व बिना मास्क के (« कंटूर तेज")। वह सूचीबद्ध है गहरा बनाना (« गहरा बनाना») विकल्प में फ़िल्टर (« फिल्टर")। मेनू में हम अस्सी-पाँच प्रतिशत फ़ंक्शन सेट करते हैं मात्रा (« मूल्य"), और फ़ंक्शन त्रिज्या (« त्रिज्या») एक से तीन अंकों तक। 4 स्तरों पर आपको विकल्प सेट करने की आवश्यकता होती है द्वार (« द्वार»).

5. चैनल पर बाईं ओर क्लिक करके रंगीन फोटो देखें प्रयोगशाला चैनल सूची में। यदि आवश्यक हो, तो आइटम का फिर से उपयोग करें।

6. तस्वीर को वापस स्थिति में स्थानांतरित करें आरजीबी। यह ऑपरेशन हमारे परिचित एक फ़ंक्शन के माध्यम से होता है। (पैरा 2 देखें)। फ़ोटो को इस प्रोफ़ाइल में स्थानांतरित किया जाना चाहिए, फिर इसे आकार में सहेजा जाएगा जेपीजी.
7. फ़ंक्शन का उपयोग करके संशोधित छवि सहेजी गई है सहेजें (« बनाए रखने के”) या तो के रूप में सहेजें (« इस रूप में सहेजें ...») कार्य फ़ाइल (« फ़ाइल»).
यदि हम छवि को 100% बढ़ाते हैं, तो हम फोटो के साथ होने वाले सभी परिवर्तनों की विस्तृत जानकारी प्राप्त करेंगे।
यदि आप स्लाइडर को " नाविक"- चरम सही स्थिति। फ़ोटोशॉप विंडो में अपने वास्तविक आकार के 15% से खुलने वाली बड़े पैमाने पर छवि की स्पष्टता को बढ़ाते हुए, आप फ़िल्टर का उपयोग करने के परिणाम को छोड़ सकते हैं, जिसके परिणामस्वरूप अत्यधिक तीक्ष्णता छवि को नीचा दिखाएगी।
अब तक, अच्छी किस्मत!
8 16 766 0
यह पता चला है कि अगर मूल फोटो कुछ परिस्थितियों के कारण खराब हो गई है या धुंधली हो गई है, तो इसे थोड़ा ठीक किया जा सकता है, जिससे फोटो साफ हो जाएगी। तुरंत एक आरक्षण करें, जो निराशाजनक विकल्पों को बचा सकता है, निश्चित रूप से, काम नहीं करेगा। लेकिन यहां स्थिति थोड़ी ठीक है यदि आप अंधेरे में या कम रोशनी की स्थिति में तस्वीरें लेते हैं, तो आप कोशिश कर सकते हैं।
आपको आवश्यकता होगी:
प्रसंस्करण के लिए तैयारी
ग्राफिक्स एडिटर Adobe Photoshop खोलें। यदि आपने कभी स्वयं एचडीआर फोटो लेने की कोशिश की है, तो आप पहले से ही परिचित हैं। मेनू "ओपन" का उपयोग वांछित फ़ाइल को इंगित करता है। शुरू करने के लिए, आइए फोटो को थोड़ा तेज करने की कोशिश करें - इससे हमें फोटो को और अधिक स्पष्ट बनाने में मदद मिलेगी।

हम छवि को "LAB" मोड में अनुवाद करते हैं। ऐसा करने के लिए, मेनू "छवि", "मोड" खोलें, "LAB" चुनें।
प्रक्रिया शुरू हो रही है
उसके बाद, फोटो के साथ कोई बदलाव नहीं होगा। लेकिन यदि आप चैनल पैनल खोलते हैं, तो आप चैनल देखेंगे लपटसाथ ही अंक एकऔर खजहां रंग डेटा स्थित है। चैनल को सक्रिय बनाकर हल्कापन,हम रंगीन डेटा से छवि के विशिष्ट विवरणों को अलग कर सकते हैं, जो हमें रंग के प्रकटीकरण के बिना, फोटोग्राफ की स्पष्टता में सुधार करने की अनुमति देगा।
फोटो की स्पष्टता बढ़ाने के लिए अगला कदम सबसे लचीला फिल्टर का उपयोग होगा, जिसके साथ हम स्पष्टता बढ़ाने की प्रक्रिया को नियंत्रित करेंगे। ऐसा करने के लिए, मेनू "फ़िल्टर", "शार्पनिंग", "कंटूर शार्पनेस" का चयन करें।
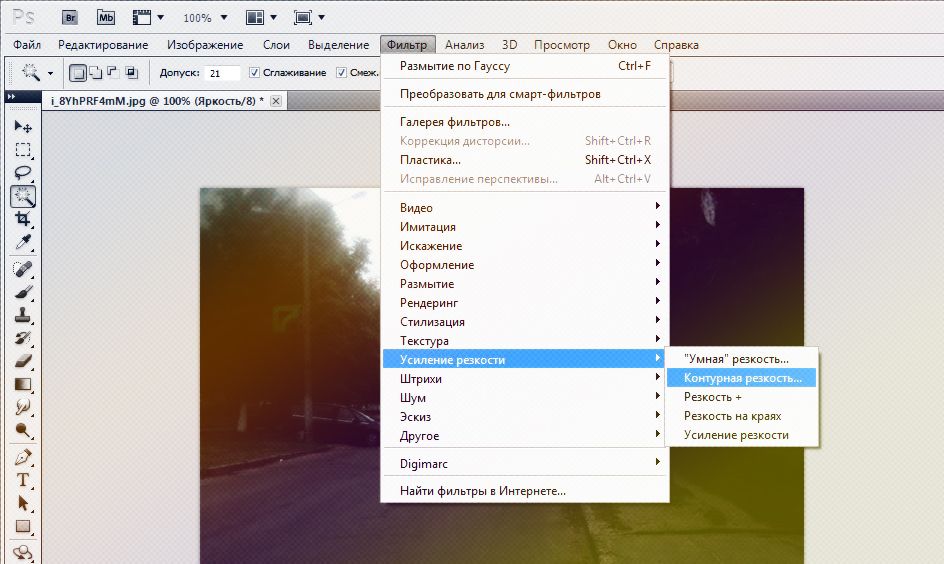
आपके सामने दिखाई देने वाली विंडो में, उसी पैरामीटर को सेट करें जैसा आप नीचे स्क्रीनशॉट में देखते हैं। यह, जैसा कि वे कहते हैं, सेटिंग्स "सभी अवसरों के लिए।" उसी समय, यदि प्रभाव आपके लिए पर्याप्त मजबूत नहीं लगता है, और आप फ़ोटो को और अधिक स्पष्ट करना चाहते हैं, तो कंटूर शार्पनेस फ़िल्टर को लगातार दो या तीन बार लगाया जा सकता है जब तक कि परिणाम आपको पूरी तरह से संतुष्ट न कर दे।