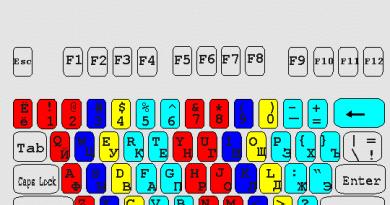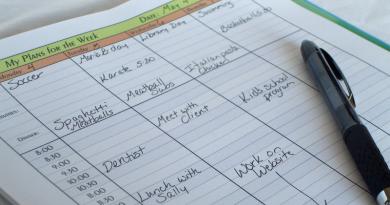खराब फ़ोटोशॉप तस्वीरों का रंग समायोजित करें। रंग सुधार: एक छवि को बचाने के लिए कैसे
नमस्कार प्रिय पाठकों। आपने कई बार अस्तित्व के बारे में सुना होगा। फ़ोटोशॉप में रंग ग्रेड। यह लेख फ़ोटोशॉप `में रंग सुधार के सिद्धांतों और तकनीकों का विस्तार से वर्णन करेगा।
यह लेख वर्णन करेगा:
- रंग सुधार किसके लिए उपयोग किया जाता है?
- फ़ोटोशॉप टूल से आप कलर ग्रेडिंग कर सकते हैं
- रंग सुधार उदाहरण
- कैसे छवि खराब न करें
कलर ग्रेडिंग क्यों करते हैं
कई रंग सुधार पाठ हैं, लेकिन वे केवल छवि प्रसंस्करण के सिद्धांतों का वर्णन करते हैं। इससे पहले कि आप छवियों के साथ काम करना शुरू करें, आपको यह समझने की आवश्यकता है कि रंग सुधार क्या है और इसके लिए क्या उपयोग किया जाता है।
रंग सुधार है छवि के मूल घटक रंग, रंग, रंग और संतृप्ति को बदलना। इसका उपयोग कई कारणों से किया जाता है।
1. अक्सर ऐसा होता है कि हम असली रंग देखते हैं, जो तस्वीर में बिल्कुल अलग है। यह अनुचित कैमरा सेटिंग्स, खराब गुणवत्ता वाले शूटिंग उपकरण या विशिष्ट प्रकाश व्यवस्था के कारण है। प्रौद्योगिकी में मानव आंख के समान प्रकाश व्यवस्था के अनुकूल होने की क्षमता नहीं है। यह छवि त्रुटियों का कारण बनता है।
2. रंग दोष। इनमें छवि का ओवरएक्सपोजर, अत्यधिक अंधेरा होना, धुंध या स्वर और रंगों की सुस्ती शामिल हैं।
3. रचनात्मक प्रयोग। रंग सुधार आपको फ़ोटोग्राफ़र के इरादों को मूर्त रूप देने की अनुमति देता है। चित्र शानदारता या क्रूरता, अभिव्यक्ति या नीरसता जोड़ सकते हैं। यह सब फोटोग्राफर के इरादे पर निर्भर करता है।
अधिकतर, यह चैनलों में छवि को विघटित करके किया जाता है। संपादन के लिए कई तरीके हैं:
- RGB - लाल, हरा, नीला (Red Green Blue)। यह सबसे लोकप्रिय छवि संपादन मोड है। आपको सबसे अधिक बार इससे निपटना होगा।
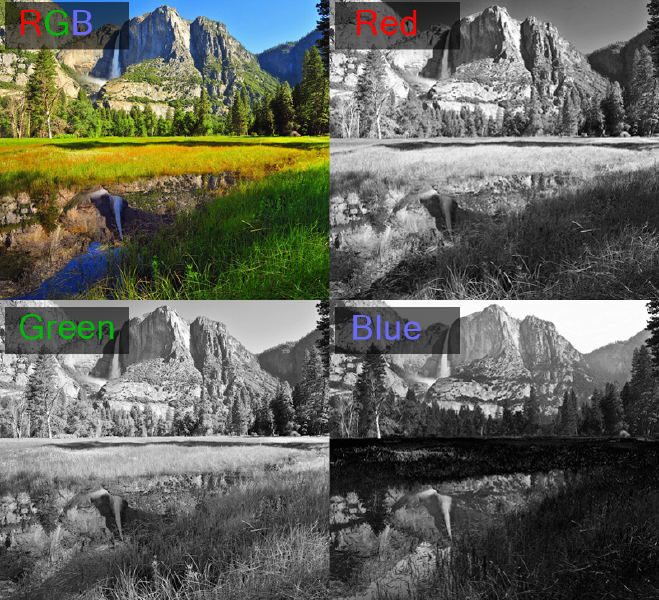
- सीएमवाईके - सियान, मैजेंटा येलो, ब्लैक, पर्पल, यलो।
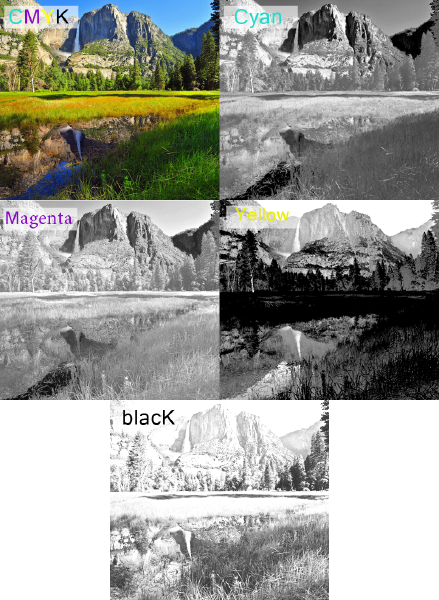
इस मोड में, चैनलों में सफेद रंग रंग की अधिकतम उपस्थिति को इंगित करता है, और काला - इसके विपरीत, न्यूनतम। यदि, उदाहरण के लिए, ब्लू चैनल पूरी तरह से काले रंग से भरा है, तो तस्वीर में नीला रंग पूरी तरह से अनुपस्थित है।
हमने संक्षेप में समीक्षा की रंग सुधार क्या है और इसका क्या उपयोग किया जाता है। अब अभ्यास पर आगे बढ़ने का समय है।
फ़ोटोशॉप सबसे शक्तिशाली रंग ग्रेडिंग टूल का शीर्षक व्यर्थ नहीं था। यदि हम टैब छवि (छवि) -\u003e समायोजन (सुधार) पर विचार करते हैं, तो हम समझ सकते हैं कि यह सभी रंग सुधार के लिए समर्पित है।
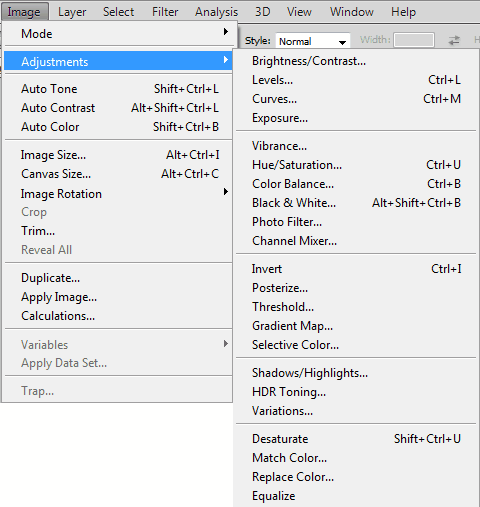
सभी उपकरणों को पार्स करने में बहुत अधिक समय लगता है, इसलिए मुख्य का चयन करें: स्तर (स्तर) - जिसे कीबोर्ड शॉर्टकट Ctrl + L, कर्व्स - Ctrl + M, ह्यू / संतृप्ति (रंग टोन / संतृप्ति) द्वारा बुलाया गया है - Ctrl + U, चयनात्मक रंग (चयनात्मक रंग) और छाया / हाइलाइट्स।
रंग सुधार के उदाहरण
विशिष्ट उदाहरणों के लिए रंग ग्रेडिंग लागू करने के तीन मामलों पर विचार करें।
अमान्य रंग रेंडरिंग
देखिए इस बाघ की फोटो:

तस्वीर बहुत लाल है। सुधार के लिए, हम घटता (छवि -\u003e समायोजन -\u003e घटता) का उपयोग करेंगे। लाल चैनल का चयन करें और बीच के ठीक नीचे वक्र को थोड़ा कम करें, जैसा कि चित्र में दिखाया गया है:
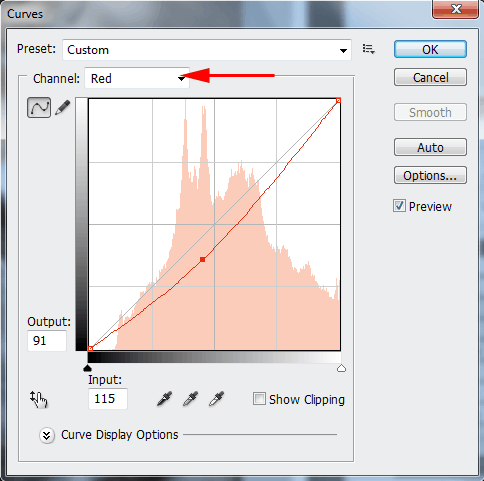
यहाँ अंत में क्या हुआ है:

न्यूनतम जोड़तोड़ ने छवि गुणवत्ता में काफी सुधार किया। वक्र एक बहुत शक्तिशाली उपकरण है। फोटो एडिटिंग पर इसका उपयोग कई ट्यूटोरियल में किया जाता है।
हम निष्कर्ष निकालते हैं: यदि छवि में किसी एक रंग की बढ़ी हुई सामग्री है, तो आपको कर्व्स में उपयुक्त चैनल का चयन करना होगा और इसकी सामग्री को कम करना होगा, जैसा कि उदाहरण में दिखाया गया है।
रंग दोष
इस स्नैपशॉट पर एक नज़र डालें:
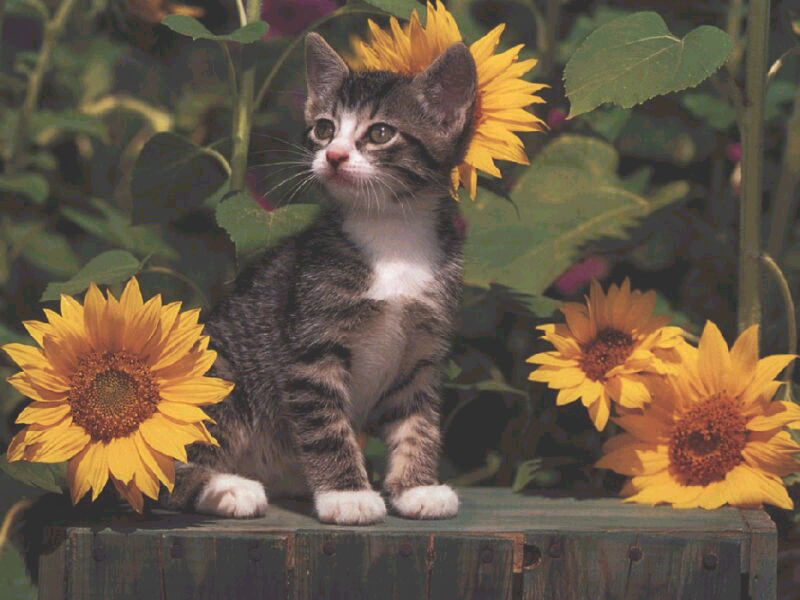
इसमें बहुत अधिक सफेद धुंध है, और रंग सुस्त हैं, लेकिन इसे ठीक किया जा सकता है।
स्तर उपकरण धुंध के साथ मदद करेगा। टूल को कॉल करने के लिए, Ctrl + L दबाएं और निम्नलिखित सेटिंग्स सेट करें:
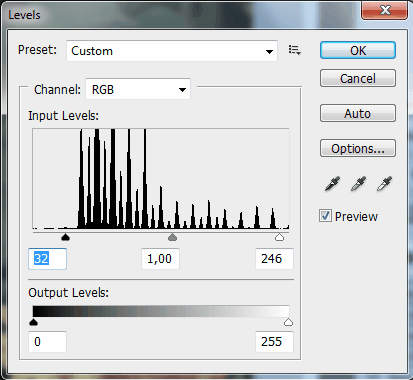
हिस्टोग्राम के बाईं ओर एक करीब से देखो। यह धुंध है। स्लाइडर को दाईं ओर ले जाकर, हम अंधेरे टन की संख्या बढ़ाते हैं और धुंध से छुटकारा पाते हैं।

यह थोड़ा बेहतर हो गया, लेकिन परिणाम अभी भी एकदम सही नहीं है। आपको बिल्ली के बच्चे को थोड़ा हल्का करने की आवश्यकता है। परत की एक प्रति (Ctrl + J) बनाएं और छवि -\u003e समायोजन -\u003e छाया / हाइलाइट्स (छाया / प्रकाश) खोलें। छाया के लिए निम्नलिखित सेटिंग करें:
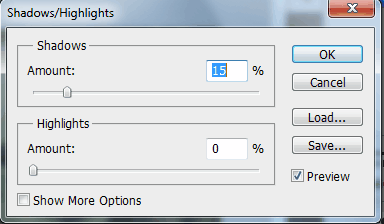
हमने तस्वीर को और शानदार बनाया।
प्रारंभ में, यह केवल बिल्ली के बच्चे को हल्का करने की योजना बनाई गई थी, इसलिए हम स्पष्ट परत के लिए एक मुखौटा बनाते हैं और एक काले ब्रश के साथ पृष्ठभूमि को छिपाते हैं, जिससे केवल हमारा मॉडल प्रकाश होता है।
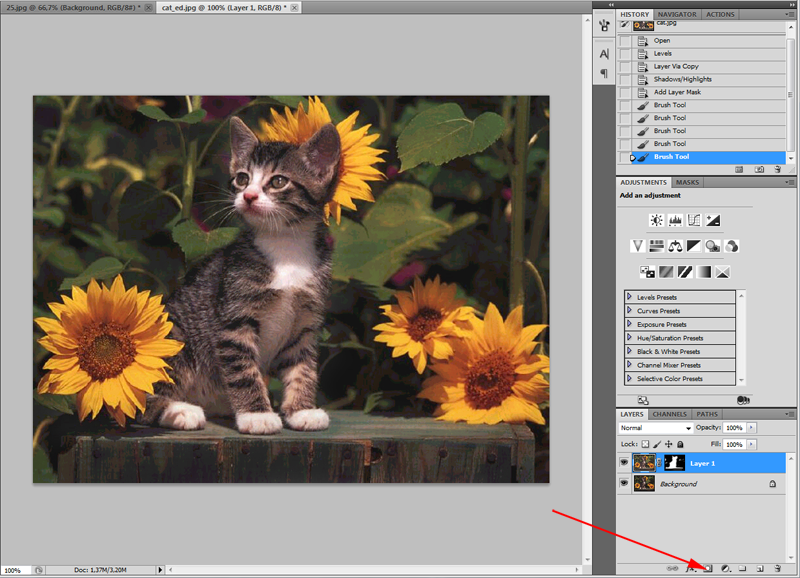
परिणाम:

शॉट पहले से ही अच्छा है। हालाँकि, कुछ गड़बड़ है। आइए छवि खोलें -\u003e समायोजन -\u003e फोटो फ़िल्टर और एक हरे या गर्म फ़िल्टर को जोड़ें:
यदि आप छवि की मूल गुणवत्ता के लिए अपनी आँखें बंद करते हैं, तो हम कह सकते हैं कि हमने एक उत्कृष्ट परिणाम प्राप्त किया है। और यहाँ वह है:

रंग सुधार किया जाता है, लेकिन चित्र को फिर से देखना होगा। यह एक और विषय है। रीटचिंग पाठ को ढूंढना मुश्किल नहीं है।
यहाँ थोड़ा रीटच के साथ परिणाम है:

रचनात्मक रंग ग्रेडिंग
पहला उदाहरण एक महान स्रोत स्नैपशॉट का उपयोग करेगा:

उस पर एक गर्म फोटो फ़िल्टर लागू करें (छवि -\u003e समायोजन -\u003e फोटो फ़िल्टर):
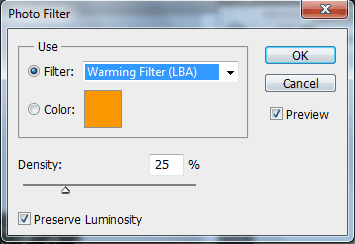
एक नई परत बनाएं और इसे # f7d39e रंग से भरें। बहिष्करण मोड को बहिष्करण (अपवाद) में बदलें और अपारदर्शिता को 25% पर सेट करें
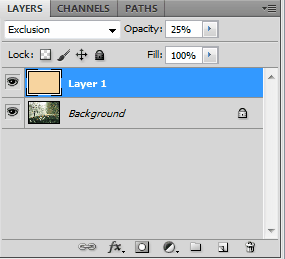
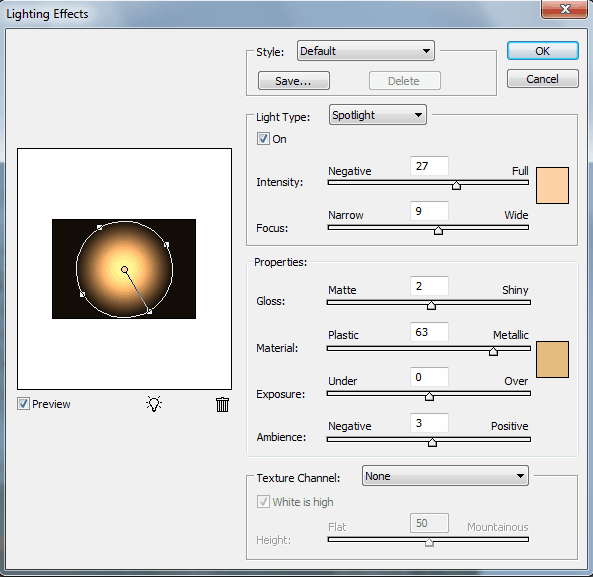
हम भरने के साथ मध्यवर्ती परत से छुटकारा पाते हैं और परिणाम को देखते हैं:

दूसरा उदाहरण चित्र प्रसंस्करण के सिद्धांत को प्रदर्शित करेगा:

हम काफी लोकप्रिय व्हाइटनिंग मोड के साथ एक तस्वीर लेंगे। परत (Ctrl + J) की एक प्रति बनाएँ, और hue / saturation फ़िल्टर को कॉल करने के लिए Ctrl + U दबाएं। सेट संतृप्ति 0. छवि काली और सफेद हो जाएगी। ओवरले के लिए सम्मिश्रण मोड बदलें, और अपारदर्शिता 70-80% तक

उस फोटो में जोड़ें जो आधुनिक सिनेमा में अक्सर उपयोग की जाती है। मूल छवि पर लौटने के लिए फिर से हमारी तस्वीर खोलें। कर्व एडिटर खोलने के लिए Ctrl + M दबाएं। नीले चैनल का चयन करें और गहरे रंगों में नीला जोड़ें। ब्लू चैनल के संपादन मोड में जाएं और नीले से गहरे रंग के टन में जोड़ें। चमकीले रंगों में, वक्र कम करें। यह पीलापन देगा और त्वचा का रंग निखरने से रोकेगा।
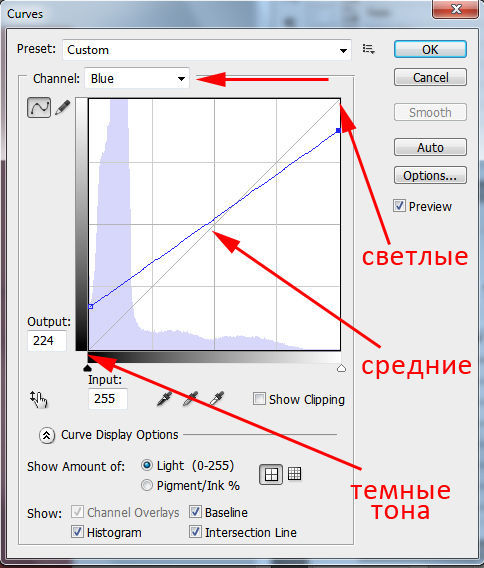
यहाँ फ़ोटोशॉप में सुधार के बाद की छवि है:

हम गहरे हरे रंग को जोड़कर बैंगनी रंग को हटा देंगे। हम इन क्रियाओं का उपयोग कर घटता भी करते हैं।
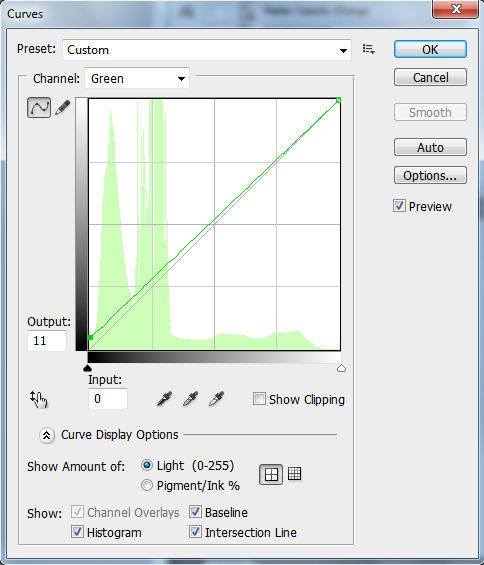
मामूली त्वचा का रंग समायोजन:
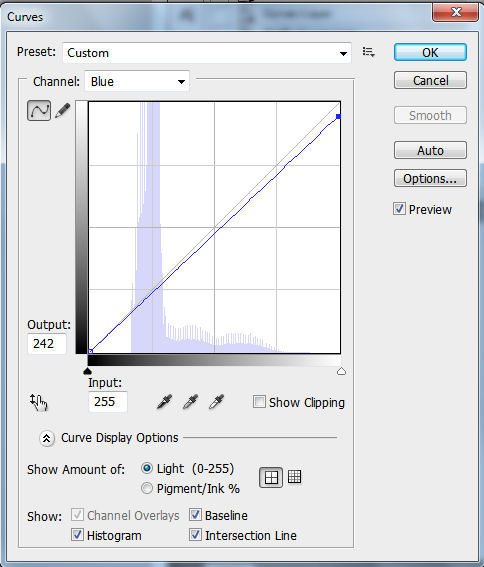

आप इस पर प्रोसेसिंग समाप्त कर सकते हैं।
कैसे एक तस्वीर को बर्बाद करने के लिए नहीं?
इस विषय पर कोई विशेष नियम नहीं हैं। रंग सुधार फोटोग्राफर की व्यक्तिगत प्राथमिकताओं और अनुपात की उसकी भावना पर निर्भर करता है, हालांकि, कई सिफारिशें हैं:
- विभिन्न उपकरणों का उपयोग करते समय, यह सभी प्रकार की सेटिंग्स की जांच करने के लायक है। परिणाम अप्रत्याशित और अप्रत्याशित हो सकता है। और यह हमेशा बुरा नहीं होता है।
- हर समय कॉपी और डुप्लीकेट परतें बनाएं। यह आपको कुछ भी गलत होने पर प्रसंस्करण के किसी भी चरण पर लौटने की अनुमति देगा।
- पेशेवर फोटो कलाकारों के काम से प्रेरणा लें। यह आपको एक स्वाद विकसित करने और नए, दिलचस्प परिणाम प्राप्त करने की अनुमति देगा।
यह रंग ग्रेडिंग उदाहरणों की समीक्षा को पूरा करता है।
साइट से सामग्री के आधार पर:
शुभ दिन, दोस्तों। निश्चित रूप से आपने के बारे में सुना है फ़ोटोशॉप में रंग ग्रेड। इसमें फ़ोटोशॉप सबक आप रंग सुधार के सिद्धांतों और तकनीकों का विस्तृत विवरण पाएंगे।
आप सीखेंगे:
- के लिए रंग सुधार क्या है?
- क्या फ़ोटोशॉप उपकरण रंग ग्रेडिंग की अनुमति देते हैं
- उदाहरण में रंग सुधार
- कैसे छवि को नुकसान नहीं
के लिए रंग सुधार क्या है?
ऐसा बहुत पहले नहीं था, मैंने एक पाठ "" लिखा था, लेकिन इसमें केवल तस्वीरों के प्रसंस्करण का एक विशेष मामला दिखाया गया था। रंग सुधार का विषय अपने आप में एक अलग चर्चा का पात्र है। शुरू करने के लिए, यह निर्धारित करने के लायक है कि रंग सुधार क्या है, और इसकी आवश्यकता क्यों है।
इस प्रकार, रंग सुधार है छवि के रंग घटकों को बदलना (रंग, रंग, संतृप्ति, आदि)। कलर ग्रेडिंग के कई कारण हैं।
1. कभी-कभी हम कुछ रंगों के साथ एक तस्वीर देखते हैं, लेकिन फोटो में हम पूरी तरह से अलग हो जाते हैं। यह कैमरे की अनुचित सेटिंग्स (या स्वयं इस कैमरे की खराब गुणवत्ता के कारण) या प्रकाश की विशिष्टता के कारण हो सकता है (तकनीकी साधन प्रकाश के अनुकूल होने में सक्षम नहीं हैं, जैसा कि मानव आंख करता है, वे केवल वास्तविक रंग स्पेक्ट्रम को संचारित करते हैं)।
2. छवि में स्पष्ट रंग दोष। इस मामले में, रंग सुधार भड़कना, बहुत कम (या उच्च) कंट्रास्ट, धुंध, सुस्त रंगों आदि का सामना करने में मदद करता है।
3. रचनात्मक डिजाइन। कलाकार / फ़ोटोग्राफ़र / डिज़ाइनर के लिए रंग सुधार लाभदायक है, छवि में अभिव्यक्तता जोड़ता है। इसमें कोलाज के व्यक्तिगत तत्वों का रंग सुधार भी शामिल है, ताकि वे एक पूरे की तरह लगने लगें।
एक नियम के रूप में, फ़ोटोशॉप में रंग ग्रेडिंग चैनलों में छवि को विभाजित करके निर्मित। छवि संपादन मोड के आधार पर, ये हैं:
- लाल, हरा, नीला ( RGB मॉडल - रेड ग्रीन ब्लू)। सबसे लोकप्रिय छवि संपादन मोड। यह उसके साथ है कि हम अक्सर काम करेंगे।
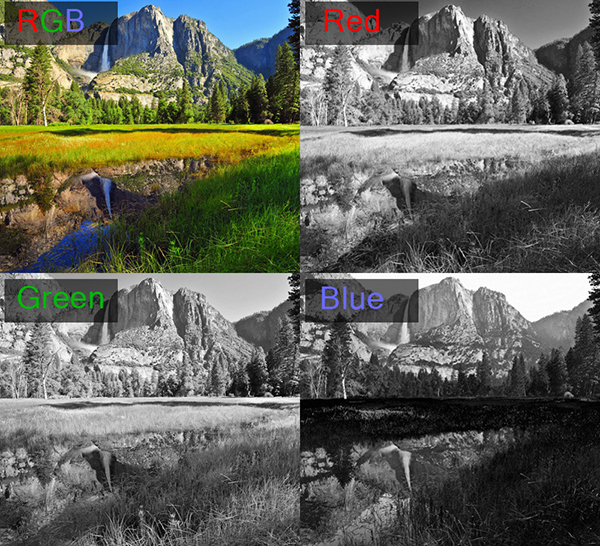
- नीला, बैंगनी, पीला, काला ( CMYK मॉडल - सियान मैजेंटा येलो ब्लाॅक)।
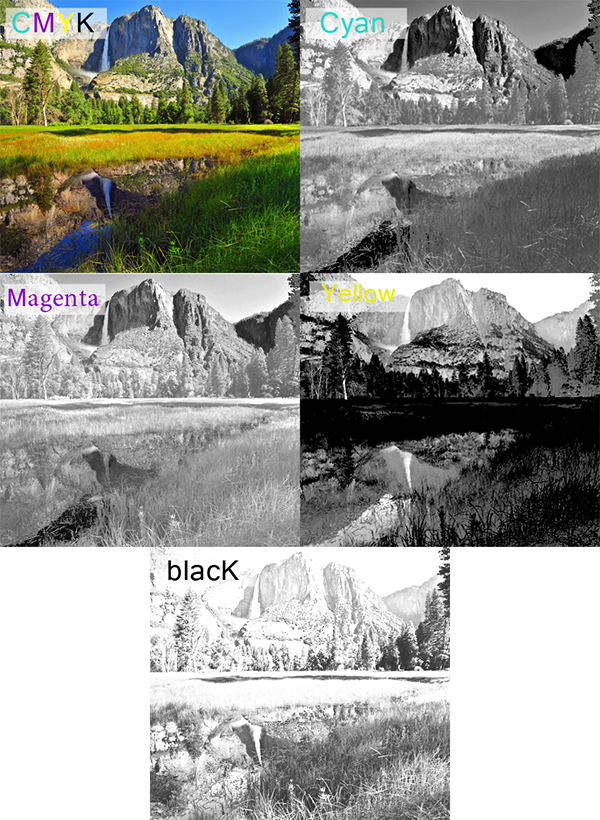
याद रखें, चैनल में सफेद रंग का अर्थ है कि इस चैनल का रंग अधिकतम मात्रा में छवि में मौजूद है। काला - न्यूनतम में। उदाहरण के लिए, यदि लाल चैनल पूरी तरह से काला है, तो इसका मतलब है कि छवि में लाल रंग पूरी तरह से अनुपस्थित है।
मेरा मानना \u200b\u200bहै कि अब आप समझ गए हैं कि रंग सुधार क्या है और इसकी आवश्यकता क्यों है। और यह पर्याप्त सिद्धांत है, चलिए अभ्यास करते हैं!
छवियों को संपादित करने के लिए फ़ोटोशॉप को शक्तिशाली उपकरण नहीं माना जाता है। वास्तव में, संपूर्ण छवि टैब -\u003e समायोजन छवि रंग सुधार के लिए समर्पित है:
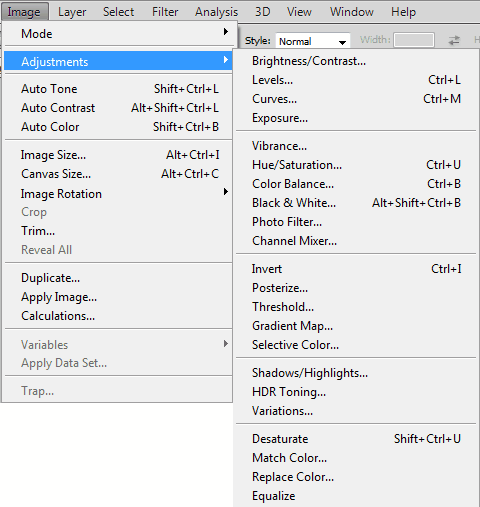
बेशक, हम अब सभी साधनों को अलग करना शुरू नहीं करेंगे। मैं केवल यह नोट करता हूं कि सबसे महत्वपूर्ण स्तर (स्तर, गर्म कुंजी Ctrl + L), घटता (घटता, गर्म कुंजी Ctrl + M), चयनात्मक रंग (चुनिंदा रंग), रंग / संतृप्ति (रंग टोन / संतृप्ति, गर्म कुंजी Ctrl + U) हैं ) और छाया / हाइलाइट्स।
उदाहरण में रंग सुधार
हमने 3 मामलों की पहचान की है जिसमें रंग सुधार की आवश्यकता हो सकती है। अब हम उनमें से प्रत्येक पर विशिष्ट उदाहरणों के साथ विचार करेंगे।
अमान्य रंग रेंडरिंग
बाघ की यह तस्वीर लें:

क्या आपने देखा है कि यहाँ क्या गलत है? सच, बहुत लाल। सौभाग्य से, यह तय करना आसान है। छवि पर जाएं -\u003e समायोजन -\u003e घटता, लाल चैनल का चयन करें, और वक्र को इस तरह कम करें:
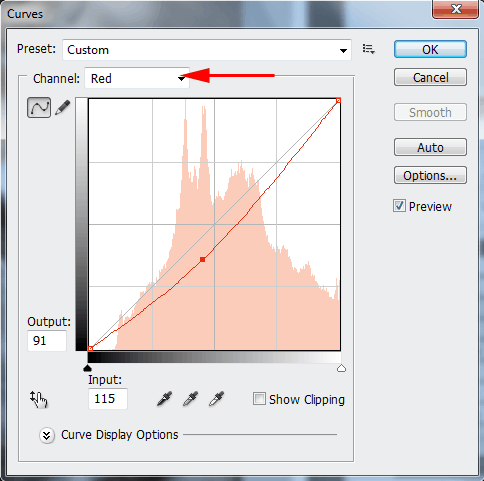
और अब देखते हैं कि क्या हुआ:

इतना बेहतर, है ना? वास्तव में, वक्र एक बहुत शक्तिशाली उपकरण है जिसे हम अपनी साइट पर कई बार फ़ोटोशॉप पाठों के दौरान संदर्भित करेंगे।
इसलिए, यदि आप देखते हैं कि फोटो में कुछ रंग मौजूद है, और इस वजह से यह अप्राकृतिक दिखता है, तो कर्व्स पर जाएं, संबंधित रंग के साथ चैनल का चयन करें और जहां इस रंग की अधिकता है वहां वक्र को कम करें।
रंग दोष
एक नजर इस फोटो पर:
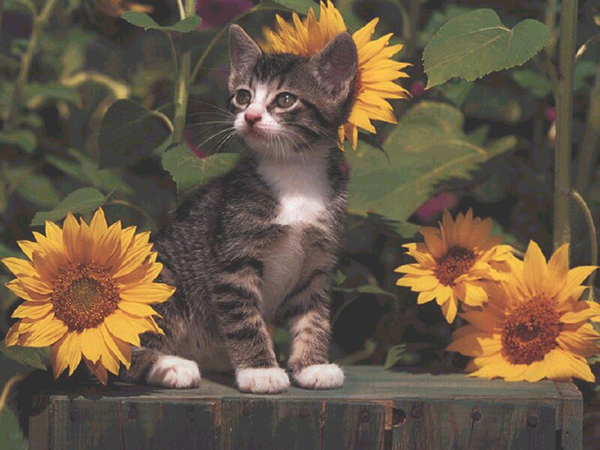
वह भयानक है। और मैं केवल तस्वीर की गुणवत्ता के बारे में नहीं हूं। सुस्त रंग और एक सफेद "धुंध" हैं। आइए इस फ़ोटो को बेहतर बनाने का प्रयास करें।
पहली बात यह है कि "धुंध" को हटा दें। लेवल्स टूल हमारी मदद करेगा। स्तर संपादन मेनू खोलने और निम्नलिखित सेटिंग्स सेट करने के लिए Ctrl + L दबाएं:
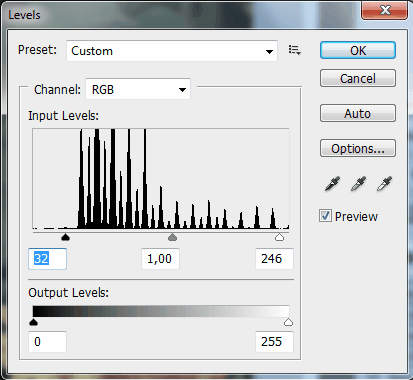
बाईं ओर अंतरिक्ष देखें? यह हमारा "धुंध" है, यदि आप स्लाइडर को दाईं ओर ले जाते हैं, तो हमें निम्नलिखित परिणाम मिलते हैं:

पहले से बहुत बेहतर। लेकिन फिर भी बर्फ नहीं। आइए बिल्ली को थोड़ा हल्का करने की कोशिश करें। छवि (Ctrl + J) की एक प्रति बनाएं और छवि पर जाएं -\u003e समायोजन -\u003e छाया / हाइलाइट्स (छाया / प्रकाश)। मैंने छाया के लिए ऐसा विकल्प चुना:
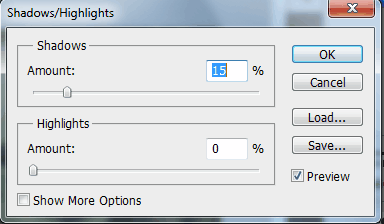
यह छवि को काफी उज्ज्वल करने की अनुमति देता है।
हालांकि, हमें केवल बिल्ली को हल्का करने की आवश्यकता थी, इसलिए एक परत मुखौटा बनाएं, और एक काले नरम ब्रश के साथ हम पृष्ठभूमि के माध्यम से जाते हैं:
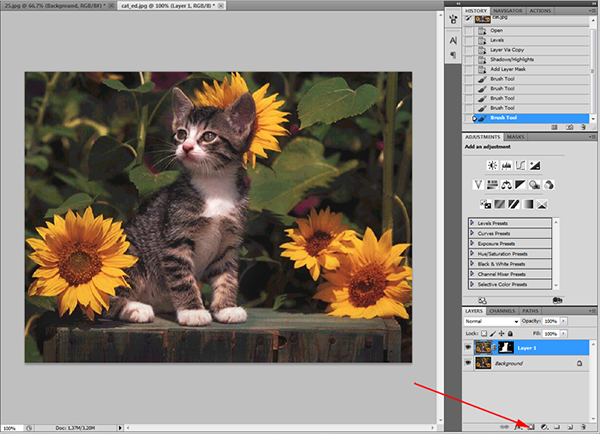

बुरा नहीं है। लेकिन मुझे अभी भी इस तस्वीर में कुछ भी अच्छा नहीं दिख रहा है। आइए छवि पर जाएं -\u003e समायोजन -\u003e फोटो फ़िल्टर और एक हरे रंग का फ़िल्टर लागू करें (आप किसी अन्य को चुन सकते हैं, उदाहरण के लिए, गर्म):
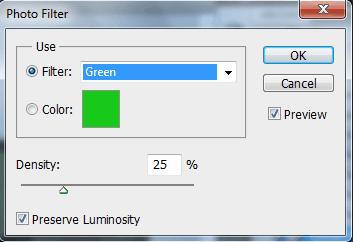

मैं इस फ़ोटो का विरोध नहीं कर सका और इस फ़ोटो को छोटा कर दिया:

रचनात्मक डिजाइन
यह सबसे दिलचस्प और सबसे विवादास्पद प्रकार की रंग ग्रेडिंग है। स्वाद और रंग पर ... लेकिन हम अभी भी कलात्मक के कुछ तरीकों का विश्लेषण करते हैं फ़ोटोशॉप में रंग ग्रेड.
पहले उदाहरण के लिए, मैंने एक बहुत अच्छा स्रोत फोटो चुना:

एप्लाइड छवि -\u003e समायोजन -\u003e फोटो फ़िल्टर करने के लिए:
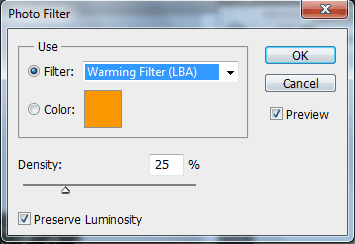
फिर उसने एक नई परत बनाई और उसे रंग # f7d39e से भर दिया, सम्मिश्रण विधा बहिष्करण (अपवाद) है, अपारदर्शिता 25% है
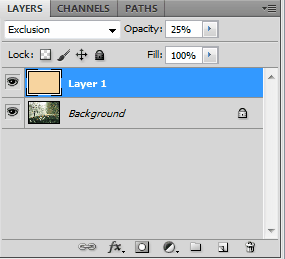
परत की एक प्रति बनाएँ और फ़िल्टर लागू करें -\u003e रेंडर -\u003e निम्नलिखित सेटिंग्स के साथ प्रकाश प्रभाव:
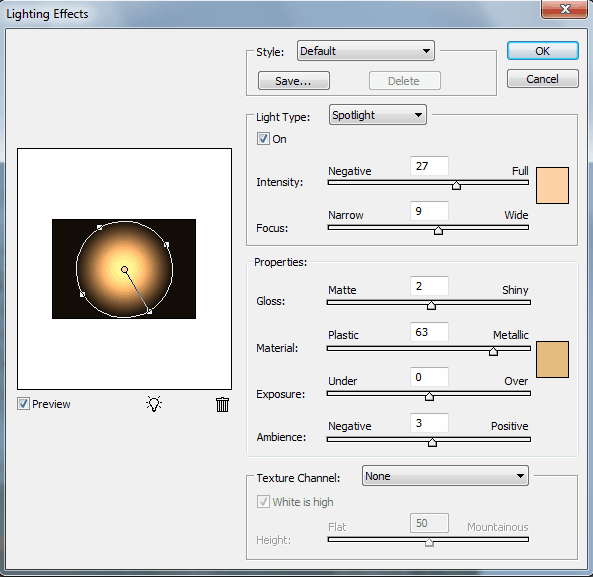
सामान्य परत सम्मिश्रण मोड। यह भरने के साथ मध्यवर्ती परत को हटाने और परिणाम का आनंद लेने के लिए बनी हुई है:

दूसरे उदाहरण के लिए, मैंने एक लड़की का फोटो चुना:

अब हम लोकप्रिय व्हाइटनिंग प्रभाव को लागू कर रहे हैं। लेयर को कॉपी करें (Ctrl + J), कुंजी संयोजन Ctrl + U (Hue / Saturation) दबाएं और संतृप्ति को 0. पर सेट करें। छवि काली और सफेद हो जाएगी। ओवरले को ब्लेंडिंग मोड बदलें, अपारदर्शिता 70-80%

और अंत में, उसी फोटो को आधुनिक सिनेमा का प्रभाव देने की कोशिश करते हैं। फ़ोटो को फिर से खोलें और कर्व्स को संपादित करने के लिए Ctrl + M दबाएं। ब्लू चैनल के संपादन मोड में जाएं और नीले से गहरे रंग के टन में जोड़ें। इसी समय, हल्के स्वर के लिए वक्र को छोड़ना आवश्यक है ताकि पीलापन जोड़ा जा सके और त्वचा का रंग न छूटे:
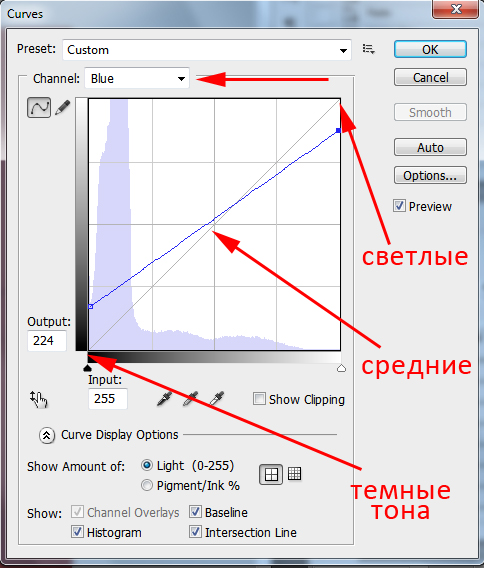
फोटोशॉप में ऐसे कलर ग्रेडिंग के बाद फोटो कुछ इस तरह दिखता है:

अब हम अंधेरे स्वर से हरे रंग को जोड़कर बैंगनी रंग से छुटकारा पायेंगे:
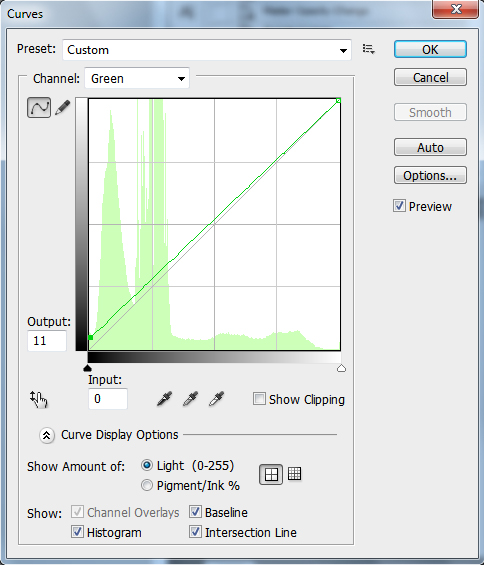
और फिर से, त्वचा का रंग सही करें:
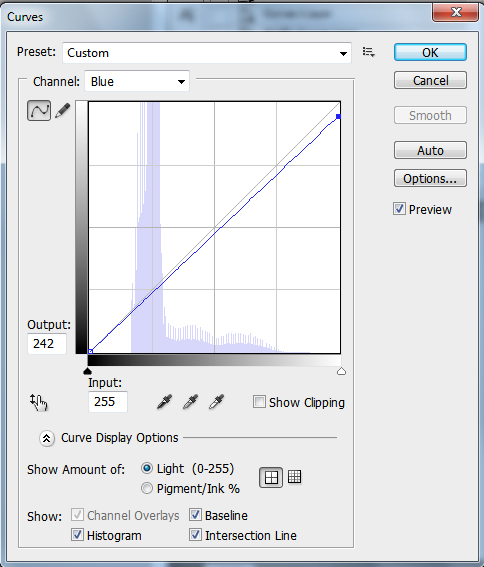

शायद हम इस परिणाम पर रोक देंगे।
कैसे छवि को नुकसान नहीं पहुंचाएं
यहाँ मैं विशिष्ट निर्देश नहीं दे सकता, क्योंकि अधिक हद तक सब कुछ आपके स्वाद और अनुपात की भावना पर निर्भर करता है। हालाँकि, मैं कुछ शब्द कहूँगा:
वह सब है। मुझे उम्मीद है कि आपने फ़ोटोशॉप में कलर ग्रेडिंग के बारे में बहुत कुछ सीखा है। और मैं अगले पाठ तक आपको अलविदा कहता हूं। टिप्पणियों को छोड़ने और सामाजिक बटन पर क्लिक करने के लिए मत भूलना।
आज मैं बताना चाहूंगा कि यह तस्वीर कैसे बनाई गई थी और इसे शॉपिंग सेंटर के लिफ्ट में Nikon d600 + सिग्मा 35 मिमी f / 1.4 पर लिया गया था। यहाँ मेरे VKontakte पेज का लिंक दिया गया है: https://vk.com/ral_photo एक दोस्त के रूप में जोड़ें, मेरे काम का पालन करें, इसे पसंद करें) सभी के लिए सफलता!

यह कोई रहस्य नहीं है कि हर व्यक्ति जो किसी भी तरह से फोटोग्राफी की कला में शामिल है, वह समझता है कि कैमरे का मुख्य हिस्सा लेंस है। यदि आप कैमरा चुनते समय सबसे अतिरिक्त कार्यों की संख्या और सबसे आगे मेगापिक्सेल की संख्या लेते हैं, तो आप काफी सही नहीं होंगे। मुख्य भाग पर ध्यान केंद्रित करना सबसे अच्छा है - लेंस। यह मत भूलो कि लेंस की लागत कभी-कभी पूरे कैमरे की लागत का 50-60% तक पहुंच सकती है। यही कारण है कि सही लेंस चुनना इतना महत्वपूर्ण है जिसके साथ आप शानदार तस्वीरें ले सकते हैं और पेशेवर बन सकते हैं। लेकिन ...

इस लेख में, मैं छवियों को संसाधित करने के लिए एक और दिलचस्प तरीका रूपरेखा करना चाहता हूं। लेख उन उपयोगकर्ताओं के लिए है जो फ़ोटोशॉप में अच्छी तरह से उन्मुख हैं, इसलिए मैं अपने कार्यों के बारे में विस्तार से नहीं बताऊंगा। कृपया इस पर विशेष ध्यान दें। यदि आप नहीं जानते कि यह या उस क्रिया को कैसे करना है, तो मैं स्वतंत्र रूप से आवश्यक अध्ययन करने का प्रस्ताव देता हूं ...

मारिया नेत्सुन्स्की का एक लेख "एडोब कैमरा रॉ, या फोटो से सब कुछ कैसे प्राप्त करें" एडोब कैमरा रॉ में काम करने की मूल बातें पर सबसे अच्छी सामग्री में से एक है। यदि आप सीखना चाहते हैं कि एडोब कैमरा रॉ को कैसे संभालना है, तो मारिया का लेख वास्तव में आपकी आवश्यकता है। लेखक की अनुमति के साथ, हम FotoTips.ru पर हमारे साथ "एडोब कैमरा रॉ, या एक तस्वीर से सब कुछ कैसे प्राप्त करें" प्रकाशित करते हैं ...

"गहने और अन्य छोटी वस्तुओं की हाय-एंड फोटो प्रोसेसिंग" आज हमारे अतिथि के पास एक बहुत बड़ा और एक ही समय में जटिल विषय है - गहने, घड़ियों और अन्य छोटी वस्तुओं की प्रसंस्करण तस्वीरें। कई मित्र और सहकर्मी इस सामग्री की प्रतीक्षा कर रहे हैं, और मैं अंत में इस लेख को आपके समक्ष प्रस्तुत करने में प्रसन्न हूं। युग के परिचय के बजाय ...

इस प्रकाशन के साथ, हम लेख "प्रैक्टिकल कलर करेक्शन" की एक नई आकर्षक श्रृंखला खोल रहे हैं, जिसके लेखक इस क्षेत्र में निर्विवाद प्राधिकारी हैं - आंद्रेई ज़ुरावलेव। आंद्रेई ज़ुरावलेव के लेख मौलिक ज्ञान और व्यावहारिक कौशल प्राप्त करके रंग सुधार की जटिल प्रक्रिया को समझने में पाठक की मदद करते हैं।

सभी को नमस्कार। मैंने एक और पाठ लिखने का फैसला किया। एक समय में, कई ने मुझसे पूछा कि मैंने यह रंग कैसे हासिल किया। इस जानकारी को सभी के साथ साझा करने का समय आ गया है। वास्तव में, सब कुछ बेहद सरल है। हमें 2 लाइटरूम और एडोब फोटोशॉप कार्यक्रमों और परतों के साथ काम करने के कुछ ज्ञान की आवश्यकता है। आपको निक सॉफ्टवेयर कलर एफेक्स प्रो प्लगइन की भी आवश्यकता हो सकती है।

यह कोई रहस्य नहीं है कि शरद ऋतु प्रेरणा का समय है। यह कुछ प्रकार के तंत्र का काम करता है जो लोगों को बनाता है: कविता लिखना, पेंटिंग, संगीत लिखना, और, ज़ाहिर है, फ़ोटो लें। चलो इसे फोटोग्राफी के साथ, या शरद ऋतु शैली में इसके प्रसंस्करण के साथ समझें।

1. नीले ओवरले के साथ रोमांटिक प्रभाव ओवरले रंग के साथ प्रभाव - भाग 1 हम इस तस्वीर का उपयोग करेंगे: ओवरले रंग के साथ प्रभाव - भाग 1 इसे डाउनलोड करें और इसे फ़ोटोशॉप में खोलें। आप अपनी स्वयं की फोटो पर काम कर सकते हैं, लेकिन सेटिंग्स को थोड़ा बदल दिया जाएगा। एक समायोजन परत बनाएं। परत - निम्न मापदंडों के साथ चयनात्मक रंग: रंग ओवरले के साथ प्रभाव - भाग 1 परिणाम: रंग ओवरले के साथ प्रभाव - भाग 1 अगला, एक समायोजन परत बनाएं ह्यू / संतृप्ति: परत प्रभाव - भाग ...
| २, मई २०१४ | 20795 | 36 |

अंतिम परिणाम: एक सुंदर क्षण चरण 1 फ़ोटोशॉप में एक लड़की की एक तस्वीर खोलें। इसे अनलॉक करने के लिए बैकग्राउंड लेयर पर डबल-क्लिक करें। उसे "महिला" कहो। फोटो लेयर के नीचे एक नई लेयर (Create New Layer) बनाएं और इसे पेंट बकेट टूल का उपयोग करके काले रंग से भरें। सुंदर क्षण चरण 2 यह चरण बहुत महत्वपूर्ण है, हम लड़कियों पर छाया बनाएंगे। इससे फोकस बिंदु बनाने और प्रबुद्ध क्षेत्र को निर्धारित करने में मदद मिलेगी। लड़की की परत में एक लेयर मास्क (लेयर मास्क) जोड़ें, नरम किनारों और 50% अस्पष्टता के साथ ब्रश टूल का चयन करें। काले रंग में रूपरेखा ...
| २, मई २०१४ | 20772 | 25 |

अंतिम परिणाम: विंटेज फोटो प्रभाव विंटेज फोटो प्रभाव पाठ संसाधन: लड़की फोटो चरण 1 फोटोशॉप में लड़की फोटो खोलें। विंटेज फोटो प्रभाव चरण 2 सबसे पहले, लड़की की छवि में घटता सुधार लागू करें। खुलने वाली खिड़की में फोटो को हल्का करने के लिए, सफेद आईड्रॉपर का चयन करें, छवि में सबसे चमकीले क्षेत्र पर क्लिक करें, उदाहरण के लिए, टी-शर्ट पर, सफेद बिंदु सेट करने के लिए। विंटेज फोटो इफेक्ट स्टेप 3 एक लेयर जोड़ें - लड़की की इमेज के लिए ग्रैडिएंट मैप एडजस्टमेंट लेयर। ग्रेडिएंट एडिटर में, ब्लू, येलो, चुनें ...
| २, मई २०१४ | 7954 | 16 |

अंतिम परिणाम: फोटो में वार्म शरद ऋतु के पाठ पाठ संसाधन: लड़की छवि चरण 1 फ़ोटोशॉप में लड़की की छवि खोलें और इसे (Ctrl + J) डुप्लिकेट करें। प्रतिलिपि के सम्मिश्रण मोड (स्क्रीन) को बदलें और अपारदर्शिता को 50% तक कम करें (अपारदर्शिता का आकार उस छवि की चमक पर निर्भर करता है जिसका आप उपयोग कर रहे हैं। यदि आवश्यक हो, तो इसके तीखेपन को बढ़ाएं) फोटो में गर्म शरद ऋतु टन 2 चरण में एक नई भराव परत रंग जोड़ें। (लेयर - सॉलिड कलर को भरें) # ff631d का उपयोग करके और फिर ब्लेंडिंग मोड को बदलकर हवन करें।
| २, मई २०१४ | 9367 | 23 |

इस ट्यूटोरियल में, आप विभिन्न रंग मॉडल का उपयोग करके सुंदर सुनहरी त्वचा बनाने के तीन तरीके सीखेंगे: RGB, Lab और CMYK। नए रंग चुनना, आप अपनी पसंद की छाया निर्धारित कर सकते हैं। इस ट्यूटोरियल को पूरा करने के लिए, सर्वोत्तम परिणाम प्राप्त करने के लिए एक अच्छी गुणवत्ता वाली छवि का चयन करें। पाठ संसाधन: लड़की RGB फ़ोटोशॉप में लड़की की छवि खोलें और इसे (Ctrl + J) डुप्लिकेट करें। यदि आवश्यक हो, तो छवि में तीक्ष्णता जोड़ें या त्वचा को नरम करें। स्तर सुधार पर जाएं और खुलने वाले संवाद बॉक्स में, विकल्प बटन पर क्लिक करें। पैरामीटर्स मिडटोन्स ...
| २, मई २०१४ | 11616 | 17 |

फोटोशॉप CS6 में 39 ग्रेडिएंट सेटिंग्स हैं जो फोटो-टिनिंग का अनुकरण करते हैं। मुद्रण के लिए उच्च रिज़ॉल्यूशन की छवि प्राप्त करने के लिए निम्न स्क्रीनशॉट पर क्लिक करें। फ़ोटोशॉप CS6 स्टेप में फोटोग्राफिक टोनिंग फ़ोटोशॉप में किसी भी फ़ोटो को खोलें फ़ोटोशॉप में फोटोग्राफिंग टोनिंग CS6 चरण 2 सुधार पैनल (विंडो\u003e समायोजन) पर जाएं और ग्रेडिएंट मैप का चयन करें। फ़ोटोशॉप CS6 स्टेप 3 में टोनिंग एडिटर खोलने के लिए ग्रेडिएंट पर क्लिक करें। फ़ोटोशॉप टोनिंग इन फ़ोटोशॉप CS6 स्टेप 4 गियर आइकन पर क्लिक करें और चुनें ...
| २, मई २०१४ | 6626 | 7 |

1. अपना फोटो खोलें जिसमें आप प्रभाव लागू करना चाहते हैं। या नीचे दिखाए गए फोटो का चयन करें: ChangeAttractive Effect2। फोटो का रंग बदलने के कई तरीके हैं, लेकिन मैं सबसे अच्छा चुनूंगा। एक नई समायोजन परत बनाएं रंग संतुलन (परत - रंग संतुलन)। आकर्षक प्रभाव 3 बदलें। सबसे पहले, तस्वीरों को गर्म रंग दें: ChangeAttractive effect। अपमानजनक प्रभाव। परिणाम: ChangeAttractive effect4। शांत स्वर देने के लिए नीचे दिखाए अनुसार समायोजित करें: ChangeAttractive effectAttractive effectAttractive effectResult: ...
| २, मई २०१४ | 4793 | 7 |

अंतिम परिणाम: फ़ोटोशॉप में बालों का रंग बदलें चरण 1 फ़ोटोशॉप में लड़की की तस्वीर खोलें। फ़ोटोशॉप में बालों का रंग बदलें चरण 2 बालों के क्षेत्र को बंद करें और क्विक मास्क मोड (क्यू) को सक्रिय करें। एक नरम ब्रश का उपयोग करके, बालों को रेखांकित करें। फोटोशॉप में बालों का रंग बदलें। चरण 3 सामान्य मोड (Q) पर लौटें और निम्नलिखित चयन करें: फ़ोटोशॉप में बालों के रंग को बदलें। आयताकार मार्की टूल (M) का चयन करें, कैनवास पर राइट-क्लिक करें और इनवर्ट सेलेक्ट का चयन करें। क्षेत्र (व्युत्क्रम का चयन करें)। फिर, एक ही संदर्भ मेनू में, कॉपी को एक अलग लेयर आइटम (लेयर थ्रू ...
| २, मई २०१४ | 5043 | 8 |

शुभ दिन, हमारे ब्लॉग के प्रिय पाठकों! आज हम फ़ोटोशॉप में काम करते समय घटता (घटता उपकरण) के उपयोग के बारे में बात करेंगे, जो अतिशयोक्ति के बिना, मैं हर बार जब मैं तस्वीरों को संसाधित करता हूं तो उपयोग करता हूं। मुझे उम्मीद है कि यह जानकारी उपयोगी होगी, और आप अपने लिए कुछ सीखेंगे, तो चलिए! घटता शायद सबसे शक्तिशाली और उपयोगी उपकरण है जो फोटोशॉप का है! अपने काम के तर्क को जानना और समझना बस एक स्वाभिमानी फोटोग्राफर या रिटूचर के लिए आवश्यक है। घटता को बेहतर ढंग से समझने के लिए, मैं हिस्टोग्राम के बारे में एक लेख पढ़ने की सलाह देता हूं। सामान्य तौर पर, एक वक्र आपको बदलने की अनुमति देता है ...

चूंकि एडोब फोटोशॉप में रंग सुधार एक अविश्वसनीय रूप से विशाल और बहुमुखी विषय है, इसलिए मैं तुरंत यह बताना चाहता हूं कि यह लेख वास्तव में किसके बारे में है और किससे संबोधित है। इसलिए, इस लेख को संबोधित किया गया है, सबसे पहले, शुरुआती रिटॉचर्स के लिए, जो मुझे उम्मीद है, काफी विशिष्ट रंग-सही समस्याओं को हल करने के लिए सरल तरीकों के बारे में इससे उपयोगी जानकारी एकत्र करने में सक्षम होंगे। सीधे शब्दों में कहें, यह लेख उन लोगों के लिए लिखा गया है जो जल्दी से सरल सीखना चाहते हैं, लेकिन प्रभावी तरीके से उन्हें तुरंत अभ्यास करने की कोशिश करते हैं। जो लोग प्रक्रिया की गहरी समझ में रुचि रखते हैं, मैं अधिक अकादमिक ...
| ३१ मई २०१३ | 30082 | 52 |
इस पाठ में, मेरा पहला रंग ग्रेडिंग संग्रह विभिन्न विकल्पों को दर्शाता है। सुधार के तरीके बहुत सरल हैं, लेकिन मुझे आशा है कि वे आपके लिए दिलचस्प और उपयोगी होंगे।
1. रोमांटिक बैंगनी-नीला प्रभाव:
मूल फोटो।

चयनात्मक रंग सुधार (चयनात्मक रंग)। निर्दिष्ट रंगों के माध्यम से जाओ और स्क्रीनशॉट में जैसे सेटिंग्स सेट करें।
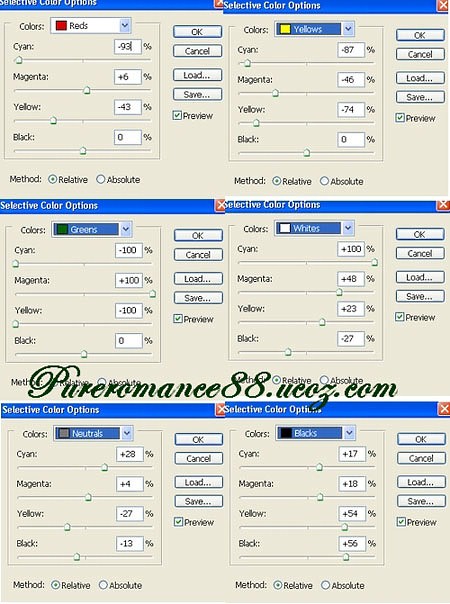
हमें इसका फल मिलता है।

अब एक समायोजन परत बनाएं ह्यू / संतृप्ति (ह्यू / संतृप्ति) इन सेटिंग्स के साथ। यहां हम रंग बदलते हैं: सियान, नीला और मैजेंटा।
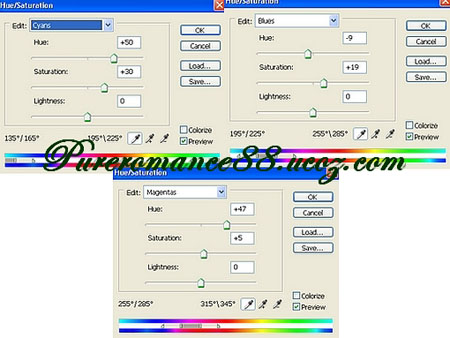
यहाँ परिणाम है।

फिर से एक नई समायोजन परत बनाएं चयनात्मक रंग सुधार (चयनात्मक रंग) और सेटिंग्स का उपयोग करें।
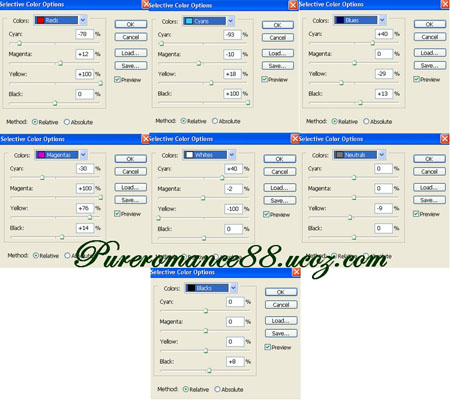
(विस्तार के लिए छवि पर क्लिक करें)
यह इस तरह से बाहर हो जाएगा।

एक नई रिक्त परत बनाएं और इसे काले से सफेद तक रेडियल ढाल के साथ भरें।

इस लेयर के ब्लेंडिंग मोड को सेट करें शीतल प्रकाश (सॉफ्ट लाइट) अस्पष्टता (अपारदर्शिता) 100% और नरम छोड़ दें रबड़(इरेज़र) मॉडल के चारों ओर की पृष्ठभूमि को मिटा दें।

अब मॉडल के पैरों पर रंग और प्रकाश को सही करें। एक नई लेयर बनाएं, इसके लिए ब्लेंडिंग मोड सेट करें रंग टोन (ह्यू) छोड़ दें अस्पष्टता (अपारदर्शिता) 100%, और रंग के साथ एक नरम ब्रश का उपयोग करना fab4f6जिन क्षेत्रों को ठीक करने की आवश्यकता है, उन्हें आकर्षित करें।

जैसा कि आप देख सकते हैं, कूल्हे पर एक अंधेरे पट्टी अभी भी है। इसे ठीक करें। फिर से एक नई परत बनाएं, परत के लिए सम्मिश्रण मोड सेट करें शीतल प्रकाश (सॉफ्ट लाइट) 100%, और रंग के साथ एक नरम ब्रश का उपयोग करना fab4f6,हम इस क्षेत्र को सही करेंगे।

अब हम अपने काम को थोड़ा सजाएंगे। एक नई परत बनाएं, टूल सक्रिय करें ब्रश (ब्रश) 4 पिक्सल के आकार के साथ सफेद।, कठोरता (कठोरता) 50% और ड्रा डॉट्स। उन्हें चमक देने के लिए, लेयर स्टाइल का उपयोग करें बाहरी चमक (बाहरी चमक) इन सेटिंग्स के साथ:
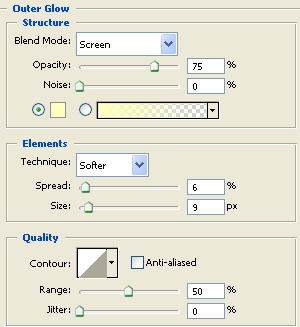
इस तरह के सुधार का अंतिम परिणाम।

2. एक अद्भुत हल्का लाल प्रभाव।

स्रोत कोड

फ़ोटोशॉप में छवि खोलें और एक नई समायोजन परत बनाएं। स्तरों (स्तर)। इसका उपयोग हम चमक जोड़ने के लिए करेंगे।
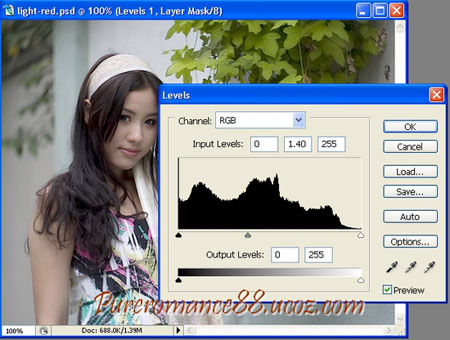
दो समायोजन परतें बनाएं चैनल मिश्रण (चैनल मिक्सर)। स्क्रीनशॉट में सेटिंग्स को नीचे दिखाया गया है।
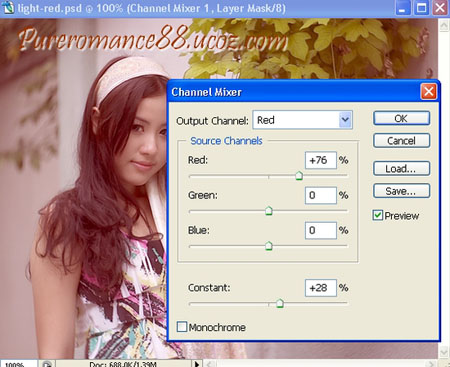
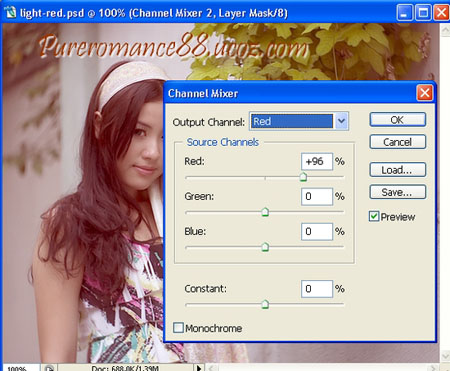
चयनात्मक रंग सुधार (चयनात्मक रंग)।
पहली परत के लिए सेटिंग्स:
लाल- रेड्स: -60, 28.85, -13
पीला-यात्रा: -100, 50, -51, -41
सफेद-हाईट्स: 100, 0,0, -25
तटस्थ-न्यूट्रल्स: 6, 0, 0, 0
दूसरी परत के लिए, सेटिंग बदलें - सफेद - गोरे: 15, 0, 0, 0
यह इस तरह से बदल जाएगा।
![]()
एक नई समायोजन परत बनाएं। फोटो फिल्टर(फोटो फिल्टर)।
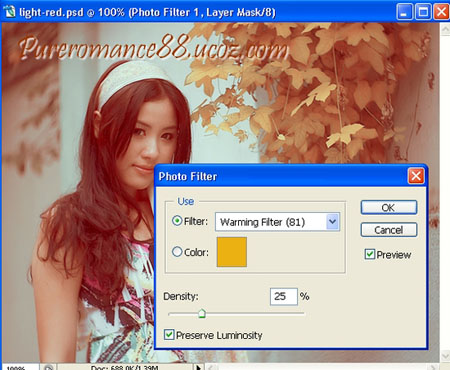
फिर एक नई समायोजन परत बनाएं। घटता है(Surves)।
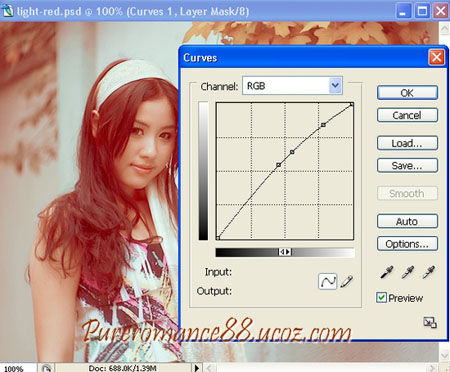
और फिर से एक समायोजन परत बनाएं चयनात्मक रंग सुधार (चयनात्मक रंग)।
लाल-रज: -8, 8, 21, 0
पीला-यूलोज़: 22, -27, 23, -100
सफेद-विश्व: 7, -15, 0, -4
तटस्थ-न्यूट्रल्स: 40, 0, -2, 0
यहां कार्रवाई लागू होने के बाद परिणाम है।

एक नई समायोजन परत बनाएं। चमक / कंट्रास्ट(चमक / कंट्रास्ट) इन सेटिंग्स के साथ।
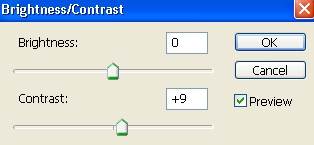
अंतिम परिणाम।

3. सुंदर नीले प्रभाव।

मूल फोटो।

इस बार हम इमेज को सही करने के लिए CMYK कलर मोड का उपयोग करते हैं।
लगभग। अनुवाद : मेनू में कलर मोड को बदला जा सकता है चित्र - मोड - CMYK (चित्र -मोड - CMYK)।
मूल फ़ोटो को डुप्लिकेट करें और रंग मोड को CMYK में बदलें। अब मेनू पर जाएं चित्र - सुधार - चैनल मिश्रण (छवि-समायोजन-चैनल मिक्सर) और पीला रंग सेट करें।
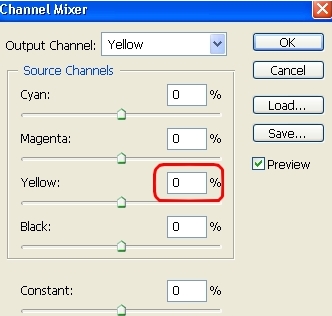
अब रंग मोड को फिर से बदलें, इस बार वापस आरजीबी.

अब दो समायोजन परतें बनाएं चयनात्मक रंग सुधार (चयनात्मक रंग)।
पहली परत के लिए सेटिंग्स:
लाल-रस: -21,0,0,0
नीला- 100,53,-20,13
नीला- 13,-8,20,0
बैंगनी-मगेंटास: -50.13.1300.0
सफेद-वित्त: -5,0,67,0
तटस्थ-न्यूट्रल्स: 14, -10.0.0
काला-ब्लैक: 0,0,0.15

दूसरी परत के लिए सेटिंग्स:
नीला-क्योंस: 100,0,100,0
तटस्थ-न्यूट्रल्स: -30,0,20,0
काला-ब्लैक: 0,10,100,100
वही हमें मिलता है।

यदि आपकी छवि उच्च विपरीत है, तो आपको काले रंगों को समायोजित करने की आवश्यकता नहीं है, और आप अगले चरण को छोड़ सकते हैं।
एक नई समायोजन परत बनाएं। चमक / कंट्रास्ट(चमक / कंट्रास्ट) इन सेटिंग्स के साथ। -2 / 8
हमें इसका परिणाम मिलता है।

समायोजन परतों के मुखौटा को सक्रिय करके, आप बालों पर सुधार के प्रभाव को ठीक कर सकते हैं।
मॉडल की त्वचा के रंग में सुधार करने के लिए, एक समायोजन परत बनाएं चैनल मिश्रण (Сannel मिक्सर) और निम्न सेटिंग्स सेट करें:
लाल-रेड: 102,0,5,0
ग्रीन-ग्रीन: 2.95.5.0
नीला-बलू: 0, -5.110, -5

एक नई लेयर बनाएं, इस लेयर के लिए ब्लेंडिंग मोड सेट करें शीतल प्रकाश (सॉफ्ट लाइट) और कम करें अस्पष्टता (अपारदर्शिता) इस परत का 50% तक। अब सफेद रंग का एक नरम ब्रश लें और बाईं ओर माथे पर काले क्षेत्र को संसाधित करें। फिर एक नई परत बनाएं, इसके लिए सम्मिश्रण मोड सेट करें वार्णिकता (रंग), कमी अस्पष्टता (अपारदर्शिता) 30% तक। अब नरम चुनें ब्रश (ब्रश) रंग से fdceec और बाएं कंधे पर छाले वाले क्षेत्र बनाएं।
अंतिम परिणाम।

अनुवादक से: समायोजन परतों की सेटिंग्स के साथ प्रयोग करें, और मैं आपको कलर करेक्शन जैसे दिलचस्प सबक में सफलता की कामना करता हूं।
क्या आप कभी भी इमेज कलर ग्रेडिंग के बारे में अधिक जानना चाहते हैं? यदि आपका उत्तर हाँ है, तो इस पाठ में युक्तियों का उपयोग करने में संकोच न करें! इसमें सरल चरणों के साथ अपनी तस्वीरों के रूप को बढ़ाने का तरीका जानें।
प्राथमिक रंग ग्रेडिंग
यह पाठ प्राथमिक रंग ग्रेडिंग पर केंद्रित है। प्राथमिक रंग सुधार एक पूरे के रूप में छवि को प्रभावित करता है, लाल, हरे, नीले रंग, मिडटोन, छाया और प्रकाश की तीव्रता को बदलता है।
शुरुआत हो रही है
शुरू करने से पहले, हम आपको यह सुनिश्चित करने की सलाह देते हैं कि आपको अपने ग्राफिक संपादक के उपकरणों का कम से कम प्रारंभिक ज्ञान है, जैसे: घटता, ह्यू / संतृप्ति(ह्यू / संतृप्ति), फोटो फिल्टर और काले और सफेद समायोजन परत(काले और सफेद समायोजन परत).
उपयोगी सलाह
एक समायोजन या सरल अलग परत पर प्रभाव के साथ काम करते हैं; यह कार्य के संशोधन की सुविधा प्रदान करेगा।
मोनोक्रोम और सेपिया
मोनोक्रोम एक ऐसी छवि है, जिसकी रंग रेंज में एक ही रंग के शेड्स होते हैं।
चरण 1: सबसे पहले, आइए छवि को काले और सफेद करें। एक तस्वीर को अलग करने के कई तरीके हैं, और हम उनमें से निम्नलिखित पर विचार करेंगे:
शायद सबसे आसान तरीका काले और सफेद समायोजन परत का उपयोग करना है (यह परत पैलेट के नीचे पाया जा सकता है, अन्य सभी समायोजन की तरह)। यह विकल्प अच्छा है कि यह छह प्राथमिक रंगों - लाल, हरे, नीले, सियान, मैजेंटा, और पीले - स्लाइडर्स का उपयोग करके चमक को समायोजित करना संभव बनाता है। यह उपकरण छवि के टोनल रेंज के विस्तृत समायोजन के लिए उपयोग करने के लिए सुविधाजनक है।
दुर्भाग्य से, ब्लैक एंड व्हाइट एडजस्टमेंट लेयर टूल पहली बार केवल फ़ोटोशॉप के CS3 संस्करण में दिखाई देता है। इसलिए, यदि आप फ़ोटोशॉप के पुराने संस्करण का उपयोग कर रहे हैं, तो आपको ब्लीचिंग की एक वैकल्पिक विधि का सहारा लेना होगा।
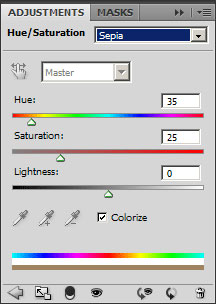
चरण 2: समायोजन परत लागू करें ह्यू / संतृप्ति। Colorize के बगल में स्थित बॉक्स को चेक करें, और आपकी इमेज अपने आप फेड हो जाएगी। हालांकि, इसका वर्तमान रंग बदला जाना चाहिए। ऐसा करने के लिए, ह्यू सेट करें 35 । यह बहुत अच्छा लग रहा है, है ना?
चरण 3: अंत में, काले और सफेद समायोजन परत के स्लाइडर्स के साथ छवि के रंग को संरेखित करें। जिस छवि को आप सही करना चाहते हैं, उसके भाग का चयन करने के लिए उससे जुड़े आईड्रॉपर टूल का उपयोग करें, और वांछित रंग स्वचालित रूप से हाइलाइट हो जाएगा। परिवर्तन के साथ इसे ज़्यादा न करें, सावधान रहें।
अधिक बार नहीं, सबसे अच्छा परिणाम प्राप्त करने के लिए एक ब्लैक एंड व्हाइट फिल्टर पर्याप्त नहीं है। इसलिए, अंत में, घटता समायोजन परत का उपयोग करें और रंगों के साथ थोड़ा अधिक खेलते हैं।

अधिक विकल्प?
तथाकथित सेपिया के अलावा, आप अपनी छवि पर किसी अन्य रंग योजना को लागू कर सकते हैं। ऐसा करने के लिए, ह्यू स्लाइडर को स्थानांतरित करें। संतृप्ति को बदलने का भी प्रयास करें, इससे रंग उज्जवल होंगे (नीचे दी गई छवि के लिए निम्न सेटिंग्स का उपयोग किया गया था: रंग टोन - 95
संतृप्ति - 35
).

ब्लीच
व्हाइटनिंग तस्वीरों पर लागू होने वाला एक और लोकप्रिय प्रभाव है। इसका प्रभाव छवि को एक सुखद चांदी की टिंट देना है, जो इस धारणा को बनाता है कि तस्वीर के काले-और-सफेद और रंगीन संस्करणों को एक साथ मिलाया जाता है। चलो यह कोशिश करो!
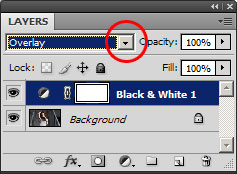
चरण 1: अपनी तस्वीर में काले और सफेद समायोजन परत को फिर से डालें (या रंग / संतृप्ति समायोजन परत का उपयोग करके इसे तिरछा करें)। उसके बाद, सामान्य से ओवरले में समायोजन परत के ब्लेंड मोड को बदलें।
चरण 2: शीर्ष पर, वक्र नामक एक समायोजन परत लागू करें। अधिकांश "प्रक्षालित" छवियों को उच्च विपरीत की विशेषता है, इसलिए इसे जोड़ें। फिर से, सावधान रहें और कारण के विपरीत इसके साथ खेलें।
अनुमानित परिणाम:

उपयोगी सलाह: इस तरह की तस्वीरों की एक और संपत्ति हल्का "दानेदारपन" है। इसलिए, आप फ़ोटोशॉप प्रोग्राम फ़िल्टर के मुख्य मेनू के माध्यम से जाने की कोशिश कर सकते हैं - शोर - शोर जोड़ें ... (फ़िल्टर - शोर - शोर जोड़ें ...)। टिक करना न भूलें समान शोर वितरण(एक रंग का)।
सरल रंग सिद्धांत
इससे पहले कि हम तस्वीरों के रंग सुधार की निम्न विधि का अध्ययन करना शुरू करें, आइए रंग सिद्धांत के बारे में थोड़ा और जानें।
नीचे दी गई छवि पर एक नज़र डालें और आपको तीन प्राथमिक आरजीबी रंग दिखाई देंगे - लाल, हरा और नीला। उसके बाद, सीएमवाई - सियान, मैजेन्टा, और पीले रंग को बनाने वाले माध्यमिक रंग हड़ताली हैं। माध्यमिक रंग प्राथमिक रंगों की एक जोड़ी को मिलाकर बनते हैं: हरा + नीला \u003d सियान, लाल + नीला \u003d मेजेंटा, लाल + हरा \u003d पीला। सब कुछ बहुत सरल है!
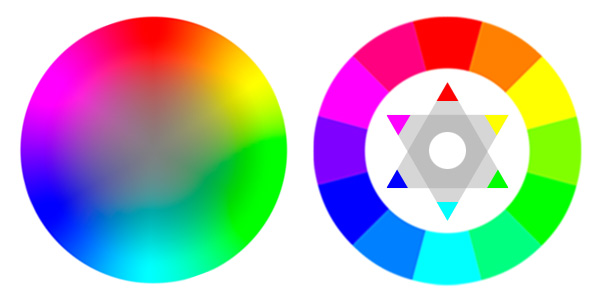
पैलेट में माध्यमिक रंग प्राथमिक के विपरीत हैं। इसलिए, हमें जोड़े मिलते हैं:
लाल - नीला
हरा - बैंगनी
नीला - पीला
प्राथमिक और माध्यमिक रंगों के संलयन के कारण छह और तृतीयक रंग बनते हैं। लेकिन फिलहाल हमें इस तरह के विवरण में जाने की जरूरत नहीं है।
ऐसी चीजों के बारे में जानना बहुत ज़रूरी है जैसे प्राथमिक और द्वितीयक रंग और उनकी सहभागिता। घटता समायोजन परत का उपयोग करके, आप लाल, हरे और नीले रंग चैनलों में छवि के रंग सरगम \u200b\u200bमें परिवर्तन कर सकते हैं। उदाहरण के लिए, जब लाइन रेड चैनल में ऊपर जाती है, तो छवि में लाल का स्तर बढ़ जाएगा। लाइन को कम करना, बदले में, तस्वीर को एक नीली रंग देगा। शेष चैनल एक ही सिद्धांत (छवि देखें) पर काम करते हैं।
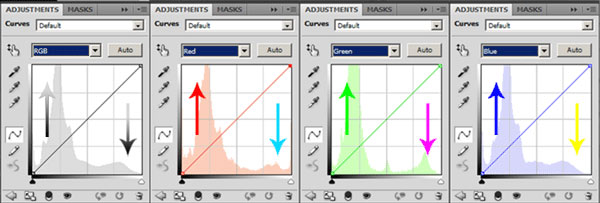
ब्लॉकबस्टर / मॉडल फोटोग्राफी

और अब हम निम्नलिखित शैली का अध्ययन करना शुरू करते हैं। आप एक से अधिक बार उसके पार आए होंगे। फिल्म "ट्रांसफॉर्मर" को याद करें, जो एक प्रमुख उदाहरण है। आधुनिक मॉडल फोटोग्राफी में एक समान प्रभाव के आवेदन का निरीक्षण करना भी अक्सर संभव है। आरंभ करने के लिए, ऊपर दी गई छवि को ध्यान से देखें और उसकी छाया, मिडटोन और हल्के भागों के रंगों को निर्धारित करें। छाया और रोशनी पर विशेष ध्यान दें। आप शायद नोटिस करेंगे कि छाया में एक नीली रंग की टिंट है, और रोशन सतहों मॉडल की त्वचा के रंग की एक छाया हैं।
यह एक "पूरक" रंग योजना है, जिसे दो विपरीत रंगों (इस मामले में, नीले और नारंगी) के संयोजन के सिद्धांत पर बनाया गया है।
एक तस्वीर के साथ काम करते समय जिसमें एक व्यक्ति मौजूद होता है, उसकी त्वचा के रंग को ध्यान में रखा जाना चाहिए। दूसरे शब्दों में, आप लोगों को हरे, बैंगनी या नीले रंग में नहीं बदल सकते। यह जगह से बाहर दिखेगा। नारंगी, नारंगी-पीले (यह एक तृतीयक रंग है) और पीले रंग के बीच त्वचा का रंग हमेशा कहीं न कहीं रहना चाहिए। त्वचा के रंग के लिए एक "पूरक" के रूप में, विपरीत रंगों का आमतौर पर उपयोग किया जाता है - नीला, नीला, नीला-बैंगनी (जो तृतीयक है)।
चलो व्यापार के लिए नीचे उतरो!
चरण 1: घटता समायोजन परत बनाएँ।
चरण 2: ड्रॉप-डाउन मेनू में, RGB (पूरी छवि की चमक और विपरीत के लिए जिम्मेदार) को ब्लू में बदलें।
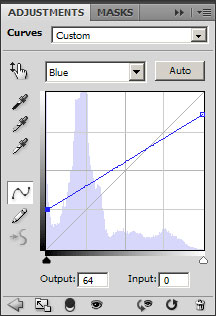
अगला, चित्र में दिखाए अनुसार रेखा के निचले सिरे को ऊपर खींचें। इस प्रकार, छवि के अंधेरे क्षेत्र एक नीले रंग की टिंट का अधिग्रहण करेंगे। उसके बाद, पहले बदलाव के लिए मुआवजे के रूप में, लाइन के ऊपरी सिरे को नीचे खींचें। यह पीलापन जोड़ देगा और त्वचा को उसके मूल रंग में लौटा देगा।
चरण 3: अब, जैसा कि आपने शायद देखा, फोटो ने एक बैंगनी रंग का अधिग्रहण किया है। यह इस तथ्य के कारण है कि ग्रीन और रेड चैनल एक ही तरह से ट्यून किए गए हैं। छवि को अधिक नीला बनाने के लिए, आप ग्रीन चैनल का उपयोग कर सकते हैं और लाइन के निचले सिरे के स्तर को बढ़ा सकते हैं, या रेड चैनल में विपरीत कर सकते हैं। अंतर इस प्रकार है: ग्रीन चैनल के मामले में, छवि चमक जाएगी और कम विपरीत हो जाएगी; रेड चैनल के लिए, यहां छवि को गहरा और अधिक विपरीत हो जाएगा। पहला विकल्प फोटो के रंग को कम करता है, दूसरा - इसे जोड़ता है।
ज्यादातर मामलों में, ग्रीन चैनल का उपयोग करना बेहतर होगा।
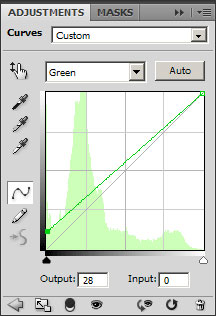
मेनू से ग्रीन चैनल का चयन करें और छवि के दिखाए अनुसार रेखा के निचले छोर को तब तक हिलाएं जब तक कि वायलेट रंग गायब न हो जाए। यह पूरी तरह से इस छाया को खत्म करने के लिए आवश्यक नहीं है, लेकिन यह इसे सुविधाजनक बनाने के लायक है।
चरण 4: अब ब्लू चैनल पर वापस जाएं और यदि आवश्यक हो, तो त्वचा की टोन में सुधार करें। अलग-अलग प्रकाश और छाया सेटिंग्स आज़माएं जब तक कि आपको सही संयोजन न मिल जाए।
चरण 5: अब आप RGB चैनल पर जा सकते हैं और कुछ फाइनल टच बनाने के लिए इसका उपयोग कर सकते हैं। उदाहरण में फोटोग्राफी के मामले में, छाया के स्तर को कम करने में थोड़ा सा समय लगा।
चरण 6: अंत में, काम पूरा होने के करीब है, और आप चाहें तो एक और फिल्टर जोड़ सकते हैं। छवि को नरम बनाने के लिए, शीर्ष पर एक ह्यू / संतृप्ति परत जोड़ें और लगभग संतृप्ति सेटिंग सेट करें 10 । थोड़ा बदल गया है, लेकिन यह आदर्शता का मामला है। बधाई हो, आपने रंगीन ग्रेडिंग फ़ोटो का एक और तरीका सीखा है!

कांस्य प्रभाव
हालांकि, सेपिया प्रभाव के समान, कांस्य प्रभाव, हालांकि, मोनोक्रोम नहीं है और आंशिक रूप से छवि के मूल रंगों को बरकरार रखता है। प्रसंस्करण के बाद भी फोटो का उज्ज्वल विवरण सामान्य स्वर्ण पृष्ठभूमि के खिलाफ अच्छी तरह से बाहर खड़ा रहता है।
एक अमीर रंग योजना के साथ एक तस्वीर चुनने के लिए स्वतंत्र महसूस करें, इसलिए प्रभाव अधिक ध्यान देने योग्य होगा।
चरण 1: एडजस्टमेंट लेयर फोटोफिल्टर जोड़ें। फ़िल्टर का रंग बदलकर सीपिया करें, घनत्व सेट करें 90 - 100% । इसके बाद वाले बॉक्स को भी चेक करें चमक बचाओ(Luminosity को संरक्षित करें)।
चरण 2: इसके बाद ह्यू / संतृप्ति परत को लागू करें। से कोई भी संतृप्ति सेटिंग दर्ज करें -10 को -50 .
चरण 3: बेशक, जहां घटता परत के बिना? इसे बनाएं और छवि के विपरीत को समायोजित करने के लिए उपयोग करें।
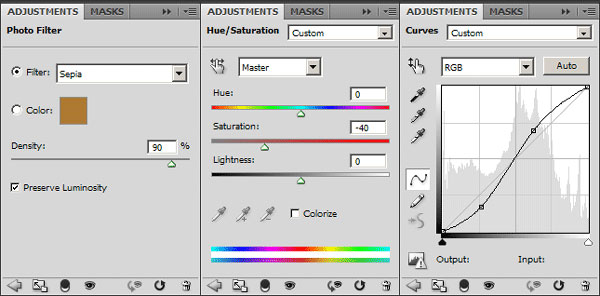
चरण 4: एक अच्छा विचार छवि को थोड़ा धुंधला करने के लिए है। ऐसा करने के लिए, मुख्य मेनू में फोटो परत की एक प्रति बनाएं और फ़िल्टर - ब्लर पर जाएं गॉसियन ब्लर ...(फ़िल्टर - कलंक - गाऊसी ब्लर ...)। ज्यादा धुंधला न करें!
उदाहरण में छवि के लिए, गॉसियन ब्लर ऑन 2,5 .
ब्लररी लेयर के ब्लेंड मोड को नॉर्मल से ओवरले में बदलें। छवि और अधिक विपरीत हो जाएगी। अत्यधिक धब्बा से बचने के लिए, भरें स्तर को कम करें 25 - 50 %। उसके बाद, वक्र की परत का उपयोग करके फोटो के विपरीत को नरम करें।
हो गया! जरा देखिए इस फोटो में कितना एक्सप्रेशन और मूवमेंट है!

सबक समाप्त कर रहा है ...
... ध्यान दें कि इस प्रभाव को प्राप्त करने के लिए कई वैकल्पिक तरीके हैं। बस कोई सार्वभौमिक रूप से "सही" फॉर्मूला स्वीकार नहीं किया जाता है, क्योंकि विभिन्न फोटोग्राफर विभिन्न उपकरणों का उपयोग करते हैं। इसलिए, अपनी रचनात्मक खोजों में न रुकें और आपके लिए छवियों के साथ काम करने का सबसे अच्छा विकल्प खोजें!
अपने प्रयासों में शुभकामनाएँ और अगले पाठ में आपको देखें!