डबल एक्सपोजर कैसे करें। डबल एक्सपोज़र पोर्ट्रेट बनाएँ
समरूपता और संयोजन के भ्रम के साथ डबल एक्सपोज़र एक छवि का ओवरले है। इस प्रभाव को बिना किसी फिल्म फ्रेम के बार-बार फोटो खींचकर प्राप्त किया गया था।
आधुनिक डिजिटल कैमरे सॉफ्टवेयर प्रोसेसिंग का उपयोग कर (नकली) दोहरे प्रदर्शन का अनुकरण करने में सक्षम हैं। फ़ोटोशॉप हमें ऐसी तस्वीरें बनाने का अवसर देता है, जैसे कल्पना हमें प्रेरित करती है।
इस पाठ में, परिदृश्य के साथ एक लड़की की एक तस्वीर संगत है। प्रसंस्करण का परिणाम इस लेख के पूर्वावलोकन में देखा जा सकता है।
सबक के लिए स्रोत सामग्री:
1. मॉडल।

2. कोहरे के साथ लैंडस्केप।
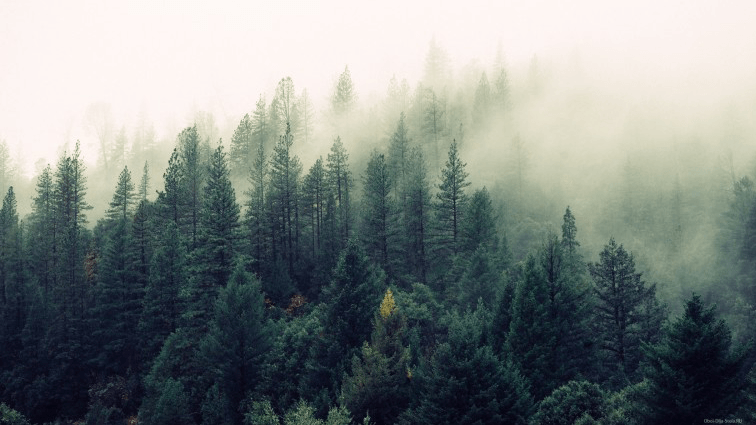
छवि के आगे के प्रसंस्करण के लिए, हमें मॉडल को पृष्ठभूमि से अलग करने की आवश्यकता है। साइट में पहले से ही ऐसा सबक है, इसे सीखें, क्योंकि इन कौशल के बिना फ़ोटोशॉप में काम करना असंभव है।
पृष्ठभूमि को हटाना और परिदृश्य को दस्तावेज़ में रखना
इसलिए, संपादक में मॉडल के साथ फोटो खोलें और पृष्ठभूमि को हटा दें।

1. हम एक परिदृश्य के साथ एक तस्वीर पाते हैं और इसे एक संपादन योग्य दस्तावेज़ पर फ़ोटोशॉप के कार्यक्षेत्र में खींचते हैं।
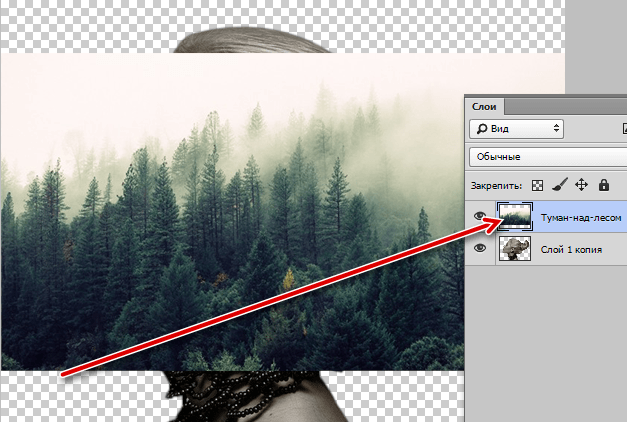
2. हमें केवल मॉडल पर परिदृश्य के प्रदर्शन को प्राप्त करने की आवश्यकता है। ऐसा करने के लिए, कुंजी दबाए रखें एएलटी और परतों के बीच की सीमा पर क्लिक करें। कर्सर को आकार बदलना चाहिए।
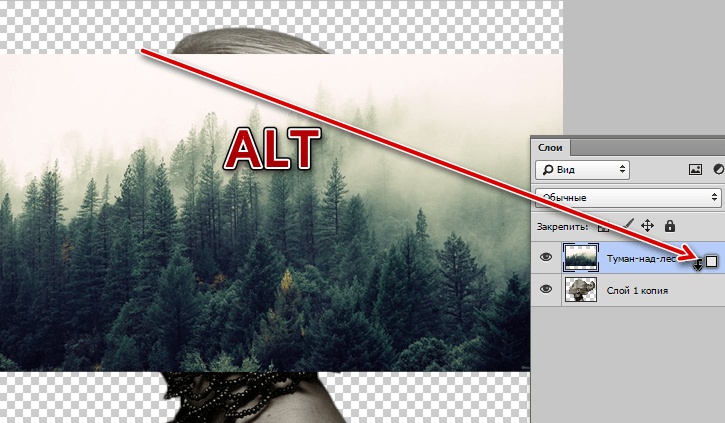
निम्नलिखित निकलेगा:
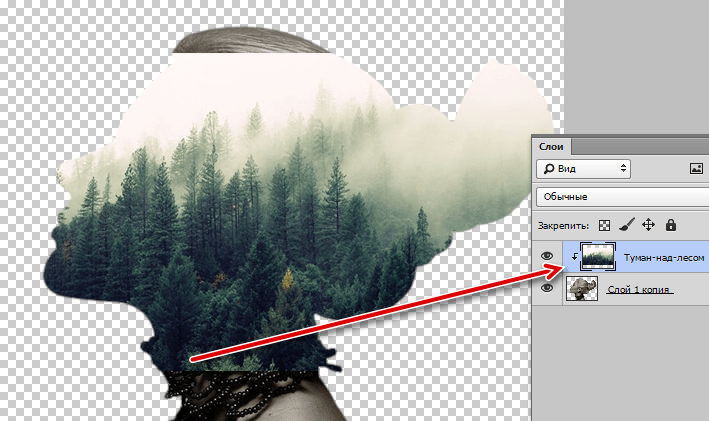
जैसा कि आप देख सकते हैं, अब परिदृश्य मॉडल के आकृति का अनुसरण करता है। इसे कहते हैं क्लिपिंग मास्क.
यदि आवश्यक हो, तो परिदृश्य के साथ एक तस्वीर को स्थानांतरित, बढ़ाया या घुमाया जा सकता है।
3. कुंजी संयोजन दबाएं CTRL + T और आवश्यक कार्य करते हैं।
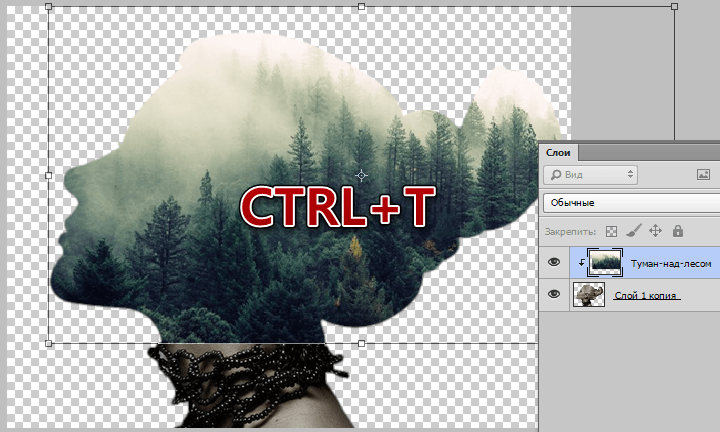
पारभासी प्रति ओवरले
आगे की कार्रवाइयों पर थोड़ा ध्यान देने की आवश्यकता होगी।
1. आपको मॉडल परत पर जाने और शॉर्टकट के साथ इसकी एक प्रति बनाने की आवश्यकता है CTRL + J.
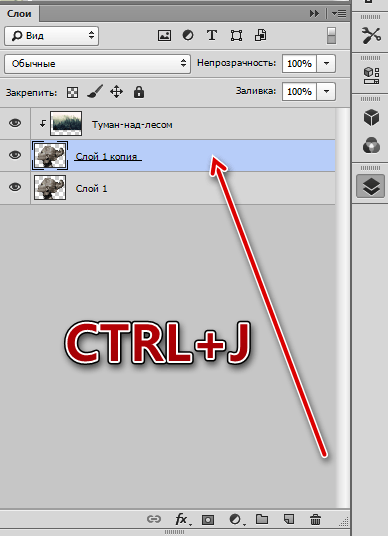
2. फिर नीचे की परत पर जाएं और इसे पैलेट के बहुत ऊपर तक खींचें।
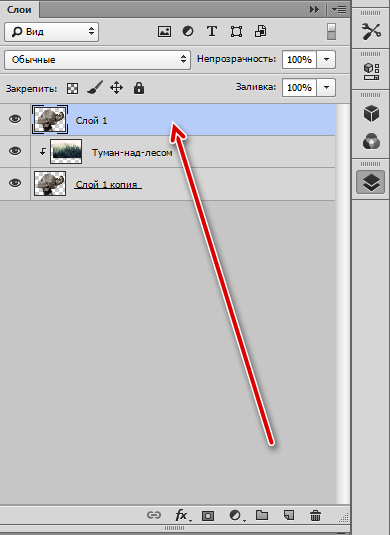
3. शीर्ष परत के लिए सम्मिश्रण मोड को बदलना होगा "स्क्रीन".
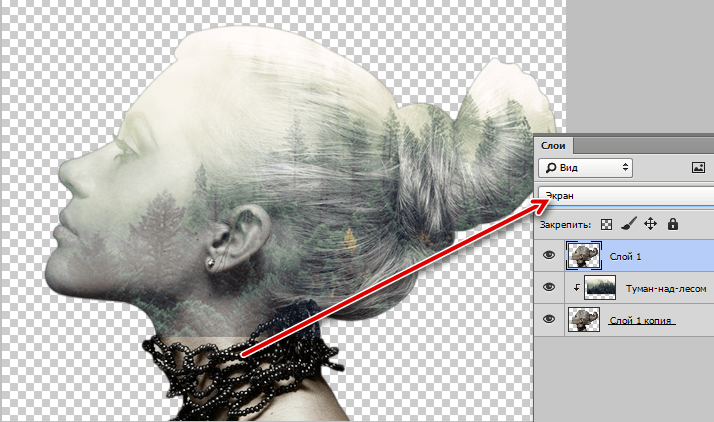
इसके विपरीत वृद्धि
कंट्रास्ट (विवरण का प्रकटीकरण) बढ़ाने के लिए, एक समायोजन परत लागू करें "स्तर" और शीर्ष परत को थोड़ा गहरा करें।
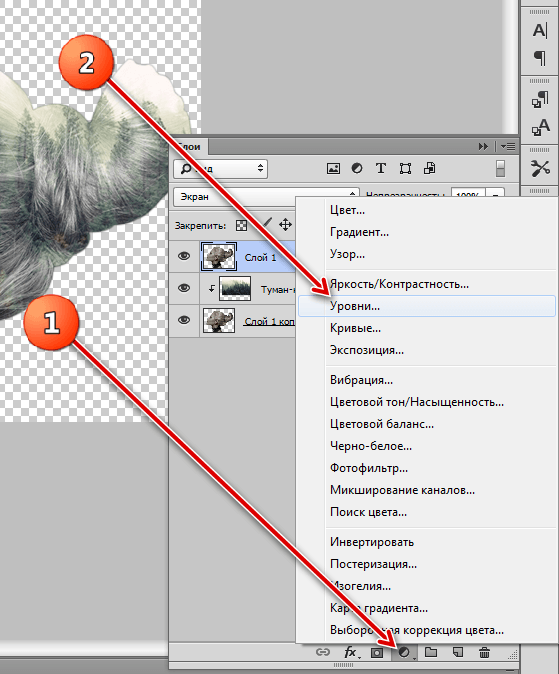
लेयर सेटिंग विंडो में, स्नैप बटन पर क्लिक करें।
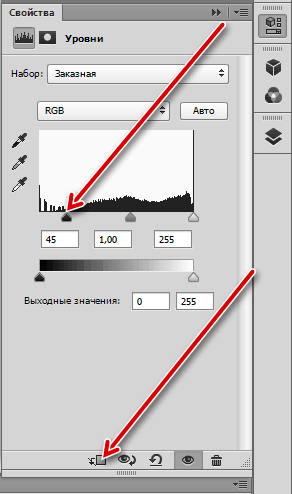
फिर लेयर्स पैलेट में जाएं, लेयर पर राइट क्लिक करें "स्तर" और आइटम का चयन करें "पिछले एक के साथ विलय".
रचना को आकार दें
तैयारी का काम पूरा हो गया है। अब हम अपनी रचना को आकार देंगे।
1. सबसे पहले, मॉडल के साथ शीर्ष परत के लिए एक मुखौटा बनाएं।
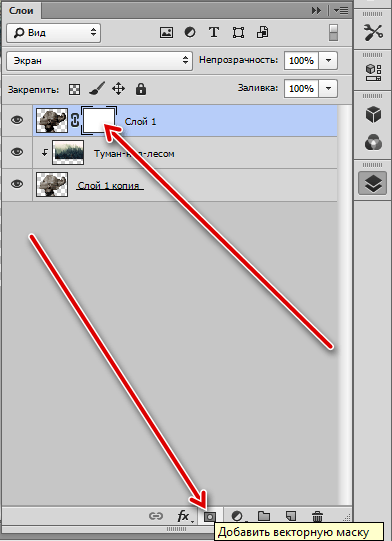
2. फिर ब्रश लें।

ब्रश होना चाहिए मुलायम गोल,
![]()
काला रंग।
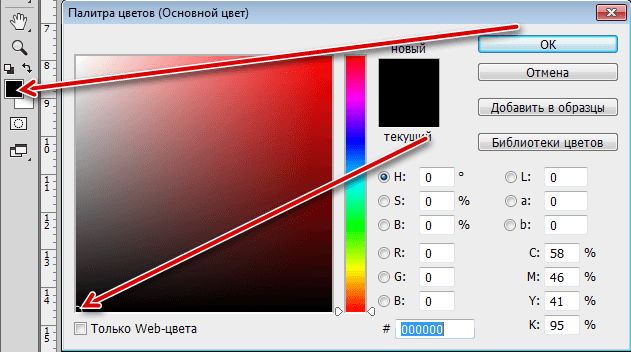
आकार काफी बड़ा होना चाहिए।
3. इस ब्रश के साथ, नकाब पर, मॉडल परत पर क्षेत्रों पर पेंट करें, जंगल खोलना।
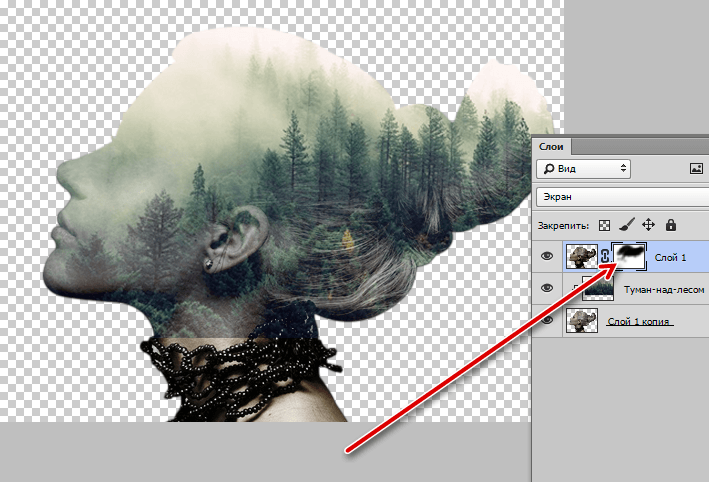
4. लैंडस्केप लेयर पर जाएं और फिर से मास्क बनाएं। उसी ब्रश का उपयोग करते हुए, हम लड़की की गर्दन पर छवियों के बीच की सीमा को मिटा देते हैं, और चेहरे से सामान्य रूप से नाक, आंख, ठोड़ी से अतिरिक्त हटा देते हैं।
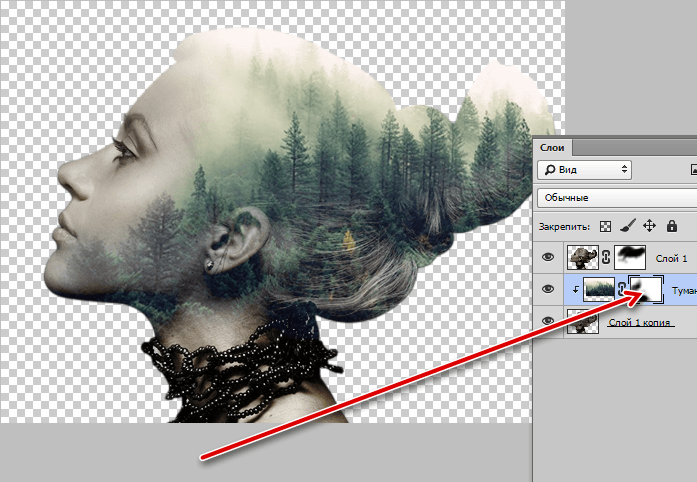
पृष्ठभूमि
यह रचना के लिए पृष्ठभूमि निर्धारित करने का समय है।
1. एक नई परत बनाएं और इसे पैलेट के बहुत नीचे ले जाएं।
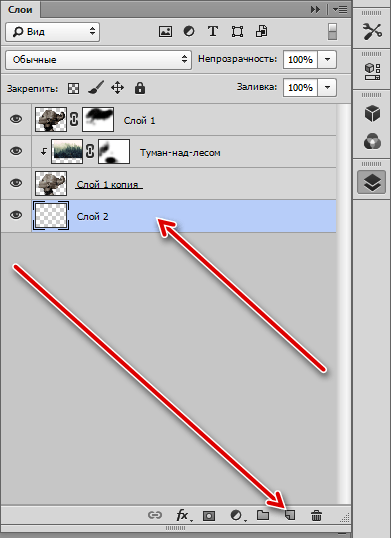
2. इसके बाद कीबोर्ड पर क्लिक करें SHIFT + F5, जिससे फिल सेटिंग्स विंडो खुल रही है। ड्रॉप-डाउन सूची में, का चयन करें "रंग" और पिपेट का आकार लेने के लिए सबसे हल्के टोन में कर्सर पर क्लिक करें। प्रेस ठीक.
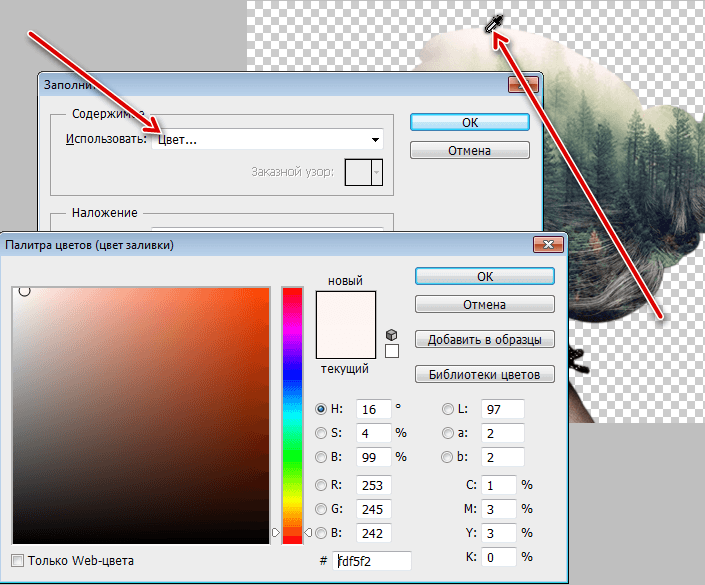
हमें एक हल्की पृष्ठभूमि मिलती है।
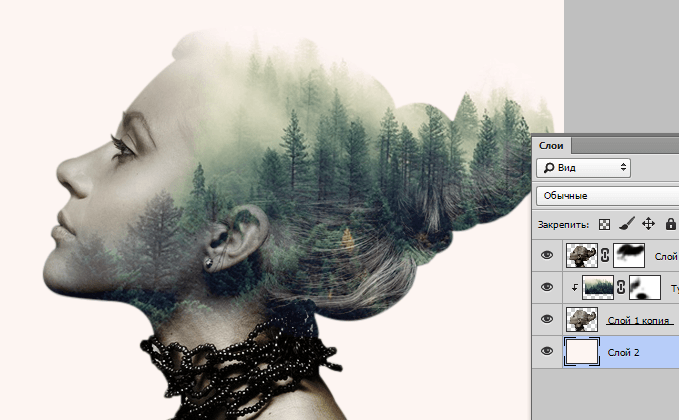
संक्रमण चौरसाई
जैसा कि आप देख सकते हैं, छवि के शीर्ष पर एक तेज सीमा है। एक उपकरण चुनें "बढ़ते",
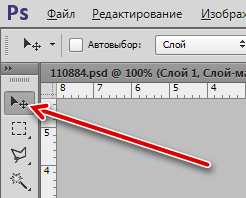
लैंडस्केप लेयर पर जाएं और बॉर्डर को गायब करने के लिए इसे बाईं ओर थोड़ा घुमाएं।
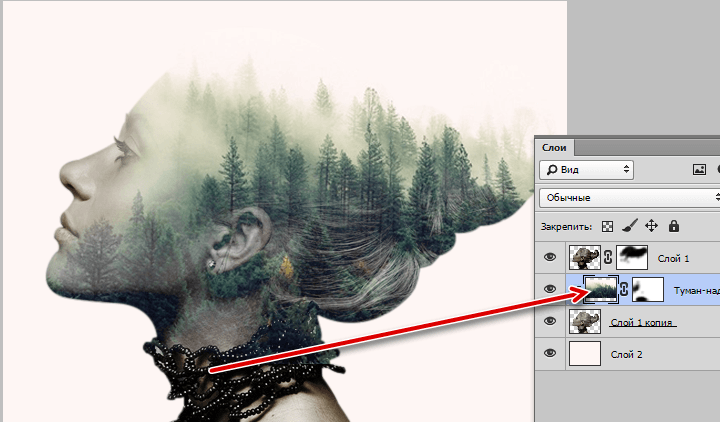
रचना का आधार तैयार है, यह टोंड होने और सामान्य पूर्णता देने के लिए बना हुआ है।
टोनिंग
1. समायोजन परत बनाएँ ढाल का नक्शा,
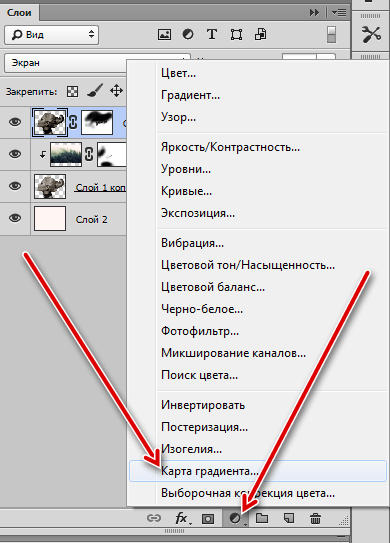
ढाल पैलेट खोलें और ऊपरी दाएं कोने में आइकन पर क्लिक करें।
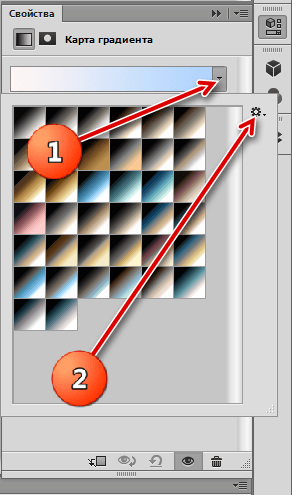
संदर्भ मेनू में, सेट का चयन करें "फोटोग्राफिक टिनिंग",
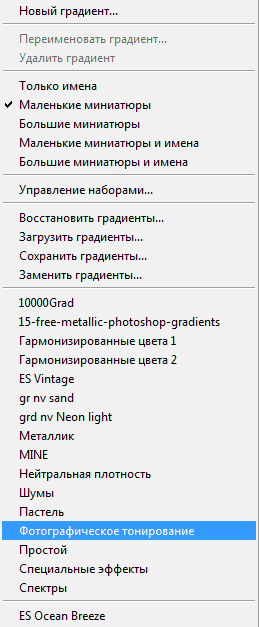
हम एक प्रतिस्थापन के लिए सहमत हैं।

टोनिंग के लिए, मैंने ग्रेडिएंट चुना, जिसे स्क्रीनशॉट में दर्शाया गया है। उसे कहा जाता है "सेपिया गोल्ड".
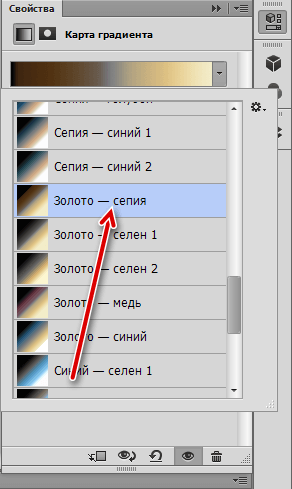
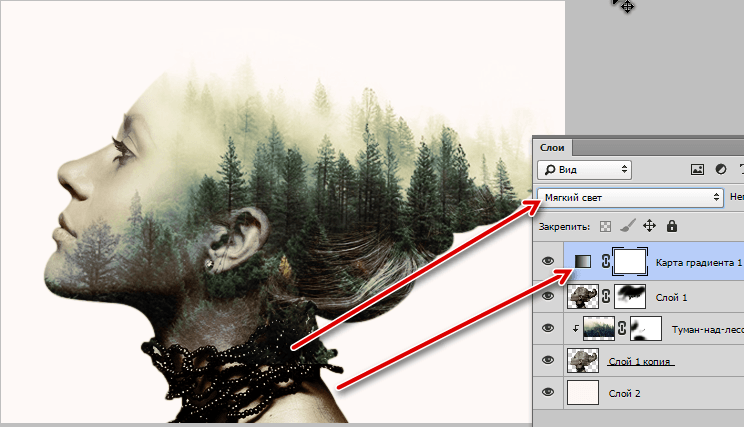
3. केश के निचले हिस्से में, आप बहुत अधिक अंधेरा क्षेत्र देख सकते हैं। इस छाया में जंगल के कुछ विवरण खो गए थे। नामक एक और समायोजन परत बनाएँ "वक्र".
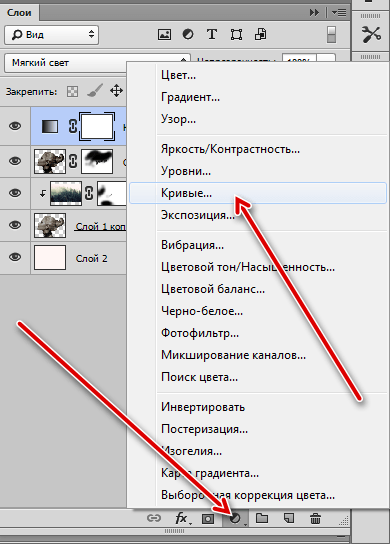
हम वक्र पर एक बिंदु डालते हैं और इसे बाएं और ऊपर की ओर झुकाते हैं, अंधेरे क्षेत्र में विवरण की अभिव्यक्ति को प्राप्त करते हैं।
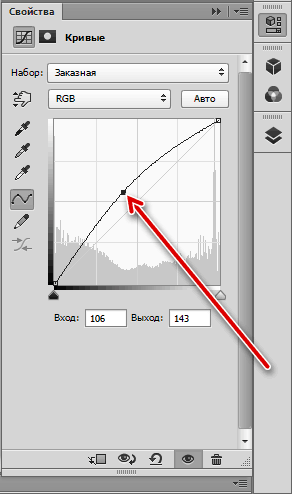
हम केवल सही स्थानों पर प्रभाव छोड़ेंगे, इसलिए हम संभावित ओवरएक्सपोजर पर ध्यान नहीं देते हैं।

4. सेटिंग्स के पूरा होने पर, लेयर्स पैलेट पर जाएं, लेयर के नकाब को कर्व्स के साथ सक्रिय करें और कुंजी संयोजन को दबाएं CTRL + I। मास्क काला हो जाता है और हल्का असर गायब हो जाता है।
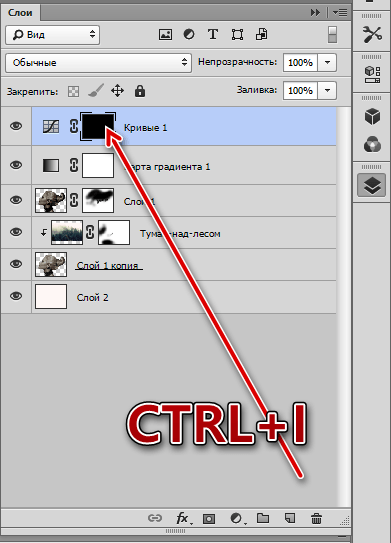
5. फिर हम पहले की तरह ही ब्रश लेते हैं, लेकिन सफेद। अस्पष्टता निर्धारित करें 25 – 30% .

विवरणों को प्रकट करते हुए, अंधेरे क्षेत्रों के माध्यम से ध्यान से ब्रश करें।
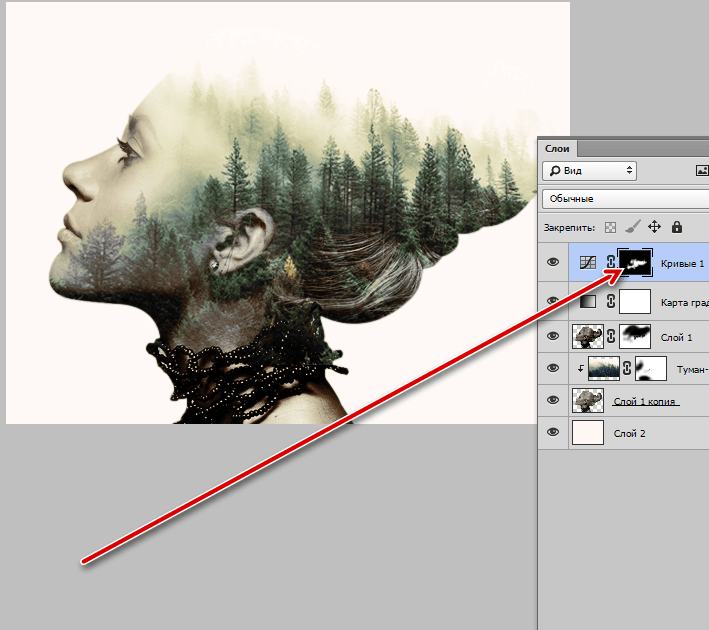
6. ऐसी रचनाओं के वातावरण में म्यूट, असंतृप्त रंगों का उपयोग शामिल है। समायोजन परत के साथ छवि संतृप्ति को कम करें ह्यू / संतृप्ति.
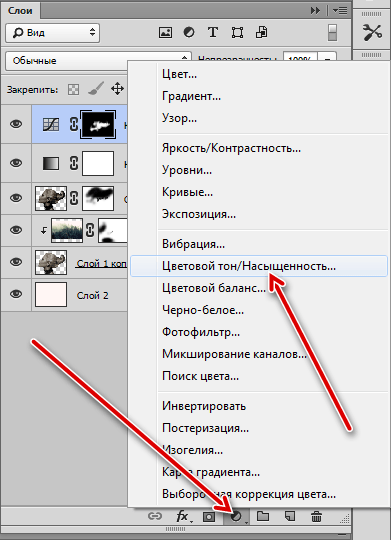
आमतौर पर, डबल एक्सपोज़र का प्रभाव फोटोग्राफरों द्वारा उपयोग किया जाता है, जबकि उनके कैमरे को छोड़कर कुछ भी उपयोग नहीं किया जाता है, जिसके साथ वे एक अमूर्त और असली छवि बनाने के लिए दो अलग-अलग तस्वीरों को जोड़ते हैं। हालांकि, हम फ़ोटोशॉप में इस प्रभाव को भी पुन: उत्पन्न कर सकते हैं, जो हमें सुधार और प्रभाव के निर्माण के लिए अतिरिक्त अवसर प्रदान करेगा। इस पाठ को चरणबद्ध तरीके से निष्पादित करते हुए, आप स्वयं दोहरे जोखिम का प्रभाव पैदा करेंगे। हम क्लिपिंग मास्क और मास्क तकनीक का उपयोग करके दो तस्वीरों को एक साथ जोड़ देंगे।
डबल एक्सपोज़र का प्रभाव न केवल फोटोग्राफरों, कलाकारों और डिजाइनरों के बीच लोकप्रिय है, इस तकनीक का उपयोग सुंदर अमूर्त चित्रों को बनाने के लिए किया जा सकता है। आप इस आशय को एल्बम कवर पर वास्तविकता में देख सकते हैं, साथ ही जब लोकप्रिय टीवी श्रृंखला के क्रेडिट जाने लगते हैं। आज हम फ़ोटोशॉप में एक पारंपरिक प्रभाव की नकल करने पर ध्यान केंद्रित करेंगे। यह एक अपेक्षाकृत सरल प्रक्रिया है, हालांकि, ज्यादातर मामलों में अंतिम परिणाम इस बात पर निर्भर करेगा कि दोनों स्रोत तस्वीरें एक दूसरे के पूरक कैसे हैं। प्रेरणा के लिए, आप Pinterest पर दोहरे प्रदर्शन के साथ काम देख सकते हैं।
अंतिम परिणाम
तस्वीरों का सबसे आम संयोजन प्रकृति के साथ एक चित्र + दृश्य है, इसलिए मैंने स्टॉक संसाधनों पर उत्कृष्ट चित्र उठाए। सबसे पहले, मैंने Stockvault.net पर एक महिला प्रोफ़ाइल उठाया। एक साफ पृष्ठभूमि के साथ एक चित्र चुनने की कोशिश करें, अन्यथा, आपके लिए ऑब्जेक्ट का चयन करना मुश्किल होगा। दूसरी छवि जो मैंने Unsplash.com पर ली है, वह एक सुंदर परिदृश्य है। फ़ोटोशॉप में इस प्रभाव को बनाने के फायदों में से एक यह है कि आप प्रत्येक के लिए सबसे उपयुक्त चित्र खोजने के लिए विभिन्न छवियों के साथ प्रयोग कर सकते हैं, इसलिए कुछ स्रोत छवियों को डाउनलोड करें यह देखने के लिए कि कौन सा आपको सबसे अच्छा लगता है!

चरण 1
सबसे पहले, मूल छवि में ऑब्जेक्ट का चयन करें। उपकरण का उपयोग करना पंख(पेन टूल), महिला प्रोफ़ाइल के चारों ओर एक रूपरेखा बनाएँ।

चरण 2
मोटे तौर पर मॉडल के बालों के चारों ओर रूपरेखा की रूपरेखा, बाल प्रोफाइल के बीच की पृष्ठभूमि को उजागर करने से बचने के लिए महिला प्रोफ़ाइल के कुछ पिक्सेल में गहराई से जाना।

चरण 3
शुरुआती बिंदु पर पथ को बंद करके मॉडल छवि के चारों ओर एक पथ बनाएं। निर्मित पथ पर राइट-क्लिक करें और दिखाई देने वाली विंडो में, विकल्प का चयन करें एक फॉर्म का चयन करें (चयन करें), फिर सेट करें पंख त्रिज्या (पंख त्रिज्या) 0.5px।
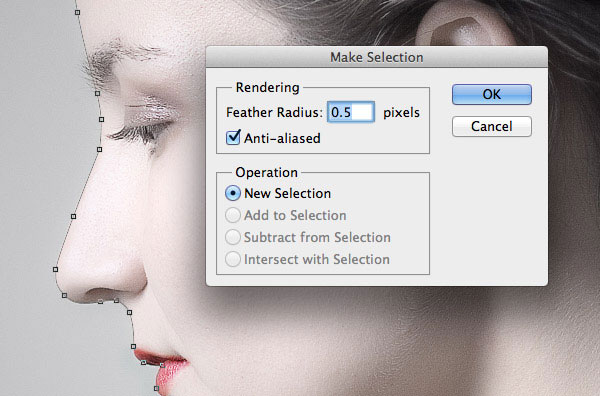
चरण 4
अब चलो मॉडल के बालों के चारों ओर समोच्च की बनाई गई खुरदरी रेखा के सुधार पर काम करते हैं। तो चलिए चलते हैं चयन - परिष्कृत करें(Select\u003e Refine Edge) और प्रदर्शित सेटिंग्स विंडो में, त्रिज्या बदलें एज परिभाषाएँ (एज डिटेक्शन रेडियस), जिसमें ट्यूनिंग शामिल है धार कतरनी(Shift Edge) समोच्च रेखा को सक्रिय चयन में बदलने के लिए।
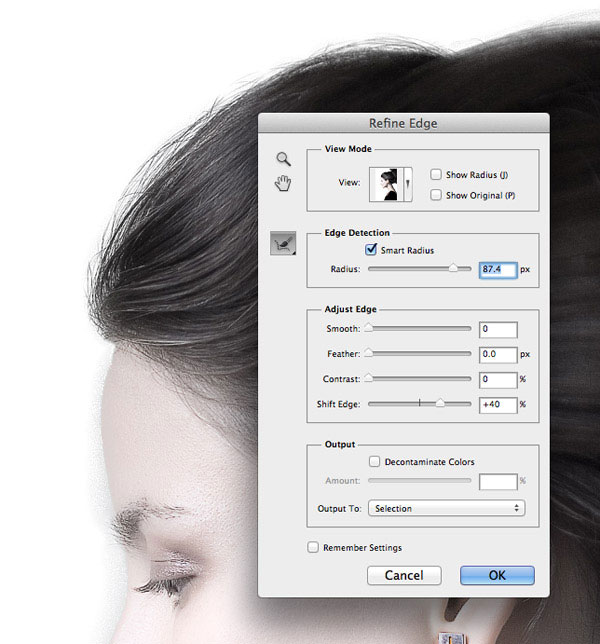
चरण 5
चयनित क्षेत्र के किनारों को विस्तारित करना मॉडल के चेहरे के चारों ओर पृष्ठभूमि के टुकड़े भी जोड़ देगा। उपकरण चुनें क्लैरिएशन को डिलीट करें(मिटाएँ उपकरण को मिटाएँ), यह उपकरण सेटिंग्स में ब्रश के साथ एक आइकन है किनारे को परिष्कृत करें(रिफाइन एज), और फिर इस टूल का उपयोग करके, पृष्ठभूमि के किसी भी अवांछित क्षेत्र पर पेंट करें।
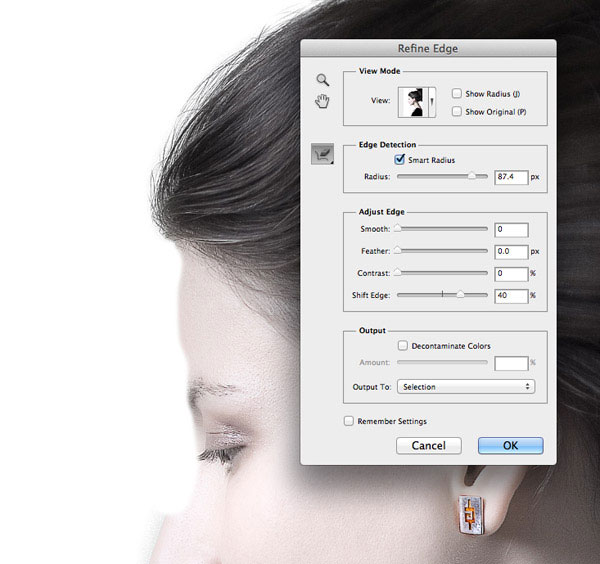
चरण 6
ब्रश को टूल में बदलें त्रिज्या को परिष्कृत करें(रेडियस टूल को परिष्कृत करें)। अगला, इस उपकरण का उपयोग करके, किसी भी बाल को पकड़ने के लिए बालों की समोच्च रेखा पर पेंट करें जो अभी तक चयनित क्षेत्र की रूपरेखा में प्रवेश नहीं किया है।
अनुवादक नोट: टूल सेटिंग में किनारे को परिष्कृत करें(रिफाइन एज) दो ब्रश हैं, त्रिज्या को परिष्कृत करें(रेडियस टूल को परिष्कृत करें) और क्लैरिएशन को डिलीट करें (शोधन उपकरण मिटाएँ)।
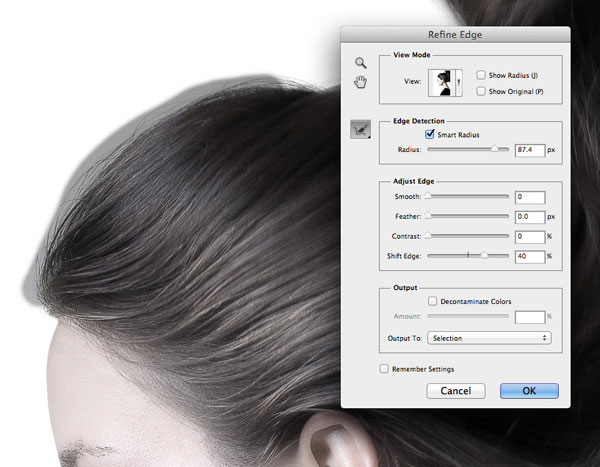
चरण 7
बनाए गए चयन की प्रतिलिपि बनाएँ, और फिर इसे एक नई परत पर चिपकाएँ। चयनित महिला प्रोफ़ाइल के साथ परत के नीचे एक नई परत बनाएं, इस परत को मॉडल के चित्र को अलग करने के लिए सफेद रंग के साथ भरें।

चरण 8
परिदृश्य के साथ स्टॉक छवि खोलें, इस छवि को हमारे कार्य दस्तावेज़ में ले जाएं, परत को अन्य सभी परतों के शीर्ष पर परिदृश्य के साथ रखें। Ctrl + कुंजी दबाए रखें और मॉडल छवि के आसपास सक्रिय चयन को लोड करने के लिए मॉडल के चयनित चित्र के साथ परत के थंबनेल पर क्लिक करें। अगला, चित्र की रूपरेखा के साथ परिदृश्य का चयन करने के लिए परिदृश्य परत में एक परत मुखौटा जोड़ें।
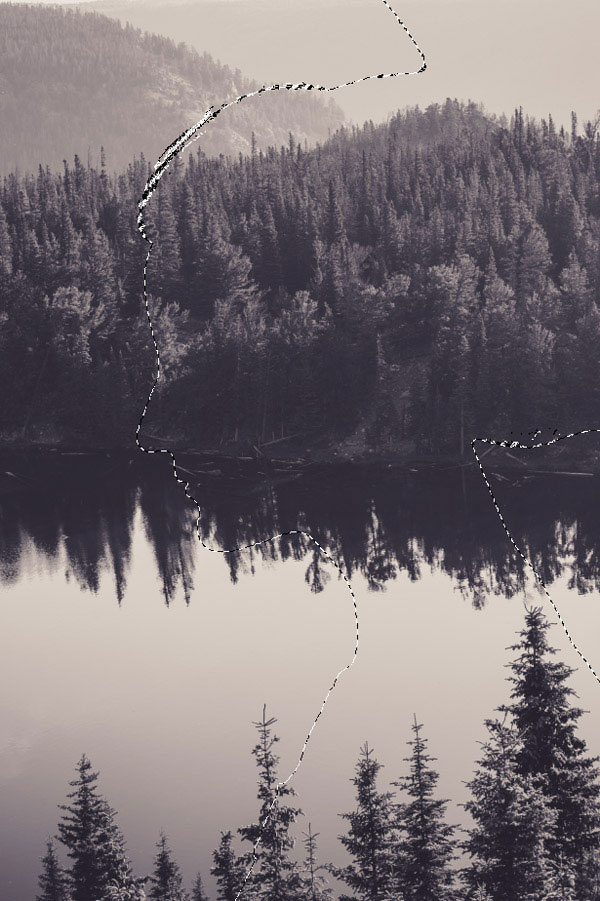
चरण 9
लेयर थंबनेल और लेयर मास्क थंबनेल को अनलिंक करें। ( अनुवादक नोट: थंबनेल के बीच श्रृंखला के लिंक पर क्लिक करें)। यह क्रिया आपको लेयर मास्क की परवाह किए बिना लैंडस्केप इमेज को स्थानांतरित करने और स्केल करने की अनुमति देगी, इसलिए, मास्क एक ही स्थिति में रहेगा, जबकि हम अपने प्रभाव के लिए सबसे अच्छी रचना का चयन करेंगे, लैंडस्केप को रूपांतरित करेंगे।
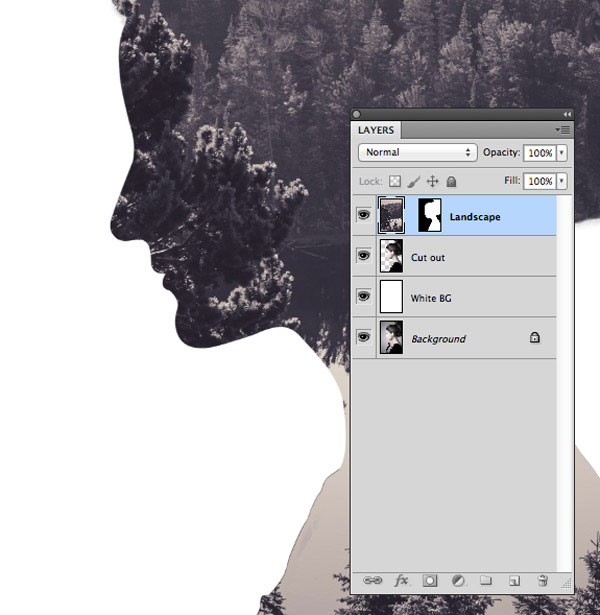
चरण 10
मॉडल के चयनित चित्र के साथ परत को दोहराएं। डुप्लिकेट लेयर को ऊपर ले जाएं, इसे सभी लेयर्स के ऊपर रखें। अगला, सुधार लागू करें स्तरों (स्तर), चलो चलते हैं छवि - सुधार - स्तर(छवि\u003e समायोजन\u003e स्तर)। स्लाइडर्स को स्थानांतरित करके छवि को गहरा करना शुरू करें। इनपुट और आउटपुट मान(इनपुट और आउटपुट स्तर)।
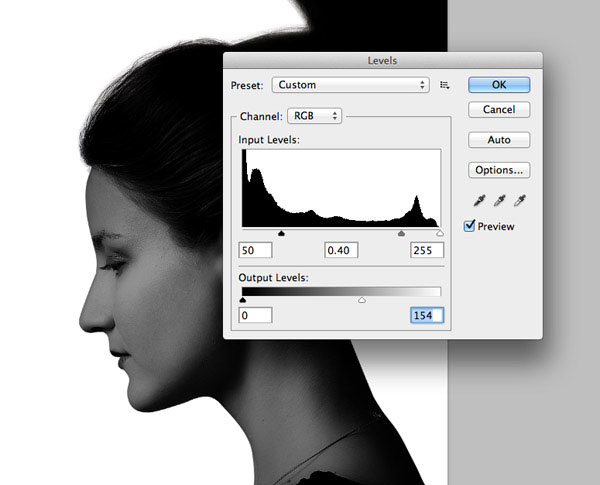
चरण 11
डुप्लिकेट लेयर के लिए ब्लेंडिंग मोड को बदलें स्पष्टीकरण(स्क्रीन) ताकि महिला प्रोफाइल के अंधेरे क्षेत्र पारदर्शी हो जाएं। जिस छवि को हमने काला कर दिया स्तरों(स्तर), यह एक पारभासी डाली की तरह हो गया, यह परत की अस्पष्टता को ठीक करके तय किया जा सकता है।
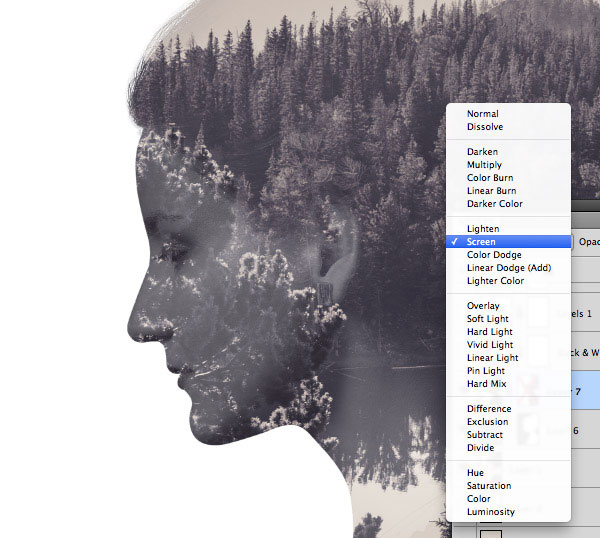
चरण 12
एक लेयर मास्क को एक कास्ट के समान ट्रांसलूसेंट पोर्ट्रेट वाली लेयर में जोड़ें, और काले रंग में एक बड़े सॉफ्ट ब्रश का उपयोग करके, संरेखण के लिए अलग-अलग क्षेत्रों पर पेंट करें। परत के मुखौटे पर एक काले ब्रश के साथ पेंटिंग, हम चित्र के कुछ हिस्सों को छिपाते हैं, जबकि एक सफेद ब्रश के साथ पेंटिंग छिपे हुए क्षेत्रों को पुनर्स्थापित करती है।

चरण 13
छवि से एक हल्के छाया का नमूना लें, और फिर आपके द्वारा चुनी गई छाया के साथ सफेद पृष्ठभूमि को बदलें।
अनुवादक नोट:उपकरण का उपयोग कर विंदुक(आईड्रॉपर), छाया का एक नमूना लें। अगला, भरने के लिए सफेद भराव परत पर जाएं।

चरण 14
छवि सिल्हूट के एक अलग हिस्से में सिर के ऊपरी हिस्से में एक अजीब आकार होता है, जहां हमने चयन सुधार किया है, हालांकि, इसे पृष्ठभूमि से एक रंग छाया का चयन करके और एक नई परत पर नरम ब्रश के साथ पेंट करके इसे ठीक किया जा सकता है।
अनुवादक नोट: लेखक फिल परत (चरण 13) के शीर्ष पर एक नई परत बनाता है, फिर लेखक पृष्ठभूमि के साथ ऊपरी हिस्से को संरेखित करने और नरम ब्रश के साथ पेंट करने के लिए एक रंग छाया नमूना का चयन करता है। यदि अभी भी ऐसे क्षेत्र हैं जिन्हें स्थिर करने की आवश्यकता है, तो छवि के शीर्ष को छोड़कर, फिर एक नरम ब्रश का भी उपयोग करें।
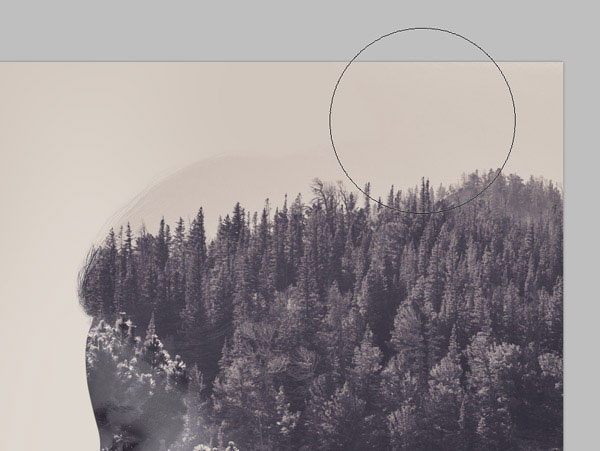
चरण 15
एक नई समायोजन परत जोड़ें। काला सफ़ेद (ब्लैक एंड व्हाइट) छवि के रंगों को छिपाने के लिए अन्य सभी परतों के ऊपर। इस समायोजन परत की अस्पष्टता को लगभग 30% तक कम करें।
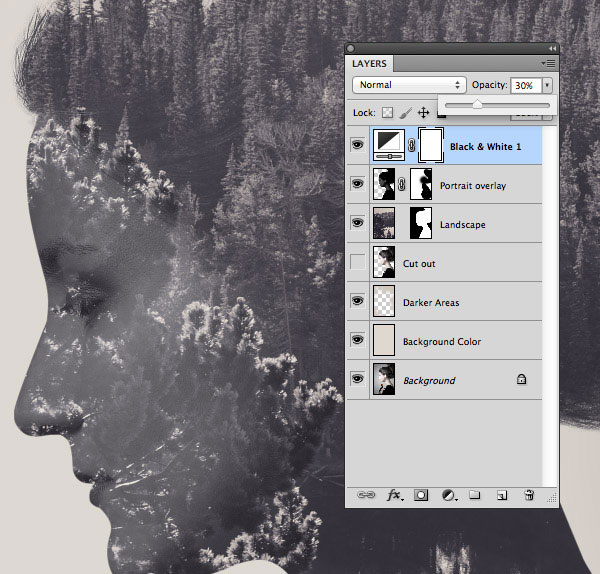
चरण 16
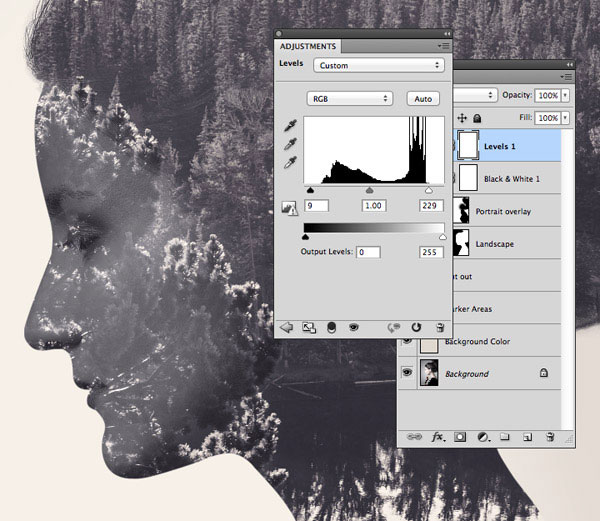
चरण 17
अंत में, एक समायोजन परत जोड़ें। ढाल का नक्शा (ग्रैडिएंट मैप) एक स्प्लिट टोन स्टाइल बनाने के लिए। मैंने हाइलाइट के लिए एक लाइट बेज शेड # e2d9d1, मिडटन के लिए एक म्यूट ब्राउन शेड # 52463 बी और छाया के लिए एक गहरा नीला शेड # 0e1133 इस्तेमाल किया। इस समायोजन परत के लिए सम्मिश्रण मोड बदलें ढाल का नक्शा (क्रमिक मानचित्र) पर वार्णिकता(रंग)।
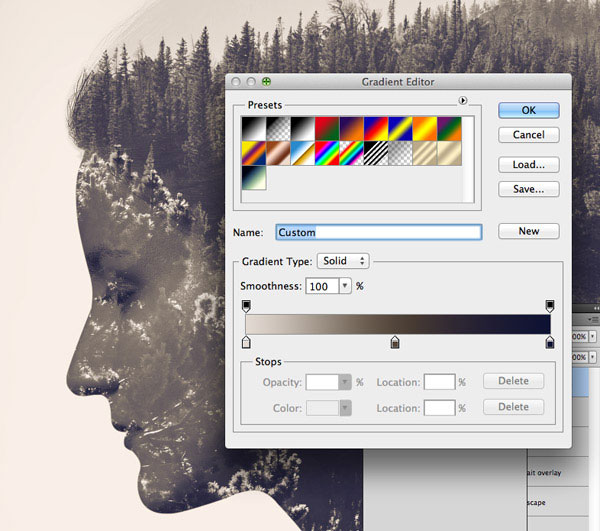

अंतिम छवि एक डबल एक्सपोज़र प्रभाव का प्रतिनिधित्व करती है और अतिरिक्त समायोजन परतों के साथ बहुत अच्छी लगती है। सिल्हूट की स्पष्ट रेखाएं वास्तव में पृष्ठभूमि से बाहर निकलती हैं, जबकि एक नाजुक पारभासी चित्र के साथ एक अतिरिक्त परत चेहरे के विवरण को पूरक करती है। कैमरे का उपयोग करने की पारंपरिक तकनीक के विपरीत, इस तस्वीर को अभी भी बदला और समायोजित किया जा सकता है, जो आपको पृष्ठभूमि के विभिन्न संयोजनों के साथ प्रयोग करने और चित्र पर आपके पूरे काम के परिणाम देखने की अनुमति देता है।
मुझे आशा है कि आपको यह ट्यूटोरियल पसंद आया होगा।
डबल एक्सपोज़र प्रभाव कला फोटोग्राफी को संदर्भित करता है। इस तकनीक से, आप फ़ोटो को ओवरलैप करने और संयोजन करने का प्रभाव बना सकते हैं। ऐसे प्रभाव ग्राफिक संपादकों में बनाए जाते हैं, जैसे कि फ़ोटोशॉप। लेकिन डबल एक्सपोज़र मोड में शूट करने की क्षमता वाले कैमरे हैं।
चित्र लेते समय दोहरा जोखिम का मतलब है कि आप एक फ्रेम में दो अलग-अलग वस्तुओं को शूट करते हैं। इस तरह की एक और तकनीक को डबल एक्सपोज़र कहा जाता है।
यह प्रभाव फिल्म कैमरों पर आसानी से प्राप्त होता है, जब आप फिल्म को स्क्रॉल किए बिना, दो बार स्टार्ट बटन दबा सकते हैं। यह एक फ्रेम पर दो छवियों को बाहर कर देगा। डिजिटल तकनीक में, मल्टीपल एक्सपोज़र का प्रभाव केवल उन्हीं कैमरों में संभव है, जहाँ यह मेनू में दिया गया है, और कैमरा जानता है कि इस मोड में कैसे शूट किया जाए।
बिल्ट-इन डबल एक्सपोज़र मोड में निम्नलिखित कैमरे हो सकते हैं: कैनन ईओएस 5 डी मार्क III, 1 डी एक्स और 70 डी, अधिकांश निकॉन डिजिटल कैमरे, फुजीफिल्म के एक्स-प्रो 1 और एक्स 100, साथ ही ओलंपस ओएम-डी-ई-एम 5। इन चित्रों को लेने के लिए आपको RAW प्रारूप की आवश्यकता हो सकती है। आप प्रभाव निर्माण को सरल बनाने के लिए लाइव मोड शूटिंग का उपयोग कर सकते हैं। मेनू मोड को मल्टीपल एक्सपोजर (कई एक्सपोजर) कहा जा सकता है।

कैमरे में दोहरे प्रदर्शन का प्रभाव बनाना:
- एक सिल्हूट फोटो लें। यदि संभव हो तो आपको एक साफ पृष्ठभूमि चुनने की आवश्यकता है, बहुत उज्ज्वल नहीं। उदाहरण के लिए, पृष्ठभूमि सूर्यास्त के समय आकाश हो सकती है।
- चित्र में भरने के लिए संरचना का चयन करें। अनावश्यक विवरण के बिना, स्वच्छ पृष्ठभूमि पर संरचना भी वांछनीय होनी चाहिए।
- अब कैमरे को चालू करें और एक सिल्हूट के साथ एक सहेजा गया चित्र तैयार करें। कैमरा सेटिंग्स में, कई एक्सपोज़र मोड का चयन करें और वास्तविक समय देखने को चालू करें।
- फोटो दृश्य मोड छोड़ें और संरचना (पेड़ों, इमारतों, पत्तियों, आदि) की ओर कैमरे को निर्देशित करें। आपको छवियों से मेल खाना चाहिए, सिल्हूट के अंदर बनावट रखें। चयनित विकल्पों के साथ शूट करें और कैमरा चित्रों को स्वयं संयोजित करेगा।
कैमरे में दोहरे प्रदर्शन के आवेदन पर वीडियो:
फोटोग्राफर्स के काम में मल्टीपल एक्सपोजर
अपने काम में बहु-जोखिम का उपयोग करते हुए प्रसिद्ध फोटो कलाकार।
सभी को नमस्कार! आज हम इस बारे में बात करेंगे कि यह फ़ोटोशॉप में क्या है और इसे कैसे बनाया जाए।
तो चलिए!
परंपरागत रूप से फोटोग्राफरों द्वारा बनाई गई, वे एक असामान्य अमूर्त छवि बनाने के लिए दो अलग-अलग तस्वीरों को संयोजित करने के लिए अपने कैमरे का उपयोग करते हैं।
हालांकि, हम फ़ोटोशॉप में इस प्रभाव को भी अनुकरण कर सकते हैं, जो वास्तव में हमें अंतिम परिणाम पर अधिक नियंत्रण देता है।
इस ट्यूटोरियल को चरण दर चरण अपनाएं और आप आसानी से एक प्रभाव बना सकते हैं। दोहरा प्रदर्शन। और हम वस्तुओं के चयन और मास्क बनाने के लिए कुछ सरल तकनीकों के साथ ऐसा करेंगे।
अंतिम परिणाम:
दोहरा प्रदर्शन - यह केवल फोटोग्राफरों के बीच एक लोकप्रिय प्रभाव नहीं है, यह एक ऐसी तकनीक है जिसका उपयोग कलाकार और डिजाइनर शांत सार कार्यों को बनाने के लिए भी करते हैं। इस प्रभाव को आप फोटो एलबम के लिए कई कवर पर देख सकते हैं, साथ ही लोकप्रिय फिल्मों के शुरुआती क्रेडिट में भी।
आज हम यह प्रभाव फोटोशॉप में बनाने जा रहे हैं। यह अपेक्षाकृत सरल है, लेकिन अंतिम कार्य की गुणवत्ता आपके द्वारा चुनी गई तस्वीरों के आकार और स्पष्टता पर निर्भर करती है।

सबसे लोकप्रिय संयोजन पोर्ट्रेट फोटोग्राफी और प्राकृतिक परिदृश्य का संयोजन है, इसलिए मैंने मुफ्त स्टॉक स्टॉक साइट से कुछ शांत तस्वीरें लीं। सबसे पहले हम स्टॉकवालट से लड़की की प्रोफाइल पिक्चर लेते हैं। मेरा काम एक साफ पृष्ठभूमि के साथ एक तस्वीर ढूंढना था, ताकि जिस वस्तु के साथ हम काम करेंगे, उस पर प्रकाश डालना आसान हो। दूसरी छवि Unsplash वेबसाइट से एक सुंदर परिदृश्य तस्वीर है।
बनाने के फायदों में से एक दोहरा प्रदर्शनफ़ोटोशॉप में, आप कई छवियों का परीक्षण कर सकते हैं और उन लोगों को चुन सकते हैं जो सबसे अच्छा परिणाम देते हैं।
चरण 1. चित्र को पृष्ठभूमि से अलग करें

हम चित्र को पृष्ठभूमि से अलग करके शुरू करेंगे। हम इसे पेन टूल के साथ करेंगे - लड़की के चेहरे के चारों ओर एक बंद समोच्च बनाएँ।

लगभग बालों को सर्कल करें, गुदगुदे स्ट्रैंड्स को थोड़ा काट लें ताकि हाईलाइट करते समय बैकग्राउंड कैप्चर न कर सकें।
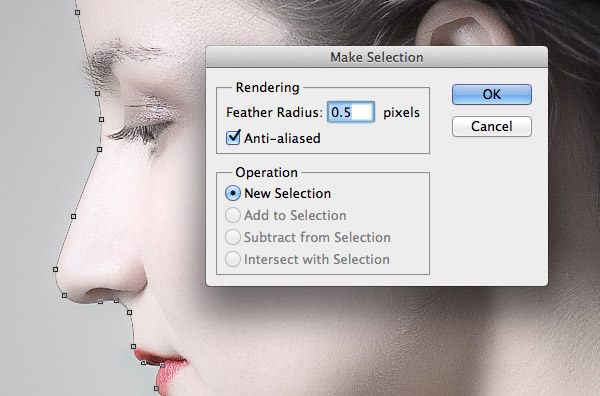
जैसे ही आप रूपरेखा तैयार करना समाप्त करते हैं, उस पर राइट-क्लिक करें और संदर्भ मेनू से क्षेत्र आइटम का चयन करें। पंख त्रिज्या को - 0.5 px पर सेट करें।
चरण 2. बालों के चयन को सही करें
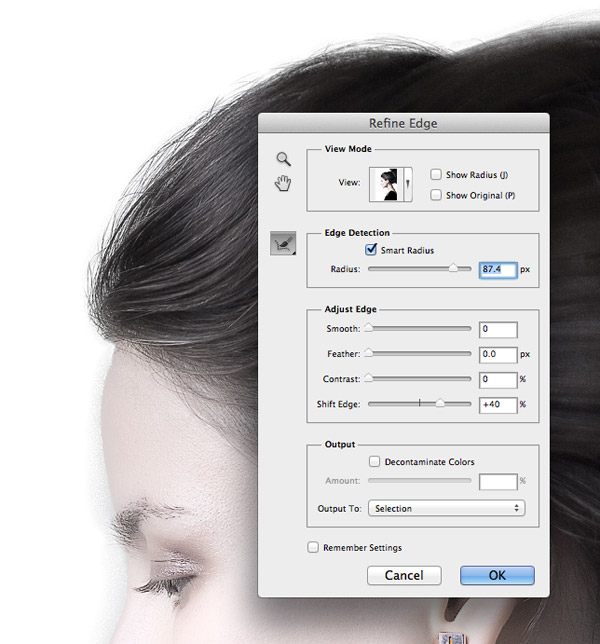
अब बालों के साथ काम करते हैं। सेलेक्ट\u003e रिफाइन एज ... मेन्यू में जाएं और सिलेक्टेड एरिया में रूखे बालों के बंडलों को जोड़ने के लिए रेडियस और ऑफसेट एज विकल्पों को बढ़ाना शुरू करें।
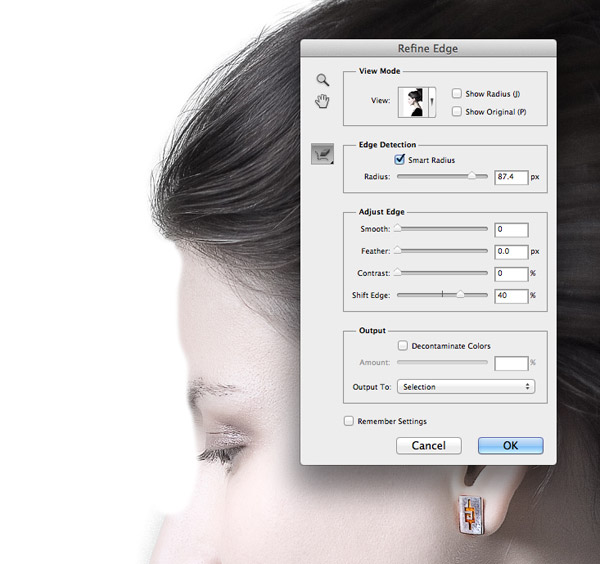
चयन की सीमाओं का विस्तार करने से चेहरे के चारों ओर एक गोलाकार पृष्ठभूमि दिखाई देगी। इससे छुटकारा पाने के लिए, मिटा शोधन उपकरण का उपयोग करें।
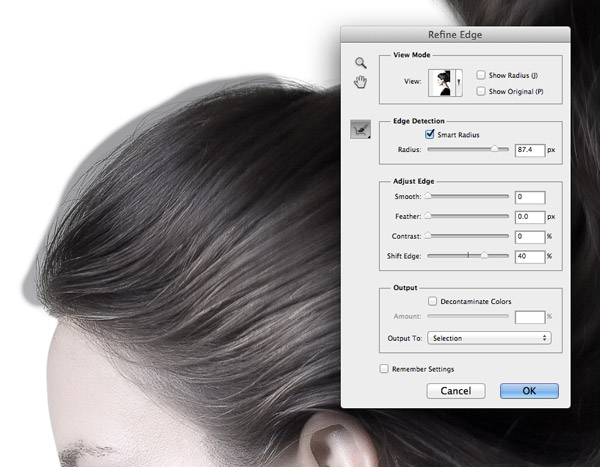
आप फटे बालों को जोड़ने के लिए रिफाइन रेडियस टूल (ब्रश आइकन) का भी उपयोग कर सकते हैं जो इसमें नहीं आते हैं।

चयन पूरा करने पर काम पूरा होने के बाद, सामग्री की प्रतिलिपि बनाएँ और इसे एक नई परत पर चिपकाएँ। एक चयन और पृष्ठभूमि परत के साथ बस बनाई गई परत को अलग करने के लिए एक सफेद भराव के साथ एक नई परत जोड़ें, इसे उनके बीच रखें।
चरण 3. एक परिदृश्य छवि जोड़ें
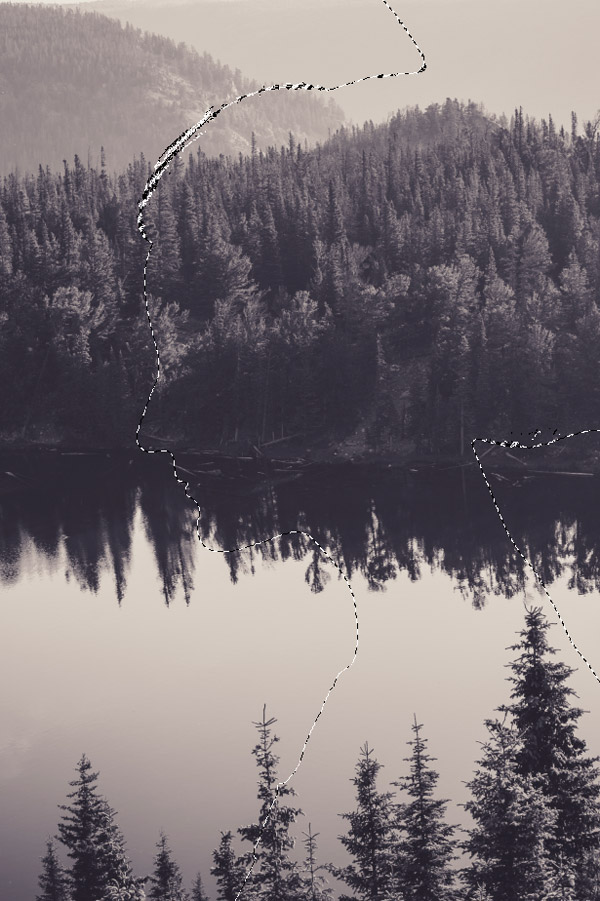
परिदृश्य छवि खोलें और उस दस्तावेज़ में पेस्ट करें जिसे आप काम कर रहे हैं। चयन को लोड करने के लिए Ctrl कुंजी दबाए रखते हुए पोर्ट्रेट-कट लेयर के थंबनेल पर क्लिक करें। फिर इलाके की परत का चयन करें और बटन पर क्लिक करके परत के उस हिस्से को छिपाने के लिए एक लेयर मास्क बनाएं जो चयन में नहीं आता है।
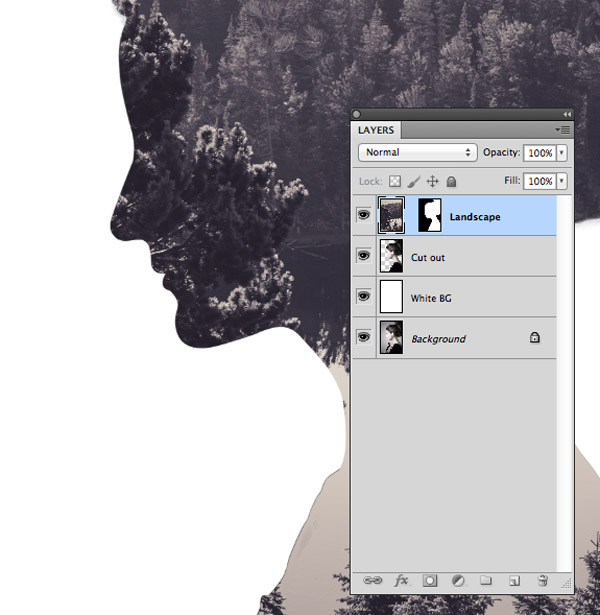
लेयर के थंबनेल और मास्क के बीच लिंक आइकन पर क्लिक करके इमेज से मास्क को अलग करें। यह आपको मुखौटा को प्रभावित किए बिना परिदृश्य की छवि को स्थानांतरित करने और स्केल करने की अनुमति देगा, इसलिए आप सबसे अच्छी स्थिति चुन सकते हैं।
चरण 4. लाइट फेशियल सुविधाएँ जोड़ें
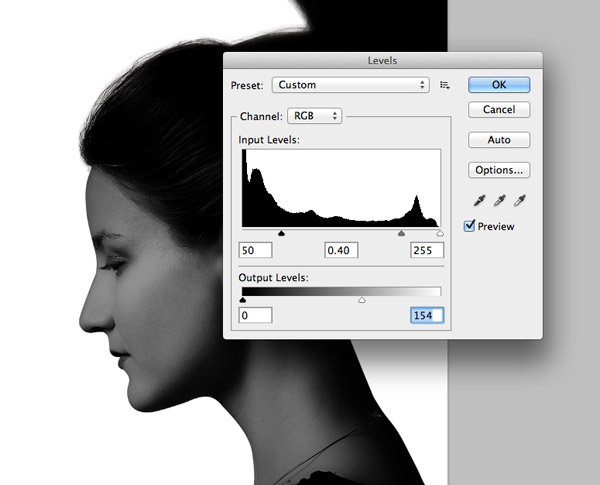
पोर्ट्रेट कट लेयर को डुप्लिकेट करें और इसे बाकी लेयर्स के ऊपर रखें। एक नई समायोजन परत, स्तर जोड़ें, और फिर इनपुट और आउटपुट मान स्लाइडर को स्थानांतरित करके छवि को गहरा करना शुरू करें।
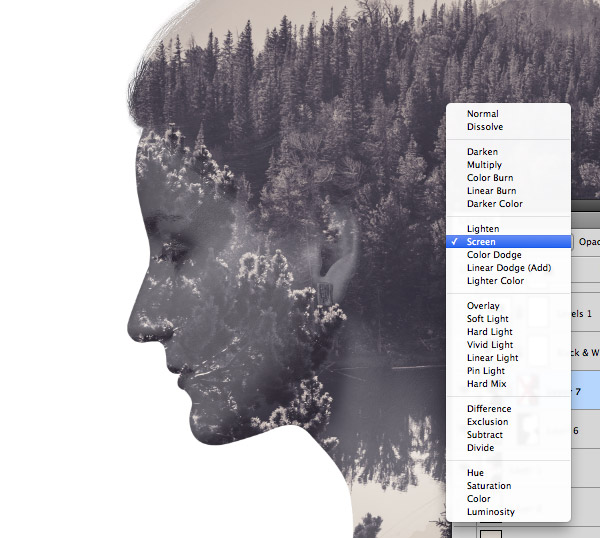
सभी अंधेरे क्षेत्रों को पारदर्शी में बदलने के लिए स्क्रीन पर नए बनाए गए पोर्ट्रेट लेयर के मिश्रण मोड को बदलें। लेवल की मदद से इमेज को डार्क करने से ओवरले के बाद केवल सुपरइम्पोज़्ड घोस्ट इमेज निकल जाएगी, जिसे हमेशा इसी एडजस्टमेंट लेयर का इस्तेमाल करके बदला जा सकता है।

एक लेयर मास्क जोड़ें और एक बड़े नरम ब्रश का उपयोग करके, सम्मिश्रण प्रभाव को सुधारने के लिए कुछ क्षेत्रों को मिटा दें। लेयर मास्क पर एक काले ब्रश के साथ ड्राइंग उस क्षेत्र को छुपाता है जिस पर आप पेंटिंग कर रहे हैं, सफेद - फिर से प्रदर्शित करता है।

छवि से एक ड्रॉपर के साथ एक हल्का रंग चुनें और इसे एक पृष्ठभूमि परत के साथ भरें।
चरण 5. अंतिम परिणाम समायोजित करें।
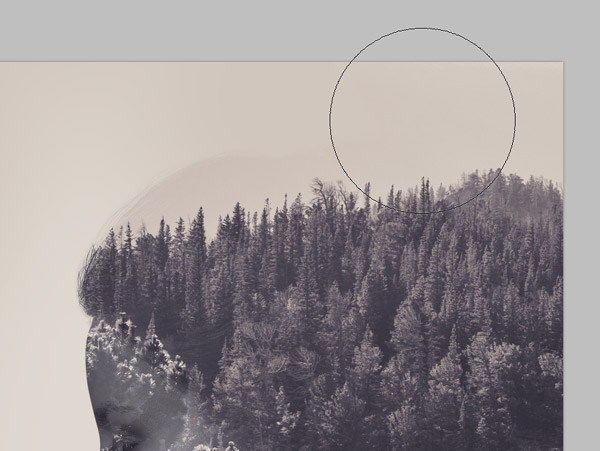
जैसा कि आप देख सकते हैं, छवि के ऊपरी भाग में एक छायांकित क्षेत्र है जो लड़की के बाल ओवरले के कारण वहां दिखाई दिया। इसे छिपाने के लिए, एक नई परत बनाएं और इस क्षेत्र को एक बड़े नरम ब्रश के साथ पेंट करें, हम पिछले चरण की तरह ही रंग लेंगे। आप एक लेयर मास्क का भी उपयोग कर सकते हैं।
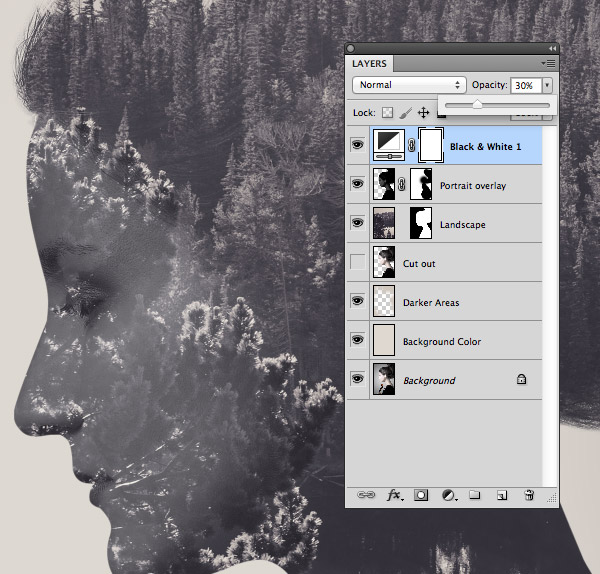
सभी परतों पर एक नया सुधारात्मक बनाएं - ब्लैक एंड व्हाइट ... और रंगों को थोड़ा सा मसलने के लिए इसकी अपारदर्शिता को 30% तक कम करें।
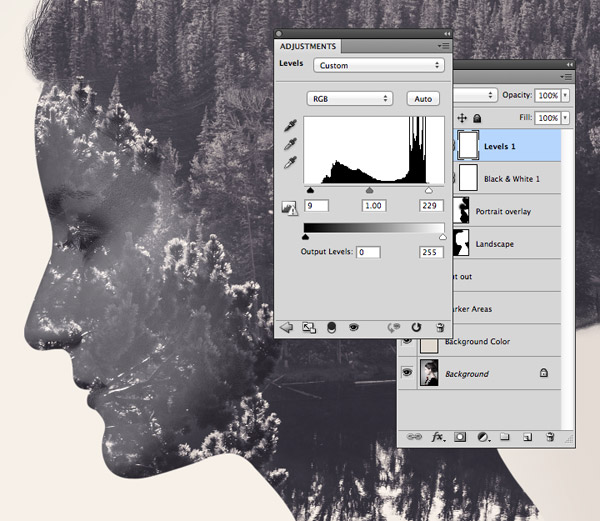
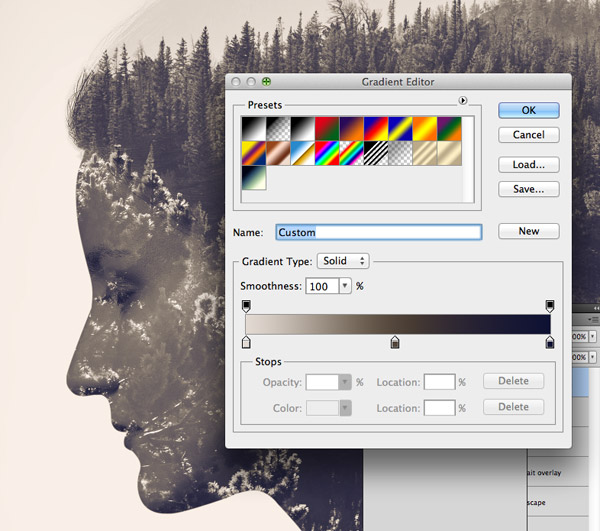
अंत में, ग्रेडिएंट मैप समायोजन परत जोड़ें। एक हल्के स्वर के रूप में, हम हल्के बेज रंग # e2d9d1 लेंगे, मध्यम स्वर के लिए गहरे भूरे रंग का रंग # 52463 बी होगा और छाया के लिए हम गहरे नीले रंग # 0e1133 लेंगे। समायोजन लेयर के ब्लेंडिंग मोड को कलर में बदलें।
अंतिम परिणाम:
आज हमने बनाया दोहरा प्रदर्शन फोटोशॉप में। एक चित्र और परिदृश्य के रूप में विभिन्न तस्वीरों का उपयोग करके, आप अंत में कई अलग-अलग कार्य विकल्प प्राप्त कर सकते हैं।
अंत तक पढ़ने के लिए धन्यवाद। जल्द मिलते हैं!
अनुवादक:सेर्गेई ज़स्टावनी;


