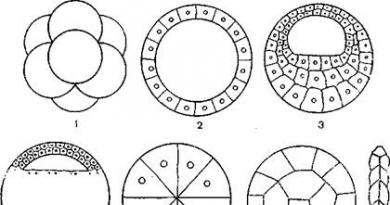के माध्यम से एक घर नेटवर्क बनाना। विंडोज 7 पर वाई-फाई का उपयोग करके एक होम लैन स्थापित करें। होम वाईफाई नेटवर्क के प्रकार।
मित्रो नमस्कार! तो यह वायरलेस कनेक्टिविटी के बारे में अगले लेख की बारी थी। और यद्यपि आज का विषय यह है कि विंडोज 7 के उदाहरण का उपयोग करके वाईफाई राउटर के माध्यम से स्थानीय नेटवर्क कैसे बनाया जाए, यह सबक उन लोगों के लिए भी उपयुक्त है जो वायरलेस द्वारा नहीं लैन बनाना चाहते हैं, लेकिन पारंपरिक, केबलों का उपयोग करके, केवल अंतर यह है कि आप सब कुछ एक साथ कैसे कनेक्ट करते हैं कंप्यूटर - एक राउटर का उपयोग करके वाईफाई या केबल के माध्यम से एक नियमित वायर्ड राउटर के माध्यम से। आज, राउटर से जुड़े सभी उपकरणों के बीच वाईफ़ाई के माध्यम से एक पूर्ण स्थानीय क्षेत्र नेटवर्क बनाएं।
सुरक्षा के दृष्टिकोण से, केबल अद्वितीय है: पट्टी तक पहुंच के बिना, डेटा को इंटरसेप्ट नहीं किया जा सकता है। केबल नेटवर्क का एक बड़ा दोष: यह बहुत महंगा है, और दीवारों में और कालीन के नीचे बिना केबल बिछाने के लिए भी महंगा है। एक अपार्टमेंट में खुले केबल न केवल बदसूरत दिखते हैं, बल्कि बंद भी होते हैं। मनोरंजन नेटवर्क: आप रेडियो की तुलना में उपकरणों को अधिक आसानी से कनेक्ट नहीं कर सकते हैं। आप अपने लैपटॉप के साथ पूरे घर में भी जा सकते हैं और फिर भी हमेशा नेटवर्क से जुड़ सकते हैं।
हालाँकि, यह केवल तभी प्राप्त किया जा सकता है जब ट्रांसमीटर और रिसीवर नेत्रहीन रूप से जुड़े हों और पांच मीटर तक अलग-अलग हों। अधिक दूरी पर, डेटा दर बाधित होती है क्योंकि रेडियो तरंगों को फैलाया नहीं जा सकता है। अन्य वायरलेस नेटवर्क, फर्नीचर, दीवारें, और लोग ट्रांसमिशन में हस्तक्षेप करते हैं। इसलिए, आपको वायरलेस नेटवर्क पर डेटा ट्रांसमिशन एन्क्रिप्ट करना होगा।
रूटर के माध्यम से वाईफाई के माध्यम से लैन
तो, हमारे रास्ते में कुछ बड़े कदम हैं।
पहला कदम
सबसे पहले, हम एक कार्य समूह के रूप में इस तरह की अवधारणा की ओर मुड़ते हैं। सभी कंप्यूटर जिन्हें आप नेटवर्क करना चाहते हैं, सुरक्षा कारणों से एक ही कार्यसमूह से संबंधित होना चाहिए, ताकि कोई भी तृतीय-पक्ष कंप्यूटर जिसे आप अपने ग्रिड में शामिल नहीं करना चाहते हैं, फाइल और फ़ोल्डर्स साझा कर सकें। इसे जांचने के लिए, सभी कंप्यूटरों पर जाएं (विंडोज 7 के लिए):
पावर नेटवर्क: पावर लाइन और सॉकेट सभी कमरों में उपलब्ध हैं। आपको प्रत्येक सॉकेट के लिए एक एडाप्टर की आवश्यकता होती है जिसे आप नेटवर्क के लिए उपयोग करना चाहते हैं। लागत: केबल सहित 45 यूरो से। डेटा ट्रांसफर की गति कम हो जाती है, उदाहरण के लिए, यदि पावर स्रोत एडेप्टर के बगल में सॉकेट से जुड़ा हुआ है। डिमर्स या हलोजन लैंप के साथ लैंप भी संचरण में हस्तक्षेप करते हैं। इसके अलावा, केवल ऐसे एडेप्टर घर की स्थापना के एक ही चरण में एक-दूसरे के साथ संवाद कर सकते हैं।
यह एक बटन दबाकर या आपूर्ति किए गए सॉफ़्टवेयर का उपयोग करके किया जा सकता है। दिखाई देने वाली विंडो में, बाएं कॉलम में "एडेप्टर सेटिंग्स बदलें" पर क्लिक करें। फिर "गुण" चुनें। गुण मेनू खोलने के लिए इंटरनेट प्रोटोकॉल संस्करण 4 लाइन पर डबल-क्लिक करें। उसके बाद, हरे रंग की रोशनी चालू हो जाएगी।
प्रारंभ\u003e नियंत्रण कक्ष\u003e प्रणाली और सुरक्षा\u003e प्रणाली।
"कंप्यूटर का नाम, डोमेन नाम और कार्यसमूह सेटिंग्स" अनुभाग में, "सेटिंग बदलें" लिंक पर क्लिक करें। और "बदलें" बटन पर क्लिक करें। डिफ़ॉल्ट रूप से, एक नियम के रूप में, होम ग्रुप को WORKGROUP कहा जाता है, लेकिन आपको इसे अपने अद्वितीय नाम में बदलने की आवश्यकता है। उदाहरण के लिए, मैंने HOMELOCAL किया।
स्थानीय नेटवर्क पर साझा किए गए फ़ोल्डर खोलें
फिर आप यह निर्दिष्ट कर सकते हैं कि क्या आप कंप्यूटर पर फ़ाइलें साझा करना चाहते हैं या किसी नेटवर्क पर कनेक्टेड प्रिंटर। यह कैसे करना है यह अनुभाग में समझाया गया है यदि आप बाद में रिलीज़ को स्थापित करना चाहते हैं, तो रद्द करें पर क्लिक करें। अन्य सभी कंप्यूटरों के लिए इन चरणों को दोहराएं। फिर आपका केबल नेटवर्क स्थापित हो गया है। आपको कोई और सुरक्षा उपाय करने की आवश्यकता नहीं है। आप एक पंजीकृत नेटवर्क कुंजी का उपयोग कर सकते हैं। अन्य राउटर के लिए, आप अपना खुद का पासवर्ड असाइन करते हैं: यह 8 और 63 अक्षरों के बीच होना चाहिए, और किसी भी शब्दकोश में नहीं।

उसके बाद, हम कंप्यूटर को पुनरारंभ करते हैं और सभी कंप्यूटरों पर वही करते हैं जो आप इस नेटवर्क में शामिल करना चाहते हैं।
दूसरा कदम
अब वह हमारे LAN में एक होम ग्रुप बनाएगा। "प्रारंभ\u003e नियंत्रण कक्ष\u003e नेटवर्क और साझाकरण केंद्र पर जाएं।" मैं तुरंत कहूंगा कि विंडोज 7 - होम बेसिक के सबसे सस्ते संस्करण पर एक होम ग्रुप बनाना, विफल हो जाएगा। आप केवल एक मौजूदा से कनेक्ट कर सकते हैं। इसलिए, यह केवल होम एक्सटेंडेड के साथ शुरू होने वाले संस्करण पर किया जा सकता है।
संख्या और संख्याओं के साथ-साथ ऊपरी और निचले मामले को मिलाएं। हालाँकि, उस पर राइट-क्लिक करके "वायरलेस कनेक्शन" गुण खोलें। चरण 3: "वायरलेस कनेक्शन" पर डबल-क्लिक करें। नाम के बगल में हरी पट्टियाँ रिसेप्शन की ताकत का संकेत देती हैं। यदि कंप्यूटर हमेशा इस नेटवर्क से जुड़ा होना चाहिए, तो पहले "स्वचालित रूप से कनेक्ट करें" के बगल में स्थित बॉक्स को चेक करें।
उस पासवर्ड को दर्ज करें जिसका उपयोग आपने राउटर के चरण 1 में किया था। डिवाइस के अनुदेश मैनुअल का संदर्भ लें जो बटन आपको लंबे समय तक दबाए रखना चाहिए। चरण 5: नेटवर्क स्थान का संकेत दें। एडॉप्टर को एक इलेक्ट्रिकल आउटलेट में प्लग करें। वे डेटा ट्रांसफर दरों को कम करने के लिए प्लग से बचें। राउटर के नेटवर्क पोर्ट के लिए दूसरे एडाप्टर को जोड़ने के लिए एक अलग नेटवर्क केबल का उपयोग करें। यह एडॉप्टर एक पावर आउटलेट में भी आता है। थोड़े समय के बाद, दोनों एडेप्टर को एक कनेक्शन स्थापित करना चाहिए।
तो, हम राउटर से कनेक्ट करते हैं, उपशीर्षक "होम ग्रुप" ढूंढें और "रेडी टू क्रिएट" लिंक पर क्लिक करें, और फिर "होम ग्रुप बनाएं" बटन पर क्लिक करें।
![]()
उसके बाद, हम उन फ़ोल्डरों और उपकरणों का चयन करते हैं जो कंप्यूटर से जुड़े हैं और जिनसे हम नेटवर्क से एक्सेस की अनुमति देना चाहते हैं।
वे इसे चेतावनी प्रकाश से संकेत देते हैं। अधिकांश पावर एडाप्टर में सॉफ़्टवेयर होते हैं जो आपको कनेक्शन को एन्क्रिप्ट करने की अनुमति देता है। फिर आप अन्य नेटवर्क एडेप्टर को पासवर्ड बताने के लिए सॉफ़्टवेयर का भी उपयोग कर सकते हैं। केवल एडेप्टर जो इसे जानते हैं, फिर डेटा का आदान-प्रदान करते हैं। बिजली की आपूर्ति के माध्यम से डेटा ट्रैफ़िक की सुरक्षा के लिए, अधिकांश एडेप्टर के मामले में एक बटन होता है। आप एक बटन के क्लिक के साथ एन्क्रिप्शन शुरू कर सकते हैं। उन कंप्यूटरों के लिए सभी चरणों को दोहराएं जिन्हें आप पावर लाइन से कनेक्ट करना चाहते हैं।
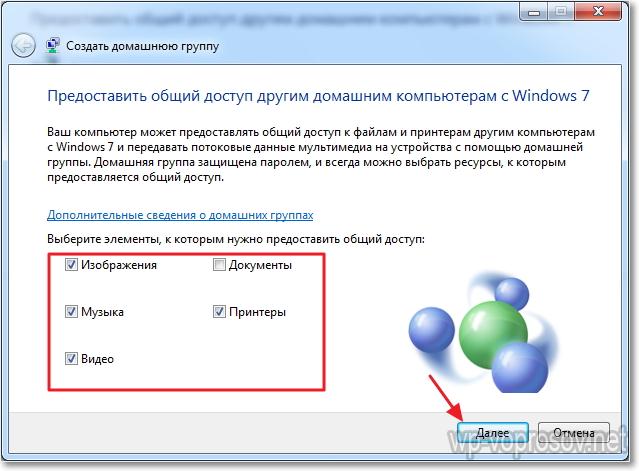
उसके बाद, खुलने वाली अगली विंडो में, हम लिंक "उन्नत साझाकरण विकल्प बदलें" पाते हैं। हम उस पर क्लिक करते हैं और उन सभी मदों की तलाश करते हैं जहां यह कहता है कि आपको "पासवर्ड सुरक्षा के साथ साझा करना सक्षम करें" चाहिए। इसे अक्षम किया जाना चाहिए, अन्यथा यह स्थानीय वाईफाई नेटवर्क बनाने के लिए काम नहीं करेगा। फिर सेटिंग्स को सेव करें।
फिर नेटवर्क स्थापित किया जाएगा। नई विंडो के बाएं कॉलम में नेटवर्क कनेक्शन प्रबंधित करें पर क्लिक करें। "एक्सचेंज और डिस्कवरी" अनुभाग में नेटवर्क मेनू में कॉन्फ़िगर करें। यह कैसे काम करता है, पैराग्राफ पढ़ें। चरण 3: वायरलेस नेटवर्क कनेक्शन पर डबल-क्लिक करें। जितनी अधिक हरी पट्टियाँ प्रदर्शित होंगी, उतना ही अच्छा स्वागत होगा। प्रविष्टि "सक्रिय नेटवर्क" इंगित करता है कि नेटवर्क एन्क्रिप्टेड है।
होम नेटवर्क के लिए क्या आवश्यक है?
वांछित नेटवर्क का चयन करें और "कनेक्ट" चुनें। उस पासवर्ड को दर्ज करें जिसका उपयोग आपने राउटर के चरण 1 में किया था। इनपुट के दौरान वर्ण छिपे होते हैं: यदि आप यह सुनिश्चित करना चाहते हैं कि आप टाइप नहीं कर रहे हैं, तो "शो वर्ण" फ़ील्ड पर क्लिक करें। यदि आप यह नहीं चाहते हैं, तो आपको विंडो में दो संबंधित चेकमार्क को हटाना होगा। चरण 5: केबल नेटवर्क पर चरण 3 में वर्णित नेटवर्क स्थान को इंगित करें।
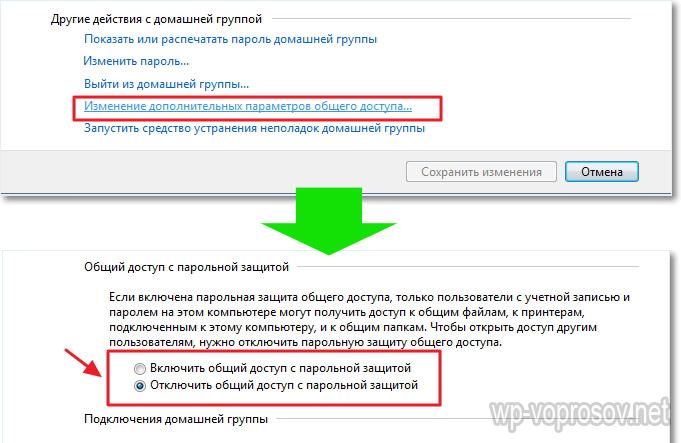
यह सब पहले कंप्यूटर पर है - होम ग्रुप बनाया गया है। बस मामले में, आप कंप्यूटर को पुनरारंभ कर सकते हैं ताकि सब कुछ संरक्षित हो और सभी मापदंडों को लागू किया जाए।
चरण तीन
अब आपको इस समूह को किसी अन्य कंप्यूटर से कनेक्ट करने की आवश्यकता है। हम अपने वायरलेस नेटवर्क से कनेक्ट करते हैं और "स्टार्ट\u003e कंट्रोल पैनल\u003e नेटवर्क और शेयरिंग सेंटर\u003e होम ग्रुप" चेन पर जाते हैं। और "Join" बटन पर क्लिक करें।
दिखाई देने वाली नई विंडो में, "इंटरनेट प्रोटोकॉल" चुनें और "गुण" पर क्लिक करें। चरण 2: राउटर और कंप्यूटर को नेटवर्क केबल से कनेक्ट करें। मेनू पर राइट-क्लिक करें और "गुण" चुनें। फिर केबल नेटवर्क के चरण 1 में आगे बढ़ें।
चरण 3: "वायरलेस नेटवर्क कनेक्शन" पर डबल-क्लिक करना आस-पास के वायरलेस नेटवर्क को दिखाता है। चरण 4: पासवर्ड दर्ज करें। उन्हें अतिरिक्त सॉफ्टवेयर के बिना प्रदर्शित नहीं किया जा सकता है। इसलिए, आपको सावधान रहना चाहिए कि चिंता न करें। "कनेक्ट" के साथ अपनी प्रविष्टि की पुष्टि करें। यदि आपने सब कुछ सही ढंग से किया है, तो नेटवर्क नाम के आगे अवलोकन में "कनेक्शन स्थापित है"।
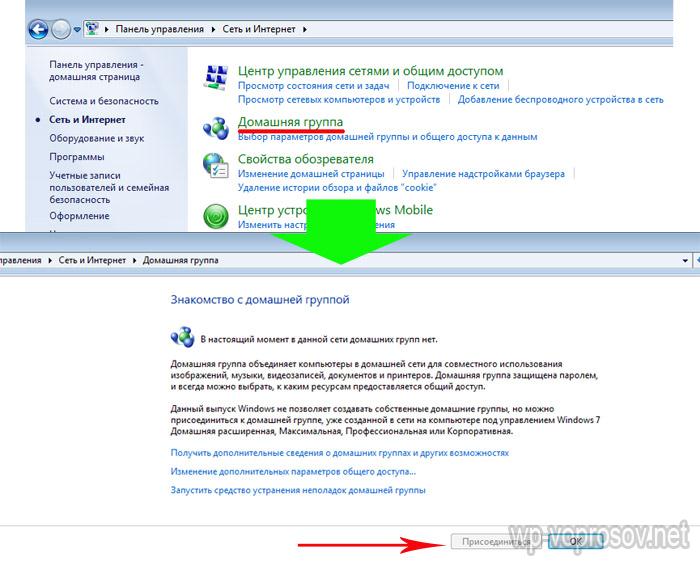
यदि आप कनेक्ट नहीं कर सकते हैं, तो आपके द्वारा स्थापित तृतीय-पक्ष फ़ायरवॉल (फ़ायरवॉल) को अक्षम करें। इसे किसी एंटीवायरस में भी बनाया जा सकता है।
वह सब है। अब, नेटवर्क में प्रवेश करने के बाद, आप वाईफाई से जुड़े सभी उपकरणों को स्थानीय नेटवर्क पर देखेंगे।
किसी भी कंप्यूटर के आइकन पर क्लिक करने से, आपको सभी साझा किए गए फ़ोल्डर और डिवाइस दिखाई देंगे, जैसे प्रिंटर।
नेटवर्क पर फ़ाइलों को साझा करना और साझा करना। नेटवर्क पर फ़ाइलों को बदलना एक होम नेटवर्क के दो अच्छे कारण हैं: एक तरफ, आप कई कंप्यूटरों के साथ इंटरनेट कनेक्शन का उपयोग कर सकते हैं। डेटा नेटवर्क तक पहुंच एक राउटर है। ऐसा करने के लिए, आपको कुछ चरणों का पालन करने की आवश्यकता है। ऐसा करने के लिए, साझाकरण सेट करें।
दिखाई देने वाली विंडो में, "उन्नत सिस्टम सेटिंग्स, कंप्यूटर का नाम" पर क्लिक करें। यह आपको बेहतर तरीके से निर्धारित करने की अनुमति देता है कि कौन से डिवाइस नेटवर्क पर सक्रिय हैं। आप स्वतंत्र रूप से एक नाम चुन सकते हैं। यह "संपादित करें" पर क्लिक करके किया जा सकता है। ऐसा करने के लिए, ऑपरेटिंग सिस्टम आपको तुरंत एक नेटवर्क स्थापित करने के लिए कहता है।
पहले आपको यह सुनिश्चित करने की आवश्यकता है कि यह काम करता है और इंटरनेट उपलब्ध है। यदि राउटर पैनल पर संकेतक प्रकाश नहीं करता है, तो आपको फर्मवेयर को अपग्रेड करना होगा। निर्माता की वेबसाइट से नवीनतम संस्करण डाउनलोड करें। यदि केबल कनेक्शन के बीच अपर्याप्त संपर्क है, तो कनेक्टर को फिर से रूट किया जाना चाहिए। यदि सब कुछ ठीक है, तो अगले चरण पर जाएं। सुनिश्चित करें कि उपकरणों के बीच एक संबंध है, इसके लिए हम पिंग करते हैं।
यदि आप इसे ठीक करना चाहते हैं, तो नेटवर्क और विनिमय केंद्र में "होम नेटवर्क समूह: बनाने के लिए तैयार, एक होम नेटवर्क समूह बनाएं" पर क्लिक करें। अब आपके द्वारा जारी की जाने वाली फ़ाइलों के प्रकार का चयन करें। अपने होम नेटवर्क से कनेक्ट करने के लिए: नेटवर्क और साझाकरण केंद्र में, होम नेटवर्क समूह का चयन करें: कनेक्शन के लिए पहुंच योग्य, और फिर सम्मिलित हों पर क्लिक करें। फिर समूह के लिए पासवर्ड दर्ज करें।
होम वाईफाई नेटवर्क के प्रकार
डिफ़ॉल्ट रूप से चित्र, दस्तावेज़, संगीत और वीडियो के लिए फ़ोल्डर होते हैं। आप पुस्तकालयों पर राइट-क्लिक करके और "बनाएँ" मेनू आइटम का चयन करके अतिरिक्त फ़ोल्डर बना सकते हैं। बस उपयुक्त फ़ोल्डर में अलग-अलग फ़ाइलों की प्रतिलिपि बनाएँ। आप मेनू बार पर "लाइब्रेरी में लिखें" कमांड का उपयोग करके निर्देशिकाओं को स्थानांतरित कर सकते हैं।
- राउटर मेनू लॉन्च करें और किसी अन्य डिवाइस का आईपी पता रिकॉर्ड करें।
- वेब ब्राउजर में 192.168.1.1 दर्ज करें।
- राउटर सेटिंग्स में जाएं।
- डीएचसीपी पर जाएं।
- सूची से, दूसरे पीसी के नेटवर्क पते का चयन करें।
- प्रेस शुरू, फिर खोज और cmd दर्ज करें। यह कमांड लाइन तक पहुंच है।
- हम cmd.exe शुरू करते हैं।
- खाली पंक्ति में, पिंग कमांड और दूसरे कंप्यूटर का डेटा दर्ज करें।
- कार्रवाई की पुष्टि करें।
- उसके बाद, पैकेट डेटा का आदान-प्रदान शुरू होता है। इसका मतलब है कि प्रक्रिया सही ढंग से की गई है, और कंप्यूटर ने एक दूसरे का पता लगाया है। आप नेटवर्क सेटअप के लिए आगे बढ़ सकते हैं।
परिषद। यदि पिंग के दौरान डेटा का आदान-प्रदान नहीं किया जाता है, तो राउटर नेटवर्क का पता नहीं लगाता है। शायद यह एक एंटीवायरस है। आपको इसे अक्षम करना होगा या सेटिंग में साझा करना सक्षम करना होगा। यह अंतर्निहित विंडोज डिफेंडर को अक्षम करने के लिए भी लायक है। फिर पिंग ऑपरेशन दोहराएं।
नेटवर्क डिस्कवरी, फ़ाइल शेयरिंग, पासवर्ड सुरक्षा पर क्लिक करें। उस फ़ोल्डर का चयन करें जिसे आप साझा करना चाहते हैं और मेनू बार में "रिलीज़" चुनें। अगले चरण में, उन उपयोगकर्ताओं का चयन करें जिन्हें एक्सेस की अनुमति है। प्रत्येक उपयोगकर्ता का इस कंप्यूटर पर एक उपयोगकर्ता खाता होना चाहिए। यदि यह अभी भी गायब है, तो नया उपयोगकर्ता बनाएं पर क्लिक करें और पासवर्ड के साथ एक उपयोगकर्ता खाता बनाएं। यह कंप्यूटर पर उसी तरह होना चाहिए जिससे संसाधन एक्सेस किया जाता है।
अब आप "जोड़ें" के माध्यम से उपयोगकर्ता को एक्सेस उपयोगकर्ताओं की सूची में जोड़ सकते हैं। मेनू से, "साझाकरण और सुरक्षा" अनुभाग पर जाएं। फ़ाइल साझाकरण सक्षम करें का चयन करें। तब आप फ़ोल्डर साझाकरण मेनू में "इस फ़ोल्डर को नेटवर्क पर साझा करें" और "फ़ाइलों को बदलने के लिए नेटवर्क उपयोगकर्ताओं को बदलें" का चयन कर सकते हैं। अन्य कंप्यूटर "नेटवर्क वातावरण" में साझा करते हैं।
एक होम नेटवर्क सेट अप करें
सुरक्षा कारणों से, एक नेटवर्क द्वारा कनेक्ट किए जाने के लिए डिज़ाइन किए गए सभी डिवाइस एक सामान्य समूह से संबंधित होने चाहिए ताकि विरोधी आपके समूह से उपकरणों पर संग्रहीत जानकारी को निकालने या संक्रमित न कर सकें। हम निम्नलिखित करते हैं:
- पीसी के गुणों में हमें अतिरिक्त सेटिंग्स मिलती हैं, नाम पर क्लिक करें। "बदलें" बटन दबाएं, समूह में बदलाव करें और, यदि आप इसे आवश्यक मानते हैं, तो आप नाम बदल सकते हैं;
- "ओके" पर क्लिक करके प्रक्रिया की पुष्टि करें और कंप्यूटर को पुनरारंभ करें;
- सभी उपकरणों पर इस ऑपरेशन को दोहराएं;
- हम नेटवर्क प्रबंधन में जाते हैं और पता लगाते हैं कि आपका नेटवर्क किस प्रकार का है। यदि एक "होम नेटवर्क" है, तो सब कुछ क्रम में है, यदि नहीं, तो हम पसंद को बदलते हैं;
- "बनाने के लिए तैयार" पर क्लिक करें;
- "होम ग्रुप बनाएं";

नेटवर्क समस्याओं को कैसे हल करें यदि नेटवर्क काम नहीं करता है, तो सिस्टम समस्या निवारण का उपयोग करें। क्या उपकरण सही ढंग से स्थापित है? "नेटवर्क एडेप्टर" अनुभाग में, जिस डिवाइस से आप कनेक्ट हो रहे हैं, उसे इंगित किया जाना चाहिए। यदि डिवाइस मैनेजर में कोई अज्ञात डिवाइस प्रदर्शित होती है या नेटवर्क एडेप्टर के हेडर में कोई एक्स्क्लूशन मार्क अंकित होता है, तो आपको नेटवर्क डिवाइस के लिए ड्राइवरों को फिर से इंस्टॉल करना होगा।
आमतौर पर, एक आवास में एक ल्यूमिनेयर इंगित करता है कि क्या एक मॉड्यूल सक्रिय है। क्या केबल बैठे हैं? अगला परीक्षण केबल है। नेटवर्क केबल को बहुत अधिक झुकना नहीं चाहिए, और राउटर और कंप्यूटर के बीच की केबल 100 मीटर से अधिक नहीं होनी चाहिए। क्या कंप्यूटर अनुरोधों का जवाब देता है? एक बार जब आप सुनिश्चित कर लें कि उपकरण क्रम में है, तो जांचें कि क्या डेटा नेटवर्क पर प्रसारित किया जा सकता है। नेटवर्क और साझाकरण केंद्र में, कनेक्शन पर क्लिक करें और विवरण बटन पर क्लिक करें। उदाहरण के लिए, यह "28" है। यदि ट्रांसमिशन के दौरान पैकेट को पुनर्निर्देशित नहीं किया जाता है, तो सब कुछ क्रम में होगा।
- उन चेकबॉक्स के साथ बॉक्स चेक करें, जिन्हें आप साझा करने की योजना बना रहे हैं;
- हम पसंद से सहमत हैं;
- "उन्नत साझाकरण सेटिंग बदलें" पर क्लिक करें। पासवर्ड अनुरोध बंद करें;
- "सामान्य" टैब में हम एक ही आइटम पाते हैं और इसी तरह पासवर्ड अनुरोध को अक्षम करते हैं;
- नई सेटिंग्स को सहेजना सुनिश्चित करें;
- कंप्यूटर को पुनरारंभ करें।
नेटवर्क सेटअप पूर्ण है। हम नेटवर्क पर कंप्यूटर की उपस्थिति को सत्यापित करेंगे। मेरे कंप्यूटर के माध्यम से, नेटवर्क पर जाएं। यदि सब कुछ सही ढंग से किया जाता है, तो राउटर का उपयोग करने वाले सभी उपकरणों को वायर्ड और वायरलेस दोनों प्रदर्शित किया जाना चाहिए। अब आप समूह में किसी अन्य कंप्यूटर पर होम नेटवर्क पर जा सकते हैं, लेकिन साथ ही आपके पास केवल साझा फ़ोल्डर तक पहुंच होगी। फ़ोल्डर्स या व्यक्तिगत फ़ाइलों को देखने में सक्षम होने के लिए, आपको अतिरिक्त सेटिंग्स बनाने की आवश्यकता है।
अपने होम नेटवर्क में कंप्यूटर जोड़ना
यदि अनुक्रम पूरी तरह से अलग है, तो डेटा पैकेट कुछ भी नहीं है। यह एक पुराना मॉडल हो सकता है। अन्यथा, कनेक्शन नाम के तहत "मेरा कंप्यूटर" पर क्लिक करें और अगली विंडो में "होम नेटवर्क" चुनें। नियंत्रण कक्ष पर, नेटवर्क और इंटरनेट पर वापस जाएं और "होम नेटवर्क ग्रुप" पर क्लिक करें। उन निर्देशिकाओं का चयन करें जिन्हें आप अपने होमग्रुप में उपयोग करना चाहते हैं और अगला क्लिक करें। पासवर्ड का नोट बनाएँ जो अगले चरण में प्रदर्शित होगा। आप "होम नेटवर्क समूह" अनुभाग में "पासवर्ड बदलें" पर क्लिक करके इसे कॉन्फ़िगर कर सकते हैं। "उन्नत साझाकरण सेटिंग" अनुभाग में, आप निर्दिष्ट कर सकते हैं कि कौन सी सेटिंग्स जारी की जानी चाहिए। प्रक्रिया को पूरा करने के लिए समाप्त पर क्लिक करें।
- फिर नेटवर्क और शेयरिंग सेंटर खोलें।
- "सक्रिय नेटवर्क" अनुभाग में, अपने नेटवर्क का चयन करें और सुनिश्चित करें कि यह कॉन्फ़िगर किया गया है।
- फिर ऊपर चरण 3 में वर्णित अनुसार "होम नेटवर्क ग्रुप" पर क्लिक करें।
- अब एक होम नेटवर्क अपने आप बन जाता है।
- Join Now पर क्लिक करें।
- आपके द्वारा प्रदान किए गए दस्तावेज़ों का चयन करें और अपना पासवर्ड दर्ज करें।
परिषद। राउटर के लिए एक मजबूत पासवर्ड सेट करना सुनिश्चित करें ताकि कोई भी आपकी फ़ाइलों तक पहुंच न सके। सरल पासवर्ड अक्सर टूट जाते हैं।
फ़ाइल एक्सेस कॉन्फ़िगर करें
कुछ कंप्यूटर फ़ाइलों तक पहुंच खोलने के लिए, आपको फ़ोल्डर में जाने और शीर्ष पर साझाकरण टैब पर क्लिक करने की आवश्यकता है। एक नई विंडो प्रदर्शित की जाएगी, इसमें आपको चेकबॉक्स में एक चेकमार्क लगाना चाहिए जो ओपनिंग के विपरीत हो। अब होम नेटवर्क से जुड़े सभी डिवाइस इस फ़ोल्डर को देख सकते हैं।
सबसे पहले, प्रॉम्प्ट को व्यवस्थापक के रूप में राइट-क्लिक करके चलाएँ, फिर रन को व्यवस्थापक के रूप में चुनें। नेटवर्क कनेक्शन में एक नया वायरलेस नेटवर्क कनेक्शन दिखाई देता है। । अब आप अपनी पहुंच बिंदु को कॉन्फ़िगर कर सकते हैं।
हॉटस्पॉट और इंटरनेट कनेक्शन लॉन्च करें
अब आप अन्य उपकरणों को गर्म स्थान से जोड़ सकते हैं, लेकिन अभी तक आपके पास इंटरनेट कनेक्शन नहीं है।
डिवाइस को एक्सेस प्वाइंट से कनेक्ट करें
यदि आपको नहीं पता है कि किस कनेक्शन का इरादा है, तो एक नज़र डालें। । आपके द्वारा चुने गए पासवर्ड को दर्ज करके एक्सेस प्वाइंट से कनेक्ट करें। आपको केवल पहली बार पासवर्ड दर्ज करने की आवश्यकता है, जिसके बाद कनेक्शन स्वचालित रूप से स्थापित हो जाएगा।नेटवर्क स्थापित करने के बाद, सभी डेटा को एक फ़ाइल में सहेजें और कंप्यूटर पर संग्रहीत करें ताकि सब कुछ फिर से कॉन्फ़िगर न करें।

हम कई राउटर कनेक्ट करते हैं
कभी-कभी ऐसी परिस्थितियाँ उत्पन्न होती हैं जब आपको एक नेटवर्क में दो राउटर को जोड़ने की आवश्यकता होती है। राउटर दो नेटवर्क कनेक्ट कर सकते हैं या वर्ल्ड वाइड वेब के लिए एक सामान्य पहुंच बिंदु के रूप में काम कर सकते हैं। या राउटर में से एक इससे जुड़े उपकरणों को कार्य करता है: प्रिंटर, कैमरा, टीवी।
दो डिवाइस केबल या वाई-फाई के माध्यम से जुड़े हुए हैं।
- केबल को दूसरे राउटर के LAN कनेक्टर से कनेक्ट करें, दूसरा राउटर WAN पोर्ट से जुड़ा है। अब आपको पहले राउटर को कॉन्फ़िगर करने की आवश्यकता है, जो मुख्य एक होगा। सेटिंग्स में हम डीएचसीपी कनेक्ट करते हैं। और दूसरे राउटर के पते में, हम पते की स्वचालित रसीद को रद्द करते हैं।
- वाई-फाई के माध्यम से दूसरे डिवाइस से कनेक्ट करते समय, वायरलेस नेटवर्क की खोज बंद करें। फिर हम डीएचसीपी को सक्षम करते हैं और पते के स्वचालित प्राप्त को कॉन्फ़िगर करते हैं।
अन्य गैजेट्स को नेटवर्क से कनेक्ट करना
आप अन्य लैपटॉप को आंतरिक नेटवर्क से कनेक्ट कर सकते हैं या। आइए क्रम में विचार करें।

- लैपटॉप कनेक्ट करने के लिए, नेटवर्क आइकन पर क्लिक करें, जो स्क्रीन के नीचे स्थित है। सूची से, घर का नाम वाई-फाई चुनें, उस पर क्लिक करें। यदि आप चाहते हैं कि डिवाइस स्वचालित रूप से नेटवर्क का पता लगाए और उससे कनेक्ट हो, तो "स्वचालित रूप से कनेक्ट करें" के बगल में स्थित बॉक्स को चेक करें। सिस्टम को एक पासवर्ड की आवश्यकता होगी। इसे दर्ज करें। यदि कोई समस्या नहीं है, तो नेटवर्क कनेक्ट होगा।
- इस तरह से एक स्मार्टफोन या टैबलेट कनेक्ट होता है। सेटिंग्स में जाएं और वाई-फाई चालू करें। उपलब्ध कनेक्शनों की सूची में, अपने होम नेटवर्क का चयन करें। इस पर क्लिक करें और पासवर्ड डालें। स्थिति "कनेक्टेड" में बदल जाएगी। अब, गैजेट से, आप अपने कंप्यूटर पर दस्तावेज़ देख सकते हैं और दस्तावेज़ प्रिंट कर सकते हैं यदि प्रिंटर किसी एक डिवाइस से जुड़ा हो।
एक होम नेटवर्क स्थापित करने के लिए, आपको अपने माथे में सात स्पैन रखने की आवश्यकता नहीं है और उल्लेखनीय ज्ञान है। बस निर्देशों का पालन करें और आप सफल होंगे।