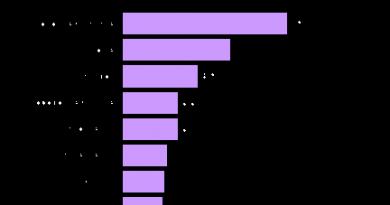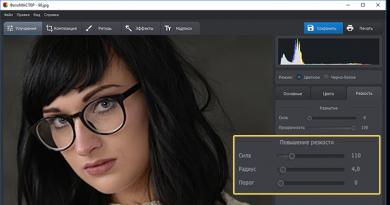अब वेब कैमरा से वीडियो शूट करें। वेबकैम लुकर का उपयोग करके गुप्त वेब कैमरा रिकॉर्डिंग। वीडियो: लैपटॉप वेबकैम से वीडियो कैसे रिकॉर्ड करें
यह मुख्य परिधीय उपकरणों में से एक है। यह आपको वीडियो मोड में संचार करने, मॉनिटर को छोड़ने के बिना फ़ोटो लेने, साथ ही वीडियो शूट करने की अनुमति देता है।
लेकिन, अधिकांश उपयोगकर्ता एक वेब कैमरा के सभी कार्यों का उपयोग नहीं करते हैं। वे एक वेब कैमरा खरीदते हैं और इसका उपयोग केवल संचार के लिए करते हैं। लेकिन, जब वीडियो शूट करना और उसे फ़ाइल के रूप में सहेजना आवश्यक हो जाता है, तो यह बड़ी कठिनाइयों का कारण बनता है। इस लेख में, हम इस समस्या को हल करने की कोशिश करेंगे और एक वेबकैम से वीडियो शूट करने के तरीके के बारे में बात करेंगे।
तो, चलो वीडियो रिकॉर्डिंग के लिए सबसे अच्छा वीडियो रिकॉर्डर देखें। नेट पर शायद सबसे अच्छा वेब कैमरा सॉफ्टवेयर। कारण यह है कि यह आपके पीसी पर एक वास्तविक वीडियो निगरानी प्रणाली स्थापित करने के लिए डिज़ाइन किया गया कार्यक्रम है, इसलिए एक वेबकेम से गुजरने वाले वीडियो रिकॉर्ड करना सिस्टम के काम करने के लिए सर्वोपरि महत्व का विषय बन जाता है।
इसके अलावा, ध्यान रखें कि हार्ड ड्राइव के भारहीनता के लिए, सॉफ़्टवेयर आपको फ़ोटो का एक क्रम लेने और वीडियो निगरानी को सक्षम करने की अनुमति देता है केवल अगर वेबकैम कंप्यूटर के सामने आंदोलन का पता लगाता है। यह इंटरनेट पर सबसे अच्छे कार्यक्रमों में से एक है। यह एक बहुत ही पूर्ण कार्यक्रम है जो आपको एक वेबकैम के माध्यम से स्ट्रीमिंग वीडियो रिकॉर्ड करने की अनुमति देता है, और आपको जो कुछ भी दर्ज करता है उसमें कई बदलाव करने की अनुमति देता है: वीडियो संपादन फ़ंक्शन सबसे अच्छे हैं, और आप शौकिया कार्यक्रमों में समान गुणवत्ता खोजने की संभावना नहीं रखते हैं।
VirtualDub का उपयोग करके वेबकैम से वीडियो कैसे शूट करें
वेबकैम से वीडियो शूट करने और इसे फ़ाइल के रूप में सहेजने के लिए, आपको रिकॉर्डिंग के लिए प्रोग्राम का उपयोग करने की आवश्यकता है। एक वेब कैमरा से वीडियो रिकॉर्डिंग के लिए सबसे सरल कार्यक्रमों में से एक है वर्चुबडब प्रोग्राम। यह कार्यक्रम पूरी तरह से मुफ्त है, और एक ही समय में वीडियो संपादन के लिए सभी आवश्यक कार्यों से सुसज्जित है। इसके साथ, आप वीडियो के कुछ हिस्सों को काट और छील सकते हैं, एन्कोड कर सकते हैं, और कई ऑडियो ट्रैक्स के साथ भी काम कर सकते हैं।
उन लोगों के लिए अनुशंसित है जो एक वेबकैम से रिकॉर्ड करना चाहते हैं और कैप्चर किए गए वीडियो में बदलाव करते हैं। यह एक वीडियो रिकॉर्डिंग सॉफ्टवेयर है जो आपको न केवल एक वेब कैमरा की वीडियो स्ट्रीम रिकॉर्ड करने की अनुमति देगा, बल्कि वह सब कुछ भी होगा जो आपके पीसी की स्क्रीन पर होगा।
कारण यह है कि डेस्कटॉप पर रिकॉर्डिंग की कार्रवाई के अलावा, आप एक वेब कैमरा का उपयोग करके एक विंडो खोल सकते हैं, और फिर अपना चेहरा रिकॉर्ड कर सकते हैं जैसे ही आप ट्यूटोरियल को पूरा करते हैं और कदम से कदम बढ़ाते हैं। यह एक विशेष रूप से परिष्कृत वेब कैमरा सॉफ्टवेयर वेबकैम या समृद्ध विकल्प नहीं है। इसके कार्य वास्तव में बहुत सरल हैं और अपूरणीय जकड़न द्वारा सीमित हैं, लेकिन एक बहुत ही महत्वपूर्ण अपवाद के साथ: एक टाइमर जिसे आप स्वतंत्र रूप से सेट कर सकते हैं ताकि आप अपनी इच्छानुसार वेबकैम की वीडियो स्ट्रीम रिकॉर्ड कर सकें। उन उपयोगकर्ताओं के लिए आदर्श, जो वीडियो संपादन कार्यक्रमों का उपयोग करके "सफाई" वीडियो के बिना एक वेबकैम पर रिकॉर्ड करना चाहते हैं, जो समय-समय पर सीखना बहुत मुश्किल है।
इसलिए, VirtualDub को आधिकारिक साइट से डाउनलोड करें और अपने कंप्यूटर पर इंस्टॉल करें। कार्यक्रम शुरू करने के बाद, "फ़ाइल" मेनू खोलें और "एवीआई कैप्चर करें" चुनें।
उसके बाद, आपके वेबकैम से छवि को वर्चुअड प्रोग्राम विंडो में दिखाई देना चाहिए। यदि कोई छवि नहीं दिखाई देती है, तो आपको "डिवाइस" मेनू खोलने और उपलब्ध उपकरणों की सूची से अपना वेब कैमरा चुनने की आवश्यकता है।
पहली वीडियो रिकॉर्डर पेशेवर वेब कैमरा वीडियो रिकॉर्डिंग सॉफ्टवेयर का एक और उदाहरण है। पिछले के विपरीत, हालांकि, प्रोग्राम सेटअप और इसका इंटरफ़ेस बहुत अधिक सुविधाजनक है, हालांकि शायद उन लोगों के लिए भी संयमी हैं जो सोचते हैं कि आंख भी अपनी भूमिका चाहती है।
किसी भी मामले में, यह सॉफ्टवेयर कुछ पेशेवर कैसे करें, लेकिन शुरुआती के लिए उपयुक्त है, इसका एक उदाहरण है। हमारे उच्च-परिभाषा और उच्च-परिभाषा कैमरे बाजार पर अन्य मानक उत्पादों से विभिन्न कार्यों में भिन्न होते हैं।
![]()
उसके बाद, वेब कैमरा से चित्र VirtualDub प्रोग्राम विंडो में दिखाई देगा। आगे आप उस फ़ाइल को निर्दिष्ट करते हैं जिसमें वेबकैम से वीडियो सहेजा जाएगा। ऐसा करने के लिए, "फ़ाइल" मेनू खोलें, "कैप्चर फ़ाइल सेट करें" आइटम चुनें और फ़ोल्डर और फ़ाइल नाम निर्दिष्ट करें।
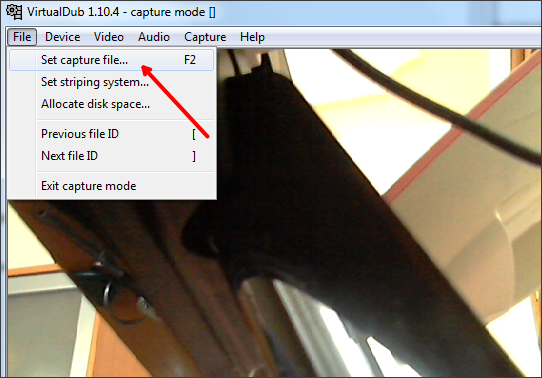
फिक्स्ड वेबकैम सिस्टम 3 से 18 मेगापिक्सल के फोटोग्राफिक सेंसर के साथ पेश किया जाता है, जो मनोरम और उच्च-गुणवत्ता की छवियों को कैप्चर करने में सक्षम है। अन्यथा, एक ईंट की दीवार या लकड़ी की इमारत पर वेब कैमरा सिस्टम लगाया जा सकता है। वैकल्पिक रूप से, फोटोवोल्टिक पैनलों, नियामकों और बफर बैटरी का उपयोग बिजली प्रदान करने और हानिकारक वोल्टेज बढ़ने से बचने के लिए किया जा सकता है। यदि विज्ञापन या समान कनेक्टिविटी है, तो आप छवियों को कैप्चर करने और प्रसारित करने की गति बढ़ा सकते हैं।
यही है, अब हम एक वीडियो रिकॉर्ड करने के लिए तैयार हैं। वेबकैम से वीडियो की शूटिंग शुरू करने के लिए, आपको "कैप्चर" मेनू खोलना होगा और "कैप्चर वीडियो" का चयन करना होगा।
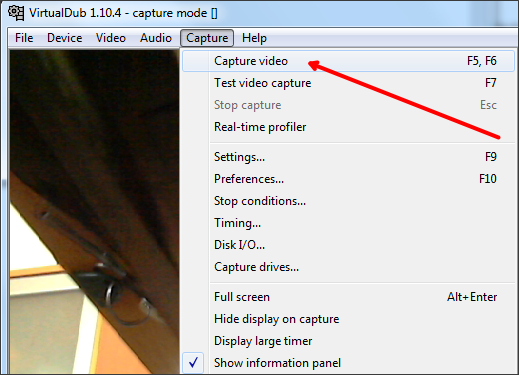
उसके बाद, वीडियो रिकॉर्डिंग शुरू हो जाएगी। वीडियो पर दी गई जानकारी को वर्चुअलब विंडो के दाईं ओर प्रदर्शित किया जाएगा। यहां आप वीडियो का फ़ाइल आकार, फ़्रेम शॉट की संख्या और अन्य डेटा का पता लगा सकते हैं।
स्टेशनरी और मोटर चालित स्टेशनों के लिए विभिन्न प्रकारों और कार्यक्षमता की हमारी पेशेवर वेबकैम प्रणाली आपकी उत्पादकता, उपयोग के उद्देश्य और बजट की सभी जरूरतों को पूरा करने के लिए डिज़ाइन की गई है। इससे आपको घर पर या कार्यालय में जहां कहीं भी होता है, कनेक्ट करना और नियंत्रित करना आसान हो जाता है।
काम पर। यात्रा पर व्यापार। छुट्टी पर। । तत्काल ई-मेल सूचनाएँ प्राप्त करें और आपको तुरंत पता चल जाएगा कि क्या हो रहा है। आप छवियों को रिकॉर्ड कर सकते हैं और समय पर ढंग से पुलिस को सतर्क करने में मदद करने के लिए घुसपैठियों के आंदोलनों को रिकॉर्ड कर सकते हैं। ऑनलाइन वीडियो कैप्चर स्क्रीन हमें भारी सॉफ्टवेयर और कुछ ही क्लिक के साथ एक लंबी स्थापना से बचाती है ताकि आप सीधे ब्राउज़र में काम कर सकें। इस प्रकार, कुछ मिनटों के बाद, हम एक छोटा वीडियो रिकॉर्ड करते हैं, इसे वांछित प्रारूप में परिवर्तित करते हैं और इसे किसी मित्र या ग्राहक को भेजते हैं।
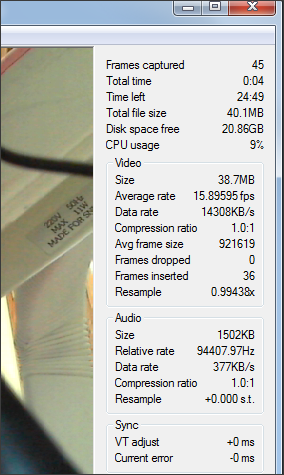
वेबकैम से वीडियो रिकॉर्ड करना बंद करने के लिए, "कैप्चर" मेनू खोलें और "कैप्चर बंद करें" चुनें।
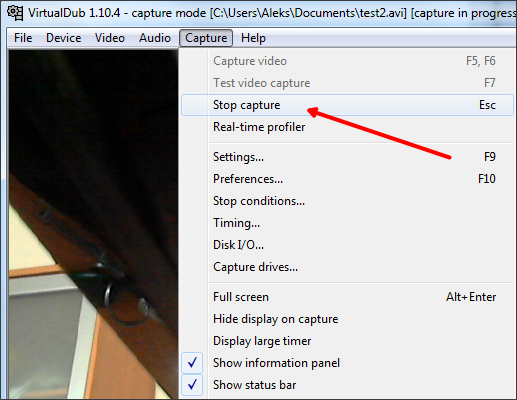
उसके बाद, वीडियो रिकॉर्डिंग बंद कर दी जाएगी, और परिणामस्वरूप वीडियो उस फ़ोल्डर में होगा जिसे आपने पहले चुना था।
इस लेख में, हमने जटिल और भारी कार्यक्रमों को स्थापित करने की आवश्यकता के बिना स्क्रीन पर कब्जा करने के लिए 3 सर्वश्रेष्ठ उपकरण तैयार किए हैं। विशेष कौशल के बिना वीडियो को बचाने के लिए, इसे पूरी तरह से मुक्त करें। समय की बचत। । ऑनलाइन वीडियो रिकॉर्डिंग के लिए एक बढ़िया एप्लीकेशन।
यहाँ एक निशुल्क खाता अवसर है। यह वही है जो भुगतान किया गया संस्करण हमें देता है। आवेदन हमें स्क्रीन पर होने वाली हर चीज को रिकॉर्ड करने की अनुमति देता है, साथ ही प्रस्तावित कार्यों को भी, इतना ही नहीं। एक वेबकैम से आसान वीडियो रिकॉर्डिंग, माइक्रोफोन साउंड रिकॉर्ड करना, रिकॉर्डिंग शेड्यूल, स्क्रीनशॉट और वीडियो एडिटिंग, प्राप्त वीडियो को लोकप्रिय प्रारूपों में परिवर्तित करना। आपके पास स्क्रीन को बचाने का अवसर है - न केवल ब्राउज़र में, बल्कि डेस्कटॉप पर भी। आप बातचीत के दौरान खुद को देखने के लिए अपने वेबकैम को जोड़ सकते हैं।
यह ध्यान दिया जाना चाहिए कि डिफ़ॉल्ट रूप से, VirtualDub वीडियो संपीड़न का उपयोग नहीं करता है, इसलिए परिणामस्वरूप वीडियो फ़ाइल बहुत बड़ी हो सकती है। यदि यह वीडियो आकार आपको सूट नहीं करता है, तो रिकॉर्डिंग शुरू करने से पहले, आपको संपीड़न सेटिंग्स को बदलने की आवश्यकता है। ऐसा करने के लिए, "वीडियो" मेनू खोलें और "संपीड़न" चुनें।
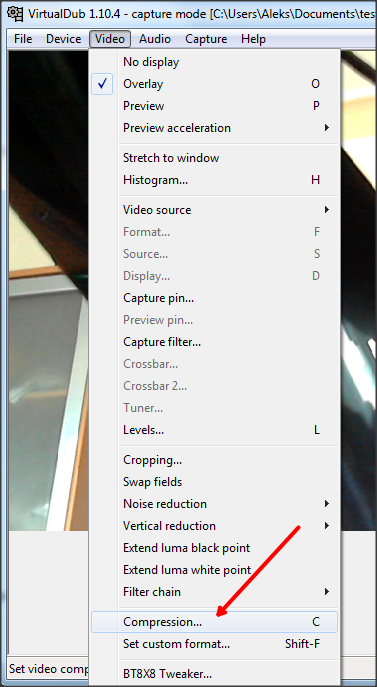
आप सिस्टम साउंड या माइक्रोफोन साउंड को चालू और बंद भी कर सकते हैं। कोई भी सुपर वीडियो टूल जिसे हम छोड़ते हैं? इसे हमारे साथ टिप्पणियों में साझा करें। क्या आप ऐसे कार्यक्रमों की तलाश में हैं जो आपकी मदद करेंगे, लेकिन उनमें से अधिकांश बहुत जटिल हैं या बहुत महंगे हैं, या दोनों हैं? हालाँकि, आप इस विचार को नहीं छोड़ना चाहते क्योंकि आप जानते हैं कि निर्देशात्मक वीडियो कितने प्रभावी होते हैं और आप सही सॉफ्टवेयर के साथ क्या अद्भुत प्रस्तुतियाँ दे सकते हैं?
स्क्रीनिंग कार्यक्रम ई-लर्निंग पाठ्यक्रम में शामिल लोगों के लिए और प्रशिक्षण के पारंपरिक या मिश्रित रूपों का उपयोग करने वालों के लिए उपयोगी हो सकता है, लेकिन अपने काम में विविधता लाने और समृद्ध करना चाहते हैं। शुरुआती लोगों को पता नहीं हो सकता है कि स्क्रैचिंग क्या है।
उसके बाद, आपके सामने एक विंडो खुल जाएगी, जिसमें आप कोडेक का चयन कर सकते हैं और संपीड़न सेटिंग्स समायोजित कर सकते हैं।
मानक सॉफ्टवेयर का उपयोग करके वेबकैम से वीडियो कैसे शूट करें
ज्यादातर मामलों में, ड्राइवरों के साथ एक डिस्क वेबकैम के साथ शामिल है। इन ड्राइवरों को स्थापित करने के बाद, आपके कंप्यूटर पर वेबकैम को नियंत्रित करने का एक कार्यक्रम दिखाई देना चाहिए। आमतौर पर यह प्रोग्राम आपको वेबकैम से वीडियो को जल्दी और आसानी से हटाने की अनुमति देता है। उदाहरण के लिए, लॉजिटेक वेब कैमरा से ड्राइवरों के साथ, लॉजिटेक वेब कैमरा सॉफ्टवेयर स्थापित है। अब हम यह दिखाएंगे कि Logitech Webcam सॉफ्टवेयर का उपयोग करके वेबकैम से वीडियो कैसे कैप्चर किया जाता है।
निम्नलिखित पंक्तियों में, हमने शीर्ष 10 स्क्रीनिंग टूल सूचीबद्ध किए हैं। उनकी जांच करें और वह चुनें जो आपके लिए सबसे उपयोगी होगा। इसके साथ, आप स्क्रीन पर किसी भी क्रिया को रिकॉर्ड कर सकते हैं, जिसमें ऑडियो भी शामिल है। आपके द्वारा बनाए गए वीडियो 45 मिनट तक चल सकते हैं, और अतिरिक्त विकल्प उपलब्ध हैं - ध्वनि जोड़ने या स्लाइड शो बनाने के लिए।
सौभाग्य से, यह भी एक मुफ्त उत्पाद है। उनके द्वारा निर्मित वीडियो बेहद उच्च गुणवत्ता के हैं। इसके अलावा, सॉफ़्टवेयर स्वचालित रूप से स्नैपशॉट को सहेजता है, जिसका अर्थ है कि आपको हर बार जब आप अपनी स्क्रीन पर दिखाई देने वाली छवि को कैप्चर करना चाहते हैं, तो संपादन प्रोग्राम का उपयोग करने की आवश्यकता नहीं है।
तो, Logitech वेब कैमरा सॉफ्टवेयर का उपयोग करके वीडियो शूट करने के लिए आपको इस प्रोग्राम को चलाने और "कैप्चर" बटन पर क्लिक करने की आवश्यकता है।
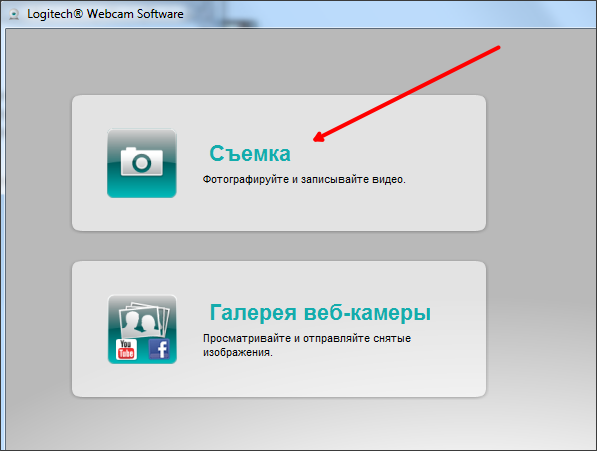
उसके बाद, वेबकैम को वीडियो रिकॉर्डिंग मोड पर स्विच करना होगा।
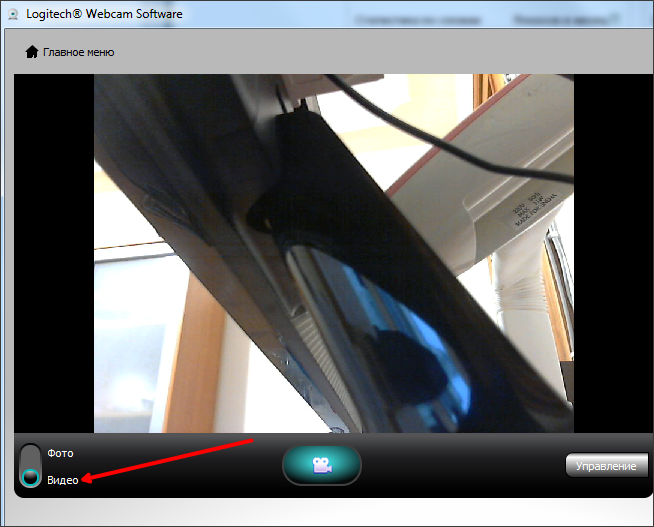
आपको बस मुफ्त सॉफ्टवेयर डाउनलोड करने और प्रशिक्षण वीडियो या डेमो को बचाने की आवश्यकता है। कार्यक्रम में संपादन पाठ, हाइलाइटिंग आदि के लिए उपकरण हैं। आसानी से उपयोग होने वाला ओपन सोर्स स्क्रीनशॉट सॉफ्टवेयर आपको आपकी स्क्रीन पर जो कुछ हो रहा है उसे ट्रैक करने की अनुमति देता है और फिर इसे आपके कंप्यूटर पर सेव करता है।
इसमें कई अतिरिक्त विशेषताएं भी हैं, जैसे कि एक संपादक, एक रंग पैलेट, एक व्हाइटबोर्ड, प्रभाव, और बहुत कुछ। कंपनी अपने उपयोगकर्ताओं को मुफ्त होस्टिंग प्रदान करती है। नि: शुल्क संस्करण के अलावा, कार्यक्रम ने भी भुगतान किया - अतिरिक्त सुविधाओं जैसे कि असीमित रिकॉर्डिंग समय और पासवर्ड सुरक्षा के साथ। यह बहुत सरलता से काम करता है - आपको बस इतना करना है कि रिकॉर्ड बटन दबाएं, स्क्रीन कैप्चर करें या एक ऑडियो रिकॉर्डिंग करें, और फिर अन्य उपयोगकर्ताओं के साथ लिंक साझा करें।
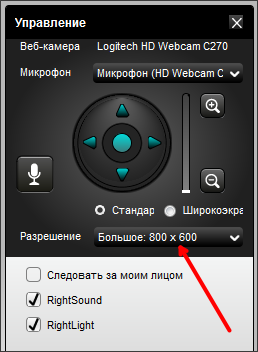
यह सब है, अब एक वेबकैम से वीडियो शूटिंग शुरू करने के लिए आपको बस स्टार्ट बटन पर क्लिक करना होगा।
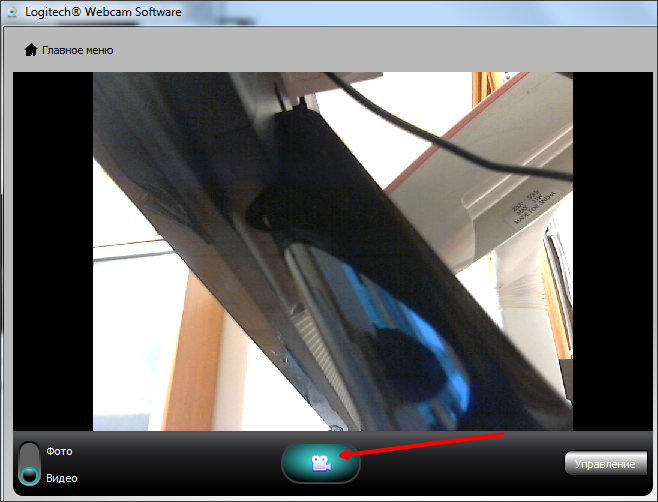
रिकॉर्डिंग के बाद, आप फ़ोल्डर C: \\ Users \\ User_name \\ Videos \\ Logitech वेब कैमरा में कैप्चर किया गया वीडियो पा सकते हैं।
आपके द्वारा बनाए गए वीडियो के आकार और वॉटरमार्क के बिना सभी छवियों की कोई सीमा नहीं है। हमारे द्वारा सूचीबद्ध मुफ्त स्क्रॉलिंग कार्यक्रम महंगे और जटिल विकल्पों के लिए उत्कृष्ट विकल्प हैं। उनकी तुलना में, उनकी कार्यक्षमता कम है, लेकिन ज्यादातर मामलों में आप प्रभावी ट्यूटोरियल और डेमो बना सकते हैं।
एक वेब कैमरा से मुफ्त कार्यक्रम का उपयोग करके वीडियो कैसे डाउनलोड करें। हैरानी की बात है, यह "रिकॉर्डिंग" या "रिकॉर्डिंग" के रूप में सरल नहीं है, और प्रत्येक निर्माता अपने कैमकॉर्डर में वीडियो रिकॉर्डिंग के लिए उपयुक्त सॉफ़्टवेयर नहीं जोड़ता है। यह कार्यक्रम मुख्य रूप से वीडियो संपादन के लिए उपयोग किया जाता है, लेकिन वेबकैम के माध्यम से वीडियो रिकॉर्ड करने में भी मदद करता है - फिर यह डेस्कटॉप पर छवि को बचाता है, और आप सीधे सामग्री को संपादित करना शुरू कर सकते हैं या अन्यथा इसे बदल सकते हैं। तो आपको वेबकैम रिकॉर्डिंग कैसे मिलती है?
सभी का स्वागत करने के लिए खुशी है, दोस्तों! आज हम एक वेबकैम से वीडियो रिकॉर्ड करने के मुद्दे पर विचार करेंगे और तुरंत इसे 2 भागों में तोड़ने का प्रस्ताव करेंगे:
1) अपने खुद के वेब कैमरा से वीडियो रिकॉर्ड करें
2) वार्ताकार से वीडियो रिकॉर्ड करें
यह ध्यान देने योग्य है कि पहला पैराग्राफ सरल है, क्योंकि काफी संख्या में कार्यक्रम हैं (मुफ्त वाले सहित, हम उनके बारे में बात करेंगे) जो कार्य के साथ सामना कर सकते हैं।
- रिकॉर्डिंग शुरू करने के लिए, "स्टार्ट डिजिटल" बटन पर क्लिक करें।
- फिर आप स्टॉप डिजिटाइजेशन बटन पर क्लिक करके रिकॉर्डिंग को रोक सकते हैं।
- रिकॉर्डिंग पूरी करने के लिए, संपन्न का चयन करें।
- फिलहाल, आपके पास एक सहेजी गई वीडियो फ़ाइल है जिसे आपने चुना है।
आप वेब स्लाइडशो या ऑटोप्ले का उपयोग करके आवाज और सिंक्रनाइज़ स्नैपशॉट बढ़ा सकते हैं। रिकॉर्डिंग बनाने के बाद, आप एक स्लाइड शो में श्रोता के लिए अन्य स्लाइड शो चला सकते हैं - या स्लाइड शो को वीडियो फ़ाइल के रूप में सहेज सकते हैं। 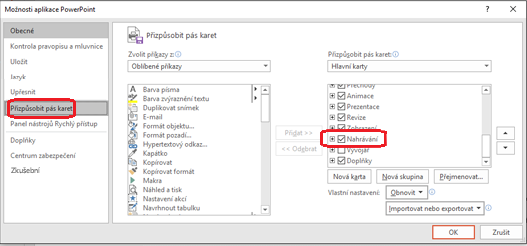
स्लाइड्स टैब पर, स्टार्ट या करंट स्लाइड बटन पर क्लिक करें।
अपने खुद के वेब कैमरा से वीडियो रिकॉर्ड करने का कार्यक्रम
जिन कारणों से मुझे इस साइट पर काम करना पसंद है उनमें से एक यह है कि मैं अपने लिए कुछ नया सीखता हूं यहां तक \u200b\u200bकि उन कार्यक्रमों के बारे में भी जो मैं लंबे समय से उपयोग कर रहा हूं this और यह पहली बार नहीं है जब वीएलसी प्लेयर न केवल एक मूल्यवान अच्छा फर है खिलाड़ी, लेकिन यह भी एक पूरी तरह से अलग भावना की कई जरूरतों के लिए उपयोगी है। तो इस मामले में यह पता चला कि वह कैमरे से वीडियो कैप्चर करना भी जानता है। कैसे? बहुत आसान है! नीचे दिए गए निर्देशों का पालन करें 🙂
दर्ज की गई ध्वनि का पूर्वावलोकन पूर्वावलोकन
एनीमेशन प्लेबैक के दौरान, घटनाओं, ऑडियो और वीडियो की लिखावट को समान रूप से खेला जाता है। 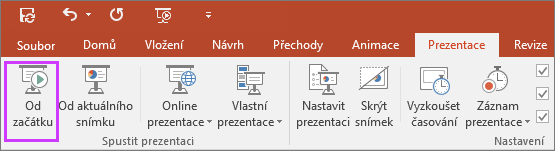
"त्रिकोणीय प्लेबैक" विंडो में, ऊपरी बाएं कोने में स्थित बटन आपको वर्तमान छवि में रिकॉर्डिंग का पूर्वावलोकन प्रदर्शित करने की अनुमति देता है। 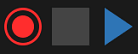
सामान्य मोड में, स्लाइड के निचले दाएं कोने में ऑडियो या छवि आइकन पर क्लिक करें, फिर प्ले पर क्लिक करें।
- VLC खोलें, टैब "मीडिया" \u003d\u003e "कैप्चर डिवाइस" चुनें (या बस CTRL + C दबाएं)
- "वीडियो डिवाइस नाम" (1) में, अपना वेब कैमरा चुनें (यदि यह नहीं है, तो सुनिश्चित करें कि कैमरा ड्राइवर स्थापित है, और यदि कैमरा यूएसबी के माध्यम से जुड़ा हुआ है, तो पहले कैमरों को कनेक्ट करें, और उसके बाद ही प्रोग्राम चलाएं)। "ऑडियो यूनिट का नाम" (2) ध्वनि स्रोत है। यदि आप एक वेबकैम से ध्वनि रिकॉर्ड करना चाहते हैं, तो यहां आप इसे चुनते हैं। और अगर आप किसी वार्तालाप के लिए एक अलग माइक्रोफोन का उपयोग करते हैं या बिल्कुल भी आवाज नहीं लिखना चाहते हैं, तो उपयुक्त पैरामीटर (कोई भी नहीं - ध्वनि रिकॉर्डिंग अक्षम करें) का चयन करें। इसके अलावा, यह "प्ले" पर क्लिक करने के लिए बना हुआ है और वीडियो शॉइड किया जाएगा (रिकॉर्डिंग नहीं)।
- यदि वीडियो बहुत धीमा है (अधिक या कम चिकनी प्लेबैक के बजाय एक प्रकार का स्लाइड शो), तो हम चरण 2 पर लौटते हैं, लेकिन अब "प्ले" पर क्लिक करने से पहले हम "अन्य" बटन पर क्लिक करते हैं, और फिर हम अतिरिक्त सेटिंग्स विंडो पर पहुंचते हैं। यहां हम एक पंक्ति में रुचि रखते हैं जिसमें हम प्रति सेकंड फ़्रेम की वांछित संख्या निर्दिष्ट कर सकते हैं। उदाहरण के लिए, 29 या 30 ठीक रहेगा। बेशक, वीडियो की गुणवत्ता में गिरावट आएगी, लेकिन यहां यह सब आपके वेबकैम पर निर्भर करता है, कार्यक्रम is दोष नहीं देना है
- अब जब आपने चित्र की पर्याप्त चिकनाई चुन ली है, तो आप रिकॉर्डिंग शुरू कर सकते हैं (फोटो नंबर 3)। यदि आपके पास चित्र में एक जैसा कोई बटन नहीं है, तो इसे ठीक करना आसान है: कार्यक्रम के शीर्ष पर क्लिक करें "देखें" -\u003e "अतिरिक्त नियंत्रण" और यह बात है! जब आप रिकॉर्ड पर क्लिक करते हैं, तो कुछ भी नहीं होगा, लेकिन यह जाएगा। जब आप इसे फिर से दबाते हैं, तो आपको कोई संकेत नहीं मिलेगा, लेकिन इसे रोक दिया जाएगा। और आप "वीडियो" फ़ोल्डर में परिणाम देख सकते हैं
इसलिए, कुछ ही चरणों में, वेबकैम और VLC का उपयोग करके रिकॉर्डिंग की जाती है।
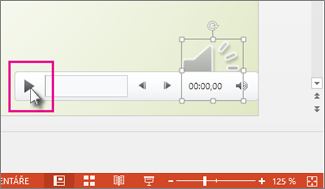
ध्वनि बजाते समय, प्लेबैक को रोकें। सामान्य मोड में संक्रमण अनुभाग में छवि समूह में संक्रमण टैब पर, बॉक्स को चेक करें "यदि अगली स्लाइड माउस क्लिक के साथ या सेकंड के सेट नंबर के बाद स्वचालित रूप से प्रदर्शित होगी", "माउस" चेकबॉक्स चुनें। आप रिकॉर्ड की गई छवि के अंत में फसल के लिए मैनुअल सिंक्रोनाइज़ेशन का उपयोग कर सकते हैं। उदाहरण के लिए, यदि स्नैपशॉट सेगमेंट का अंत दो सेकंड की अनावश्यक ध्वनि के साथ होता है, तो बस अगली फ़्रेम पर जाने का समय निर्धारित करें ताकि यह अनावश्यक ध्वनि से पहले हो। इस प्रकार, आपको इस छवि के लिए फिर से ध्वनि रिकॉर्ड करने की आवश्यकता नहीं है। । "क्लियर" कमांड का उद्देश्य समय और आवाज की टिप्पणी को एक अनावश्यक अनुभाग के रिकॉर्ड या जिसे आप बदलना चाहते हैं, को हटाना नहीं है।
एक और मुफ्त कार्यक्रम जो आपको वीडियो रिकॉर्ड करने की अनुमति देता है, इसे प्रारूपों में सहेजता है ।AVI और .wmv। कार्यक्रम पूरी तरह से अंग्रेजी में है, लेकिन इसके साथ काम करने के लिए आपको बस कुछ बटन दबाने की जरूरत है English
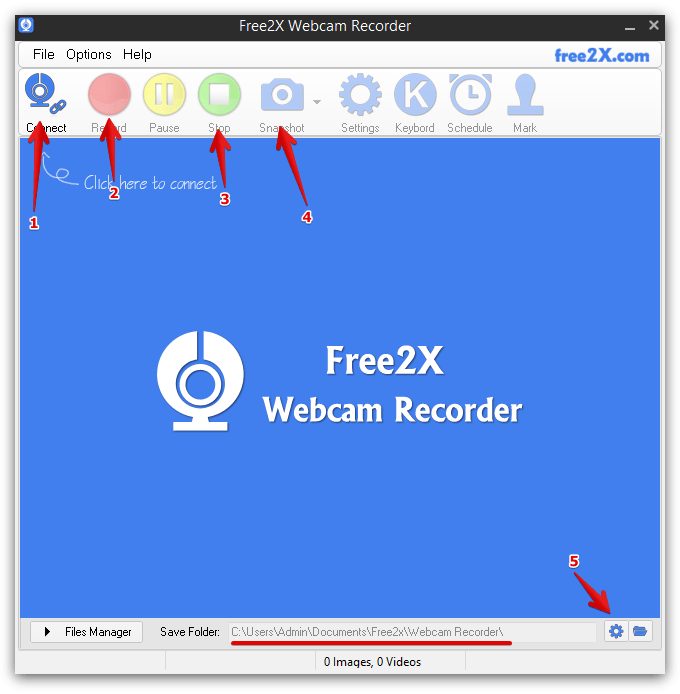
सबसे पहले, नीले वेब कैमरा आइकन (1) पर क्लिक करें ताकि Free2x वेब कैमरा रिकॉर्डर इससे कनेक्ट हो जाए। अब, जब कनेक्शन स्थापित किया गया है (कैमरे से छवि दिखाई देती है) हम प्रोग्राम में उस प्रारूप को बताने के लिए सेटिंग्स (विकल्प -\u003e सामान्य सेटिंग्स) में जा सकते हैं जिसमें वीडियो को सहेजा जाना चाहिए। यदि आप इसे नहीं समझते हैं, तो आपको इसे छूना नहीं है, सब कुछ वैसे भी काम करेगा understand
इसके अलावा, कैमरा (4) (स्नैपशॉट) वाला आइकन आपको अपने कैमरे का उपयोग करके एक तस्वीर लेने की अनुमति देता है। यह सब व्यवसाय प्रोग्राम विंडो के नीचे इंगित किए गए पथ के साथ (डिफ़ॉल्ट रूप से) सहेजा गया है। और दाईं ओर गियर पर क्लिक करके (5), आप चाहें तो इस रास्ते को बदल सकते हैं।
पिछले समाधान के विपरीत, एपोवेसॉफ्ट (इसके बाद एएफएसआर के रूप में संदर्भित) के कार्यक्रम में रूसी भाषा का समर्थन है, जो अच्छा है FS एएफएसआर न केवल एक वेब कैमरा रिकॉर्डिंग है, बल्कि डेस्कटॉप से \u200b\u200bवीडियो रिकॉर्डिंग भी है। हालाँकि, हमारे पास पहले से ही ये कार्यक्रम हैं, इसलिए कोई भी रुचि these पढ़ सकता है
यदि आपका कैमरा अलग से जुड़ा हुआ है (जो कि, बिल्ट-इन लैपटॉप की तरह नहीं है, लेकिन USB) है, तो पहले इसे कंप्यूटर से कनेक्ट करें, और फिर प्रोग्राम शुरू करें, अन्यथा कैमरा का पता नहीं चल सकता है।
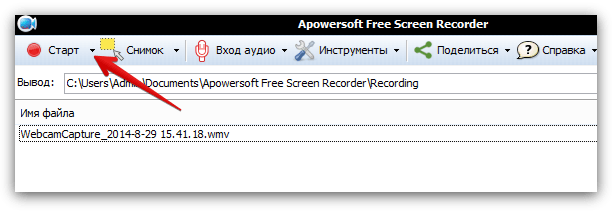
रिकॉर्डिंग शुरू करना बहुत सरल है: बस "रिकॉर्ड" बटन के बगल में स्थित छोटे तीर पर क्लिक करें और दिखाई देने वाली सूची में "वेब कैमरा" चुनें, जिसके बाद पहले से पाए गए वेब कैमरा के साथ एक अलग विंडो खुल जाएगी।
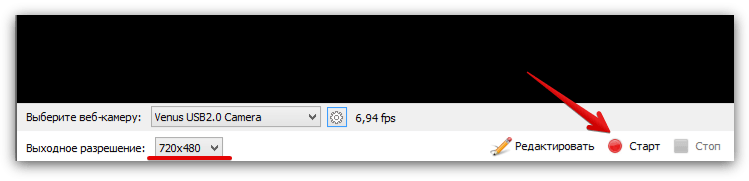
इसके अलावा, उसी विंडो में, आप उस कैमरे के रिज़ॉल्यूशन का चयन कर सकते हैं जिसमें रिकॉर्डिंग जाएगी।
स्थापना के दौरान, प्रोग्राम ऑडियो चालक को स्थापित करने की अनुमति मांगेगा - डरो मत, आप 🙂 की अनुमति दे सकते हैं
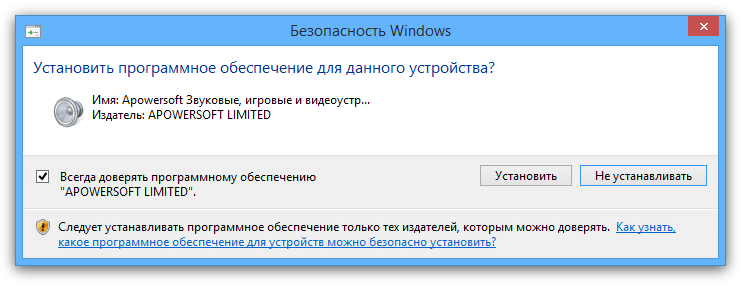
वार्ताकार से वीडियो रिकॉर्डिंग का कार्यक्रम
जब हम वार्ताकार के वीडियो रिकॉर्ड करने के बारे में बात करते हैं, तो सबसे अधिक संभावना है कि हम स्काइप कॉल के बारे में बात कर रहे हैं। और यहाँ उतने विकल्प नहीं हैं जितने हम चाहेंगे। नि: शुल्क, निश्चित रूप से, क्योंकि पेड प्रोग्राम मैक और विंडोज दोनों के लिए काफी विस्तृत रेंज में प्रस्तुत किए जाते हैं।
नि: शुल्क उपकरणों के लिए, मुझे व्यक्तिगत रूप से केवल एक विंडोज-प्रोग्राम पसंद आया:
आपके लिए सुविधाजनक रूप में स्काइप वार्तालाप को रिकॉर्ड करने के लिए इवेर की सभी आवश्यक कार्यक्षमता है। यह संभव है कि आपका कैमरा और वह व्यक्ति जिसे आप बात कर रहे हैं, या केवल किसी और की पसंद का व्यक्ति, दोनों को रिकॉर्ड करना है। इसके अलावा, आप चुन सकते हैं कि वास्तव में दो वार्ताकारों को कैसे रिकॉर्ड किया जाएगा: यह एक वीडियो फ़ाइल हो सकती है जिसमें दोनों कैमरे प्रदर्शित होंगे - एक बाईं ओर, दूसरा दाईं ओर (साइड बाय साइड), और 2 अलग-अलग फाइलें हो सकती हैं, जिनमें से एक होगा केवल आपकी छवि, और दूसरे में - वह जिसके साथ आपने (अलग फ़ाइलें) बात की थी।
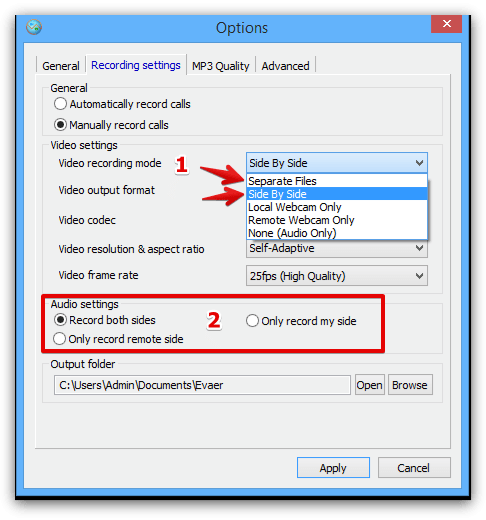
सामान्य तौर पर, मेरी राय में बहुत आरामदायक!
इसके अलावा, केवल ऑडियो रिकॉर्ड करना संभव है, अगर आपको अचानक इसकी आवश्यकता है (जहां, वैसे, आप यह भी चुन सकते हैं कि क्या सभी रिकॉर्ड करना है (रिकॉर्ड दोनों पक्षों), या सिर्फ एक (केवल मेरा पक्ष रिकॉर्ड करें / केवल रिकॉर्ड दूरस्थ पक्ष) to
इस बार हमें एक समीक्षा मिली है। बेशक, मैं व्यक्तिगत रूप से वार्ताकार के वेब कैमरा से वीडियो रिकॉर्डिंग के लिए और अधिक कार्यक्रम जोड़ना चाहूंगा, लेकिन, दुर्भाग्य से, मैंने कुछ भी अच्छा और मुफ्त नहीं देखा, इसलिए ईवायर डिफ़ॉल्ट रूप से यहां सबसे अच्छा है would
अपने वेबकैम से रिकॉर्डिंग के लिए, यहाँ, मुझे आशा है, चुनने के लिए पर्याप्त अच्छे कार्यक्रम हैं। मुझे व्यक्तिगत रूप से वीएलसी की भागीदारी के साथ सबसे अधिक पसंद है, क्योंकि मैं एक खिलाड़ी के रूप में इसका उपयोग करता हूं और कुछ नहीं के लिए अतिरिक्त कार्यक्रम स्थापित करूंगा।
और यह भी, अगर कोई मैक ओएस एक्स के लिए इसी तरह के मुफ्त समाधान जानता है, तो मैं टिप्पणियों में नाम के लिए बहुत आभारी रहूंगा। हालाँकि, मुझे आमतौर पर सभी पर टिप्पणी करने में खुशी होती है, यह सब, दोस्तों, और आपका ध्यान देने के लिए धन्यवाद। सौभाग्य है