फोटोशॉप में ऑन लाइन कैसे कलर करें। क्या आप जानते हैं कि फ़ोटोशॉप में एक तस्वीर से रंग कैसे बनाया जाता है
आपको फ़ोटोशॉप 7 और इसके बाद के संस्करण की आवश्यकता होगी।
1. उस ब्लैक एंड व्हाइट फोटो को खोलें जिसे हम कलर करना चाहते हैं (फाइल - ओपन)। आरंभ करने के लिए, एक सरल फोटो लें जिसमें एक व्यक्ति हो, और काम के सिद्धांत को समझने के बाद, आप किसी भी फोटो या चित्रों को रंगीन कर सकते हैं।

2. सबसे पहले, हम छवि - सुधार - स्तर - (या कीबोर्ड शॉर्टकट Ktrl + L) का उपयोग करके अपनी तस्वीर को समायोजित करेंगे। चित्र दिखाता है कि तस्वीर में पर्याप्त सफेद नहीं है (दाईं ओर बहुत खाली जगह है), इसलिए हम सफेद स्लाइडर्स को बाईं ओर ले जाते हैं, उस स्थान पर जहां चार्ट शुरू होता है, और थोड़ा काली स्लाइडर को दाईं ओर ले जाएं। फोटो और अधिक विपरीत हो जाएगा।
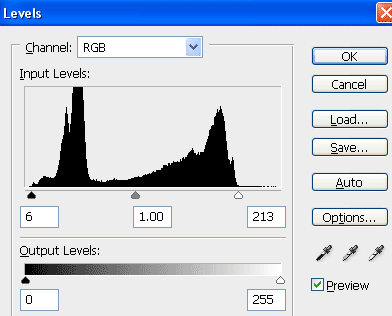

3. तो चलो रंग शुरू करते हैं। लेयर्स पैलेट के नीचे "नई परत बनाएं" बटन पर क्लिक करके एक नई परत बनाएं। किसी भी चयन उपकरण का उपयोग करके, बालों का चयन करें (मैंने चयन के लिए त्वरित मास्क उपकरण का उपयोग किया। त्वरित मास्क उपकरण का उपयोग करके चयन कैसे करें, आप पढ़ सकते हैं)। चयन में आसानी के लिए, छवि को बड़ा करें।

4. चयन को पंख दें। का चयन करें - संशोधित करें - 5 पिक्सल के पंख त्रिज्या को सेट करके पंख। और Fill टूल का उपयोग करके रंग # a13906 (अपनी तस्वीर के लिए आप एक अलग रंग चुन सकते हैं) के साथ चयन भरें। परत सम्मिश्रण मोड को "गुणा", और "अस्पष्टता" सेट को 45% में बदलें। एक बार फिर, मैं एक आरक्षण करूँगा कि इस फ़ोटो के लिए ये पैरामीटर, आपकी तस्वीरों के लिए आपको अन्य मूल्यों की आवश्यकता हो सकती है, यहाँ आपको प्रयोग करने की आवश्यकता है।
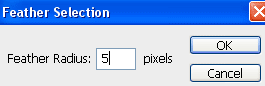
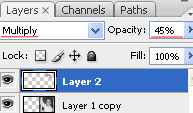
5. फिर से एक नई लेयर बनाएं। इस बार हम त्वचा को उजागर करते हैं। 5 पिक्सल द्वारा चयन को पंख दें (चयन - संशोधन - पंख)। रंग # fbd0ba के साथ चयन भरें। लेयर ब्लेंडिंग मोड को "Color" और "Opacity" को 50% पर सेट करें। इरेज़र टूल का उपयोग करके, हम आंखों और दांतों से रंग मिटाते हैं।


6. एक नई परत बनाएं, जैसा कि आप पहले से ही समझ चुके हैं - प्रत्येक रंग के लिए एक नई परत की आवश्यकता होती है। अब हम आंखों को रंग देंगे, जिसका अर्थ है कि हम पुतली के साथ परितारिका को उजागर करते हैं। 3 पिक्सल द्वारा चयन को पंख दें (चयन - संशोधन - पंख)। रंग # 106 कैफ़े के साथ चयन भरें। लेयर ब्लेंडिंग मोड को "सॉफ्ट लाइट" और "अपारदर्शिता" पर 40% पर सेट करें।

![]()
उपयोग किया गया रंग भाषा के लिए # fe1010 था, परत सम्मिश्रण मोड गुणा था, और अपारदर्शिता 35% थी।

होठों के लिए, रंग # d90b0b का उपयोग किया गया था, परत का सम्मिश्रण मोड शीतल प्रकाश था, और अपारदर्शिता 20% थी।

उपयोग की गई पृष्ठभूमि रंग के लिए # d95d0b था, परत का मिश्रण मोड शीतल प्रकाश था, और अपारदर्शिता 100% थी।

8. अगर कुछ रंग "गलत जगह" में मिला, तो हम इसे नरम इरेज़र से पोंछेंगे। खैर, यह सब - हम अपने काम की प्रशंसा करते हैं। आपके लिए रचनात्मक सफलता।
इस तथ्य के कारण कि मुझे मेरे द्वारा चित्रित एक छवि को पोस्ट करने के बाद एक सबक बनाने के लिए कई अनुरोध प्राप्त होने लगे, फिर भी मैंने अपने पांचवें बिंदु को फाड़ने और एक पाठ लिखने का फैसला किया! मैं वास्तव में इतने सारे अनुरोधों से प्रभावित हुआ था क्योंकि मुझे नहीं लगता था कि फ़ोटोशॉप में मेरी पेंटिंग तकनीक इतनी आकर्षक थी, लेकिन मुझे लगता है कि यह पता लगाना हमेशा दिलचस्प होता है कि अन्य कलाकार अपने काम कैसे बनाते हैं ... वैसे भी, मुझे उम्मीद है कि आपको यह पाठ दिलचस्प लगेगा ।
मेरा पहला कदम स्पष्ट रूपरेखा के साथ आकर्षित करना था। मैंने उस छवि को स्कैन किया जो मेरे पास एक उच्च रिज़ॉल्यूशन (पिक्सेल आकार 2389x3508) के साथ था, इसे फ़ंक्शन से उपयोग करके इसे थोड़ा मिटा दिया चमक / कंट्रास्ट (चमक/ विरोध), जो आपको यहाँ मिलेगा: छवि - सुधार - चमक / विपरीत (छवि - समायोजन - चमक/ विरोध). इस फ़ंक्शन के स्लाइडर्स की स्थिति को ठीक करने से अंधेरे वर्गों को गहरा और हल्का उज्जवल बना दिया जाएगा ... मेरे जैसे स्केच बनाने वाले लोगों के लिए बहुत उपयोगी ...
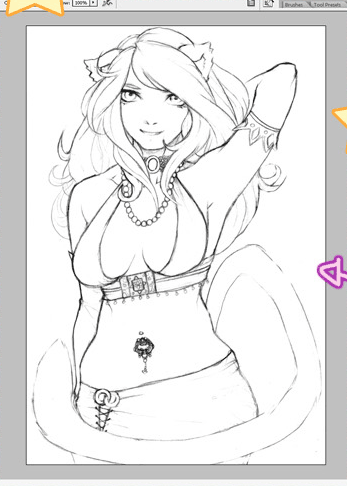
अगली चीज जो मैंने की थी, वह एक पृष्ठभूमि रंग लागू करने के लिए एक नई परत बना रही थी। चूंकि मेरा स्केच अभी भी निचली परत पर स्थित है, इसलिए मैंने सेटिंग्स बदल दी ( लगभग। ब्लेंड मोड (सम्मिश्रणमोड)) मेरी नई परत गुणन (गुणा) , इसलिए मैं इसे अभी भी रंग के साथ भरने के बाद भी देख सकता हूं जो मुझे चाहिए।
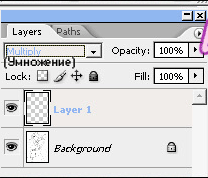
मैंने पृष्ठभूमि के लिए एक गहरे बैंगनी रंग को चुना और इसे निचले बाएँ में हल्के बैंगनी रंग के साथ थोड़ा पतला किया, इसलिए मैंने प्रकाश व्यवस्था के साथ मज़े किए। बैंगनी हैश के साथ समाप्त होने के बाद, मैंने ऊपरी परत पर राइट-क्लिक करके और चयन करके परतों को मिला दिया नाली (मर्जनीचे). अब आपके पास काम करने के लिए एक परत होनी चाहिए (मैं कई परतों के साथ काम करने के लिए बहुत सरल हूं)।
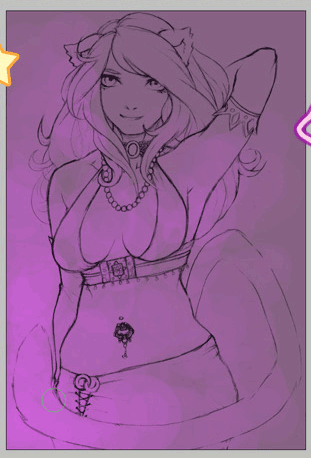
अगला चरण प्रत्यक्ष रंग था! मैंने एक बहुत ही सरल पैलेट स्केच किया और एक नियमित ब्रश (70%) के साथ मुख्य रंग के साथ पेंटिंग शुरू की अपारदर्शिता (अस्पष्टता) और 70% कठोरता (एफकम))। यह भयानक लग रहा है, लेकिन मैं वादा करता हूं कि यह बेहतर होगा!
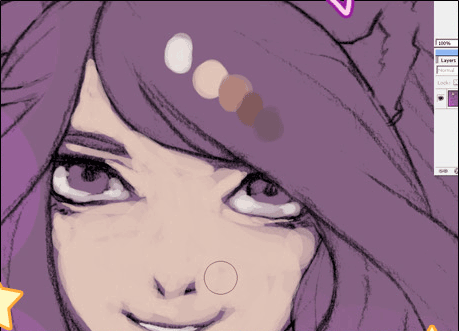
सबसे पहले मैं केवल चेहरे पर काम करता हूं, यह सिर्फ मेरा पसंदीदा हिस्सा है (पेटी की गिनती नहीं)। इसलिए, मैं उन रंगों को चुनता हूं जो मुझे पसंद हैं और छाया के साथ काम करना शुरू करते हैं। अंत में, मैं पहले से ही इस प्रक्रिया से नफरत करना शुरू कर रहा हूं और क्रोधित हो रहा हूं, इसलिए मैं इस ड्राइंग से ऊब गया हूं, और मैं मारियो कार्ट खेलने के लिए जाता हूं, हार जाता हूं और कुछ दिनों के लिए ईएमओ में बदल जाता हूं।
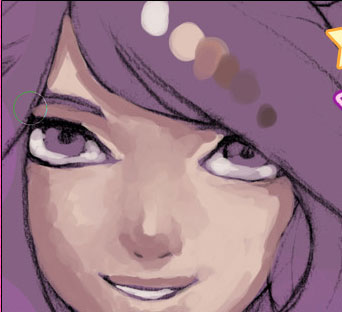
अगली चीज़ जो मैंने की वह थी अधिक छाया डालना, गहरे रंग जोड़ना और उन्हें सम्मिश्रित करना। फ़ोटोशॉप में रंगों को मिलाने के लिए, मैंने अभी स्तर कम किया है अपारदर्शिता (अस्पष्टता) ब्रश (ब्रश) (इस मामले में, 40% मूल्यों का उपयोग किया गया था अपारदर्शिता (अस्पष्टता) और 50% कठोरता (प्रवाह) )। मैंने भी फायदा उठाया पिपेट (eyedrop) पैलेट से एक छाया रंग का नमूना लेने के लिए जिसे मैंने पहले ही बनाया था (Alt हॉट की - इसे पकड़ें और उस स्थान पर क्लिक करें जहाँ आप नमूना लेना चाहते हैं)।

रंगों को मिलाते रहें और छायांकन करें, मैंने अपने पैलेट में कुछ और रंग जोड़े क्योंकि वे बहुत नरम थे। मैंने उन्हें सिर्फ रंग भरने की प्रक्रिया में मिलाया। मैंने पहले जो कुछ भी किया है, उस पर कई बार पेंट किया, फिर आप देखेंगे।
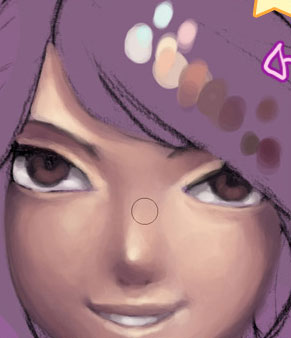
चेहरा बहुत गहरा था, इसलिए मैंने इसे थोड़ा उज्ज्वल बना दिया, फिर साथ एयरब्रश (एयरब्रश) मैंने उसके होंठ और गाल पर कुछ लाल-गुलाबी स्वर जोड़े। एयरब्रश बहुत नरम है (एक नियमित ड्राइंग टूल की तुलना में नरम), यही कारण है कि मुझे इसका उपयोग करना पसंद है जब आपको कुछ प्रकाश करने की आवश्यकता होती है, जैसे होंठ या ब्लश।
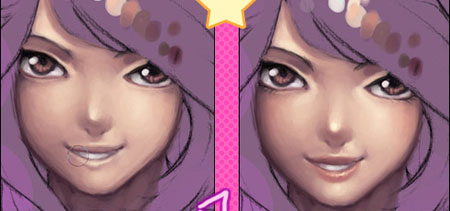
एयरब्रश में है उपकरण सेटिंग्स (साधनप्रीसेट) एक नियमित ब्रश के लिए, जैसा कि आप नीचे दी गई छवि में देखते हैं।
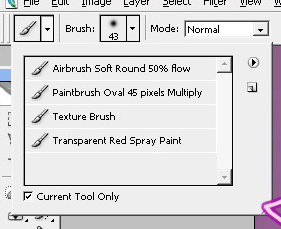
मैंने आँखों पर थोड़ा सा रंग भी जोड़ा और उन्हें आकार देना और विस्तार करना शुरू किया ... मैंने उन्हें एक लाख बार तब तक के लिए फिर से तैयार किया जब तक मुझे वह नहीं मिला जो आप अब देखते हैं।
मैंने एक एयरब्रश के साथ उसके चेहरे को और भी नरम कर दिया और बैंगनी चमक को और भी अधिक बढ़ा दिया। मैंने यह सुनिश्चित करने के लिए ज़ूम आउट किया कि मुझे फेस पेंटिंग के बारे में सब कुछ पसंद है ... और मुझे यह पसंद नहीं आया। उसकी आँखें बहुत दूर थीं, जिससे उसका चेहरा बहुत चौड़ा लग रहा था। इसलिए मैंने उसकी आँखों को सीधा किया और उन पर हाइलाइट्स और अधिक रंगों को जोड़ते हुए उन पर काम पूरा किया। मैंने भी उसके होंठों को सीधा कर दिया क्योंकि उसकी मुस्कान थोड़ी तनावपूर्ण लग रही थी।

जब मैं उसके चेहरे के साथ काम करने के लिए (मैं थक गया) समाप्त हो गया, तो मैंने उसके शरीर के शेष हिस्सों को रंग देना शुरू कर दिया, विभिन्न रंगों को मिलाकर, जैसा कि मैंने पहले किया था। यह सच है कि अब मैं अपने चेहरे से छाया के नमूने ले रहा हूं, क्योंकि मैंने ड्राइंग प्रक्रिया के दौरान रंग बदल दिए थे।

एक प्रशंसनीय प्रकाश स्रोत देने और बनाए रखने के लिए रोशनी और छाया निर्धारित करें।
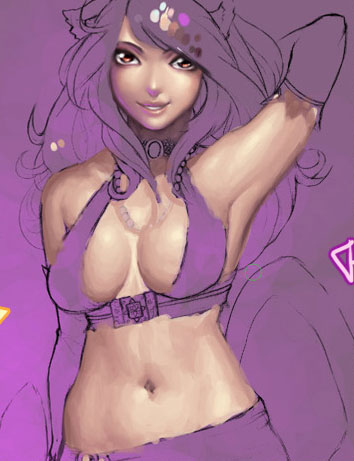
बेस रंग सेट करने के बाद, मैंने उसकी त्वचा को नरम किया और फिर से बैंगनी रंगों को जोड़ना शुरू किया। उन लोगों के लिए जिन्होंने बैंगनी प्रकाश पर मेरी मुस्कुराहट पर ध्यान दिया हो, मैं समझाता हूं: ऐसा इसलिए है क्योंकि वास्तव में मुझे बैंगनी रंग से नफरत है, लेकिन, किसी कारण से, मैं उन्हें इस समय रंग देना पसंद करता हूं ... ठीक है, ठीक है, हम आगे बढ़ते हैं।
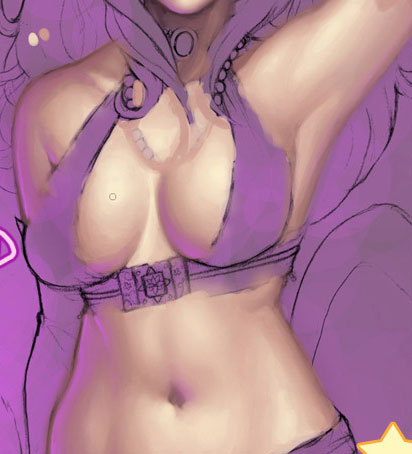
जैसे ही मैं उसकी त्वचा के साथ काम करना समाप्त करता हूं (मैं इस समय "समाप्त" कहता हूं क्योंकि मैं इस पेंटिंग से थक गया हूं, लेकिन शायद मैं वापस आऊंगा और यहां कुछ बदलूंगा, क्योंकि वास्तव में मैं परिणाम से नाखुश हूं), मुझे संकेत देना शुरू हो गया है उसके बाहरी कपड़ों का प्राथमिक रंग गर्म गुलाबी है! हाँ! यह नौटंकी है!
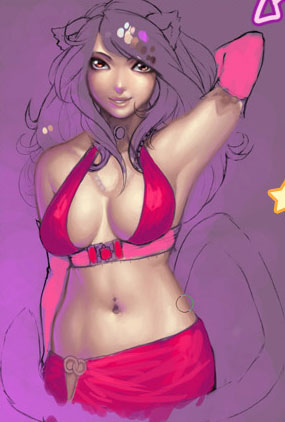
मैंने उसके कपड़ों को उसी सिद्धांत पर रंगना जारी रखा जैसे त्वचा - मूल रंगों को दर्शाते हुए, और फिर उन्हें नरम करते हुए। मैंने यहां बैंगनी हाइलाइट्स जोड़ने का भी फैसला किया, इसलिए मैंने उन्हें शानदार बना दिया। मैंने उसके लिपस्टिक के रंग को भी चमकाया, ताकि वह कपड़ों के साथ बेहतर रूप से संयोजित हो जाए, वही छाया के लिए जाता है। मैं वास्तव में गुलाबी इस छवि में प्रबल करना चाहता हूँ!
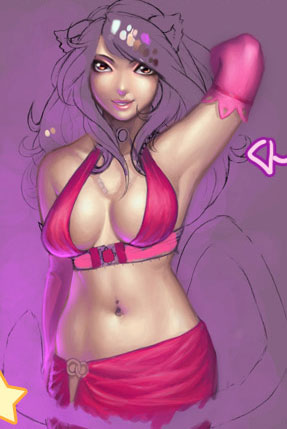
जब मैंने उसकी लिपस्टिक और छाया में रंग जोड़ा, उसके बाद मैंने प्रकाश के स्पर्श के साथ एक चमकदार गुलाबी रंग लिया। अपारदर्शिता (अस्पष्टता) और उन्हें रंग दिया। मैंने इसे अन्य रंगों के साथ अच्छी तरह से मिलाया जो पहले से मौजूद थे, फिर मैंने साधन लिया चकमा (रेसक्यू) साथ सीमा (रेंज) प्रकाश (हाइलाइट) और फूलों को कंपन दिया, जो होंठ और आंखों को आकर्षक और चमकदार बनाता है।

मोती के हार के लिए, मैंने सबसे पहले सबसे गहरे रंग का चयन किया, फिर इसमें हाइलाइट्स जोड़े, एक ब्रश का उपयोग करते हुए बुनियादी हाइलाइट्स लगाए, फिर मैंने उपकरण का उपयोग किया स्पष्ट (चकमा) अंतिम चरण में, मोती को अधिक चमकदार बनाने के लिए। मैंने प्रत्येक मोती के नीचे एक बहुत हल्का बैंगनी प्रकाश डाला।

हार के साथ काम खत्म करने के बाद, मैंने सबसे छोटे विवरणों को तैयार करना शुरू किया: उसके कॉलर पर पत्थर को मोती के समान चित्रित किया गया था, वही कॉलर पर चांदी के फ्रेम पर लागू किया गया था। फीता के लिए, मैंने एक छोटे ब्रश का इस्तेमाल किया अपारदर्शिता (अस्पष्टता) 80%.

पियर्सिंग के साथ काम करना भी दिलचस्प है, आप मुख्य छवि पर विवरण नहीं देख सकते हैं, इसलिए मैंने इसे यहां दिखाया। इसे मोती के समान चित्रित किया गया था - पहले गहरे रंगों में, और फिर चकाचौंध में जोड़ा गया था, मैंने बहुत छोटे ब्रश का उपयोग किया था, क्योंकि भेदी स्वयं छोटा है। मैं भी छाया डाला भेदी shimmers, उनके बारे में भूल नहीं है !!

आखिरी बात मुझे अपने बालों को रंगना था, मैं बस किसी कारण से फ़ोटोशॉप में इसे रंगने से नफरत करता हूं। मुझे इतना समय लगता है। ओह, किसी भी मामले में, मैंने मूल रंगों को लागू करके शुरू किया, जैसा कि मैं हमेशा करना पसंद करता हूं, लेकिन, निश्चित रूप से, मैं अपने दिमाग से समझता हूं कि बालों की बनावट अलग है, इसलिए मैं इसे उस तरह से पुन: पेश करने की कोशिश करता हूं जैसे कि असली बाल दिखेंगे।
![]()
फिर मैंने बेस शैड्स को ठीक किया और उन्हें चिकना करना शुरू किया (यह वह क्षण है जिससे मुझे बाल खींचने में नफरत है, इसमें इतना समय लगता है)।

उसके बालों को काफी चिकना करने के बाद, मैंने हाइलाइट्स जोड़ना शुरू किया, इसके लिए मैंने एक ब्रश का इस्तेमाल किया अपारदर्शिता (अस्पष्टता) 20%। बालों की स्थिति और इसके व्यक्तिगत किस्में को ध्यान में रखते हुए, मैं उन्हें हल्का करना शुरू करता हूं। कान और पूंछ के लिए, मैंने ऐसा ही किया, क्योंकि उसके कान बिल्ली की तरह हैं, और पूंछ की बनावट समान है। चूंकि मैंने कानों के लिए एक छोटे ब्रश का इस्तेमाल किया है, इसलिए वे अधिक शराबी दिखते हैं।
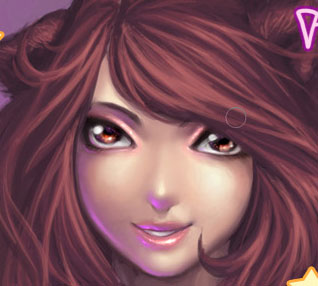
कुछ उज्ज्वल प्रकाश डाला गया, और फिर बैंगनी प्रकाश व्यवस्था। मैंने यह सुनिश्चित करने के लिए छवि को कम कर दिया कि सब कुछ अच्छी तरह से खींचा गया है, और मुझे यकीन है कि कोट की ड्राइंग थोड़ी चिकनी है, जो कि मैं चाहता था, इसलिए मैं उसके टॉप और स्कर्ट में कुछ और विवरण जोड़ता हूं और अपने बालों में आकर्षक हेयर क्लिप और लोचदार बैंड जोड़ता हूं ताकि उसे प्रीतिकर बनाओ।

आखिरी चीज जो मैंने की थी वह कुछ चीजों को सही कर रही थी जो अभी भी मुझे परेशान करती है (उसके बाल और हाथ)। मैंने इसे थोड़ा भरने के लिए बैकग्राउंड में कुछ स्पार्कल्स भी जोड़े।

थोड़ा बैंगनी हाइलाइट्स जोड़ने के बाद, मैंने आखिरकार अपना काम पूरा कर लिया! मुझे परिणाम कम या ज्यादा पसंद आया, शायद इसलिए क्योंकि मुझे उन सभी चटक रंगों को पसंद किया जाता था जो मैं काम में इस्तेमाल करता था, किसी भी मामले में, मुझे इस बार मजेंटा रंग का उपयोग करने के लिए मजबूर किया गया था।
किसी भी मामले में, मुझे आशा है कि इस पाठ ने आपको एक विचार दिया है कि आप फ़ोटोशॉप में कैसे पेंट कर सकते हैं! मैं यह निश्चित रूप से नहीं कह सकता कि इस काम में मुझे कितना समय लगा ... मैं लगातार इस पर नहीं बैठा, लेकिन मुझे लगता है कि लगभग 4 घंटे ...
कृपया Disqus द्वारा संचालित टिप्पणियों को देखने के लिए जावास्क्रिप्ट सक्रिय करें।नमस्ते! मेरा नाम हैटिस बेयरमोग्लू, मैं तुर्की से एक 3D कलाकार और चित्रकार हूं। इस पाठ में मैं दिखाऊंगा कि कैसे एक नायक को आकर्षित किया जाए और उसे रंग दिया जाए - बच्चों की किताब के लिए एक चित्रण। पाठ के पाठ्यक्रम में, मैं विभिन्न उपकरणों की अपनी पसंद और चित्रण के बारे में अपने विचारों की व्याख्या करूँगा। मेरा पाठ दिखाता है कि मैं एक प्रारंभिक स्केच से पूर्ण-आरेखण तक एक चित्रण कैसे बना सकता हूं। मेरा मानना \u200b\u200bहै कि इस पाठ को पढ़ने के बाद आप अपने लिए कुछ उपयोगी पाएंगे। काम बनाने के लिए, मैं फ़ोटोशॉप और वाकोम टैबलेट का उपयोग करूंगा।
लगभग। प्रति: प्रिय दोस्तों, इस पाठ में आपको लेखक के प्रत्येक चरण का विस्तृत विवरण नहीं मिलेगा, यह उन लोगों के लिए एक समीक्षा पाठ है, जिनके पास पहले से ही ड्राइंग में बहुत अच्छा अनुभव है। लेकिन आप इससे प्रेरणा ले सकते हैं और डिजिटल ड्राइंग बनाने के सिद्धांतों को सीख सकते हैं। मैं आपको एक सुखद देखने की कामना करता हूं!
इस पाठ में, मैं एक चित्रण की प्रक्रिया की व्याख्या करने जा रहा हूँ, जिसे मैंने "कहानी घर" कहा है। मैं विवरण में थोड़ा गहराई से जाऊंगा, अपने वर्कफ़्लो और उन टूल को दिखाऊंगा जिनका मैं उपयोग करना चाहता हूं। जब आप इस पाठ को पूरा करते हैं, तो आपको स्केच से शुरू होने वाले ड्राइंग पर काम करने का एक विचार मिलेगा।
तो, मुझे पता है कि इस पाठ में मैं तुरंत थोड़ा आगे निकल जाता हूं, और मेरा मतलब है कि आप, प्रिय पाठक, फ़ोटोशॉप के बारे में कम से कम पहले से ही परिचित हैं।
इस पाठ में आप सीखेंगे कि पारंपरिक एनिमेशन की शैली में अपने चित्रों को चित्रित करने के लिए फ़ोटोशॉप का उपयोग कैसे करें। ऐसी तस्वीर कंप्यूटर मॉनीटर पर और प्रिंटर पर प्रिंट करते समय दोनों में बहुत अच्छी लगती है (यदि आपकी तस्वीर में पर्याप्त रिज़ॉल्यूशन है तो)। आगे के पाठ छाया बनाने के लिए विभिन्न तकनीकों के लिए समर्पित होंगे। इसका मतलब यह नहीं है कि वे आपको फ़ोटोशॉप में काम करने के बारे में सब कुछ सिखाएंगे। यह माना जाता है कि आप कार्यक्रम के साथ खुद काम कर सकते हैं।
चूंकि हम सॉफ्टवेयर के बारे में बात कर रहे हैं, इसलिए यह स्पष्ट है कि आपको कंप्यूटर की आवश्यकता होगी :)। Macintosh और PC- संगत मशीनों के लिए फ़ोटोशॉप के संस्करण मूल रूप से समान हैं, और मुख्य रूप से कीबोर्ड शॉर्टकट में भिन्न हैं। हालांकि इन पाठों में हम पीसी उपयोगकर्ताओं पर ध्यान केंद्रित करेंगे, Macintosh उपयोगकर्ताओं को कोई समस्या नहीं होनी चाहिए।
इसलिए, शुरू करने से पहले, आपको आवश्यकता होगी:
1. वह ड्राइंग जिसके साथ आप काम करेंगे। हम मानते हैं कि आपने कागज पर एक तस्वीर खींची है और उसे स्कैन करके उसे रंगीन करना चाहते हैं।
2. स्कैनर। दरअसल, कोई भी आधुनिक स्कैनर जिसे आप खरीद सकते हैं, ठीक काम करेगा, $ 60 के लिए भी सस्ता होगा। व्यक्तिगत रूप से, मुझे हेवलेट पैकर्ड पसंद है और, जैसे ही मैं एनीमेशन के लिए इसका उपयोग करता हूं, मैं एक स्वचालित शीट फीडर का उपयोग करता हूं। मेरे पास HP ScanJet, 6350 है, जो उच्चतम श्रेणी के स्कैनर में से एक है।
3. एक प्रिंटर (यह वैकल्पिक है, लेकिन वांछनीय है)। यदि आप अपनी छवि को डिजिटल रूप से संपादित करना चाहते हैं और फिर इसे अंतिम आरेखण के लिए प्रिंट करना चाहते हैं, तो प्रिंटर का होना बहुत उपयोगी है। इसके अलावा, प्रिंटर बहुत उपयोगी है अगर आप अपनी रचना को प्रिंट करना चाहते हैं। :)
4. बैकलाइट के साथ तालिका (एनिमेटर टेबल)। मेरी पहली एनिमेशन टेबल होममेड थी, बस एक बॉक्स था जिसमें सबसे ऊपर एक छेद था, जो ग्लास से ढका हुआ था, और अंदर एक लाइट बल्ब था। यह बेहतर है अगर कांच के बजाय plexiglass या प्लास्टिक होगा। वे इतना गर्म नहीं करते हैं। आप $ 100- $ 150 (निश्चित रूप से रूस में नहीं) के लिए एनीमेशन तालिकाओं के अच्छे मॉडल पा सकते हैं - लगभग। ट्रांस।)
5. काम करने के लिए, आपको फ़ोटोशॉप 4.0 या उच्चतर की लाइसेंस प्राप्त प्रति चाहिए। सभी चित्रण 6.0 के लिए किए गए हैं, लेकिन अंततः, फ़ोटोशॉप के सभी संस्करण समान हैं।
6. Wacom से ग्राफिक टैबलेट। यदि आप इसे बर्दाश्त नहीं कर सकते हैं, लेकिन अपने चित्र को गंभीरता से लेते हैं, तो मैं दृढ़ता से अनुशंसा करता हूं कि आप इसे खरीदते हैं। इसे Wacom की अपेक्षाकृत सस्ती ग्रेफायर श्रृंखला से टेबलेट भी होने दें।
स्कैनिंग के लिए अपनी ड्राइंग तैयार करना।
पहली बात यह है कि आपके चरित्र का एक साफ संस्करण है। कुछ कलाकार किसी न किसी स्केच को स्कैन करना पसंद करते हैं और फिर उन्हें कंप्यूटर पर साफ करते हैं, लेकिन मेरी राय में यह समय की बर्बादी है। मुझे लगता है कि यह सब इस बात पर निर्भर करता है कि आप कितनी जल्दी अंतिम संस्करण निकाल सकते हैं। अंतिम ड्राइंग बनाने के लिए विभिन्न तरीके हैं, जो कलाकार उपयोग करते हैं (उदाहरण के लिए, बी / डब्ल्यू संस्करण में स्कैनिंग, इसके बाद वेक्टर ग्राफिक्स आदि में ड्राइंग।)। मैं असली कागज पर खुद को अंतिम आरेखण करना पसंद करता हूं।
अपने मूल ड्राइंग के शीर्ष पर कागज की एक खाली शीट बिछाएं और इसे पेपर क्लिप के साथ स्टेपल करें। इस प्रकार, पेपर का शीर्ष ड्राइंग प्रक्रिया के दौरान शिफ्ट नहीं होगा, और आप अपनी ड्राइंग को बर्बाद नहीं करेंगे। एक बैकलिट टेबल का उपयोग करके, पूरे पैटर्न को इंक करें। (हम माइक्रोनपिग्मा इनकमिंग पेन 0.3 मिमी मोटी का उपयोग करते हैं)। सुनिश्चित करें कि सभी लाइनें एक-दूसरे से जुड़ी हुई हैं (यह आपके चित्र को चित्रित करने पर आपके काम को सुविधाजनक बनाएगा)। विशेष रूप से तनाव न करें, और यदि आप कहीं गलत लाइनें बनाते हैं, तो उन्हें कंप्यूटर पर काफी सरलता से हटाया जा सकता है।
यदि आप इसे बेहतर तरीके से जांचने के लिए इस चित्र पर क्लिक करते हैं, तो आप देखेंगे कि मैंने उसकी पूंछ पर कितनी त्रुटियों का ढेर लगाया है :) मैंने डिजिटल रूप से मिटाने के लिए स्ट्रोक लाइनों के साथ त्रुटि लाइनों को चिह्नित किया।
स्कैन छवि।
स्कैन की जाने वाली ड्राइंग पर्याप्त साफ होनी चाहिए। यहां थोड़ी टिप दी गई है: लाइनों की वास्तविक चिकनाई प्राप्त करने के लिए ... अंतिम छवि को 2-रंग की ब्लैक-एंड-व्हाइट छवि के रूप में स्कैन करें। आपको स्लेटी और शेड्स ऑफ ग्रे में स्कैनिंग मोड का उपयोग नहीं करना चाहिए - इस स्तर पर, आपको किसी भी चौरसाई से बचना चाहिए। लगभग 300 डीपीआई का एक स्कैन रिज़ॉल्यूशन उपयुक्त है यदि आप अपने काम को प्रिंट करने की योजना बनाते हैं लेकिन बहुत अधिक रैम लेते हैं। यदि आप पहली बार काम कर रहे हैं, तो आप 100 डीपीआई पर स्कैन कर सकते हैं।
* नोट *। सभी स्कैनर अलग तरह से काम करते हैं। व्यक्तिगत रूप से, मैं उस प्रोग्राम का उपयोग करता हूं जो स्कैनर के साथ आया था, लेकिन आप "ट्वेन" ड्राइवर का उपयोग करके सीधे फ़ोटोशॉप में स्कैन कर सकते हैं।
इसलिए, फ़ोटोशॉप में अपनी अंतिम ड्राइंग खोलें। सबसे पहले, अपनी तस्वीर को आरजीबी - प्रारूप (रंग मोड, जिसे हम उपयोग करेंगे) में कनवर्ट करें। यदि ऐसा नहीं किया जाता है, तो आपके पास तस्वीर को रंगने का अवसर नहीं होगा। यदि आप छवि को सीधे आरजीबी में परिवर्तित नहीं कर सकते हैं, तो चित्र को काले और सफेद ग्रेस्केल और फिर आरजीबी में बदल दें।
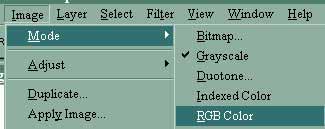
फ़ोटोशॉप: खिड़कियों की खोज।
प्रोग्राम विंडो के बाईं ओर (उपयोगकर्ता के दाईं ओर) कई फ्लोटिंग विंडो हैं। चूंकि पाठ का उद्देश्य फ़ोटोशॉप की मूल बातें सीखना नहीं है, इसलिए आपको इन खिड़कियों से स्वतंत्र रूप से निपटना चाहिए। फिर से, हम संस्करण 6.0 का वर्णन कर रहे हैं, इसलिए आपके पास ये खिड़कियां नहीं हो सकती हैं। विंडो को दिखाने या छिपाने के लिए, आप विंडो मेनू का उपयोग कर सकते हैं। यहाँ इन खिड़कियों का संक्षिप्त विवरण दिया गया है।
विंडोज़ की पहली जानकारी विंडो है। यह सटीक फिट और माप की एक किस्म के लिए बेहद उपयोगी है। दूसरी विंडो में इतिहास और क्रियाएं टैब होनी चाहिए। हिस्ट्री टैब में इमेज में आपके द्वारा किए गए सभी परिवर्तनों की जानकारी होती है। यदि, उदाहरण के लिए, आप एक छवि को खोलते हैं और रंग मोड को बदलते हैं, तो प्रविष्टियां होंगी: "ओपन, ग्रेस्केल, आरजीबी"। यदि आप एक नहीं, बल्कि कई अंतिम क्रियाओं को रद्द करना चाहते हैं, तो आप इतिहास टैब का उपयोग कर सकते हैं। क्रियाएँ टैब आपको मैक्रोज़ के साथ काम करने की अनुमति देता है, या कुछ कीबोर्ड संयोजनों (हॉट कीज़) के लिए विशिष्ट कमांड असाइन करता है। एक अलग विंडो में तीन टैब होने चाहिए: परतें, चैनल और पथ। लेयर्स टैब पर ध्यान दें। हमारे मामले में, एक परत है (इसे संभवतः डिफ़ॉल्ट रूप से नाम दिया गया है - पृष्ठभूमि)। विचार यह है कि आप एक ही छवि में एक के ऊपर एक कई परतें बना सकते हैं, और उन्हें एक-दूसरे से स्वतंत्र रूप से संपादित किया जा सकता है। डिफ़ॉल्ट रूप से, फ़ोटोशॉप एक "पृष्ठभूमि" परत बनाता है, और इस परत की इसके साथ काम करने की कुछ सीमाएं हैं। लेयर के नाम पर डबल-क्लिक करके इसे कुछ और उपयुक्त बनाने के लिए नाम बदलें। (उदाहरण के लिए, "लेयर 0)। यह उन सीमाओं को अनलॉक करेगा जो" पृष्ठभूमि "की है और आप आसानी से इस परत के साथ काम कर सकते हैं। आप लेयर के नाम पर राइट-क्लिक भी कर सकते हैं और" लेयर प्रॉपर्टीज "का चयन कर सकते हैं।
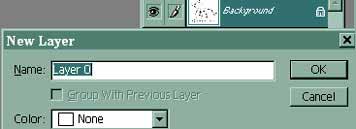
लेयर विंडो में प्रत्येक लेयर में दो आइकन होते हैं। आंख का आइकन इंगित करता है कि परत दिखाई दे रही है। यदि आप परत को अदृश्य बनाना चाहते हैं, तो इसे गायब करने के लिए नेत्र आइकन पर क्लिक करें। फिर इसे प्रदर्शित करने के लिए फिर से क्लिक करें। ब्रश आइकन दिखाता है कि आप वर्तमान में किस परत के साथ काम कर रहे हैं। हमेशा जांचें कि आप सही परत के साथ काम कर रहे हैं। यह बहुत काम करने के लिए शर्म की बात है, और अंत में यह पता लगाने के लिए कि सब कुछ गलत परत पर किया गया था ...
फोटोशॉप: टूलबार।
मैंने उन सभी महत्वपूर्ण उपकरणों की एक सूची बनाई है जिनका उपयोग हम इस पाठ में करेंगे।
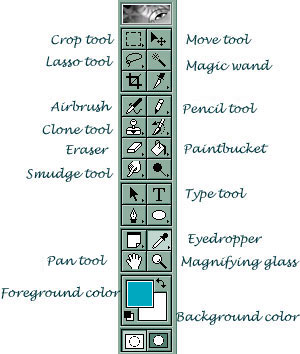
और यहां फ़ोटोशॉप के साथ काम करते समय उपयोग की जाने वाली गर्म कुंजियों की एक सूची दी गई है। बुनियादी कीबोर्ड कमांड, विशेष रूप से ज़ूम और पैन को जानना बहुत महत्वपूर्ण है। (छवि पैमाने और उस पर नेविगेशन)। इससे आपका काफी समय बचेगा।
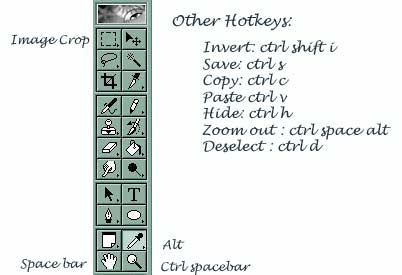
अब आप अपनी ड्राइंग को संसाधित करना शुरू कर सकते हैं। टूलबार पर, पेंसिल टूल का चयन करें और ड्राइंग का रंग सफेद करें। यह "अग्रभूमि रंग" बॉक्स पर क्लिक करके और सफेद रंग का चयन करके किया जा सकता है। आप गर्म कुंजियों का उपयोग भी कर सकते हैं: जब Alt दबाया जाता है, तो उस छवि के भाग पर क्लिक करें जिसमें वांछित रंग होता है। कर्सर विंदुक का रूप लेगा।
अपनी छवि में अनावश्यक को मिटाने और आवश्यक लाइनों को सही करने के लिए सफेद रंग का उपयोग करें। उपकरण का उपयोग न करें! यदि आप इरेज़र का उपयोग करते हैं, तो फ़ोटोशॉप, सफेद और खाली के बीच के अंतर को दिखाने के लिए, इस उपकरण के ट्रेस को कोशिकाओं के साथ चिह्नित करेगा। इरेज़र के बजाय सफेद रंग का उपयोग करना हमारे लिए बहुत आसान है।

तस्वीर को समायोजित करने की प्रक्रिया में, निम्नलिखित कीबोर्ड संयोजन आपके लिए उपयोगी हो सकते हैं: चित्र (ज़ूम) को बड़ा करने के लिए, साथ ही स्पेस बार और सीटीआर को दबाएं और चित्र पर क्लिक करें। ज़ूम आउट करने के लिए, स्पेस बार, ctrl और Alt का उपयोग करें और चित्र पर क्लिक करें। बड़ी छवि (पैन टूल) के चारों ओर जाने के लिए - स्पेस बार को दबाए रखें और चित्र को माउस से ले जाएँ।
आप पेंसिल टूल पर क्लिक करके ब्रश का आकार बदल सकते हैं। टूलबार ओवरले स्वचालित रूप से दिखाई देगा, और आप जो चाहें उसे चुनकर ब्रश का आकार बदल सकते हैं (यह पैनल अधिकांश टूल के लिए खुलता है)। फ़ोटोशॉप के सभी संस्करणों में, छठे से नीचे, ब्रश सेटिंग्स विंडो (ब्रश) में हैं।
![]()
यदि आपने ड्राइंग के अंतिम संस्करण पर अच्छी तरह से काम किया है, तो आपको छवि को संपादित करने में बहुत अधिक प्रयास नहीं करना पड़ेगा। यह केवल अतिव्यापी और खुली लाइनों को सही करने के लिए आवश्यक है। जब आप लाइनों को सही करेंगे, तो उन्हें एक अच्छा, स्पष्ट रूप देने की कोशिश करें। आप ब्लंट-एज लाइन को शार्प बना सकते हैं। इसके लिए धन्यवाद, आपकी ड्राइंग अधिक स्टाइलिश और पेशेवर दिखाई देगी (जैसे कि यह एक कलम के साथ खींची गई थी)।
मुझे हमेशा डिजिटल संपादन के फायदे याद हैं जब मैं अपनी ड्राइंग का एक साफ संस्करण तैयार करता हूं। अगर मैं चूक गया और कुछ गलत हो गया, तो इसका कोई दुख नहीं है, इसे शारीरिक रूप से मिटाकर, मैं सिर्फ अतिरिक्त रूप से हटाता हूं। लेकिन, ज़ाहिर है, उपकरण को आप सीमित न होने दें :)

फोटोशॉप: इमेज को कलर करना।
बीच में, क्या आप समय-समय पर अपनी परियोजना को बचाते हैं ??? अपनी तस्वीर को जल्दी से सहेजने के लिए Ctrl S दबाएँ। जब आप सभी लाइनों की सफाई पूरी कर लेते हैं (और सुनिश्चित करें कि सभी आकृति बंद हैं), तो आप सुरक्षित रूप से छवि को रंगने के लिए आगे बढ़ सकते हैं। पेंटबकेट टूल पर क्लिक करें और सुनिश्चित करें कि एंटी-अलियासिंग बंद है और सहिष्णुता 0. पर सेट है। एंटी-अलियासिंग को अक्षम करें और अन्य उपकरणों के लिए सहिष्णुता को 0 पर सेट करें। अभी के लिए, हमें न तो स्मूथिंग की जरूरत है और न ही ग्रेडिएंट्स की। रंग भरने के लिए रंगों का चयन करें और, भरण उपकरण का उपयोग करके, अपनी छवि के विभिन्न हिस्सों पर पेंट करें। यदि आपने कंट्रोवर्स के साथ अच्छा काम किया है, तो फिल करना आसान होगा।
![]()
यदि आप चाहते हैं कि आपकी छवि वास्तव में शांत दिखे, तो आप विशेषता लाइनों को रंगीन कर सकते हैं। यहां ट्रिक्स हैं, इसलिए ... हमारे साथ रहें :)) इसलिए, हम केवल छवि की काली रेखाओं को संपादित करेंगे, जिसके लिए हम एक मुखौटा का उपयोग करेंगे (यह एक कारण है कि हम चौरसाई से बचने की कोशिश करते हैं)। 0. के लिए सहिष्णुता बंद करने के लिए antialiasing की स्थापना के द्वारा जादू की छड़ी उपकरण का चयन करें (कहीं भी) लाइन पर क्लिक करें रूपरेखा को धराशायी रेखा के साथ हाइलाइट किया गया है। अब आपको चित्र की सभी पंक्तियों का चयन करने की आवश्यकता है। ऐसा करने के लिए, शीर्ष मेनू में चयन करें \u003d\u003e समान। यह आंकड़ा में सभी काली रेखाओं को उजागर करेगा।
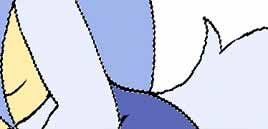
व्यक्तिगत रूप से, मैं चयन को छिपाना पसंद करता हूं ताकि बिंदीदार रेखाएं मेरे काम में हस्तक्षेप न करें। आप उन्हें ctrl H दबाकर छिपा सकते हैं। चिंता न करें, काली रेखाएं अभी भी हाइलाइट हैं ... आप इसे देख नहीं सकते। अब हम फिर से पेंसिल टूल का उपयोग कर सकते हैं और लाइनों को पेंट करने के लिए एक रंग चुन सकते हैं। सामान्य तौर पर, पंक्तियों का रंग केवल ऑब्जेक्ट के समान होना चाहिए, केवल गहरा। यही है, एक हल्के नीले पैच को गहरे नीले रंग की लाइनों की आवश्यकता होती है। तो, पेंसिल टूल के साथ लाइनों को रंगीन करें। यदि आपने मास्क को सही तरीके से बनाया है, तो सभी परिवर्तन केवल लाइनों को छूते हैं।
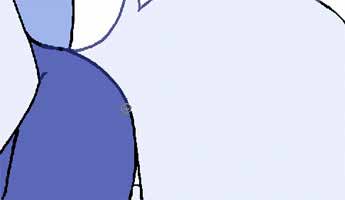
जब किया जाता है, चयन को हटाने के लिए ctrl D दबाएं। जब तक आप ऐसा नहीं करते हैं, ड्राइंग केवल चयनित लाइनों पर संभव होगा।

यह लाइनों के साथ समाप्त काम के साथ एक ड्राइंग है। बेहतर देखने के लिए चित्र पर क्लिक करें। देखें कि मैंने अलग-अलग वस्तुओं के लिए अलग-अलग रंगों का उपयोग कैसे किया। मैंने लाइनों को रंगने के लिए छह रंगों का उपयोग किया: कान, नाक, केश, फर, शॉर्ट्स और एक विषय - वे सभी अलग-अलग रंग हैं। इस स्तर पर, छवि बहुत पेशेवर लगती है। मुझे आशा है कि आप इसे सहेजना नहीं भूले :) आगे, हम छाया बनाने की तकनीक की मूल बातों के बारे में बात करेंगे।
फोटो: छाया
तो, आइए छाया बनाना शुरू करें। इस तकनीक को कभी-कभी "सेल शेडिंग" कहा जाता है क्योंकि यह छायांकित क्षेत्रों की पहचान करने के लिए ठोस रंगों का उपयोग करता है। यह अक्सर एनीमेशन में पाया जाता है। पिछले 10 वर्षों में, यह तकनीक डिजिटल तकनीकों के विकास के कारण कुछ अलग हो गई है, जिससे प्रकाश और छाया के बीच की रेखा को धुंधला करना अविश्वसनीय रूप से आसान हो गया है। लेकिन प्रक्रिया ही नहीं बदलती है।
यह एक नई परत बनाने का समय है। हम अब ड्राइंग को स्वयं संशोधित नहीं करेंगे, हम बस इसके ऊपर कुछ क्षेत्रों को अस्पष्ट करेंगे। इस तरह के समाधान की सुविधा इस तथ्य में निहित है कि भविष्य में हम आसानी से छाया को बदल दिए बिना चरित्र का रंग बदल सकते हैं। परतों (लेयर विंडो) के साथ विंडो ढूंढें। खिड़की के निचले हिस्से में छोटे चिह्न देखें? उनमें से एक कचरा कर सकते हैं दिखाता है, और अगले एक तुला कोने के साथ कागज की एक शीट दिखाता है। पिछले एक पर क्लिक करें और एक नई परत बनाई गई है! बहुत बढ़िया ट्रिक :)। यदि आप कुछ और परतें बनाना चाहते हैं, तो आप इस आइकन पर क्लिक करना जारी रख सकते हैं, जब तक आपको सही राशि नहीं मिलती। फ़ोटोशॉप के संस्करणों में, छठे से नीचे, परतों की संख्या 99 तक सीमित थी (हां, ऐसे समय थे जब मैंने पर्याप्त नहीं किया था)। एक परत को हटाने के लिए, इसे ट्रैश आइकन पर खींचें। यदि आप किसी लेयर को कॉपी करना चाहते हैं, तो उसे "नई लेयर" आइकन पर खींचें।
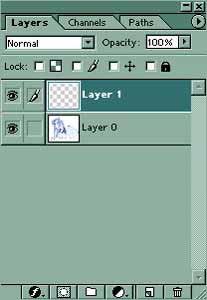
अब से, हमेशा जांचें कि आप किस परत पर काम कर रहे हैं। सुनिश्चित करें कि आप सही परत पर काम करते हैं! संक्षेप में, मुझे आशा है कि यह स्पष्ट है :)। “लेयर्स” विंडो में “ओपेसिटी स्लाइडर” स्लाइडर होता है, जो डिफ़ॉल्ट रूप से (पूर्ण अपारदर्शिता) 100% पर सेट होता है। इस पैरामीटर को कम करने से परत की पारदर्शिता बढ़ेगी। छाया बनाने के लिए, हम काले रंग का उपयोग करेंगे, और छाया के लिए एक रंग होना चाहिए, यह पारभासी होना चाहिए।
पारदर्शिता स्लाइडर पर क्लिक करें और मान को 60% पर सेट करें। अब पेंसिल टूल का चयन करें, पेंट का रंग काला करें और इस परत पर कहीं आकर्षित करें। यह देखा जाता है कि नीचे की परत काले रंग से दिखाई देती है। यदि आपको काले रंग के माध्यम से कुछ भी दिखाई नहीं देता है, तो आपको पारदर्शिता बदलने की आवश्यकता है। छायांकित क्षेत्रों को पेंट करने के लिए काले रंग का उपयोग करें, और मिटाने के लिए इरेज़र टूल (पेंसिल के समान सेटिंग के साथ) का उपयोग करें। इस मामले में, आपको इरेज़र का उपयोग करने की आवश्यकता है, न कि सफेद पेंट की, जैसा कि हमने पहले किया था।
छाया को विशेष देखभाल के साथ खींचा जाना चाहिए, ताकि उन्हें तार्किक और यथार्थवादी बनाने की कोशिश की जा सके। छाया बनाने की प्रक्रिया में, आप सुरक्षित रूप से तस्वीर के किनारों पर चढ़ सकते हैं, तब से आप इन क्षेत्रों का चयन कर सकते हैं और छाया की परत से सब कुछ निकाल सकते हैं।

तथ्य के रूप में, यह सब मैं छाया के साथ करता हूं। मुझे पसंद है जब "कार्टून" शैली में छाया साफ, तेज दिखते हैं। लेकिन अगर आप उन्हें नरम करना चाहते हैं, तो आपको गॉसियन ब्लर का उपयोग करना चाहिए। "फ़िल्टर" मेनू खोलें, और फिर-\u003e ब्लर-\u003e गॉसियन ब्लर। जब तक आप वांछित परिणाम प्राप्त नहीं करते तब तक स्लाइडर को स्थानांतरित करें। इसे धब्बा के साथ ज़्यादा मत करो, अन्यथा छाया बस गायब हो जाएगी!
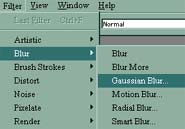
इसलिए, छाया को खींचने के बाद, आपको उन क्षेत्रों को हटा देना चाहिए जो चरित्र के बाहर हैं। जादू की छड़ी का चयन करें। चित्र के साथ परत पर वापस जाएं (हमारे उदाहरण में, परत 0) और चरित्र के चारों ओर स्थान का चयन करें। शायद आपको एक से अधिक क्षेत्र (हाथों के बीच के क्षेत्र, आदि) आवंटित करने होंगे। चयन के दौरान शिफ्ट कुंजी दबाए रखते हुए, आप एक साथ कई क्षेत्रों का चयन कर सकते हैं (ऑल्ट दबाना इसके विपरीत है - चयन को हटा देता है)।
आपके द्वारा वर्ण के चारों ओर का चयन करने के बाद, डिलीट की दबाएं। यह ऑपरेशन तस्वीर के चारों ओर सफेद पृष्ठभूमि को हटा देगा, इसे एक सेलुलर बनावट के साथ बदल दिया जाएगा। उसने तस्वीर के "स्वच्छ" क्षेत्र को चिह्नित किया। अचयन मत करो! शैडो लेयर पर जाएं और फिर से डिलीट हिट करें। जब आप छाया को चित्रित करते हैं, तो वे संभवतः तस्वीर से बाहर निकलते हैं। इस तरह से आप अतिरिक्त, क्रॉल आउट क्षेत्रों को हटा देते हैं। खैर, अंत में, आप छाया की उपस्थिति को बदलते हुए, पारदर्शिता के साथ खेल सकते हैं। व्यक्तिगत रूप से, मैं आमतौर पर स्थिति के आधार पर 20-40% की पारदर्शिता का उपयोग करता हूं।
फोटोशॉप: चकाचौंध
एक नियम के रूप में, मैं अपने पात्रों के फर पर प्रकाश की चमक खींचता हूं। उन्हें बनाने के लिए, निम्नलिखित करें। मूल ड्राइंग के साथ परत पर स्विच करें। एक जादू की छड़ी का उपयोग करके, उस ड्राइंग के भाग का चयन करें जिसके साथ आप काम करेंगे। अब एक नई लेयर बनाएं और उस पर जाएं। एयरब्रश टूल का चयन करें और पूरे बालों में एक रेखा खींचें। यदि केश बहुत हल्का है (जैसे, उदाहरण के लिए, स्प्रिंगकिटी [शायद यह उदाहरण से चरित्र का नाम है - लगभग अनुवाद।]), तो आप इसे सफेद पट्टी खींचने से पहले भविष्य की चकाचौंध के क्षेत्र में थोड़ा अंधेरा कर सकते हैं। आप इसे इस तरह से छोड़ सकते हैं, या स्मूदी टूल के साथ थोड़ी विविधता जोड़ सकते हैं। "स्मज टूल" चुनें और हेयरस्टाइल को ऊपर और नीचे हाइलाइट करें, जिससे यह थोड़ा धारीदार हो जाए। अधिक यथार्थवाद के लिए, आपको एक पतला ब्रश लेना चाहिए।

अगली छवि में, मैं बस हाइलाइट पर सफेद पेंट के साथ चित्रित किया गया, एयरब्रश के साथ एक नई परत पर।

फोटोशॉप: तैयार ड्राइंग के साथ काम करें।
अपनी ड्राइंग को सहेजें। यदि फ़ाइल क्षतिग्रस्त हो जाती है तो अक्सर यह तस्वीर को अलग-अलग फ़ाइलों (image1.psd, image2.psd, आदि) के रूप में सहेजने के लिए समझ में आता है। मैं फ़ाइलों का एक गुच्छा खो दिया जब फ़ोटोशॉप बचत करते समय दुर्घटनाग्रस्त हो गया। आमतौर पर मैं छवि को तब तक सहेजता हूं जब तक कि परतों को विलय नहीं किया जाता है - बस अगर मैं इसे बाद में बदल सकता हूं।
इंटरनेट के लिए सहेजा जा रहा है ...
आरंभ करने के लिए, आपको सभी परतों को एक साथ मिलाना होगा। लेयर मेन्यू में, Flatten Image को क्यों चुनें। अब आपको चित्र को I-net के लिए उपयुक्त आकार देने की आवश्यकता है। मेरे दृष्टिकोण से, सबसे बड़ी तरफ 600 अंक बस इतना ही है। हालाँकि, चुनाव आपका है। यदि आप यह देखना चाहते हैं कि ज़ूम आउट करने के बाद छवि कैसी दिखती है, तो टूलबार में आवर्धक ग्लास आइकन पर डबल-क्लिक करें। छवि अपना मूल आकार लेगी। फ़ाइल मेनू से, वेब के लिए सहेजें (केवल संस्करण 5 और उच्चतर में) का चयन करें। आपके द्वारा चुनी गई तस्वीर की गुणवत्ता जितनी कम होगी, उतनी ही तेज़ी से आपकी ड्राइंग लोड होगी। Jpg या gif के रूप में सहेजें। (जिफ़ तस्वीरों के लिए सीमित संख्या में बेहतर है, jpg फुल-कलर पिक्चर्स के लिए है)।
प्रिंट के लिए ...
मैं कई कारणों से अपने उच्च-रिज़ॉल्यूशन के चित्रों को स्कैन करता हूं। सबसे पहले, इस तरह के डिजिटल रिज़ॉल्यूशन में, आपके ड्रॉइंग्स की आवश्यकता नहीं है, और उनके कम होने के बाद, लाइनों के दांतेदार किनारों को चिकना कर दिया जाएगा और तस्वीर बेहतर दिखाई देगी। सिद्धांत रूप में, आप उस संकल्प के साथ स्कैन कर सकते हैं जिसके साथ आप प्रिंट करेंगे। आमतौर पर यह 300dpi है।
फ़ोटोशॉप वह प्रोग्राम नहीं है, जिसमें से प्रिंट करना सबसे अच्छा है, लेकिन यदि आप अभी भी ऐसा करने का निर्णय लेते हैं, तो आपको पहले यह जांचना चाहिए कि क्या छवि का आकार पेपर आकार से मेल खाता है। आप इसे "छवि" -\u003e "छवि आकार" मेनू पर जाकर देख सकते हैं और आप देखेंगे कि मुद्रित छवि कितनी बड़ी होगी। यदि संभव हो तो डीपीआई को 300 पर सेट किया जाना चाहिए, हालांकि यह आवश्यक नहीं है। उसी समय, मैं इसे 100 से नीचे स्थापित करने की सलाह नहीं देता। खैर, जो लोग असली प्रिंटिंग प्रेस पर प्रिंट करेंगे, उन्हें अपने काम को सीएमवाईके रंग स्थान में बदलना चाहिए (और सीएमवाईके में तुरंत काम करना शुरू करना बेहतर है)। हालाँकि, यह पहले से ही इस पाठ के दायरे से परे है। दरअसल, फोटोशॉप ओवर में यह पहला सबक है। मुझे आशा है कि आपने इसका आनंद लिया और आपके काम को और अधिक पेशेवर बनाने में मदद की :)
डिजिटल एंटून द्वारा अनुवादित
फिर आपको फ़ोटो और छवियों के साथ लगातार काम करना होगा। और, विचार के आधार पर, फोटो रंग या काला और सफेद हो सकता है।
कुछ परियोजनाओं के लिए ब्लैक-एंड-व्हाइट तस्वीरों की आवश्यकता होती है, अन्य रंग चित्रों के साथ बेहतर काम करते हैं, लेकिन कुछ मामलों में, चित्रित ब्लैक एंड व्हाइट तस्वीरें सबसे उपयुक्त हैं।
इस पाठ में, आप ग्रे टोन में तस्वीरों में रंग टोन जोड़ने के लिए एडोब फोटोशॉप के दो उपयोगी गुर सीखेंगे। तरीकों में से एक अच्छी तरह से काम करता है जब आपको एक निश्चित क्षेत्र को एक समान रंग में पेंट करने की आवश्यकता होती है, और दूसरी, महीन तकनीक आपको एक ही क्षेत्र को बहुरंगी बनाने की अनुमति देती है। दोनों विधियाँ, एक काले और सफ़ेद मूल से एक यथार्थवादी रंग फोटो बनाते हुए, मूल छवि की बनावट को संरक्षित करती हैं।
चरण 1
फ़ोटोशॉप को काले और सफेद में खोलें। उदाहरण के लिए, मैंने न्यूयॉर्क पब्लिक लाइब्रेरी के संग्रह से एक तस्वीर ली, जिसे सार्वजनिक उपयोग के लिए पोस्ट किया गया था।

चरण 2
पुरानी तस्वीरों में अक्सर खरोंच और धूल के निशान दिखाई देते हैं, और हालांकि उन्हें इस पाठ में इस पाठ को हटाने की योजना नहीं थी, आपको इस तस्वीर में कुछ ध्यान देने योग्य खरोंच से छुटकारा पाना होगा। यह क्लोन स्टैम्प टूल (एस) का उपयोग करके किया जा सकता है, हमारे उदाहरण के लिए 60 पीएक्स के आकार के साथ एक नरम ब्रश का चयन करना।
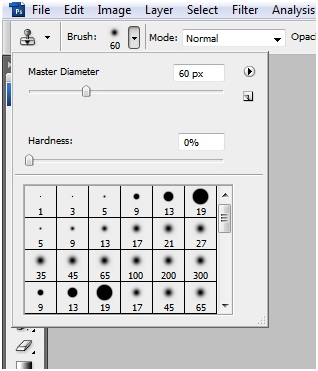
Alt / Option दबाकर और कम से कम खरोंच वाले क्षेत्र में कहीं क्लिक करके क्लोन किए जाने वाले नमूने का चयन करें। फिर चयनित स्तर की सामग्री के साथ पिक्सेल स्तर पर इस क्षेत्र को बदलने के लिए स्क्रैच पर क्लिक करें। छवि बनावट में पैटर्न को दोहराने से बचने के लिए पैटर्न के साथ भाग न करें।

चरण 3
अब, ध्यान देने योग्य दोषों को दूर करके, आप दाग शुरू कर सकते हैं। पहली विधि में रंग को चित्रित करने और ह्यू / संतृप्ति (ह्यू / संतृप्ति) के सुधार के माध्यम से रंग जोड़ना शामिल है। पोशाक को उजागर करने के लिए, समोच्च जिसमें कई सीधी रेखाएं होती हैं, पॉलीगॉनल लासो टूल (सीधी रेखा लासो) का उपयोग यहां किया जाता है।

नोट: स्पेसबार को दबाकर, आप कैनवास को खींच सकते हैं जैसे आप चयन प्रक्रिया को बाधित किए बिना, और "-" या "+" संकेतों के साथ Ctrl / Cmd संयोजन आपको ज़ूम टूल को शामिल किए बिना पैमाने को बदलने की अनुमति देगा।
चरण 4
शीर्ष पर प्रकाश डाला गया ड्रेस के साथ, कैनवास को स्थानांतरित करें और, Shift का उपयोग करके, बाकी का चयन करें। Shift कुंजी के साथ, नया क्षेत्र चयनित क्षेत्र में जोड़ा जाएगा, और Alt / विकल्प कुंजी के साथ इसे घटाया जाएगा। पेंट की जाने वाली वस्तु को पूरी तरह से चयनित करने के बाद, आपको चयन\u003e परिशोधित किनारे पर जाकर और पंख के पैरामीटर को 1 पंख पर सेट करके चयन की रूपरेखा को सुचारू करने की आवश्यकता है।
फिर छवि\u003e समायोजन\u003e ह्यू / संतृप्ति (छवि\u003e सुधार\u003e ह्यू / संतृप्ति) पर जाएं और चेक बॉक्स को टिक करें (टोनिंग), वांछित रंग का चयन करें।
नोट: इससे पहले कि आप कोई चयन निकालें, आप सिलेक्ट\u003e सेव सिलेक्शन चुनकर इसे बचा सकते हैं। यह आपको जल्दी से चयन को लोड करने की अनुमति देगा जब आपको एक ह्यू जोड़ने की आवश्यकता होगी।
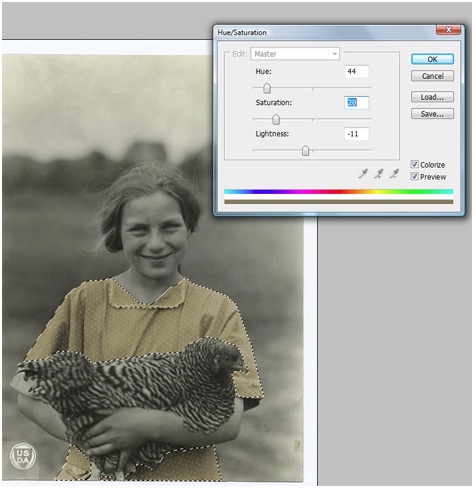
चरण 5
आपकी फ़ोटो के सादे भागों (इस मामले में, चिकन) के लिए चरण 3 और 4 दोहराएं। रंग टोन, संतृप्ति और चमक के अनुपात के लिए विभिन्न विकल्पों का प्रयास करें, लेकिन अगर आप "कार्टून" प्रभाव से बचना चाहते हैं, तो संतृप्ति के स्तर को कम मत समझो।

चरण 6
शेष क्षेत्रों को रंगने के लिए, और हमारे मामले में यह चिकन के पैर, लड़की के बाल और पृष्ठभूमि है, चलो एक और तकनीक का उपयोग करते हैं, जिसका मुख्य विचार एक नई परत पर विषम वस्तु को चित्रित करना है और फिर उपयुक्त परत सम्मिश्रण मोड का चयन करना है।
एक ही क्षेत्र में पैर, बाल और पृष्ठभूमि का चयन करें, इस तथ्य के बावजूद कि उनके अलग-अलग रंग होंगे।

प्रॉम्प्ट के साथ आइकन पर क्लिक करके एक नई परत बनाएं नीचे दिए गए लेयर पैलेट में एक नया लेयर बनाएं। फिर एक नरम ब्रश का चयन करें और चयनित क्षेत्र की रूपरेखा में फोटो पेंट करें, वांछित रंगों का चयन करें और ब्रश के आकार को समायोजित करें। सुविधा के लिए, आप नई परत की अस्पष्टता को अस्थायी रूप से कम कर सकते हैं।
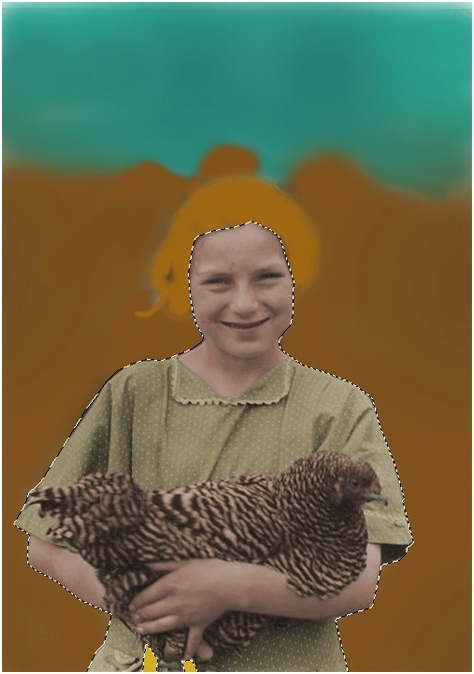
चिंता न करें - यह अंतिम परिणाम नहीं है!
चरण 7
परत सम्मिश्रण मोड की सूची का विस्तार करें और रंगीन परत के लिए इनमें से किसी एक का चयन करें: गुणा, ओवरले, सॉफ्ट लाइट, या कलर, जो आपकी छवि पर निर्भर करेगा। यहां सॉफ्ट लाइट मोड चुना गया है और अपारदर्शिता 44% तक कम हो गई है।

यहाँ आपके पास एक रंगीन फोटो है, कृपया! इन दोनों विधियों का उपयोग करके, आप लगभग किसी भी श्वेत और श्याम फोटो को अधिक रोचक और अभिव्यंजक बना सकते हैं।
कला का एक काम बनाने के लिए, आपके पास फ़ोटोशॉप जैसे परिष्कृत सॉफ़्टवेयर होना आवश्यक नहीं है! MS Paint, जो Microsoft Windows के सभी संस्करणों में उपलब्ध है, इसके लिए एक बहुत ही उपयुक्त प्रोग्राम है, जिसके साथ आप दिलचस्प चित्र बना सकते हैं। यह wikiHow लेख आपको बताएगा कि इस कार्यक्रम के पुराने और नए संस्करणों का उपयोग कैसे करें, और कुछ उपयोगी टिप्स भी दें। तो, चलो चरण 1 के साथ शुरू करते हैं!
चरणों
क्लासिक पेंट का उपयोग करना
- भरण टूल आइकन पेंट की बाल्टी डालने जैसा दिखता है।
-
छायांकन की सीमाओं को ड्रा करें। पेंसिल का उपयोग रेखाओं को खींचने के लिए करें जो छायांकन क्षेत्रों को सीमित करें। यह ठीक है अगर वह काले किनारों के साथ थोड़ा पार करती है। फिर इसे आसानी से ठीक किया जा सकता है। जिस रंग के साथ आप इन रेखाओं को खींचते हैं वह वैसा ही होना चाहिए जैसा कि आप छायांकन और हाइलाइट क्षेत्रों के लिए उपयोग करेंगे।
कुछ छाया जोड़ें। छायांकन क्षेत्रों पर पेंट करने के लिए भरण का उपयोग करें, जबकि मुख्य एक की तुलना में थोड़ा गहरा रंग का उपयोग करना।
एक हाइलाइट जोड़ें। हाइलाइट क्षेत्रों में भरने के लिए भरण का उपयोग करें, जबकि मुख्य एक की तुलना में थोड़ा हल्का रंग का उपयोग करें।
हो गया! आप अधिक विवरण और बनावट जोड़ सकते हैं, लेकिन यह प्रक्रिया का आधार है। अभ्यास करते रहो!
पेंसिल में स्केच। पेंसिल टूल का उपयोग करके, अपने ड्राइंग को स्केच करें। यह बेहतर होगा कि आप काले के अलावा किसी और रंग का इस्तेमाल करें।
मुख्य रेखाएँ खींचें। एक पेंसिल का उपयोग करके, अपने ड्राइंग की मुख्य लाइनें खींचें। आप इसे योजनाबद्ध तरीके से कर सकते हैं या कोशिश कर सकते हैं और उन्हें अंतिम रूप दे सकते हैं।
मुख्य रंग के साथ पेंट करें। भरण उपकरण का उपयोग करके, अग्रभूमि रंग के साथ अपने ड्राइंग पर पेंट करें। आपको ड्राइंग के कुछ क्षेत्रों को विस्तार करने और सभी संभावित छोटे voids को रंग देने की आवश्यकता हो सकती है।
नई पेंट का उपयोग करना
- यदि आपके पास अपना स्केच स्कैन करने का अवसर है, तो बस MS पेंट में फ़ाइल को एक शांत ड्राइंग को परिशोधित करने के लिए खोलें, लेकिन सुनिश्चित करें कि आपके पास स्कैन किए गए संस्करण की एक प्रति कहीं है (यदि आप कोई गलती करते हैं और आपको इसकी आवश्यकता है शुरू करो)।
-
मुख्य रेखाएँ खींचें। कर्व लाइन टूल का उपयोग करते हुए, ब्लैक का उपयोग करके ड्राइंग की मुख्य लाइनों को ड्रा करें। एक लंबी घुमावदार रेखा (आइब्रो के समान) वाला आइकन ढूंढें और लाइन के आरंभ और अंत पर क्लिक करें। फिर, माउस का उपयोग करके, परिणामी सीधी रेखा को पकड़ो और इसे अपने स्केच के अनुसार एक चाप में मोड़ें। तब तक दोहराएं जब तक कि आपका स्केच पूरी तरह से काले रंग का न हो जाए।
- काले रंग का उपयोग बहुत महत्वपूर्ण है। आप हमेशा बाद में इन स्ट्रोक लाइनों का रंग बदल सकते हैं, लेकिन अब उन्हें काला कर सकते हैं।
-
ड्राफ्ट लाइनों को हटा दें। प्रारंभिक स्केच की लाइनों से छुटकारा पाने का समय है! चयन करें पर क्लिक करें, छवि पर राइट-क्लिक करें और फिर रंग चुनें। फिर फ़ाइल → गुण चुनकर रंग से काले और सफेद पर स्विच करें। ठीक दबाएं, मोड को स्विच करने दें, और फिर उसी तरह से चित्र को रंग मोड पर लौटाएं। अब ड्राइंग को फिर से उलटा करें और आपको एक साफ तस्वीर मिल जाए।
- यह एक कॉपी रखने के लिए उपयोगी हो सकता है, जिस पर बस काली लाइनें हैं, खासकर यदि आप बाद में गलती करते हैं और आपको इन लाइनों को पुनर्स्थापित करने की आवश्यकता है।
-
मुख्य रंग के साथ पेंट करें। भरण उपकरण का उपयोग करके, अग्रभूमि रंग के साथ अपने ड्राइंग पर पेंट करें। छोटे क्षेत्रों पर पेंट करना सुनिश्चित करें जो एक कोण पर बारीकी से फैली हुई या अंतराफलक लाइनों के बीच हो सकते हैं।
छाया, हाइलाइट और मिडटोन्स जोड़ें। अब मजा हिस्सा है। सब कुछ का चयन करें और अपने ड्राइंग को कॉपी करें जैसा कि अभी है। फिर उस क्षेत्र का चयन करें जिसे आप छाया करना चाहते हैं (कहते हैं, बाल)। इस खंड के अग्रभूमि रंग का चयन करें और इसे रंग 2 पर सेट करें। फिर रंग 1 को छायांकन रंग बनाएं। छायांकन सीमा को आकर्षित करने के लिए, आपको जो भी उपकरण पसंद है उसका उपयोग करें। काली रेखाओं के पार जाने की चिंता मत करो! बस क्षेत्र को घेरें (जो मुख्य रंग से भरा है)।
परतें बनाएं। अब फूलों से छुटकारा पाने का समय है जो लाइनों की सीमाओं से परे जाते हैं! पूरी तस्वीर देखने के लिए ज़ूम आउट करें, चयन करें पर क्लिक करें, चित्र पर राइट-क्लिक करें और पहले कॉपी की गई तस्वीर चिपकाएँ। और अब थोड़ा जादू। Select बटन के नीचे एरो पर क्लिक करें। फिर ट्रांसपेरेंट सेलेक्शन बॉक्स को चेक करें। ता डैम!
जब तक आप कर रहे हैं तब तक जारी रखें। प्रत्येक क्षेत्र और प्रत्येक छाया के लिए इस प्रक्रिया को दोहराएं जब तक कि आप परिणाम से संतुष्ट न हों!
बड़े फ़ाइल आकारों के साथ काम करें। चूंकि एमएस पेंट पिक्सल के साथ काम करता है, अगर आप वास्तव में अच्छी तस्वीर बनाना चाहते हैं, तो आपको कैनवास का आकार बढ़ाना चाहिए। यह आकार बदलने के बटन पर क्लिक करके और 2000 से अधिक पिक्सेल के आकार को सेट करके किया जा सकता है।
स्केच करें और इसे अपने कंप्यूटर पर डाउनलोड करें। यदि आप चित्र का वास्तविक स्केच बनाते हैं और उसे अपने कंप्यूटर पर भेजने के लिए स्कैन करते हैं या तस्वीर खींचते हैं तो यह प्रक्रिया बहुत तेज़ हो जाएगी। आप एमएस पेंट में भी स्केच कर सकते हैं, लेकिन इस मामले में हल्के भूरे रंग में ऐसा करना बेहतर है।
आप क्या कर सकते हैं सीखना
-
आप जो बदलाव कर सकते हैं, करें। जानिए मौजूदा तस्वीर से आप क्या बदलाव कर सकते हैं जैसे फोटोग्राफ। MS Paint फ़ोटोशॉप नहीं है, लेकिन इसका उपयोग कुछ ट्रिक्स करने के लिए किया जा सकता है। उदाहरण के लिए, आप निम्न कार्य कर सकते हैं:
- फसल की छवि। एमएस पेंट में क्रॉपिंग वास्तव में अन्य कार्यक्रमों की तुलना में बहुत सरल है, क्योंकि आपको केवल छवि के कोनों को खींचने की आवश्यकता है।
- छोटी समस्याओं को छिपाएं। छवि के छोटे चयनित टुकड़ों को कॉपी करना और चिपकाना आपको आसानी से छवि के कुछ छोटे दोषों को "बंद" करने में मदद करेगा, यदि आप निश्चित रूप से, पर्याप्त रूप से रोगी हैं।
- सही लाल आँख। यदि आपके पास अंधेरे पिक्सेल के साथ छोटे क्षेत्र हैं, तो आप बस कॉपी और पेस्ट कर सकते हैं, या यदि आपको लगता है कि आप इसे ड्राइंग टूल्स के साथ कर सकते हैं, तो एमएस-पेंट जैसे कार्यक्रमों में रेड-आई से छुटकारा पाना एक उल्लेखनीय कार्य है।
-
अन्य कार्यक्रमों के साथ प्रयोग। यदि आप एमएस पेंट का उपयोग केवल इसलिए करते हैं क्योंकि आपको लगता है कि आपको सबसे अच्छा कार्यक्रम नहीं मिल सकता है, तो चिंता न करें। कई विकल्प हैं। इन विकल्पों की जाँच करना सुनिश्चित करें जो आपको ड्राइंग की कला की यात्रा में मदद कर सकते हैं:
- एक प्रोग्राम जो आपके लिए उपयोगी हो सकता है, वह है मुफ्त ओकाकी कार्यक्रम। उपस्थिति में, यह एमएस पेंट जैसा दिखता है, लेकिन इसमें अधिक विशेषताएं हैं। आपको कुछ भी डाउनलोड नहीं करना है। कई साइटों पर, ओकाकी एक ऐपलेट के रूप में काम करता है जो आपके ब्राउज़र पर चलता है। यह कार्यक्रम आपको फ़ोटोशॉप की तरह वास्तविक परतें बनाने की अनुमति देगा, जिसका अर्थ है कि आप अधिक सुंदर चित्र बना सकते हैं।
- यदि आप अधिक शक्तिशाली कार्यक्रम का उपयोग करना चाहते हैं, लेकिन फ़ोटोशॉप के लिए भुगतान नहीं करना चाहते हैं, तो अन्य विकल्प हैं। पेंट टूल साई, मंगा स्टूडियो और कई अन्य प्रोग्राम जो फ़ोटोशॉप के समान हैं, केवल $ 20-50 (700 - 1800 रूबल) के लिए खरीदे जा सकते हैं।
कार्यक्रम की सीमा के अनुसार कार्य करें। आपको याद होगा कि MS Paint फ़ोटोशॉप नहीं है। अपने ड्रॉफ़्ट को फ़ोटोशॉप में खींचे जाने की अपेक्षा न करें। आप सुंदर चित्र बना सकते हैं, लेकिन वे एक निश्चित तरीके से दिखते हैं। जैसे है वैसे ही ले लो। आपको यह भी याद रखना चाहिए कि फ़ोटोशॉप जैसे कार्यक्रमों की तुलना में खराब गुणवत्ता वाले फाइलों को सहेजा जाता है, इसलिए उन्हें उच्च रिज़ॉल्यूशन और अच्छी गुणवत्ता में मुद्रित करने की अपेक्षा न करें।
- GIF प्रारूप में सहेजना रंगों के लिए उपयुक्त है (यानी छायांकन के बिना चित्र के लिए) और एनीमेशन, PNG छायांकन के लिए सबसे अच्छा है, और JPEG तस्वीरों के लिए सबसे अच्छा है। बीएमपी का उपयोग करने की अनुशंसा नहीं की जाती है क्योंकि आपको रंग की गुणवत्ता खोने की संभावना है। इसे ध्यान में रखें जब आप अपने चित्र को बचाते हैं।
- अभ्यास करें और अन्य साधनों से तब तक लिप्त रहें जब तक कि आप उन्हें मास्टर न करें।
- यदि आप स्क्रीन के ऊपरी बाएँ कोने में "व्यू" और फिर "ज़ूम" पर क्लिक करके ड्राइंग के साथ काम करने में सहज नहीं हैं, तो आप ज़ूम इन और आउट कर सकते हैं।
- भरण उपकरण का उपयोग करते समय, सुनिश्चित करें कि एक ही रंग के सभी पिक्सेल जुड़े हुए हैं। सीमा रेखा में अंतराल के मामले में भराव का उपयोग करने से इस तथ्य को बढ़ावा मिलेगा कि अन्य क्षेत्रों को छायांकित किया गया है।
- दोहराव सीखने की माँ है!


