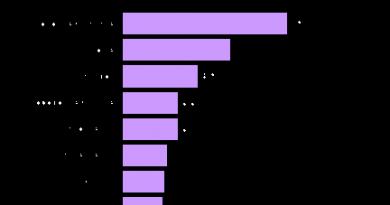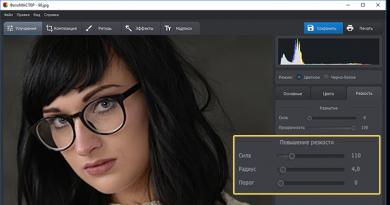Ota nyt video verkkokamerasta. Piilotettu web-tallennus WebCam Lookerin avulla. Video: Kuinka tallentaa videota kannettavan web-kameran kautta
Se on yksi tärkeimmistä oheislaitteista. Sen avulla voit kommunikoida videotilassa, ottaa valokuvia poistumatta näytöstä ja kuvata videota.
Useimmat käyttäjät eivät kuitenkaan käytä kaikkia verkkokameran toimintoja. He ostavat verkkokameran ja käyttävät sitä vain viestintään. Mutta kun on tarpeen ampua video ja tallentaa se tiedostona, se aiheuttaa suuria vaikeuksia. Tässä artikkelissa yritämme ratkaista tämä ongelma ja puhumme siitä, miten videoita voidaan kuvata web-kamerasta.
Katsotaanpa siis parhaat videonauhurit videotallennukseen. Todennäköisesti paras verkkokameraohjelmisto verkossa. Syynä on, että tämä on ohjelma, jonka tarkoituksena on asentaa todellinen videovalvontajärjestelmä tietokoneellesi, joten verkkokameran läpi kulkevien videoiden nauhoittamisesta tulee järjestelmän toiminnan kannalta ensiarvoisen tärkeä asia.
Muista lisäksi, että kiintolevyn painottomuuden vuoksi ohjelmiston avulla voit myös ottaa valokuvasarjan ja ottaa videovalvonnan käyttöön vain, jos verkkokamera havaitsee liikkumisen tietokoneen edessä. Se on yksi parhaimmista ohjelmista Internetissä. Tämä on erittäin kattava ohjelma, jonka avulla voit tallentaa suoratoistovideoita web-kameran kautta, ja voit myös tehdä monia muutoksia tallentamaasi: videonmuokkaustoiminnot ovat parhaiden joukossa, ja et todennäköisesti löydä samaa laatua amatööri-ohjelmissa.
Kuinka ampua videoita verkkokamerasta käyttämällä VirtualDubia
Jotta voit kuvata videon verkkokamerasta ja tallentaa sen tiedostona, sinun on käytettävä ohjelmaa tallennukseen. Yksi yksinkertaisimmista ohjelmista videon tallentamiseksi web-kamerasta on VirtualDub-ohjelma. Tämä ohjelma on täysin ilmainen ja samalla varustettu kaikilla tarvittavilla toiminnoilla videon editointiin. Sen avulla voit leikata ja kuorita videon osia, koodata ja työskennellä useiden ääniraitojen kanssa.
Suositellaan niille, jotka haluavat tallentaa web-kamerasta ja tehdä muutoksia kaapattuihin videoihin. Tämä on videotallennusohjelma, jonka avulla voit paitsi tallentaa myös web-kameran videovirran, mutta myös kaiken, mikä tapahtuu tietokoneen näytöllä.
Syynä on, että työpöydälle tallentamisen lisäksi voit avata ikkunan web-kameralla ja tallentaa kasvot tallentaessasi opastusta ja askel askeleelta. Tämä ei ole erityisen hienostunut verkkokameraohjelmistokamera tai rikas vaihtoehto. Sen toiminnot ovat oikeastaan \u200b\u200bhyvin yksinkertaisia, ja niitä korvaamaton tiukkuus rajoittaa, mutta erittäin tärkeällä poikkeuksella: ajastin, jonka voit asettaa itsenäisesti, jotta voit tallentaa web-kameran videovirran haluamallasi tavalla. Ihanteellinen käyttäjille, jotka haluavat tallentaa verkkokameraan menemättä "puhdistamaan" videota käyttämällä videonmuokkausohjelmia, joita on liian vaikea oppia ajoittain.
Joten, lataa VirtualDub viralliselta sivustolta ja asenna tietokoneellesi. Ohjelman käynnistämisen jälkeen avaa ”File” -valikko ja valitse ”Capture AVI”.
Tämän jälkeen verkkokameran kuvan pitäisi näkyä VirtualDub-ohjelmaikkunassa. Jos kuvaa ei tule näkyviin, sinun on avattava “Laite” -valikko ja valittava verkkokamera käytettävissä olevien laitteiden luettelosta.
Debyyttinen videonauhuri on toinen esimerkki ammattimaisesta web-videotallennusohjelmistosta. Toisin kuin aikaisemmin, ohjelman asennus ja sen käyttöliittymä ovat kuitenkin paljon helpompia, vaikka ehkä liian spartalaisia \u200b\u200bniille, jotka ajattelevat, että jopa silmä haluaa roolinsa.
Joka tapauksessa tämä ohjelmisto on esimerkki kuinka tehdä jotain ammattimaista, mutta sopivaa aloittelijoille. Teräväpiirto- ja teräväpiirtokameramme eroavat toisistaan \u200b\u200bmonien toimintojen suhteen muista markkinoilla olevista vakiotuotteista.
![]()
Sen jälkeen verkkokameran kuva näkyy VirtualDub-ohjelmaikkunassa. Seuraavaksi määrität tiedoston, johon verkkokameran video tallennetaan. Avaa tämä “File” -valikosta, valitse “Set capture file” ja määritä kansio ja tiedostonimi.
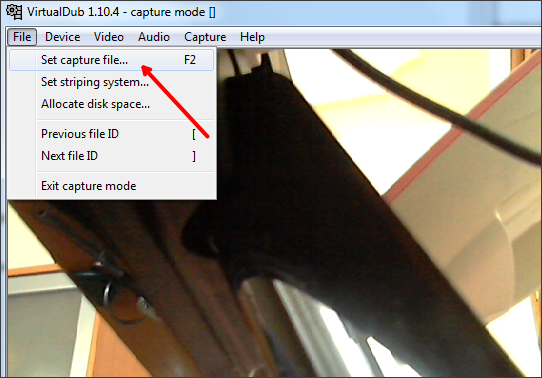
Kiinteä verkkokamerajärjestelmä on varustettu 3–18 megapikselin valokuva-anturilla, joka pystyy sieppaamaan panoraamakuvia ja korkealaatuisia kuvia. Muutoin verkkokamerajärjestelmä voidaan asentaa tiiliseinään tai puurakennukseen. Vaihtoehtoisesti aurinkosähköpaneeleita, säätimiä ja puskuriparistoja voidaan käyttää virran tuottamiseen ja haitallisten jännitepiikkien välttämiseksi. Jos siellä on mainontaa tai vastaavaa yhteyttä, voit nopeuttaa kuvien sieppaamista ja lähettämistä.
Siinäpä, nyt olemme valmiita nauhoittamaan videon. Jotta voit aloittaa videokuvauksen web-kamerasta, sinun on avattava “Sieppaa” -valikko ja valittava ”Kaappaa video”.
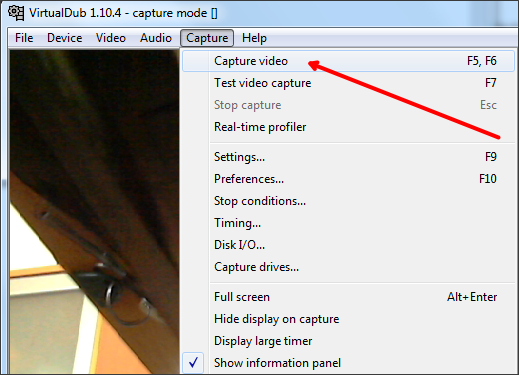
Sen jälkeen videotallennus alkaa. Videon tiedot näkyvät VirtualDub-ikkunan oikealla puolella. Täältä löydät videon tiedostokoko, otettujen kehysten lukumäärän ja muut tiedot.
Eri tyyppisiä ja toiminnallisia ammattikäyttöön tarkoitettuja webbikamerajärjestelmiämme kiinteille ja moottoroiduille asemille on suunniteltu vastaamaan kaikkia tuottavuuden, käyttötarkoituksen ja budjetin tarpeita. Tämän avulla on helppo yhdistää ja hallita mitä tapahtuu missä olet, kotona tai toimistossa.
Työssä, liikematkalla, lomalla. . Vastaanota välittömiä sähköposti-ilmoituksia ja tiedät heti, mitä tapahtuu. Voit tallentaa kuvia ja tunkeilijoiden liikkeitä auttaaksesi poliisia ilmoittamaan ajoissa. Online-videonkaappausnäytöt pelastavat meidät raskaista ohjelmistoista ja pitkästä asennuksesta muutamalla napsautuksella, jotta voit työskennellä suoraan selaimessa. Muutaman minuutin kuluttua nauhoitamme lyhyen videon, muuntamme sen haluttuun muotoon ja lähetämme sen ystävälle tai asiakkaalle.
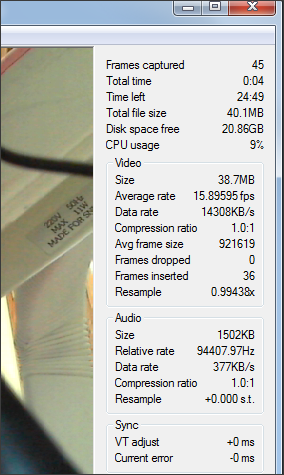
Voit lopettaa videon tallentamisen web-kamerasta avaamalla “sieppaus” -valikon ja valitsemalla “Lopeta sieppaus”
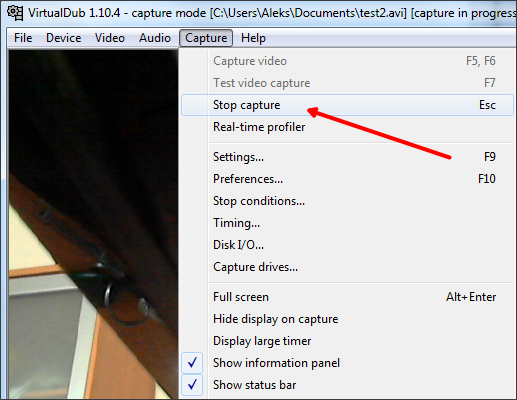
Sen jälkeen videotallennus keskeytetään ja tuloksena oleva video on aiemmin valitsemassasi kansiossa.
Tässä artikkelissa olemme laatineet 3 parasta työkalua näytön kaappaamiseen ilman, että sinun on asennettava monimutkaisia \u200b\u200bja raskaita ohjelmia. Voit tallentaa videoita ilman erityisiä taitoja tekemällä sen täysin ilmaiseksi. Aika säästää. . Upea sovellus videoiden tallentamiseen verkossa.
Tässä on ilmainen tilitilaisuus. Tämän maksullinen versio antaa meille. Sovelluksen avulla voimme tallentaa kaiken, mitä tapahtuu näytölle, samoin kuin myös ehdotetut toiminnot, ei niin paljon. Helppo videotallennus web-kamerasta, mikrofonin äänen nauhoittaminen, tallennusaikataulun luominen, kuvakaappaukset ja videon editointi, vastaanotettujen videoiden muuntaminen suosittuihin muotoihin. Sinulla on mahdollisuus tallentaa näyttö - paitsi selaimessa myös työpöydällä. Voit lisätä verkkokameran nähdäksesi itsesi keskustelun aikana.
On huomattava, että VirtualDub ei oletuksena käytä videon pakkausta, joten tuloksena oleva videotiedosto voi olla erittäin suuri. Jos tämä videokoko ei sovi sinulle, sinun on muutettava pakkausasetuksia ennen nauhoituksen aloittamista. Voit tehdä tämän avaamalla "Video" -valikon ja valitsemalla "Compression".
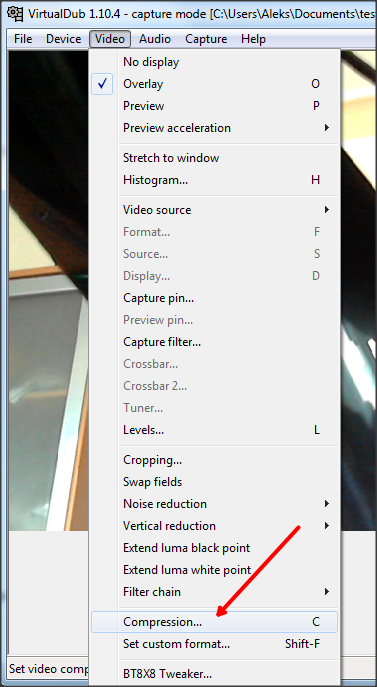
Voit jopa kytkeä järjestelmän äänet tai mikrofonin äänet päälle ja pois päältä. Onko mitään ohitettua videotyökalua? Jaa se kanssamme kommenteissa. Oletko etsinyt ohjelmia, jotka auttavat sinua, mutta suurin osa niistä on liian monimutkaisia \u200b\u200btai liian kalliita tai molemmat? Et kuitenkaan halua luopua tästä ideasta, koska tiedät kuinka tehokkaat opetusvideot ovat ja mitä uskomattomia esityksiä voit tehdä oikealla ohjelmistolla?
Seulontaohjelmista voi olla hyötyä sekä verkko-opiskeluun osallistuville että niille, jotka käyttävät perinteisiä tai sekoitettuja koulutusmuotoja, mutta haluavat monipuolistaa ja rikastuttaa työtä. Aloittelijat eivät ehkä tiedä mitä näytönohjaus on.
Sen jälkeen edessäsi avautuu ikkuna, jossa voit valita koodekin ja säätää pakkausasetuksia.
Kuinka kuvata videoita verkkokamerasta vakio-ohjelmiston avulla
Useimmissa tapauksissa verkkokameraan sisältyy levy, jossa on ohjaimia. Kun olet asentanut nämä ohjaimet, tietokoneellesi tulisi ilmestyä verkkokameran hallintaohjelma. Yleensä tämän ohjelman avulla voit nopeasti ja helposti poistaa videon web-kamerasta. Esimerkiksi Logitech-verkkokameran ohjaimien kanssa asennetaan myös Logitech Webcam -ohjelmisto. Esittelemme nyt, kuinka kaapata videoita web-kamerasta käyttämällä Logitech Webcam -ohjelmistoa.
Seuraavissa riveissä olemme luettelossa 10 parasta seulontatyökalua. Tutki niitä ja valitse se, joka on sinulle hyödyllisin. Sen avulla voit tallentaa näytölle kaikki toiminnot, mukaan lukien ääni. Luomiesi videoiden kesto voi olla jopa 45 minuuttia, ja lisävaihtoehtoja on saatavana - lisätä ääntä tai luoda diaesitys.
Onneksi tämä on myös ilmainen tuote. Hänen tuottamansa videot ovat erittäin korkealaatuisia. Lisäksi ohjelmisto tallentaa tilannekuvan automaattisesti, mikä tarkoittaa, että sinun ei tarvitse käyttää muokkausohjelmaa joka kerta, kun haluat kaapata kuvan näytölläsi näkyvistä.
Joten, jotta voit ampua videota Logitech Webcam -ohjelmistolla, sinun on suoritettava tämä ohjelma ja napsauttamalla “Sieppaa” -painiketta.
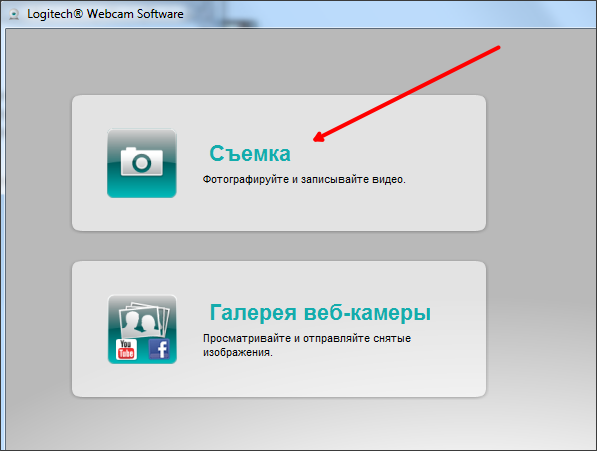
Sen jälkeen verkkokamera on vaihdettava videotallennustilaan.
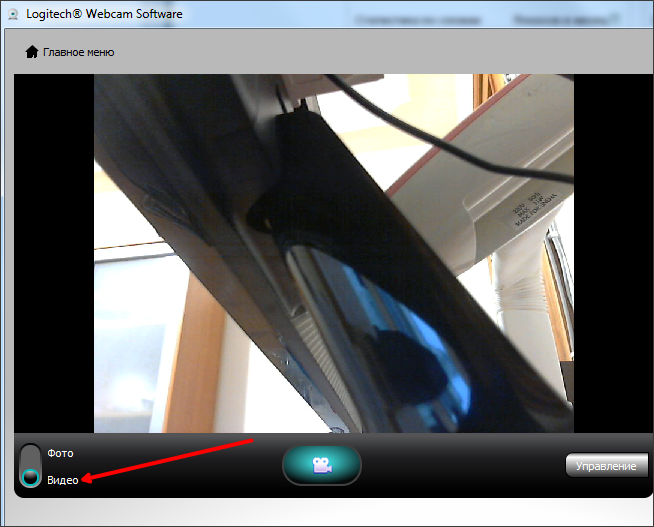
Sinun tarvitsee vain ladata ilmainen ohjelmisto ja tallentaa harjoitusvideo tai esittely. Ohjelmassa on työkaluja tekstin muokkaamiseen, korostamiseen jne. Helppokäyttöisen avoimen lähdekoodin kuvakaappausohjelmiston avulla voit seurata näytölläsi tapahtuvaa tapahtumaa ja tallentaa sen sitten tietokoneellesi.
Siinä on myös useita lisäominaisuuksia, kuten editori, väripaletti, valkotaulu, tehosteet ja paljon muuta. Yhtiö tarjoaa käyttäjilleen ilmaisen isännöinnin. Ilmaisen version lisäksi ohjelma maksoi - lisäominaisuuksilla, kuten rajoittamattomalla tallennusajalla ja salasanasuojauksella. Se toimii hyvin yksinkertaisesti - sinun tarvitsee vain painaa tallennuspainiketta, kaapata näyttö tai tehdä äänitys ja jakaa linkki sitten muille käyttäjille.
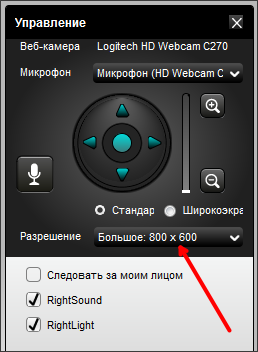
Siinä kaikki, nyt, jotta voit aloittaa videokuvauksen verkkokamerasta, sinun täytyy vain napsauttaa Käynnistä-painiketta.
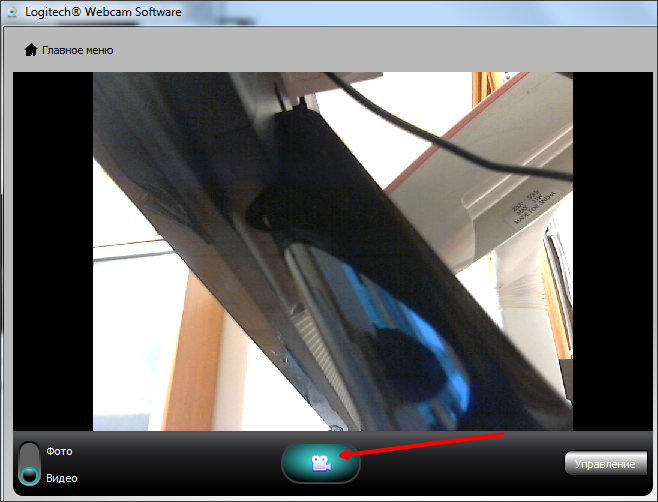
Tallennuksen jälkeen löydät siepatun videon kansiosta C: \\ Käyttäjät \\ Käyttäjätunnus \\ Videot \\ Logitech Webcam.
Luodun videon ja kaikkien kuvien, joissa ei ole vesileimaa, kokoa ei ole rajoitettu. Meille luetellut ilmaiset vieritysohjelmat ovat erinomainen korvike kalliille ja monimutkaisille vaihtoehdoille. Heihin verrattuna niillä on vähemmän toiminnallisuutta, mutta useimmissa tapauksissa voit luoda tehokkaita opetusohjelmia ja demoja.
Kuinka ladata videota ilmaisella ohjelmalla web-kamerasta. Yllättäen tämä ei ole niin yksinkertaista kuin “nauhoitus” tai “nauhoitus”, eikä kaikki valmistajat lisää videokameraansa asianmukaista ohjelmistoa videon nauhoittamiseen. Tätä ohjelmaa käytetään pääasiassa videon editointiin, mutta se auttaa myös videon nauhoittamisessa web-kameran kautta - se tallentaa kuvan työpöydälle ja voit suoraan alkaa muokata materiaalia tai muuttaa sitä muuten. Joten miten saat webcam-nauhoituksen?
Hyvää toivottaa kaikki ystävät! Tänään pohdimme videon tallentamista web-kamerasta ja ehdotamme heti, että se jaotellaan kahteen osaan:
1) Tallenna video omasta verkkokamerastasi
2) Nauhoita video keskustelukumppanilta
On syytä huomata, että ensimmäinen kappale on yksinkertainen, koska on olemassa huomattava määrä ohjelmia (myös ilmaisia, niistä puhutaan), jotka pystyvät selviytymään tehtävästä.
- Aloita tallennus napsauttamalla ”Aloita digitaalinen” -painiketta.
- Sitten voit lopettaa nauhoittamisen napsauttamalla Pysäytä digitointi -painiketta.
- Viimeistele nauhoitus valitsemalla Valmis.
- Tällä hetkellä sinulla on valittu videotiedosto.
Voit parantaa ääni- ja synkronoituja kuvia Web-diaesityksillä tai automaattisen toiston avulla. Kun olet luonut nauhoituksen, voit toistaa muita kuuntelijoiden diaesityksiä diaesityksessä - tai tallentaa diaesityksen videotiedostona. 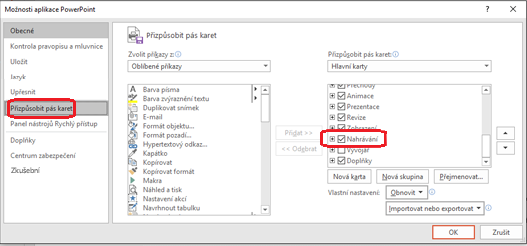
Napsauta Slides-välilehdessä Käynnistä tai From Current Dia -painiketta.
Ohjelma videon nauhoittamiseksi omalta web-kameraltasi
Yksi syy siihen, miksi haluan työskennellä tällä sivustolla, on se, että opin itselleni jotain uutta edes niistä ohjelmista, joita olen käyttänyt jo pitkään 🙂 Ja tämä ei ole ensimmäinen kerta, kun VLC Player ei ole vain arvokas hyvä turkis pelaaja, mutta myös hyödyllinen moniin täysin erilaisissa tarpeissa. Joten tässä tapauksessa kävi ilmi, että hän osaa myös kaapata videota kamerasta. Miten? Erittäin helppoa! Seuraa alla olevia ohjeita 🙂
Esikatsele tallennettua ääntä
Animaation toiston aikana tapahtumien käsialaa, ääntä ja videota toistetaan synkronoidusti. 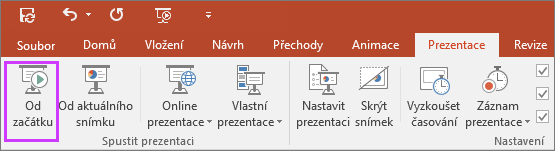
"Kolmionmuotoinen toisto" -ikkunassa vasemman yläkulman painikkeella voit näyttää esikatselun nykyisen kuvan tallennuksesta. 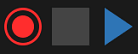
Napsauta normaalitilassa äänen tai kuvan kuvaketta diojen oikeassa alakulmassa ja napsauta sitten Toista.
- Avaa VLC, valitse välilehti "Media" \u003d\u003e "Kaappaa laite" (Tai paina vain CTRL + C)
- Valitse "Videolaitteen nimessä" (1) verkkokamera (Jos sitä ei ole siellä, varmista, että kameran ohjain on asennettu. Jos kamera on kytketty USB: n kautta, kytke ensin kamerat ja suorita sitten ohjelma). ”Audio Unit Name” (2) on äänilähde. Jos haluat nauhoittaa ääntä web-kamerasta, valitse se täältä. Ja jos käytät erillistä mikrofonia keskustelulle tai et halua kirjoittaa ääntä ollenkaan, valitse sopiva parametri (Ei mitään - poista äänitallennus käytöstä). Lisäksi on vielä napsautettava "Toista" ja video NÄYTETÄÄN (ei tallenneta).
- Jos video on erittäin hidas (eräänlainen diaesitys enemmän tai vähemmän tasaisen toiston sijasta), palaamme vaiheeseen 2, mutta nyt napsauttamalla "Toista" napsautamme "Muut" -painiketta ja pääsemme sitten lisäasetukset-ikkunaan. Tässä olemme kiinnostuneita rivistä, jolla voimme määrittää halutun määrän kehyksiä sekunnissa. Esimerkiksi 29 tai 30 ovat hienoja. Videon laatu tietysti heikkenee, mutta tässä kaikki riippuu verkkokamerastasi, ohjelma ei ole syyllinen 🙂
- Nyt kun olet valinnut kuvan riittävän sileyden, voit aloittaa kuvaamisen (kuva nro 3). Jos sinulla ei ole kuvassa olevan kaltaista painiketta, se on helppo korjata: Napsauta ohjelman yläosassa ”Näytä” -\u003e ”Lisäohjaimet”, ja se on se! Kun napsautat Tallenna, mitään ei tapahdu, mutta se menee. Kun painat sitä uudelleen, et vastaanota signaaleja, mutta se pysähtyy. Ja voit nähdä tuloksen "Video" -kansiossa
Joten vain muutamassa vaiheessa tallennus suoritetaan web-kameran ja VLC: n avulla.
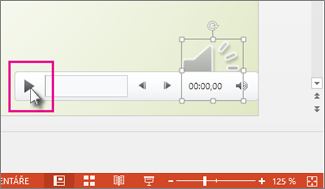
Kun toistat ääntä, keskeytä toisto. Normaali tilassa Valitse Siirtymä-välilehden Ajoitus-ryhmän Siirtyminen kuva -osiosta -ruutu "Jos seuraava dia näytetään hiiren napsautuksella tai automaattisesti asetetun sekuntimäärän jälkeen", valitse "Hiiri" -valintaruutu. Voit käyttää manuaalista synkronointia rajataksesi tallennetun kuvan lopussa. Jos esimerkiksi tilannekuvan segmentin loppu päättyy kahden sekunnin tarpeettomalla äänellä, aseta aika siirtyä seuraavaan ruutuun niin, että se tapahtuu ennen tarpeetonta ääntä. Siksi sinun ei tarvitse äänittää tätä kuvaa uudelleen. . ”Tyhjennä” -komentoa ei ole tarkoitettu poistamaan aika- ja äänikommentteja tarpeettoman tai korvattavan osan tietueesta.
Toinen ilmainen ohjelma, jonka avulla voit tallentaa videota tallentamalla sen muotoihin .avi ja .wmv. Ohjelma on täysin englanninkielinen, mutta työskennelläksesi sen kanssa, sinun on painettava vain muutama painike 🙂
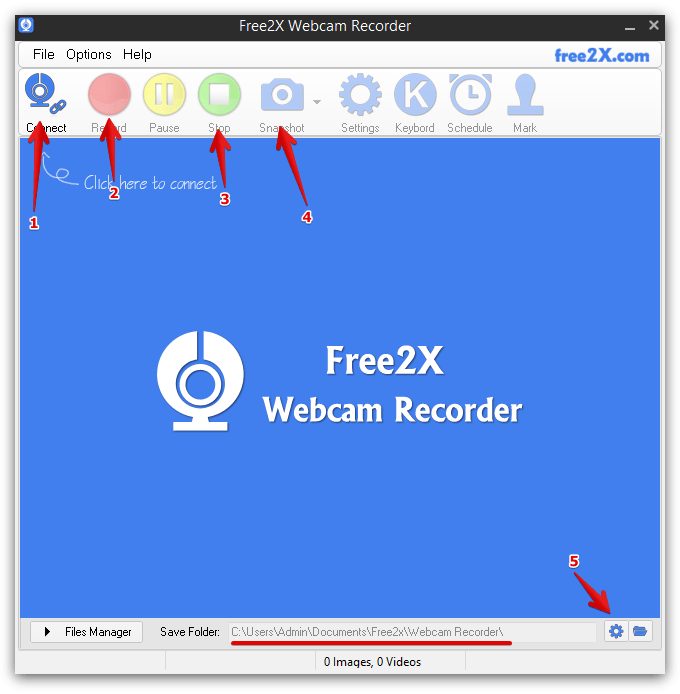
Napsauta ensin sinistä web-kuvaketta (1), jotta Free2x Webcam Recorder muodostaa yhteyden siihen. Nyt kun yhteys on muodostettu (kamerassa oleva kuva tulee näkyviin), voimme mennä asetuksiin (Valinnat -\u003e Yleiset asetukset) kertoaksemme ohjelmalle, missä muodossa video tulisi tallentaa. Jos et ymmärrä tätä, sinun ei tarvitse koskettaa sitä, kaikki toimii muutenkin 🙂
Lisäksi kamerassa oleva kuvake (4) (tilannekuva) antaa sinun ottaa kuvan kamerallasi. Kaikki tämä yritys tallennetaan (oletusarvoisesti) ohjelmaikkunan alareunassa osoitetulle polulle. Napsauttamalla oikealla olevaa hammaspyörää (5), voit muuttaa tätä polkua, jos haluat.
Toisin kuin aikaisemmassa ratkaisussa, Apowesoftin (jäljempänä AFSR) ohjelmalla on tuki venäjän kielelle, mikä on mukavaa. 🙂 AFSR ei ole vain web-tallennus, vaan myös videotallenne työpöydältä. Meillä on kuitenkin jo nämä ohjelmat, joten kuka tahansa kiinnostunut voi lukea 🙂
Jos kamerasi on kytketty erikseen (eli se ei ole sisäänrakennettu, kuten kannettavissa tietokoneissa, mutta USB), kytke se ensin tietokoneeseen ja käynnistä sitten ohjelma, muuten kameraa ei ehkä tunnisteta.
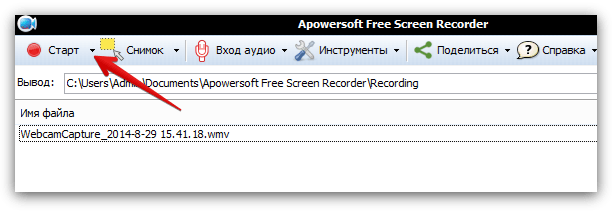
Tallennuksen aloittaminen on hyvin helppoa: napsauta vain "Tallenna" -painikkeen vieressä olevaa pientä nuolta ja valitse ilmestyvästä luettelosta "Verkkokamera", jonka jälkeen erillinen ikkuna, jossa on jo löydetty verkkokamera, avautuu.
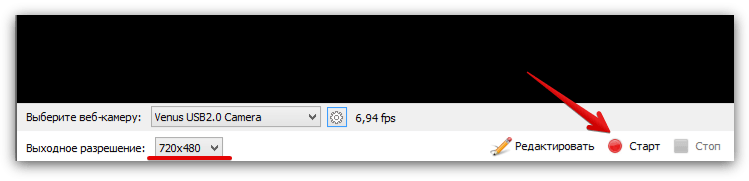
Lisäksi samassa ikkunassa voit valita sen kameran resoluution, johon tallennus tehdään.
Asennuksen aikana ohjelma kysyy lupaa ääniohjaimen asentamiseen - älä pelkää, voit sallia 🙂
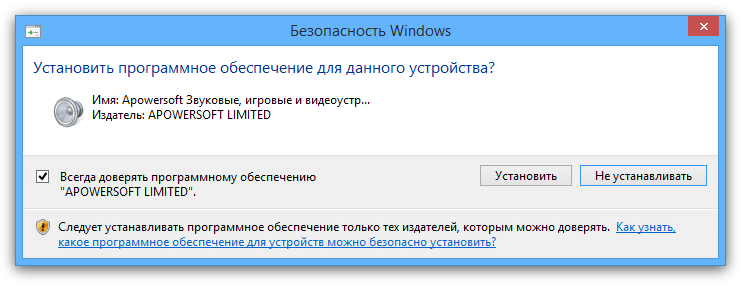
Ohjelma videon nauhoittamiseksi keskustelukumppanilta
Kun puhumme keskustelukumppanin videon nauhoittamisesta, niin todennäköisesti puhumme Skype-puhelusta. Ja tässä ei ole niin paljon vaihtoehtoja kuin haluaisimme. Tietysti ilmainen, koska Maksetut ohjelmat esitetään melko laajalla valikoimalla, sekä Macille että Windowsille.
Ilmaisten työkalujen osalta pidin henkilökohtaisesti vain yhdestä Windows-ohjelmasta:
Evaerilla on kaikki tarvittavat toiminnot Skype-keskustelun tallentamiseksi sinulle sopivassa muodossa. On mahdollista tallentaa sekä kamerasi että henkilö, jonka kanssa puhut, tai vain jonkun toisen valitsemasi. Lisäksi voit valita, kuinka tarkkaan ottaen kaksi keskustelukumppania tallennetaan: Tämä voi olla yksi videotiedosto, jossa molemmat kamerat näytetään - yksi vasemmalla, toinen oikealla (Side by Side) ja siellä voi olla 2 erillistä tiedostoa, joista toinen vain oma kuva, ja toisessa - se, jonka kanssa puhuit (erilliset tiedostot).
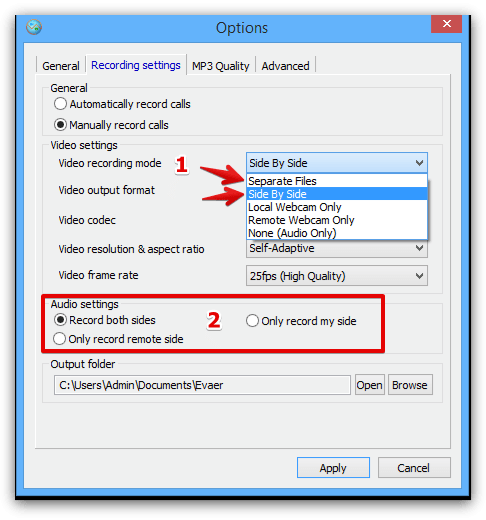
Yleensä melko mukava mielestäni!
Lisäksi on mahdollista tallentaa vain ääntä, jos sitä tarvitaan yhtäkkiä (muuten voit myös valita, tallentaako kaikki (Tallenna molemmat sivut) vai vain yhden (Tallenna vain sivuni / Tallenna vain etäpuoli) 🙂
Tässä on arvostelu, jonka saimme tällä kertaa. Tietysti haluaisin henkilökohtaisesti lisätä uusia ohjelmia videoiden nauhoittamiseen keskustelukumppanin verkkokamerasta, mutta valitettavasti en ole nähnyt mitään hyvää ja ilmaista, joten Evaer on tässä oletuksena paras 🙂
Mitä tulee verkkokamerallasi tallentamiseen, toivottavasti täällä on tarpeeksi hyviä ohjelmia, joista valita. Pidän henkilökohtaisesti tapaa VLC: n osallistumisessa ennen kaikkea, koska Käytän sitä soittimena ja asennan lisäohjelmia turhaan.
Ja jos joku tietää samanlaisia \u200b\u200bilmaisia \u200b\u200bratkaisuja Mac OS X: lle, olen erittäin kiitollinen kommenttien nimistä. Olen kuitenkin yleensä iloinen kommentoidessani kaikkia 🙂 Siinä kaikki, ystävät, ja kiitos huomiostamme. Onnea