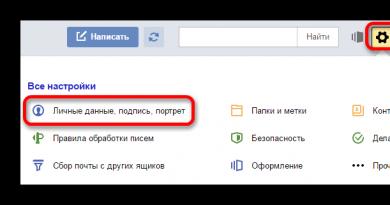Onko Photoshopissa mahdollista parantaa kuvan selkeyttä? Tärkein valokuvauksen kysymys - kuinka valokuva saadaan selväksi? Käytä kerrosnaamaria.
Eikö kuvasi ole selkeä? Tämä on erittäin helppo korjata PhotoMASTER-ohjelmassa! Lue artikkeli ja opi kolmesta tapaa parantaa kuvan terävyyttä tässä valokuvaeditorissa.
VAIHE 1. Lataa valokuva töihin
Aloittamisen jälkeen se tarjoaa kuvan lisäämistä työhön. Napsauta ”Avaa valokuva” ja määritä polku tiedostoon. Näyttö tulee näkyviin. Oikealla olevassa valikossa voit säätää valotusta, kontrastia, valokuvan kylläisyyttä jne. Aseta asteikko 100%: iin ja säädä terävyyttä siirtymällä eteenpäin.
Mutta jos sinun on tehtävä tulosteistasi suuria ja säilytettävä mahdollisimman paljon selkeyttä ja määritelmää, tämä on ylimääräisen vaivan arvoinen. Laadun heikkeneminen on melkein vähäistä, mutta kuva on melkein vakio täysikokoisen julisteen kokoinen. Tämän ohjeen mukaan sinun on ladattava tämä kuva.
Kuvan terävyyden tulee olla aina viimeinen askel valokuvien retusoinnissa. Terävyys vahingoittaa kuvaa, ja koska kuvan taso ja teroitusmenetelmät vaihtelevat kuvan esitystavan mukaan, et halua sen juuttuneen kuvaan alusta alkaen. Tallenna teroitus viimeksi mainitulle ja teroita se sen mukaan, miten tulostat lopullisen kuvan.
VAIHE 2. Lisää koko kuvan terävyyttä.
Välilehdessä " kovuudessa»Määritä vaikutuksen voimakkuus. Suurenna sädettä, jos haluat, että esineiden muodot näkyvät entistä paremmin. Oletuksena kynnysarvo on 0, mikä tarkoittaa koko kuvan terävöittämistä. Siirrä liukusäädintä oikealle tällä asteikolla, jos haluat heikentää terävyyttä valokuvan tietyillä alueilla. 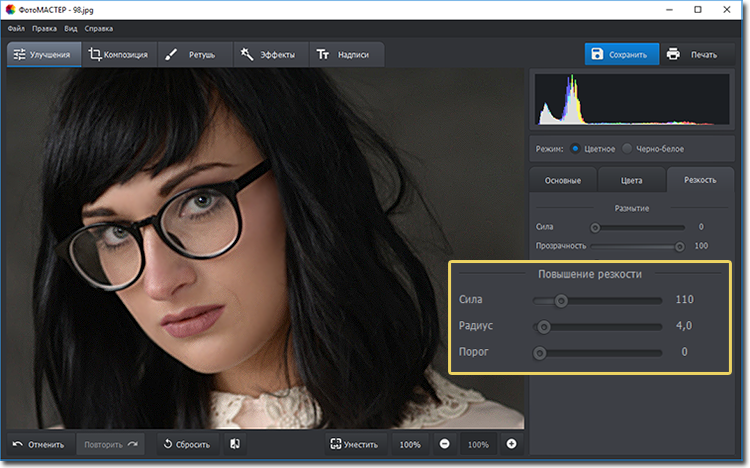
Sinun on myös vastustettava sitä, että kartiomaisesti teroitettu kuva pidetään alkuperäisen yläpuolella. Tallenna kopio, rajoita teroitusvaikutus omaan kerrokseen tai laske teroitus ja aseta se uudelleen seuraavan kerran. Terävyys on tapa lisätä kontrastia kahden esineen välillä, yleensä eristettynä kohdasta, jossa ne kohtaavat. Tämä tarkoittaa, että teroitus yksinkertaisesti tummentaa viivat ja vaaleuttaa niitä ympäröivät alueet. Jos viivat ovat vaaleita, teroitus kirkastaa niitä vieläkin ja tummentaa niitä ympäröivät alueet.
Tämän ansiosta linjat erottuvat enemmän. Kun viivat erottuvat enemmän, valokuva näyttää terävältä. Katso seuraava esimerkki. Kokeneet käyttäjät voivat käyttää sitä useilla tasoilla hallitsemalla ohuempien viivojen terävyyttä yhdellä kerroksella ja paksumman viivan toisella. Suuremmat kuvat saattavat tarvita korkeamman ylipäästösäteen arvon. Jatka viimeksi mainitun teroitusta ja älä tallenna terävää versiota alkuperäisen päälle. Aseta tulosteiden säde katseluetäisyyden ja tulostuskoon perusteella. Käytä etäältä katseltaviin tulosteisiin tavallista terävämpää. Suuret tulosteet voivat näyttää tämän liiallisen terävyyden tasapainon löytämiseksi katselun ja tulostuskoon välillä. Mitä suurempi katseluetäisyys, sitä suurempi terävyys. Mitä suurempi tulostuskoko, sitä vähemmän liioiteltua terävyyttä. Älä rajoitu teroituksen samanaikaiseen käyttöön. Teroita kerran viivojen yhdelle sädelle, sitten taas toiselle sädelle.
- Tunnista selkeästi rivit, ei pienet yksityiskohdat.
- Käytä maskerointia peittääksesi alueet, joita et halua terävöittää.
- Teroitus toimii parhaiten kuvissa, joissa on korjattu sävy ja väri.
- Korjaa ensin nämä ongelmat kuvassa.
VAIHE 3. Lisää terävyyttä yksittäisiin osiin.
Siirry retusioon \u003e\u003e. Säädä harjan koko, läpinäkyvyys ja sekoitus. Valitse kuvan osa muokattavaksi. Napsauta “Terävyys” -välilehteä ja säädä asetuksia. Ne ovat samat kuin yllä olevassa vaiheessa esitetyt. Tallenna muutokset napsauttamalla Käytä-painiketta.
Digitaalikamerat kärsivät yleensä riittämättömästä resoluutiosta, kun taas perinteiset kamerat kärsivät yleensä riittämättömästä tarkkuudesta. Turvakamerassa yleensä kärsivät molemmat. Tässä oppaassa kuvatut periaatteet koskevat minkä tahansa kuvan, ei vain rikosteknisten kuvien, terävöittämistä. Tätä kuvaa alla oleva esimerkki autojen rekisterikilvestä. Skannattujen valokuvien osalta skannaa ne riittävän suurella resoluutiolla, jotta epätarkkuuden leveys olisi 10, ja jos kuva skannattiin korkeimmalla resoluutiolla, suurenna kuvan kokoa, kuten digitaalikameran kohdalla.
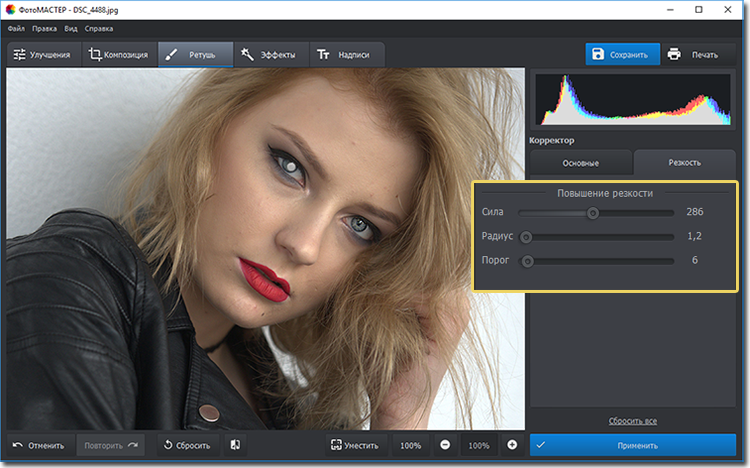
VAIHE 4. Terävöitä valokuvasi tasaisesti.
Jos haluat käyttää tarkennusta valokuvan ylä- tai alaosaan, käytä "" Muokkaus "-osiossa olevaa" "-toimintoa. Valitse valokuvassa alue, johon haluat käyttää suodatinta, ja valitse sitten optimaaliset terävyysasetukset oikeanpuoleisen valikon samasta välilehdestä.
Kaikki skannerit eivät tuota teräviä skannauksia. Jos katselet kuvaa, jolla on melko pieni epäterävyys, on erittäin tärkeää käyttää hyvää skanneria, joka ei vaikuta kuvan hämärtämiseen. Kun olet skannannut kuvan sisään, vertaa todellista kuvaa näytöllä näkemäsi kanssa ja varmista, että se ei vaikuttanut kuvan sumenemiseen. Jos sinulla on negatiivinen valokuva, voit ottaa suuren kuvan valokuvasta ennen sen skannaamista. Varmista, että valokuvalaboratorio ymmärtää selkeän kuvan saamisen tärkeyden.
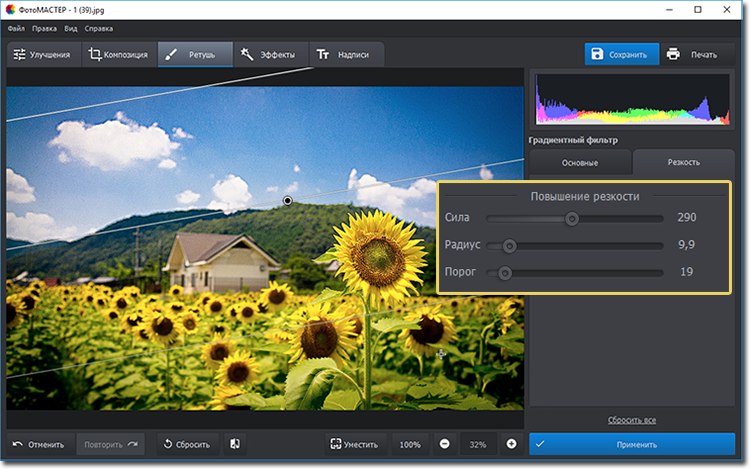
Nyt tiedät kuinka parantaa valokuvauksen selkeyttä kolmella yksinkertaisella tavalla PhotoMASTER -ohjelmassa. Mutta nämä eivät ole kaikki sovelluksen ominaisuudet! Katsotaanpa tarkemmin muita ohjelmistotyökaluja. Ja voit heti sivustoltamme.
Muuta valokuvassa olevien esineiden väriä
Jos sinun on muutettava valokuvassa olevan objektin väriä, käytä " "Osiossa" korjailla". Valitse vain haluamasi elementti kuvasta ja säädä sen parametrit oikealla olevassa valikossa: värisävy, kylläisyys, valotus ja muut. Yksi hetki - ja valokuvassa oleva kohde saa erilaisen ilmeen!
Jos valokuva on otettu digitaalikamerasta, suurenna kuvan kokoa niin, että sumeuden leveys on alueella 10 - 20. Luultavasti on parasta lisätä tiedoston kokoa 2 tai 4 kertaa, jotta interpolointi on mahdollisimman yksinkertaista ja siten mahdollisimman tarkkaa.
Jos epäterävyys on suurempi kuin 20, pienennä kuvaa niin, että epäterävyys on välillä 10 - 20. Jos se voi ylittää 20, et olisi voittanut paljon. Digitaalikameroissa voit yleensä säätää kuvanlaatua.
Rakeinen kuva ei tarkennut, ja yhtä selkeä kuva. Jos sinulla on jo kuva, et ehkä pysty tekemään paljoa melun tai viljan poistamiseksi. Jos sinulla on kielteisiä vaikutuksia, voit vähentää melua suunnittelemalla tulostaminen uudelleen parhaalla laitteella. Jos kuvassa on pölyä, voit poistaa pölyn varovasti.
Allekirjoita valokuvia
Voit lisätä tekstiin kommentin kuvaan. Tätä ominaisuutta arvostavat erityisesti valokuvaajat, jotka haluavat allekirjoittaa työtään. Avaa " ". Kirjoita teksti oikeanpuoleiseen ruutuun ja napsauta " Lisää kuvateksti". Mukauta kommentin suunnittelu mieleiseesi: väri, kirjasin, koko ja muut parametrit.
Digitaalikamerakuvat voidaan palauttaa käyttämällä suurempia vahvuuksia kuin perinteiset kamerat. Tämä johtuu siitä, että digitaalikameran pikseliarvot ovat tarkempia. Siihen mennessä, kun normaali kamerakuva tallennettiin negatiiviin, joka oli suunniteltu tulostettavaksi ja skannattu sitten, pikseliarvon tarkkuus on heikentynyt huomattavasti. Kuvalähteen eri asetusten oikeusvoima on seuraava.
Vaiheinen kuvan teroitus
Voit kokeilla erilaisia \u200b\u200btarkennusvoimia saadaksesi parhaan tuloksen. Yllä olevassa esimerkissä voit nähdä, että digitaalikamerasta selkeys kasvaa tarkennusvoiman kasvaessa. Tämä toimii vain korkealaatuisissa tulokuvissa.

Käsittele valokuvia yhdellä napsautuksella!
Voit käyttää kuvaan tyylikkäitä tehosteita kokoelmasta. Löydät kaikki käytettävissä olevat vaihtoehdot saman nimen välilehdeltä. Niiden avulla voit muuttaa modernin valokuvan ilmakehän retrokuvaukseksi yhdellä napsautuksella! Luettelossa esitetään useita muunnelmia tästä vaikutuksesta. Kokeile niitä kaikkia!
Tässä kuvassa, joka on skannattu kuva painetusta painosta, yritämme kertoa ajankohta, jolloin valokuva otettiin, skaalaamalla naisten kelloa. Pikselikuvien pienemmän tarkkuuden vuoksi kuva vääristyy tällöin, kun “Focus Strength” -asetuksena on “Very High”. Näyttää siltä, \u200b\u200bettä kellon kädet voidaan yksinkertaisesti nähdä. Jos negatiivinen arvo on saatavana, paras tulos voidaan saada lisäämällä tulostusta ja skannausta parhaalla skannerilla.
Tästä oppaasta saat selville, mitä tarkkuutta, kuinka paljon tarvitset tulostettaessa ja kuinka muuttaa sitä vaikuttamatta kuvan laatuun. Opit myös kuinka muokata digitaalisia valokuvatiedostoja niin, että ne näyttävät teräviltä ja teräviltä tulostusprojekteissa.
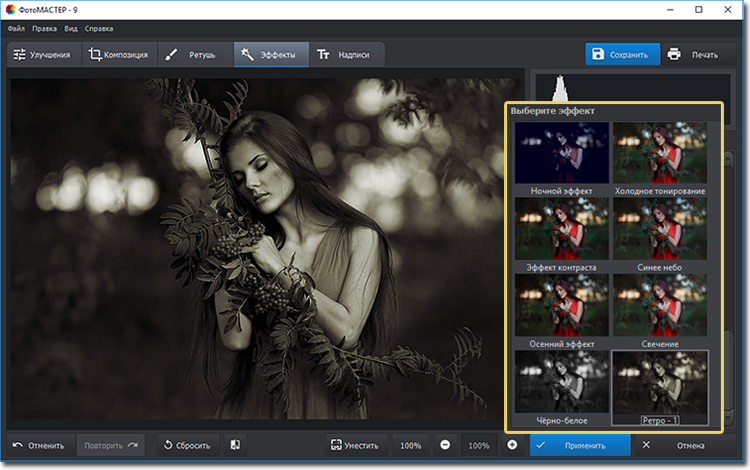
Kuulostaa mielenkiintoiselta? Kokeile kaikkia ohjelman toimintoja itse. Lataaminen vie vähemmän kuin viisi minuuttia, jonka jälkeen voit asentaa PhotoMASTER -sovelluksen tietokoneellesi ja parantaa valokuvia!
Alkuvaiheessa, ennen kuin ymmärrät valokuvien selkeyttä, on syytä ymmärtää minne selkeys voi mennä. Selkeys riippuu suoraan valotuksesta, mikä puolestaan \u200b\u200briippuu suuresti valon määrästä. On selvää, että valokuvan rasvat näkyvät heikossa valaistuksessa, kun joudut ottamaan pidemmän suljinajan. Kuvan kuvia pimeässä, yritän kytkeä “Auto” -tilan pois päältä, koska “M” -tilassa voit silti saada selkeän, vaikka tumman kuvan, ja “Auto” -tilassa tämä todennäköisesti epäonnistuu. Tumma valokuva on helpompi kirkastaa kuin tehdä selväksi - valitse kahdesta pahasta pienempi. Jos sinulla on mahdollisuus, kiinnitä kamera millä tahansa esineellä. Sen voi laittaa pöydälle tai puristaa seinää, pylvästä, puuta vasten - tämä antaa sinun ampua hitaammalla suljinnopeudella vähemmän sekoittaen.
Kuvan resoluutio voi olla monimutkainen käsite aivojen käärimiseen. Kun kuvaa käytetään, resoluutio on näytettyjen pikseleiden lukumäärä tulostuspituuden yksikköä kohti. Tätä mittausta käytetään tulostamiseen ja se ilmoitetaan pisteinä tuumalla. Tämä on järkevää, koska tulostimet tulostavat pisteitä ja siitä painettu kuva koostuu. Tämä on myös järkevää, koska digitaalikuvat näytetään pieninä yksittäisinä väriplokeina, nimeltään pikseli. Kuinka resoluutio ja pikselit toimivat yhdessä Resoluution mittaus määrittelee kuinka tiiviisti kuvan pikselit on pakattu yhteen.
Mutta jos kuitenkin sait epäterävän, epäselvän valokuvan, niin selvitetään, miten valokuvan kirkkaampi saadaan.
Kuinka tehdä valokuva selväksi Photoshopissa?
Sadekävelyn jälkeen sain pari kuvaa, jotka eivät ole kovin selkeitä. Tähän on olemassa useita syitä, vanha kamera, ts. Kyvyttömyys asettaa korkeita ISO-arvoja, synkkä sää kadulla ja märkä asfaltti, mikä tarkoittaa, että siihen ei ole mahdollista makuulle ja hienosäätää.
Kuvan resoluution lisääntyminen tarkoittaa, että pikselit pakataan tiiviimmin toisiinsa, mikä johtaa pienempään fyysiseen kokoon, mutta johtaa sujuvampaan ja laadukkaampaan tulostamiseen. Kuvan resoluution pienentäminen tarkoittaa pikselien heikentämistä, mikä johtaa fyysisen kuvan suurempaan kokoon, mutta heikomman laadun lohkotulostuksen luominen. Ajattele tarkkuuden mittaamista tiheytenä. Esimerkiksi, mitä tiheämpi aine on pakattu, sitä tiheämpi se on ja sitä pienempi pinta-ala sitä on.
Mitä heikompi aine on pakattu, sitä enemmän pinta-alaa se kuluttaa, ja siitä tulee vähemmän tiheä. Hämmentävä on se, että kuvien tulostimet ovat ainoat laitteet, jotka voivat tehdä mitä tahansa tarkkuuden mittauksella. Koska silmämme pystyvät käsittelemään vain niin paljon tietoa, näytön 72 pikselin kuva näyttää samalta kuin 600 dpi: n näytöllä. Tulostin ei kuitenkaan häiritse ihmisen silmämunaa ja voi käyttää sitä paljon suurempia tarkkuuksia.