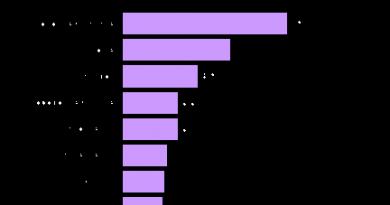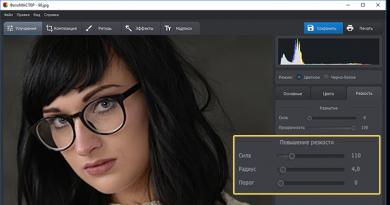Nauhoita video verkkokamerasta. Kuinka tehdä videotallennus tietokoneesta ja kannettavasta web-kamerasta: ohjelma videon nauhoittamiseen tietokoneesta ja kannettavasta kamerasta. Ohjelma videon nauhoittamiseksi omalta web-kameraltasi
Jos päätät tallentaa videota verkkokameralla, yritämme kaikki lajitella ja yksinkertaistaa.
Lisäksi artikkelissa:
- kuinka valita oikea;
- asentaa, kytke ja suorita videotallennusasetukset;
- mitä ohjelmaa tarvitaan verkkokameraan ja kuinka aloittaa tallennus.
Tämän artikkelin ansiosta voit helposti selviytyä kaikista ongelmista, joita voi ilmetä web-kameran kanssa työskennellessä.
Mikä on verkkokamera, sen pääominaisuudet ja tyypit
Maailmanlaajuinen maailmanlaajuinen verkko, jossa on muuttumattomat ominaisuudet, kuten tietokone, modeemi, kuulokkeet ja verkkokamera, on tullut vahvasti elämäämme. Lisäksi kaikilla näillä laitteilla on korkea toiminnallisuus, ja niitä voidaan käyttää paitsi Internet-yhteyden muodostamisessa myös muissa tapauksissa. Esimerkiksi verkkokameroiden avulla voit lähettää online-videota Internetissä (ns. Online-lähetys) ja samalla voi käyttää videon nauhoittamiseen.
Web-kamera on digitaalinen laite, jolla video sieppataan ja digitaalinen signaali siirretään Internetiin. Laitteen perusperiaate on muuntaa analoginen signaali digitaaliseksi, jota seuraa pakkaamalla videotiedosto ja lähettämällä se paikallisen tai globaalin verkon kautta.
Kameraa voidaan käyttää myös näytönä. Sopiva ohjelmisto tekee siitä työkalun huoneen katselemiseen. Kamera seuraa jokaista liikettä ja tallentaa sen kuvana tietokoneesi kiintolevylle. Internet-kameraa voidaan käyttää myös laitteena videoiden kuvaamiseen tai tallentamiseen. Tuloksena olevan videon laatu ei tietenkään ole poikkeuksellinen. Nämä ominaisuudet voivat olla hyödyllisiä, kun soittaja pyytää meitä ottamaan valokuvan, eikä ole aikaa päästä kameraan.
Verkkokameran ominaisuudet
Verkkokamera koostuu seuraavista elementeistä:
1. linssi (linssijärjestelmä, jota käytetään kuvan projisointiin);
2. optinen suodatin (optinen tasonsuuntainen levy, jota ei ole joissain kameroissa);
3. prosessori digitaaliseen kuvankäsittelyyn ja pakkaamiseen (videon sieppauskortti; yksikkö, jossa analoginen signaali muunnetaan digitaaliseksi ja videokuva pakataan seuraavaa lähettämistä varten);
4. CCD (CMOS) -matriisi (suorakulmainen puolijohdekiekko, jolla on valoherkät ominaisuudet);
5. RAM (tarvitaan väliaikaisen tiedon ja prosessorin toiminnan tallentamiseksi, täysin analogisesti henkilökohtaisen tietokoneen RAM: n kanssa);
6. portit ja verkkoliitäntä (käytetään tiedonsiirtoon ja signaalin vastaanottamiseen);
7. Keskusprosessori (verkkokameran ohjausyksikkö ja laskentaydin).
Tyypistä ja teknisistä eritelmistä riippuen verkkokamerat sisältävät lisäksi integroidun web-palvelimen.
Kameran tyypin ja suorituskykyominaisuuksien mukaan jaetaan:
verkkokamerat;
henkilökohtaiset tietokonepohjaiset kamerat.
Henkilökohtaiseen tietokoneeseen perustuva kamera voi puolestaan \u200b\u200bolla kahden tyyppinen:
integroitu verkkokamera;
ulkoinen verkkokamera.
Jos haluat parantaa kuvanlaatua, valitse taustavalaistu malli. Valon avulla tilaaja näkee tarkalleen, kuka on kameran edessä. Toimi! Se tarjoaa tyylikkään ja käyttäjäystävällisen käyttöliittymän. Sisäänrakennetun hallintaohjelman avulla voit nopeasti katsella ja poistaa valittuja tietueita, suorituskykymittauksia ja kuvakaappauksia. Erinomainen suorituskyky ja helppokäyttöisyys asettavat pelin, työpöydän ja musiikin standardin.
Mirillisin laki! Se tarjoaa sinulle vihreän näytön! Nyt voit leikata tallennuksen taustan web-kamerasta ilman erityistä kameraa. Tarvitset vain yksivärisen taustan, joka on paljon halvempi ratkaisu ja antaa samat - ellei paremmat - tulokset.
Verkkokameroiden päärajapinta on Ethernet.
Henkilökohtaisissa tietokoneissa on USB-, GPRS- tai WiFi-liitäntä. Tämän tyyppisten kameroiden toiminta edellyttää henkilökohtaista tietokonetta.
Henkilökohtaisen tietokoneen verkkokamerat voidaan integroida. Tätä ratkaisua käytetään useimmissa nykyaikaisissa kannettavissa tietokoneissa, joissakin tapauksissa kamera on asennettu tietokoneen näytölle.
Ulkoiset web-kamerat ovat erillisiä laitteita, jotka eroavat teknisistä parametreistaan \u200b\u200bja toiminnoistaan.
Muut digitaaliset laitteet, kuten:
digitaalinen videokamera;
matkapuhelin tai älypuhelin sisäänrakennetulla videokameralla.
Jotta kolmansien osapuolien laitteita voidaan käyttää verkkokamerana, on välttämätöntä, että näillä laitteilla on etäkäyttö- ja ohjaustoiminnot henkilökohtaisen tietokoneen avulla.
Valitse laitteen tallennustila tallentaaksesi videon pelikonsoleista, muista tietokoneista, kameroista, televisioista, älypuhelimista tai tableteista. Lisää logokuva, verkkokameran kuva, äänikommentit ja tallenna video levylle tai live suosituilla sivustoilla.
Tämä uusi tallennustila antaa sinulle mahdollisuuden tallentaa vain yksi valittu sovellusikkuna. Tarjoaa pisimmällä reaaliaikaisen videotallennuksen. Tallenna kaikki videopelien jännittävä toiminta yhdellä näppäimen painalluksella! Se tarjoaa nauhoitusten nopean ja suoran viennin, kaksi helppoa vaihetta tallenteiden jakamiseksi maailman kanssa! Tallenna työpöydällesi erinomaisella sujuvuudella ja korkealaatuisella kuvanlaadulla. Paras työpöydän nauhoitusominaisuus takaa täydellisen tallennuksen ja kätevän käytön.
Web-kameroiden käyttö
PC-pohjaista web-kameraa voidaan käyttää:
1. videotallennukseen;
2. liiketunnistimena;
3. videoneuvottelujen järjestämiseen;
4. etäopiskelu;
5. signaalinsiirtovälineenä videopuhelussa;
6. videoesitysten järjestäminen;
7. videopostisovelluksena;
8. välineenä audiosignaalin lähettämiseksi;
9. peleihin, sarjakuviin.
Työssä ollessasi verkkokameran avulla voit tarkkailla, mitä lapsi tekee kotona.
Verkkokameroita käytetään useimmiten videokuvaukseen, eivätkä ne edellytä yhteyttä tietokoneeseen. Tämä on erinomainen ratkaisu tilojen suojaamiseen, videoneuvottelujen järjestämiseen. Videosignaali siirretään lähiverkon kautta. Voit tarkastella näyttöä tai henkilökohtaista tietokonetta selaimen avulla.
Ilmoitetut web-kameran käyttöohjeet eivät ole rajoitetut.
Kaappaa kaikki näytön toiminnot yhdessä videossa! Kiitos! Voit lisätä webcam-kuvia helposti kaikkiin peleihin ja työpöydän nauhoituksiin. Valitse verkkokamera, aseta kuvan sijainti ja koko ja aloita tallennus. Käytä toimintoa! Videotallennukseen nopeudella 120 kuvaa sekunnissa, jotta saadaan aikaan korkealaatuinen, sujuva hidastetun vaikutuksen tekevä videoleikkeistä entistä houkuttelevampi ja omaperäisempi! Tallenna video verkkosivuilta ja muista sovelluksista reaaliajassa.
Toiminnalla! Voit tallentaa videota ikkunaan valitsemalla osan näytöstä tai koko näytön tilassa. Erinomaisella suorituskyvyllä voit tallentaa videoita helposti miltä tahansa verkkosivulta. Toiminnan käyttäminen! Voit luoda helposti ja nopeasti kuvakaappauksia peleistä, sovelluksista ja työpöydältä. Voit luoda sekä koko näytön kuvia että tyhjiä osia valitusta näytön osasta.
Videotallennus verkkokameralla
Laitteisto on asennettava ja konfiguroitava web-kameran käyttämiseksi.
Jos verkkokamera on integroitu, sinun on vain asennettava tarvittava ohjelmisto ja kuvattava.
Verkkokameran asennus ja kokoonpano voidaan jakaa kahteen pääalueeseen:
tekninen asennus;
ohjelmistojen asennus.
Tekninen asennus tarkoittaa kameran asentamista ennalta määrättyyn kohtaan ja fyysistä kytkemistä laitteisiin, jotka tarjoavat signaalin siirtoa, sekä olosuhteiden luomista korkealaatuiselle kuvaamiselle.
Tällöin, kameratyypistä riippuen, laite on kytkettävä modeemiin tai suoraan tietokoneeseen käyttämällä erityisiä kaapeleita, joissa on vakioliittimet. Asennuksen helpottamiseksi verkkokameroissa on erityiset kiinnikkeet.
Tallenna kaikki kuulemasi!
Sen avulla voit tallentaa kaiken, mitä kuulet tietokoneellasi. Tallenna ääniä ja musiikkia verkkosivustoilta, elokuvista, peleistä ja Internet-radiosta. Käytä mikrofonia ja tallenna podcastit helposti. Se kuulostaa yksinkertaiselta, mutta aikaisemmin se oli vaikeaa. Kuten muissakin käyttöjärjestelmissä, kamerasovellus antaa sinun ottaa kuvia ja suodattaa niihin. Se ei kuitenkaan tarjoa tapaa tallentaa videota.
Valokuvat tallennetaan suoraan kamerasovellukseen. Se tarjoaa kätevän käyttöliittymän valokuvien ottamiseen ja videoiden tallentamiseen web-kameran avulla. Nykyään useimmilla kytketyillä käyttäjillä on verkkokameroita. Jotkut ihmiset jopa tutkivat luovuutta verkkokameroiden avulla: voit näyttää kotikonsertin tai luoda taideprojektin verkossa.
Teknisen valmistelun päävaiheet ovat:
kameran oikea sijainti (mieluiten silmien korkeudella);
vieraiden melujen poistaminen (tausta, joka näkyy kameran takana);
Valaistuksen asettaminen optimaaliselle tasolle tietylle web-kameralle (paras tapa on käyttää kolme valaistuspistettä tehokkaimpana kaaviona, kun yhden valonsäteen tulisi pudota kasvoille 300 kulmassa, toisen valonlähteen pitäisi pudota taustalle ja kolmas vastakkaiselle puolelle).
Joten miten voit välttää parempien hetkien puuttumisen ja tallentaa ne paitsi muistiin, myös kiintolevylle? Vastaus on tallentaa video web-kameroihin. Näet erityisen sieppaussovelluksen. Aloitetaan tarkistamalla kohdekansio. Jos haluat tallentaa tiedostoja toiseen sijaintiin, määritä kohde Tallenna tiedostot -kenttään.
Tämä avaa videon muokkausohjelman pääikkunan, ja tallennettu video siirretään automaattisesti aikajanalle. 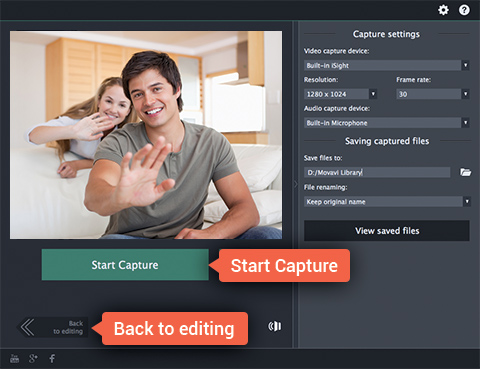
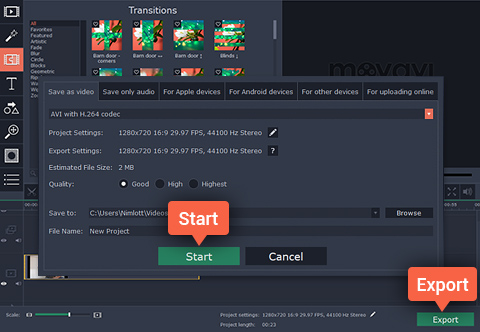
Nyt tiedät kuinka käyttää web-tallentimeamme videoiden tekemiseen! Tämä on kätevä monitoimityökalu, joka antaa sinulle paljon hyödyllisiä toimintoja parhaisiin videon luontituloksiin! 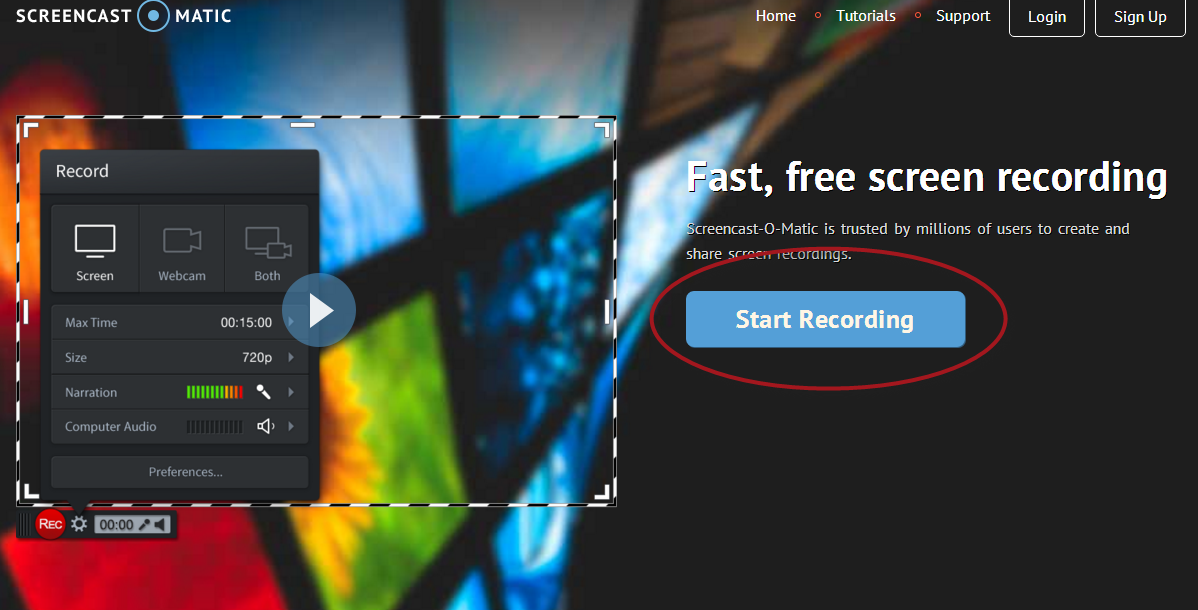
On niin monia tapoja luoda sisältöä verkkokurssillesi ja niin monia työkaluja, jotka auttavat kuvaamaan ja muokkaamaan videoita, nauhoittamaan upeaa ääntä ja säätämään valaistusta niin, että siitä voi tulla ylivoimaista.
Videotallennus tietokoneeseen kytketyllä verkkokameralla
Videoidaksesi PC-pohjaisella web-kameralla sinun on:
kytke kamera tietokoneeseen määritettyä käyttöliittymää käyttämällä (useimmiten USB-kaapelilla, mutta on mahdollista käyttää LPT-porttia, GPRS- tai WiFi-rajapintoja - tässä tapauksessa tarvitaan verkkokameran, erityisesti Bambuser, Mobiola tai muun, ohjelma;
asenna laiteajurit (jos käyttöjärjestelmäsi on Windows) tai päivitä jakelupaketti (jos käyttöjärjestelmäsi on Linux). Suurin osa kameroita valmistavista yrityksistä kehittää ohjelmiston, joka tulee asennuslevyille;
Asenna verkkokamera (sinun täytyy säätää tallennuslaatua, valita videon pakkauksen muoto ja aste, lisätä resoluutiota).
Kun olet asentanut ja määrittänyt verkkokameran, voit vastata kysymykseen: "Kuinka tallentaa videota verkkokamerasta tietokoneelle?"
Tässä on vinkkejä auttamiseksi! Ääni - Käytä laadukasta mikrofonia ja varmista, että äänesi on terävä, terävä ja kuuluva. Valaistus voidaan luoda kotivalaisimilla ostamaan todellisia sarjoja.
- Valaistus - pidä se kirkkaana ja tasapainossa.
- Katso suoraan kameraan saadaksesi yhteyden yleisöön.
Videokuvaukseen käytetään erilaisia \u200b\u200bohjelmistoja:
1. kameranvalmistajaohjelmat (kehitetty erityisesti tietyn valmistajan kameroille ja mukana toimitetaan asennuslevy);
2. Movie Maker -ohjelma (vakio-ohjelma videotiedostojen käsittelemistä varten, joka toimitetaan Windows-käyttöjärjestelmän mukana);
3. kolmansien osapuolien ohjelmat (voivat olla ilmaisia, shareware- ja maksullisia, ne voidaan ladata Internetistä).
Harkitse yleistä videotallennusalgoritmia.
1. Valitse ohjelmavalikosta (yleensä tiedosto) Uusi projekti ja aseta videolle nimi.
2. Valitse videon sieppaamiseen käytettävä työkalu (Tiedosto-valikossa, nimeltään Сapture), minkä jälkeen videokuva kamerasta tulee näkyviin.
3. Voit valita kameran myös manuaalisesti samassa Tiedosto-valikossa.
4. Paina painiketta Tallenna (Tallenna video, Tallenna) tai Kaappaa (Kaappaa) ja video alkaa (voit käyttää F5-painiketta).
5. Kun video on valmis, paina Stop-painiketta (Stop tai ESC näppäimistöllä). Tiedosto tallennetaan oletuskansioon (Oma video) tai kansioon, jonka määritit asentaessasi ohjelmistoa.
6. Tiedostoa voidaan muokata ohjelmassa videotiedostojen tallennusta ja käsittelyä varten. Voit lisätä ääni-, musiikki- ja visuaalisia tehosteita.
7. Valitse seuraavaksi “Vie” -vaihtoehto Tiedosto-valikosta, valitse haluamasi muoto ja tallenna videomme.
Ajattele tietyn oppitunnin kurssin tavoitteita ja päätä sitten kuinka opettaa verkossa videon välityksellä. Yritä ensin hahmottaa koulutuskokemus, ja sitten sinun on helpompi selvittää, mitä työkaluja tarvitset ohjelmistoon.
VCR: n valitsemiseksi verkkokameralle ei ole epäilystäkään. Siksi monet ihmiset, jotka eivät ole kovin varmoja tietyn ohjelmisto-ohjelman asentamisesta järjestelmiin, ja etsivät aina vaihtoehtoa, joka sisältää online-videonauhurin Internetissä. Vaikka tämä skeptisyys johtaa siihen, että käyttäjällä, joka ei voi tehdä mitään, mutta tallentaa videonsa Internetiin, ei ole toimintoja, mutta se säästää levytilaa. Tämä artikkeli, joka käsittelee videon nauhoittamista ilmaisella videonauhurilla Internetissä, siirtyy kuitenkin myös erilliselle alueelle, joka tarjoaa käyttäjille mahdollisuuden valita videoita offline-tilassa.
Moderniin Windows 7 -käyttöjärjestelmiin Movie Maker -ohjelma voidaan asentaa ”Film Studio” -ohjelman varjolla. Tämä on vanhan elokuvantekijän uusi nimi.
Koti-välilehden Studio-ohjelmassa on “Video Web-kamerasta” -painike, kun napsautat sitä, voit tallentaa videon kamerasta tietokoneellesi ja käyttää sitä elokuvan luomiseen tai yksinkertaisesti pakata ja tallentaa sen videomuodossa.
Osa 1: Kuinka tallentaa videon verkkokameraan?
Vaikka jälkimmäinen vaihtoehto saattaa vaatia lataamista ja asentamista, se auttaa varmasti paljon parantamaan verkkokameroiden videotallennusprosessia, ja siksi sitä tulisi harkita. Joten siirrytään ensimmäiseen kysymykseen, voisitko käyttää online-videonauhuria tallenteiden tallentamiseen verkkokameroihin?
Osa 2: Joitakin etuja Webcam DVR: n käytöstä Internetissä
Yksinkertaisella kosketuksella voit seurata tallennusprosessia huolehtimatta mistään muusta. Vaikka niitä ei ole monia, verkkokamera-videonauhurin käytöllä Internetissä on tiettyjä etuja. Luettelemme ne sinulle seuraavissa kappaleissa. Käyttäjien ei tarvitse huolehtia järjestelmän yhteensopivuudesta käyttäessäsi online-ratkaisua.
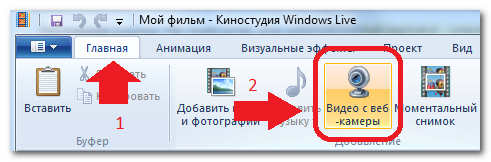
Painike videon nauhoittamiseen verkkokamerasta ohjelmassa - Film Studio
(Kuva 1)
Lisäksi "Film Studio" -ohjelman Windows 7: ssä tallennamme verkkokamerasta vastaanotetun videon napsauttamalla "File / Save Movie / Computer".
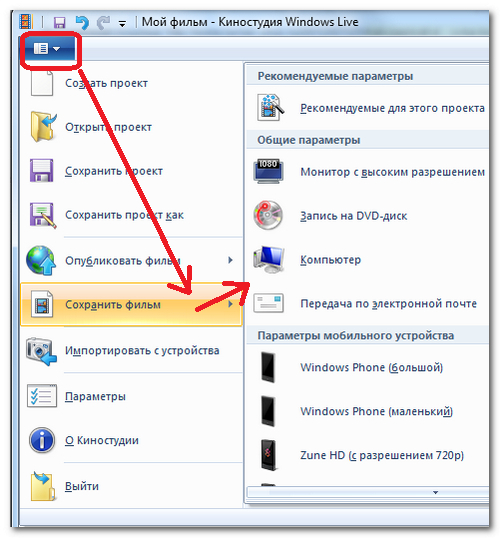
Levytilan hallinta on tehokasta, koska web-tallentimet voivat viedä valtavasti tilaa asennuksen aikana. Ilmaisella online-videonauhurilla tapahtuva tallennusprosessi on erittäin yksinkertainen, kuten yllä on kuvattu, kun taas ohjelmat vaativat hieman monimutkaisempia.
Ihanteellinen niille, joita ei ole varustettu tekniikalla. Vaikka hyödyt houkuttelevat useita käyttäjiä, monet etsivät paljon enemmän kuin videonauhureitaan. Vaikka lataus- ja asennusprosessi on melko yksinkertainen käyttöohjeiden avulla, käyttäjille on olemassa johdonmukaista teknistä tukea ja oppaita. Näyttöliittymä eroaa tietysti käyttäjästä toiseen, koska se on joillekin multimediatiedosto sekä muille verkkosivusto tai mikä tahansa pelitapahtuma.
(Kuva 2)
Yksi selvennys - elokuvan muoto on wmv ja joidenkin laitteiden toistoa varten se on muunnettava muihin muotoihin - DVD, AVI, 3GP jne.
Vaihtoehtoiset web-videoiden tallennusvaihtoehdot
Verkkokameran video voidaan tallentaa myös käyttämällä erityisiä Internet-palveluita, joista YouTube on eniten käytetty. Tätä varten tarvitset:
luoda ja kirjautua tilillesi sivustolla;
kytke verkkokamera;
sallia laitteiden käytön;
napsauta Käynnistä-painiketta (YouTubessa - ”Kaikki on valmis”);
nauhoituksen jälkeen napsauta Stop;
Jos pidit videosta, napsauta "Julkaise", jos ei, napsauta "Toista nauhoitus".
Jos et halua viivyttää verkkokameran tallentamista, on suositeltavaa tallentaa tallennettava verkkokameran näyttö taustalle. Siirry vasempaan yläkulmaan, josta löydät verkkokameran tallentimen käyttöliittymän ja tarkista tallentimen painike. Napsautuksen jälkeen ohjelmoidaan 3 sekunnin lähtölaskenta ja tallennus alkaa. Lisäksi käyttöliittymässä on muita painikkeita, jotka sisältävät myös painikkeet, jotka lopettavat nauhoituksen. Tämä on välttämätöntä tallennuksen tai osittaisen nauhoituksen lopettamiseksi.
Kuinka parantaa ammunnan laatua
Ammunnan laatua voidaan haluttaessa parantaa, jos monet ehdot täyttyvät. Ensinnäkin, kaikki riippuu itse web-kameran teknisistä ominaisuuksista: jos parametrit ovat korkeimmat, niin on vaikea tehdä jotain.
Videon laadun parantamiseksi on kaksi pääaluetta:
ohjelmiston parametrien optimointi;
optimaalisten olosuhteiden luominen tallennukselle.
Ohjelmistossa voit määrittää seuraavat parametrit:
lupa
gamma,
kirkkaus,
vastoin,
sävy
kyllästys
terävyys.
Tallentamisen optimaalisten olosuhteiden varmistaminen on:
kameran optimaalisen asennuspaikan varmistaminen (kallistuskulma, sijainti jne.);
kameran linssin puhdistaminen lialta (pehmeällä kankaalla, lautasliinoilla tai paperipyyhkeillä);
valaistuksen säätö (voit yrittää vähentää tai lisätä huoneen valaistusastetta, muuttaa valonlähteiden sijaintia).
Muista kuitenkin, että kokeiluversiossa on rajoitettu aikaväli, eikä se välttämättä auta vastaamaan suuria tarpeitasi. Jos ostat premium-version, sinulla on mahdollisuus kiertää monia vaihtoehtoja ja asettaa määräaika videolle, jota yrität nauhoittaa. Tämä on hyödyllinen niille, jotka haluavat luoda opetusmateriaaleja web-tallenteiden kautta. Jotkut sosiaalisen median kanavat asettavat rajan tallennetun videon kestolle, ja tämä vaihtoehto on myös hyödyllinen.
Videotiedoston vähentäminen
Videon siirtämiseen Internetiin tiedoston koko on joskus (datan vastaanottamisen ja lähettämisen hitaalla nopeudella) erittäin tärkeä.
Tiedoston kokoa voidaan pienentää useilla peruselimillä:
Muunna video toiseen muotoon;
videomuunnos samaan muotoon, mutta laatu heikkenee;
videon jakaminen useisiin osiin.
Kaikki nämä toiminnot suoritetaan ohjelmistolla, ja niillä on edut ja haitat.
Tämä videokirjasto on erittäin hyödyllinen niille, jotka haluavat viitata videoon yhdessä esimerkiksi kirjoittaessaan oppikirjoja jne. Sarjadatan kanssa työskenteleville tämä vaihtoehto toimii kuin taikuutta. Video tallennetaan oletuspaikkaan tai voit mukauttaa valitsemasi sijainnin.
Tämän artikkelin alussa keskityimme verkkoratkaisuun, joka on käytettävissä web-tallenteiden tallentamiseen, ja sen hyödyistä. Tämä ei kuitenkaan riitä, kun otetaan huomioon, että käyttäjät etsivät joihinkin artikkeleihinsa joitain perusmuokkausvaihtoehtoja. Osallistuaksesi videonauhurin verkkokamerakeskusteluun verkossa, suosittelemme, että teet matkan foorumeidemme kautta. Videon kuluminen voi viedä jonkin aikaa, joten tarkista laitteesi tallennusominaisuudet aikavaatimusten täyttämiseksi.
Ongelmia videon tallennuksessa
Kun videota nauhoitetaan verkkokameroilla, voi esiintyä erilaisia \u200b\u200bongelmia, erityisesti:
henkilökohtainen tietokone ei tunnista laitetta;
kamera ei toimi joissakin Internet-sovelluksissa;
verkkokamera havaittu, mutta kuvaa ei ole, kuva on estetty tai käännetty.
Nämä ovat tärkeimpiä toimintahäiriöitä, mutta muita on olemassa. Algoritmi pääongelmien ratkaisemiseksi on melko yksinkertainen:
tarkista ohjaimet ja asenna tarvittaessa uudempi versio;
Tarkista Internet-yhteytesi nopeus: Jotkin kamerat toimivat nopealla yhteydellä, ja puhelinverkkoyhteys voi aiheuttaa vaikeuksia;
tarkista virustorjuntaohjelman, palomuurin ja palomuurin asetukset;
selvittää, ovatko muut sovellukset käynnissä taustalla. Usein RAM-muistia ei ehkä ole tarpeeksi (sulje tarpeettomat ohjelmat).
Tässä artikkelissa esitettiin tärkeimmät vastaukset kysymykseen: “Kuinka tallentaa videota verkkokamerasta tietokoneelle?” Keskittyen yleiseen algoritmiin, voit nyt tallentaa videon verkkokamerasta itse ottaen huomioon tekniset parametrit, käyttöolosuhteet ja käytetyn ohjelmiston.
Ohjelma videokuvaamiseksi verkkokamerasta on välttämätön asia melkein jokaiselle käyttäjälle, jolla on pääsy siihen.
Verkkokameran tavanomaisen käytön lisäksi online-viestinnässä sitä voidaan käyttää myös muihin epästandardeihin tarkoituksiin: tallentaa webinaari, katsaus tai tärkeä videopuhelu.
Tässä artikkelissa tarkastellaan viittä suosituinta ohjelmaa videoiden tallentamiseksi web-kamerasta.
VirtualDub
Jos joudut tallentamaan videovirran nopeasti web-kamerasta, ja et ole aikaa valita sopivaa apuohjelmaa, käytä nopeaa, ilmaista ohjelmaa videoiden tallentamiseen verkkokamerasta - VirtualDub.
Kaappaamisen lisäksi apuohjelmaa voidaan käyttää myös tietueiden muokkaamiseen - tiedostojen koodaamiseen (muuntaminen), leikkaamiseen ja liittämiseen, ääniraidan korvaamiseen.
VirtualDub tukee yleisimpiä videotiedostotyyppejä, mutta jos halutulle laajennukselle ei ole tukea, ongelma voidaan korjata asentamalla sopiva laajennus.
Yksi ohjelman positiivisista ominaisuuksista on sen merkityksettömät järjestelmävaatimukset, ohjelman koko on 800 kt (!) Eikä se vaadi asennusta. Tarvitset vain arkiston purkamisen ja ohjelman suorittamisen kaksoisnapsautuksella.
Ohjelma on riittävän nopea kirjoittamalla suurimman osan ohjelmasta käyttämällä matalan tason ohjelmointikieltä.
On myös syytä mainita, että käyttäjällä on täydellinen hallinta nykyisessä toimintatilassa, ts. Jos työskennellään kompressointitilassa, tätä tilaa käytetään itse asiassa, mitä ei voida sanoa tällaisista apuohjelmista.
Koska ohjelmaa jaellaan GPL-lisenssillä, työskentely tietyntyyppisillä tiedostoilla on rajoitettua, esimerkiksi kyky työskennellä .asf-muodossa poistettiin käytöstä Microsoftin pyynnöstä.
Tämä apuohjelma ei ole monialustainen, ja se on saatavana vain MS Windows -käyttöjärjestelmän käyttäjille.
Ohjelma voidaan esiasettaa kahdessa vaiheessa. Voit tehdä tämän siirtymällä “File” -valikkoon ja siirtymällä “Capture AVI” -alivalikkoon.
Kiinnitä huomiota! Näkyy ikkunan oikealla puolella. Jos nauhoitusta ei voitu aloittaa, voit käyttää ”Laite” -kohtaa. Seuraavaksi ilmoita paikka, johon ohjelma tallentaa tallenteet - siirry “File” -valikkoon ja siirry “Set capture file” -alivalikkoon. Jotta videotallennus voidaan ottaa käyttöön, lopeta kuvaaminen painamalla F5-näppäintä ja Esc-näppäintä. Oletuksena video tallennetaan .AVI-muodossa, mutta tätä parametria voidaan muuttaa.
Movavi-näytön kaappaus

Tämä apuohjelma sopii käyttäjille, joiden on melko usein tallennettava videolähetyksiä. Ohjelmalla on kunnollinen toiminnallisuus, ja videoblogerit arvostavat sitä.
Ohjelmalla on kyky tallentaa videokamerasta äänentoistosta (äänitys molemmista kuulokkeista ja mikrofonista), on sisäänrakennettu editori, jolla on kätevää muokata materiaalia (äänen ja visuaalisten tehosteiden käyttö on mahdollista), videon julkaiseminen videoiden isännöintiin on toteutettu youtube.
Käyttäjä valitsee muodon ja kuvanlaadun. Erinomaisen pakkaussuhteen ansiosta saavutetaan kompromissi videon laadun ja koon välillä.
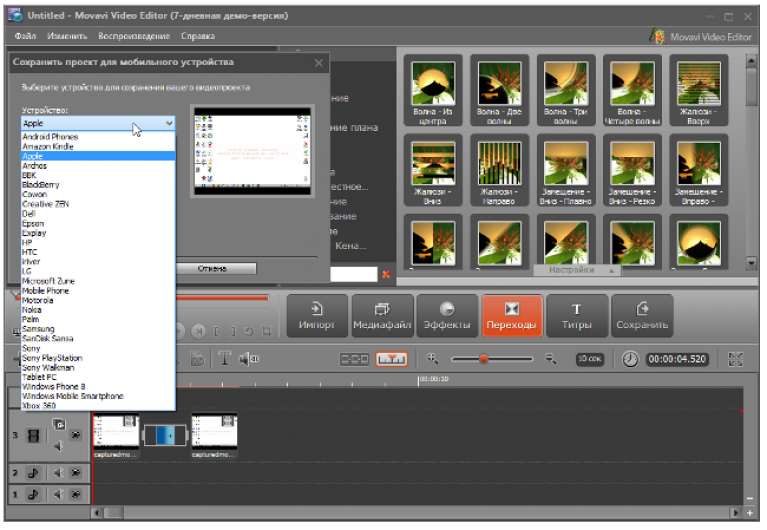
Movavi Screen Capture voi toimia yhdessä neljästä videotallennusmoodista: tallentaa näytöllä tapahtuvaa (tai sen hiiren avulla määritettävää tiettyä aluetta), tallentaa suoratoistovideota, tallentaa pelejä ja luoda kuvakaappauksia.
Työskentely ohjelman kanssa on melko yksinkertaista, ja koko prosessi voidaan jakaa neljään vaiheeseen:
- Aseta parametrit, joilla tallennat

- Ota kuva

- Muokkaa tarvittaessa materiaalia

- Tallenna video haluttuun muotoon.

Apuohjelmalla on monikielinen käyttöliittymä, tukea on 12 kielelle, mukaan lukien Englanti ja venäjä. Ohjelma on maksettu, lisenssin hinta on melko demokraattinen ja on 10 dollaria.
Tutustuaksesi toiminnallisuuteen on ilmainen seitsemän päivän demoversio, kaikki tänä aikana tehdyt videot korvataan vesileimalla.
Movavi Screen Capture -apuohjelma on monialustainen, ja Windows-version lisäksi ohjelmalla on myös Mac-käyttöjärjestelmä.
WebcamMax
Toisin kuin yllä olevat apuohjelmat, WebcamMax keskittyy ensisijaisesti epätavallisten videoiden luomiseen.
Tämän toiminnon toteuttamiseksi ohjelmalla on yli 1000 erilaista tehostetta - kaikenlaisia \u200b\u200bkehyksiä, valokuvia taustana lähetyksen aikana, tekstin asettamista videon päälle.
Jos et löytänyt haluttua vaikutusta ohjelmasta, malli voidaan ladata osoitteesta valmistajan virallinen verkkosivusto . On mahdollista määrittää lähetysten automaattinen sisällyttäminen, kun liike havaitaan kameran linssin kentässä.
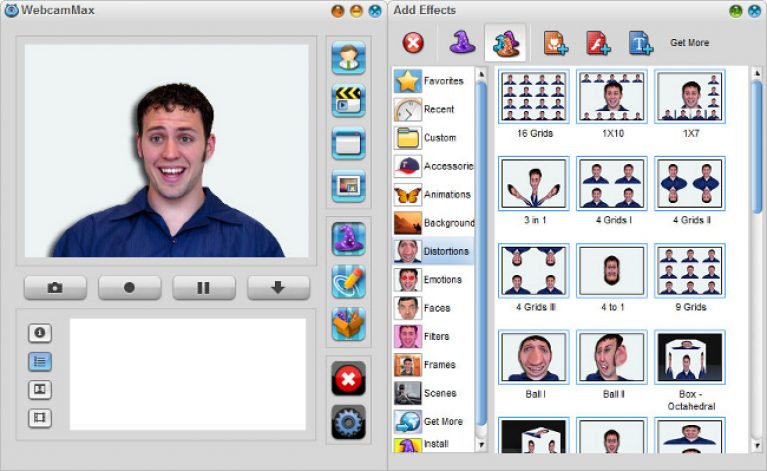
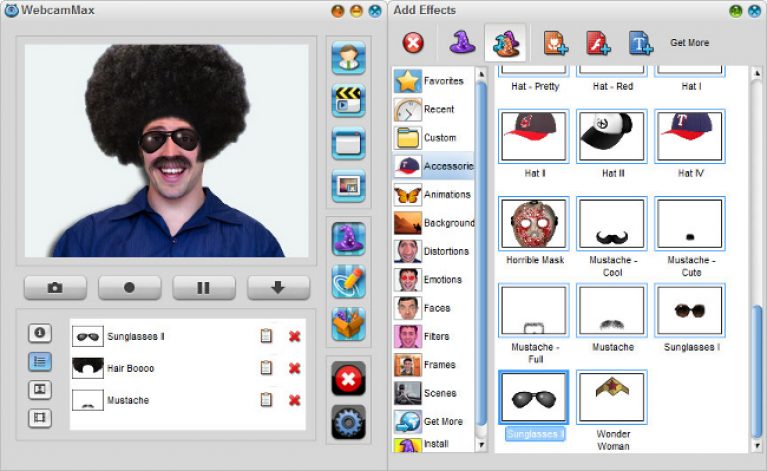
Ohjelma on 3 versiota: Ultimate, Full, Free. Täydellisimmän paketin (Ultimate) lisenssin hinta on 50 dollaria. Koko paketti on saatavana hintaan 20 (kuuden kuukauden lisenssi) - 50 dollaria (elinikäinen lisenssi).
Aluksi käyttäjällä on pääsy ohjelman kaikkiin toimintoihin 30 päivän ajan. Koeajanjakson jälkeen ohjelman toiminnallisuus on rajoitettu, ja videoon lisätään vesileima.
Tämä verkkokameran videoiden tallennusohjelma toimii Windows 7/8 -käyttöjärjestelmässä.