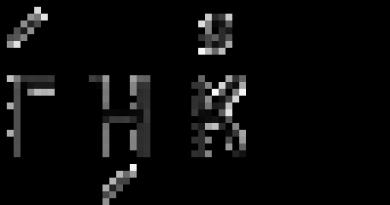Kuinka tehdä kaksoisvalotus. Luo kaksoisvalotus muotokuvia
Kaksinkertainen valotus on yhden kuvan päällekkäisyys toisella kuvan kanssa homogeenisuudesta ja yhdistelmästä. Tämä vaikutus saavutettiin toistamalla valokuvaus samalle elokuvakehykselle ilman kelaamista.
Nykyaikaiset digitaalikamerat pystyvät jäljittelemään (väärennettyä) kaksoisvalotusta ohjelmiston prosessoinnin avulla. Photoshop antaa meille mahdollisuuden luoda sellaisia \u200b\u200bvalokuvia, joita mielikuvitus kehottaa meitä.
Tässä oppitunnissa valokuva tytöstä, jolla on maisema, on yhteensopiva. Käsittelytulos näkyy tämän artikkelin esikatselussa.
Oppitunnin lähdemateriaalit:
1. Malli.

2. Maisema sumua.
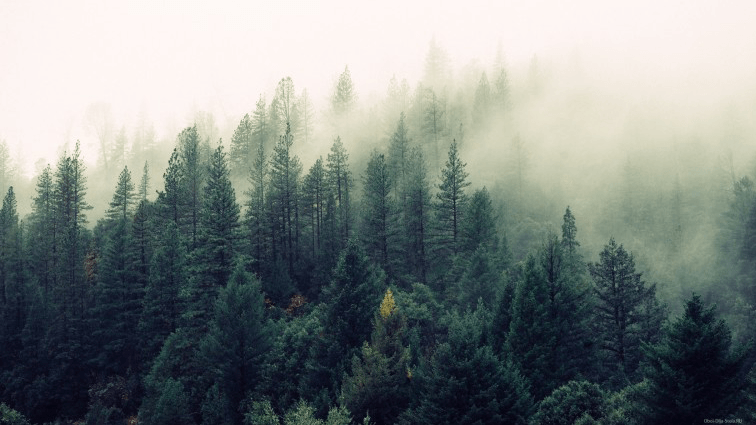
Kuvan jatkokäsittelyä varten meidän on erotettava malli taustasta. Sivustolla on jo tällainen oppitunti, opi se, koska ilman näitä taitoja on mahdotonta työskennellä Photoshopissa.
Taustan poistaminen ja maiseman asettaminen asiakirjaan
Joten avaa valokuva mallin kanssa editorissa ja poista tausta.

1. Löydämme kuvan maisemasta ja vedä se muokattavan asiakirjan Photoshop-työtilaan.
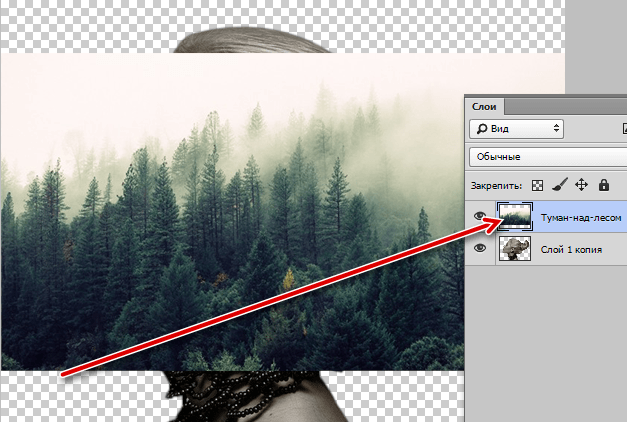
2. Meidän on saavutettava maiseman näyttö vain mallissa. Voit tehdä tämän pitämällä näppäintä painettuna ALT ja napsauta tasojen välistä reunaa. Kohdistimen tulee muuttaa muotoa.
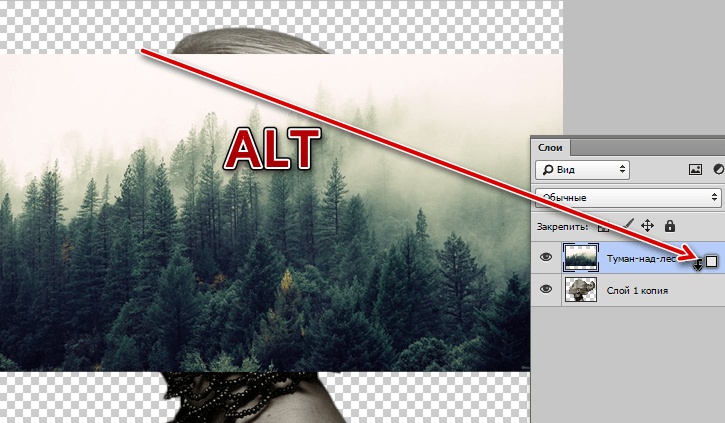
Se käy ilmi seuraavasta:
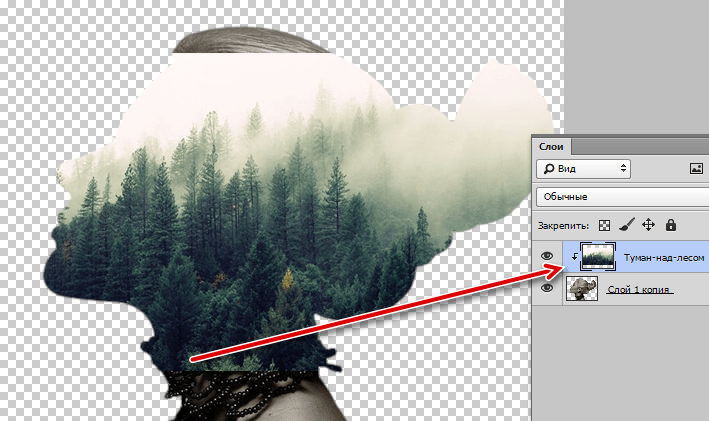
Kuten näette, maisema seuraa mallin muotoja. Tätä kutsutaan Leikkausmaski.
Tarvittaessa maisemakuvaa voidaan siirtää, venyttää tai kiertää.
3. Paina näppäinyhdistelmää CTRL + T ja suorita tarvittavat toimenpiteet.
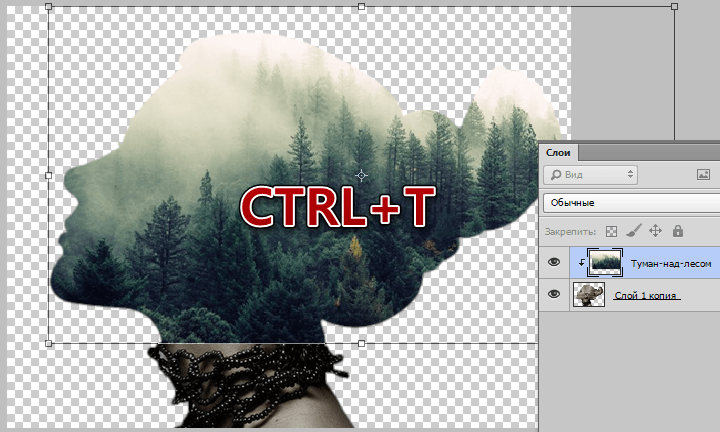
Läpikuultava kopiopeittokuva
Lisätoimet vaativat vähän huomiota.
1. Sinun on siirryttävä mallikerrokseen ja luotava siitä kopio pikakuvakkeella CTRL + J.
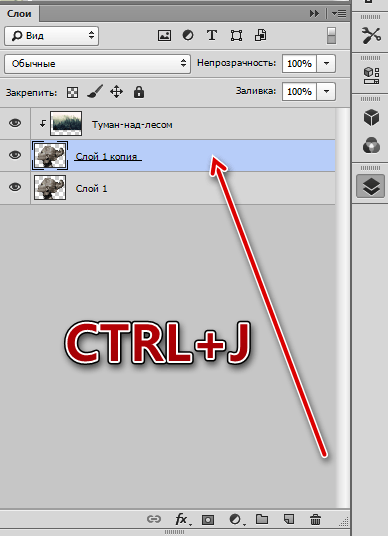
2. Siirry sitten alakerrokseen ja vedä se palettin yläosaan.
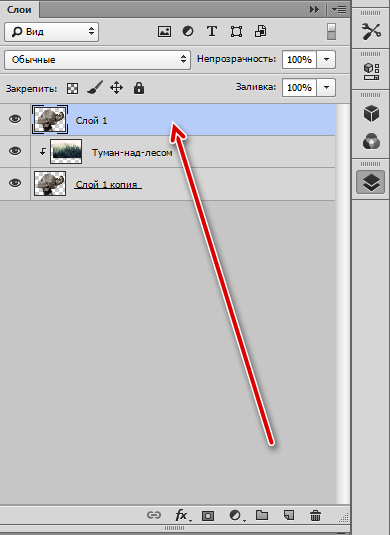
3. Yläkerroksen sekoitustila on vaihdettava tilaan "Näyttö".
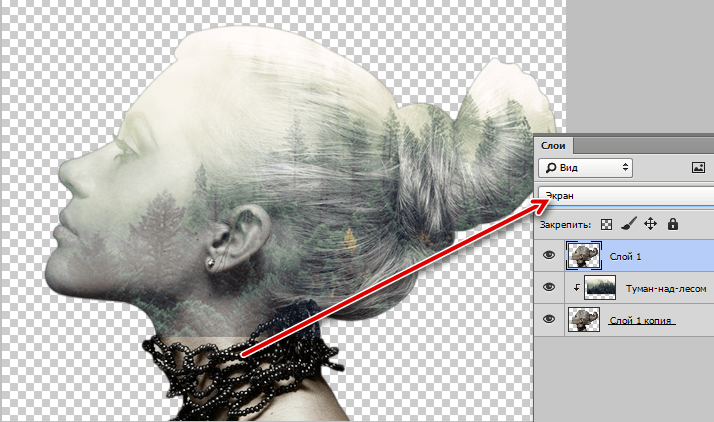
Kontrasti parantaminen
Lisää kontrastia (yksityiskohtien esiintyminen) lisäämällä säätökerros "Taso" ja tummenna yläkerrosta hieman.
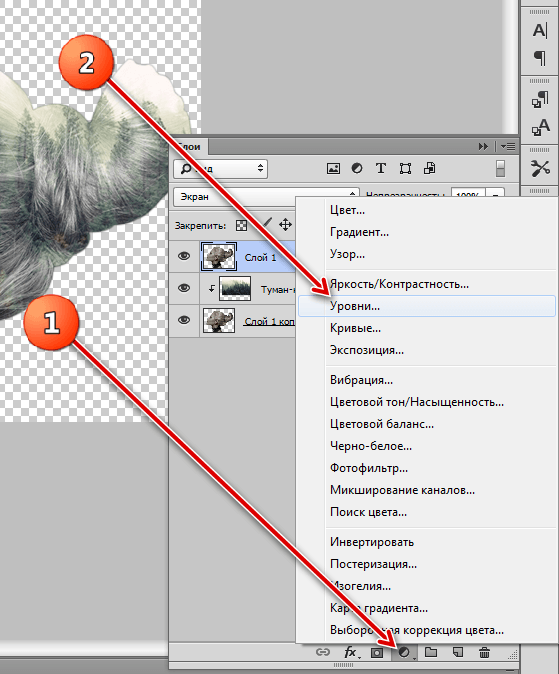
Napsauta tasoasetusikkunassa napsautuspainiketta.
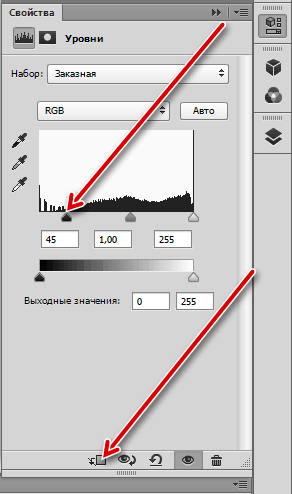
Siirry sitten tasopalettiin, napsauta hiiren kakkospainikkeella tasoa "Taso" ja valitse kohde "Yhdistä edelliseen".
Muotoile koostumus
Valmistelutyöt on saatu päätökseen. Nyt muokkaamme kokoonpanoa.
1. Luo ensin maski yläkerrokselle mallin kanssa.
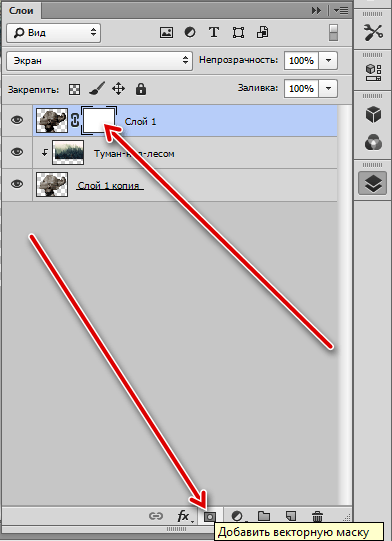
2. Ota sitten harja.

Harjan tulisi olla Pehmeä pyöreä,
![]()
musta väri.
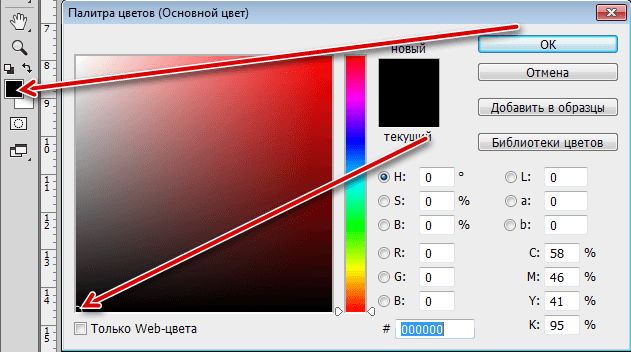
Kokon tulisi olla riittävän suuri.
3. Maalaa tällä harjalla maskilla ollessaan alueet mallikerroksen päälle avaamalla metsän.
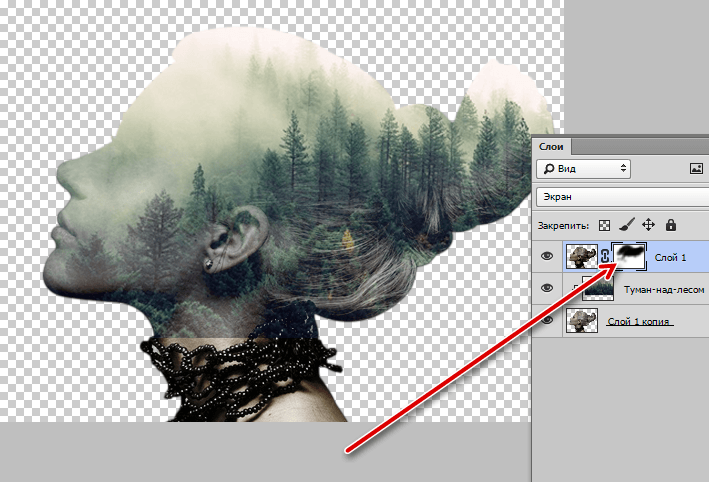
4. Siirry maisemakerrokseen ja luo maski uudelleen. Samalla harjalla poistamme tytön kaulassa olevien kuvien välisen reunan ja poistamme myös ylimäärän nenästä, silmistä, leuasta, yleensä kasvoista.
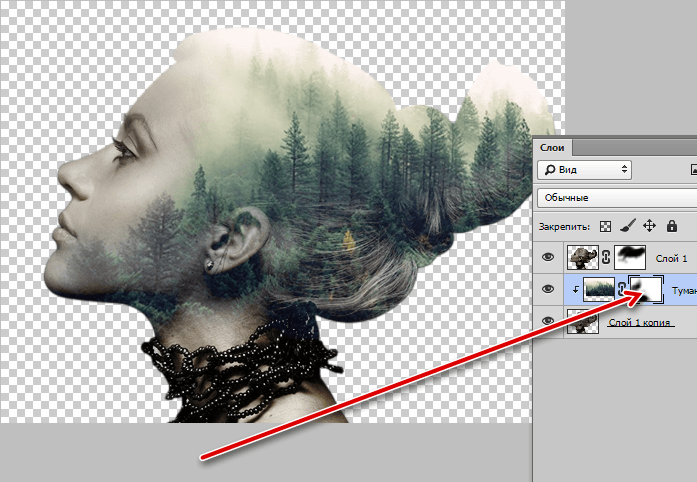
tausta
On aika asettaa sävellyksen tausta.
1. Luo uusi kerros ja siirrä se paletin alaosaan.
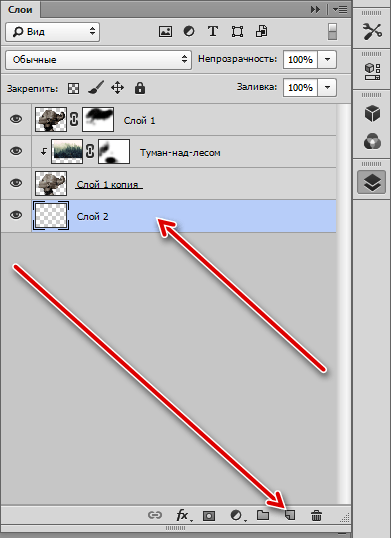
2. Napsauta sitten näppäimistöä VAIHTO + F5, jolloin avaat täyttöasetukset-ikkunan. Valitse avattavasta luettelosta "Väri" ja napsauta kohdistinta vaaleimmalla äänellä pipetin muodon saamiseksi. lehdistö kunnossa.
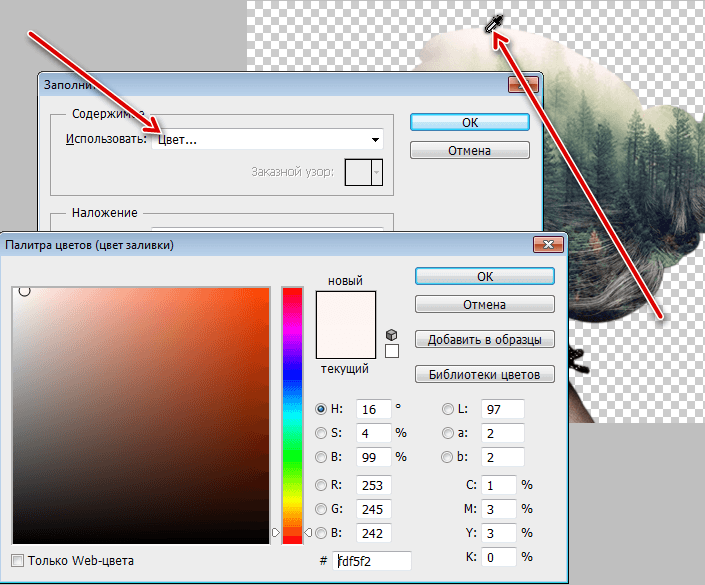
Meillä on vaalea tausta.
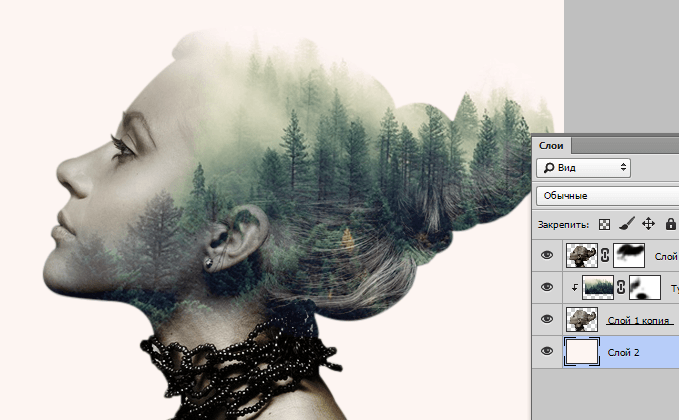
Siirtymisen tasoitus
Kuten näette, kuvan yläosassa on terävä reuna. Valitse työkalu "Moving",
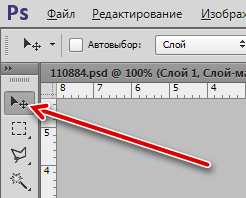
siirry maisemakerrokseen ja siirrä sitä hiukan vasemmalle, jolloin reunus katoaa.
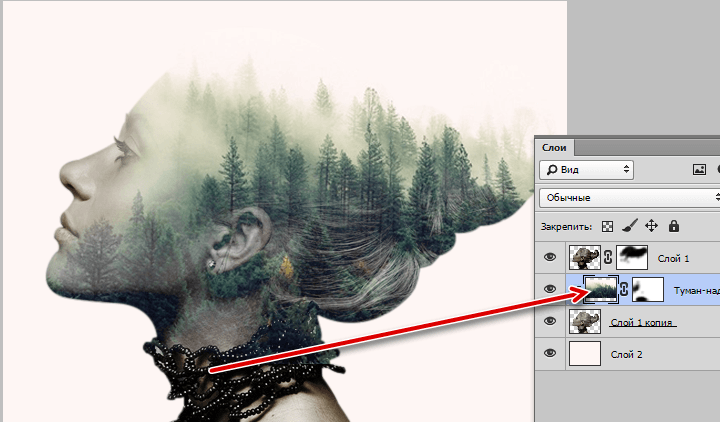
Yhdistelmän perusta on valmis, se on vielä sävytetty ja antaa yleisen täydellisyyden.
virkistävä
1. Luo säätökerros Kaltevuuskartta,
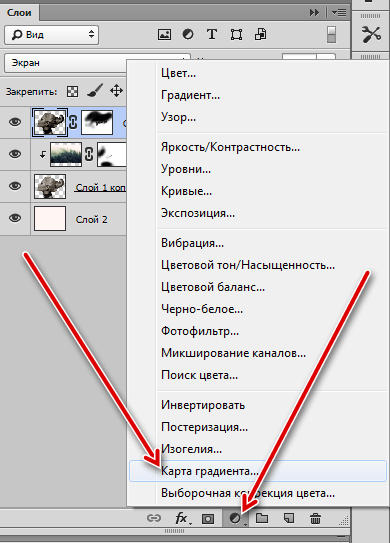
avaa liukuväripaletti ja napsauta oikeassa yläkulmassa olevaa kuvaketta.
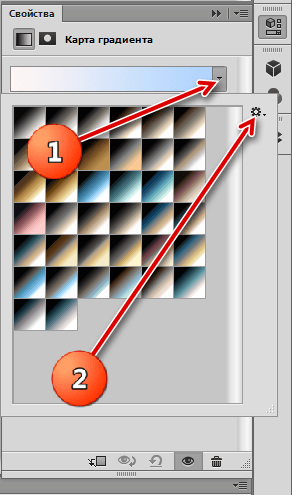
Valitse kontekstivalikossa sarja "Valokuvien värjäys",
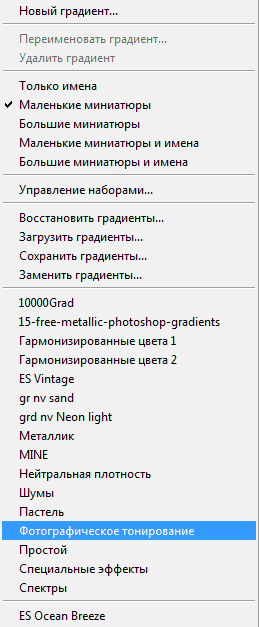
suostumme korvaamiseen.

Ääniä varten valitsin gradientin, joka on merkitty kuvakaappaukseen. Häntä kutsutaan "Seepian kulta".
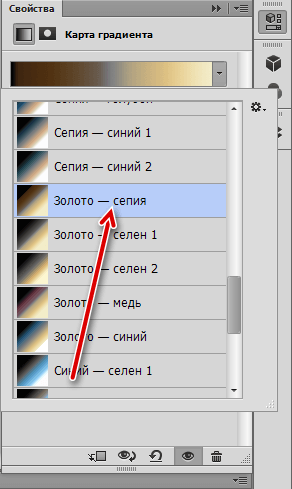
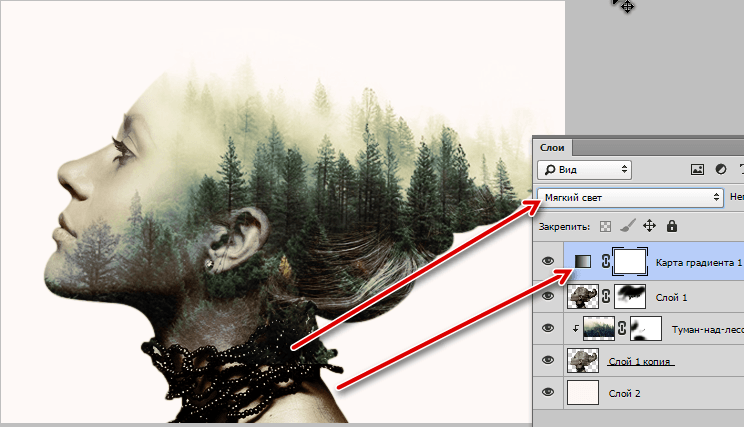
3. Hiuksen alaosassa on liian tumma alue. Tässä varjossa jotkut metsän yksityiskohdat hävisivät. Luo toinen säätökerros nimeltään "Käyrät".
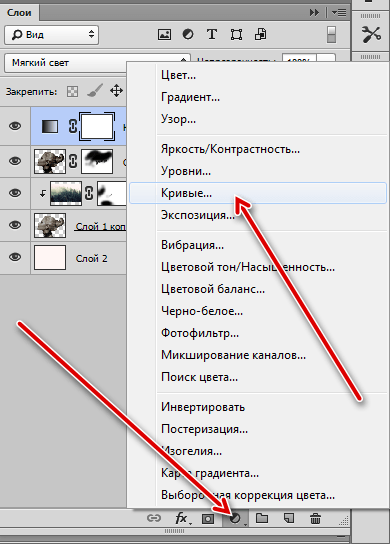
Laitamme pisteen käyrään ja taivutamme sitä vasemmalle ja ylöspäin, jotta yksityiskohdista ilmenee pimennetyllä alueella.
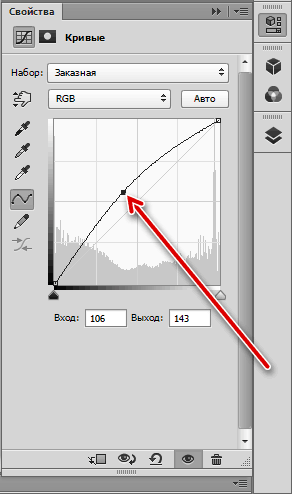
Jätämme tehosteen vain oikeisiin paikkoihin, joten emme kiinnitä huomiota mahdollisiin ylivalotuksiin.

4. Kun asetukset on suoritettu, siirry tasopalettiin, aktivoi kerroksen maski käyrillä ja paina näppäinyhdistelmää CTRL + I. Maski muuttuu mustaksi ja valaiseva vaikutus häviää.
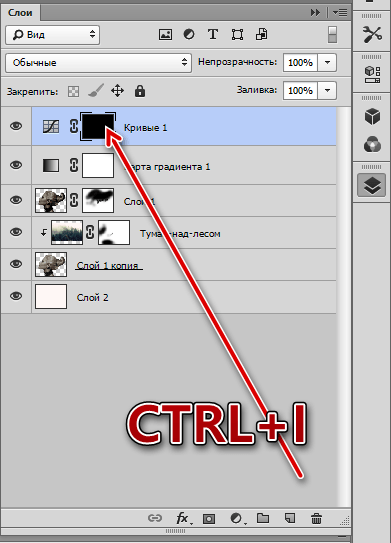
5. Sitten otamme saman harjan kuin ennen, mutta valkoisena. Aseta opasiteetti 25 – 30% .

Harjaa varovasti pimennettyjen alueiden läpi paljastaen yksityiskohdat.
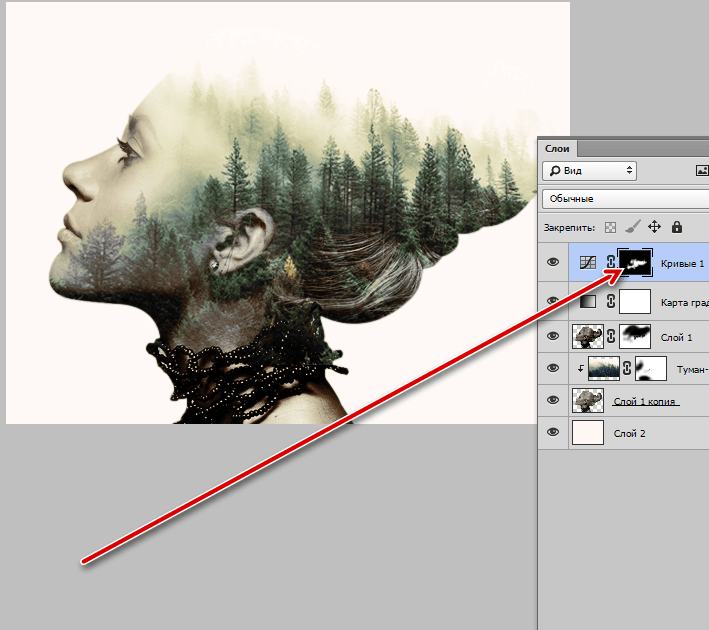
6. Tällaisten koostumusten ilmapiiri sisältää mykistettyjen, tyydyttymättömien värien käytön. Vähennä kuvan kylläisyyttä säätökerroksella Sävy / kylläisyys.
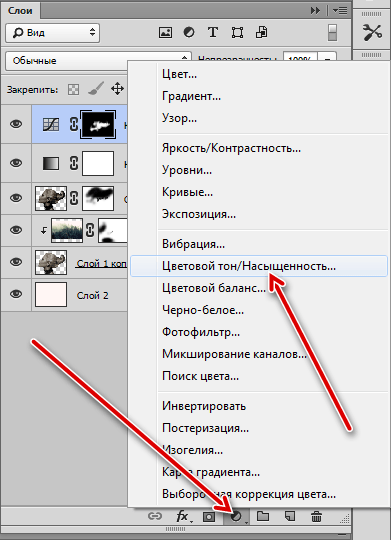
Tyypillisesti valokuvaajat käyttävät kaksoisvalotuksen vaikutusta, mutta eivät käytä mitään muuta kuin kameraaan, jonka kanssa he yhdistävät kaksi erilaista kuvaa abstraktin ja surrealistisen kuvan luomiseksi. Voimme kuitenkin toistaa tämän tehosteen myös Photoshopissa, mikä antaa meille lisämahdollisuuksia korjaamiseen ja tehosteen luomiseen. Suorittamalla tämän oppitunnin askel askeleelta, sinä itse luot kaksinkertaisen valotuksen vaikutuksen. Yhdistämme kaksi valokuvaa yhdessä leikkausmaskien ja naamitekniikan avulla.
Kaksinkertaisen valotuksen vaikutus on suosittu paitsi valokuvaajien keskuudessa, taiteilijat ja suunnittelijat voivat käyttää tätä tekniikkaa kauniiden abstraktien maalauksien luomiseen. Voit nähdä tämän vaikutuksen todellisuudessa albumien kansissa sekä silloin, kun suosittujen TV-sarjojen hyvitykset alkavat mennä. Keskitymme tänään perinteisen tehosteen jäljittelyyn Photoshopissa. Tämä on suhteellisen yksinkertainen prosessi, mutta lopputulos riippuu useimmissa tapauksissa kuinka hyvin kaksi lähdekuvaa täydentävät toisiaan. Inspiroituna voit katsella teoksia kaksoisvalotuksella Pinterestissä.
Lopullinen tulos
Yleisin valokuvien yhdistelmä on muotokuva + kohtaus luonnon kanssa, joten poimin erinomaisia \u200b\u200bkuvia varastotiedoista. Ensin otin naisprofiilin Stockvault.net-sivustosta. Yritä valita muotokuva, jolla on puhdas tausta, muuten objektin valitseminen on sinulle vaikeaa. Toinen kuva, jonka hain Unsplash.com-sivustosta, on kaunis maisema. Yksi tämän vaikutuksen luomisen eduista Photoshopissa on, että voit kokeilla erilaisia \u200b\u200bkuvia löytääksesi sopivimmat kuvat jokaiselle, joten lataa muutama lähdekuva nähdäksesi mikä sopii sinulle parhaiten!

Vaihe 1
Valitse ensin kohde alkuperäisessä kuvassa. Työkalun käyttäminen sulka(Kynätyökalu), luo ääriviivat naisprofiilin ympärille.

Vaihe 2
Piirrä karkeasti ääriviivat mallin hiusten ympärille menemällä syvemmälle muutamaan pikseliin naisprofiilista, jotta vältetään taustan korostaminen karvojen välillä.

Vaihe 3
Luo polku mallikuvan ympärille sulkemalla polku lähtökohtaan. Napsauta hiiren kakkospainikkeella luotua polkua ja valitse avautuvassa ikkunassa vaihtoehto Muodosta valinta (Tee valinta) ja aseta sitten Höyhenen säde (Sulka Säde) 0,5 px.
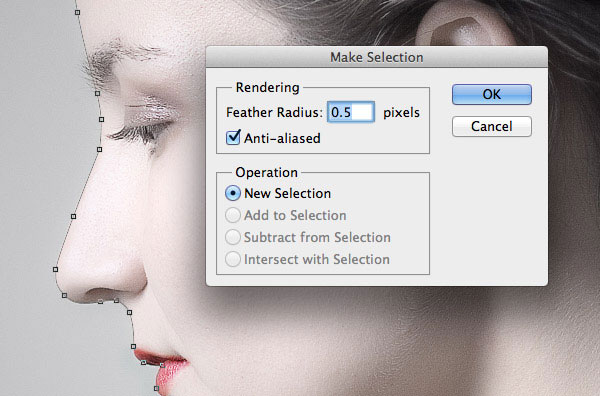
Vaihe 4
Nyt työskentelemme mallin hiusten ympärille luodun muodon karkean viivan korjaamisen kanssa. Joten mennään Valinta - tarkenna reunaa(Valitse\u003e Tarkenna reuna) ja muuta ilmestyneessä asetusikkunassa Reunamääritelmät (Reunantunnistussäde), mukaan lukien viritys Reunaleikkaus(Vaihtoreuna) muuntaaksesi ääriviivat aktiiviseksi valinnaksi.
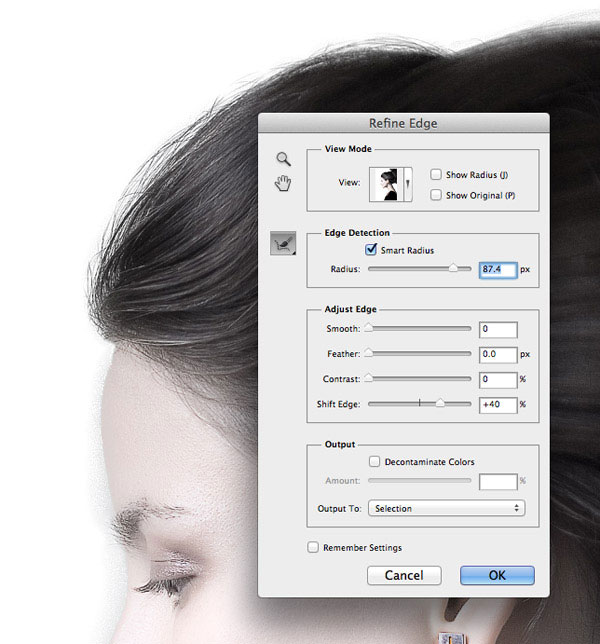
Vaihe 5
Valitun alueen reunojen pidentäminen lisää myös taustan katkelmia mallin kasvojen ympärille. Valitse työkalu Poista selvennykset(Pyyhkäisytyökalu), tämä on kuvake, jolla on harja työkaluasetuksissa Tarkenna reunaa(Tarkenna reuna) ja maalaa tämän työkalun avulla ei-toivottuihin tausta-alueisiin.
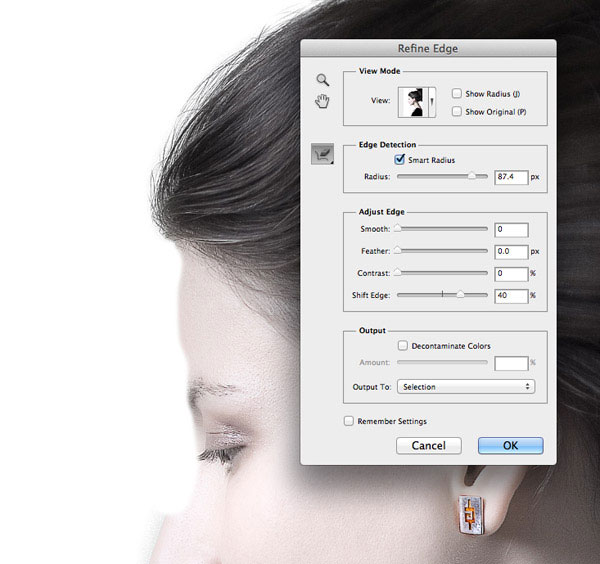
Vaihe 6
Vaihda harja työkaluksi Tarkenna säde(Tarkenna sädetyökalu). Seuraavaksi maalaa tällä työkalulla hiuksen ääriviivat yli saadaksesi karvat, joita ei ole vielä tullut valitun alueen ääriviivoihin.
Kääntäjän huomautus: Työkaluasetuksissa Tarkenna reunaa(Tarkenna reunaa) on kaksi harjaa, Tarkenna säde(Tarkenna sädetyökalu) ja Poista selvennykset (Poista tarkennustyökalu).
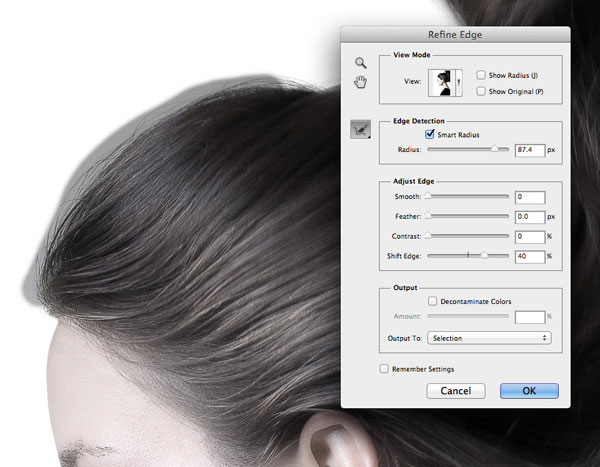
Vaihe 7
Kopioi luotu valinta ja liitä se sitten uudelle tasolle. Luo uusi kerros tason alapuolelle valitulla naisprofiililla, täytä tämä kerros valkoisella värillä erottaaksesi mallin muotokuva.

Vaihe 8
Avaa kantakuva vaakasuunnassa, siirrä tämä kuva työasiakirjaan, asettamalla kerros maiseman kanssa kaikkien muiden kerrosten päälle. Pidä Ctrl + -näppäintä ja napsauta tason pikkukuvaa valitun mallikuvan kanssa, jotta aktiivinen valinta ladataan mallikuvan ympärille. Lisää seuraavaksi kerrosmaski maisemakerrokseen valitaksesi maiseman muotokuvan ääriviivat pitkin.
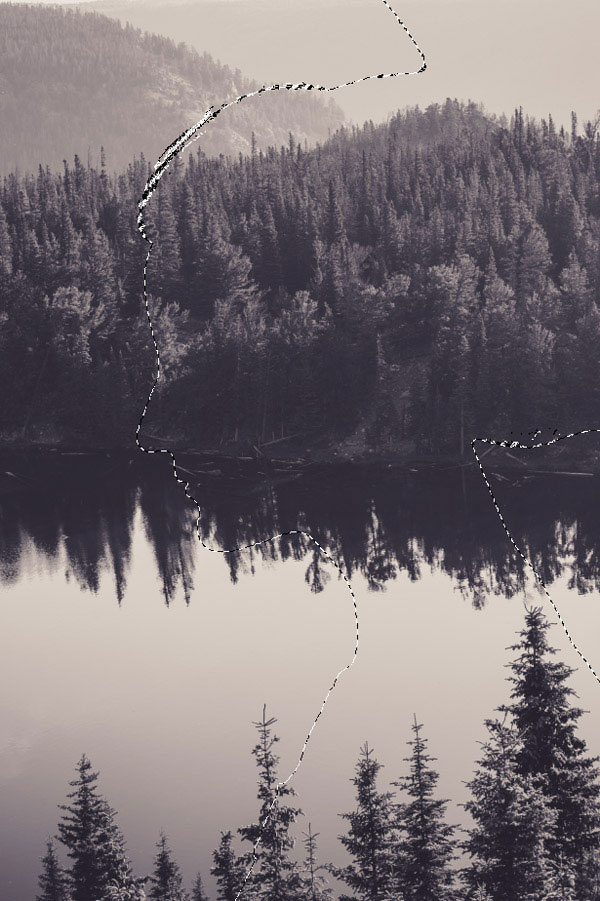
Vaihe 9
Irrota tason pikkukuvan ja tason naamion pikkukuva. ( Kääntäjän huomautus: napsauta pikkukuvien välisiä ketjun linkkejä). Tämän toiminnon avulla voit siirtää ja skaalata maisemakuvaa kerrosmaskista riippumatta, joten maski pysyy samassa paikassa samalla kun valitsemme tehosteellemme parhaan koostumuksen, muuttaen maisemaa.
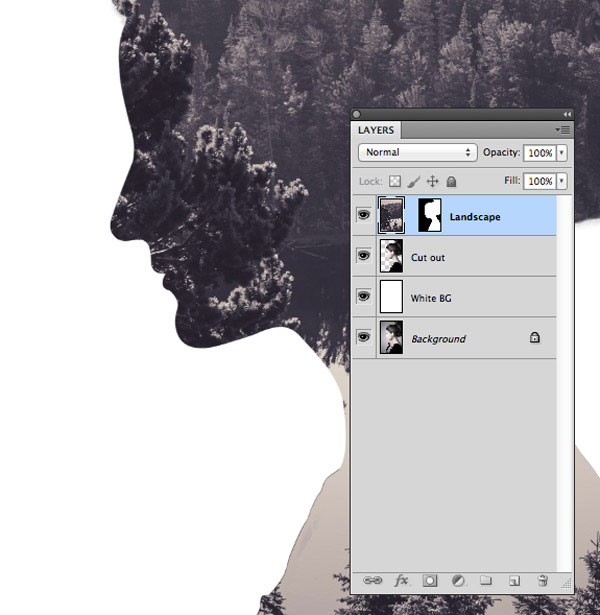
Vaihe 10
Kopioi kerros valitun mallikuvan kanssa. Siirrä päällekkäinen kerros ylöspäin asettamalla se kaikkien tasojen päälle. Seuraavaksi suorita korjaus tasot (Tasot), mennään Kuva - Korjaus - Tasot(Kuva\u003e Säädöt\u003e Tasot). Aloita kuvan tummentaminen siirtämällä liukusäätimiä. Tulo- ja lähtöarvot(Tulo- ja lähtötasot).
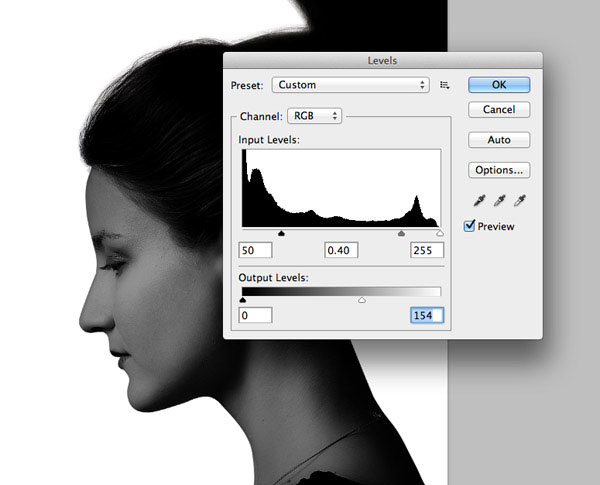
Vaihe 11
Muuta kaksoiskappaleen sekoitustila tilaan selvennys(Näyttö) niin, että naarasprofiilin tummennetut alueet muuttuvat läpinäkyviksi. Kuva tummeni tasot(Tasot), se tuli kuin läpikuultava valettu, tämä voidaan korjata korjaamalla kerroksen opasiteetti.
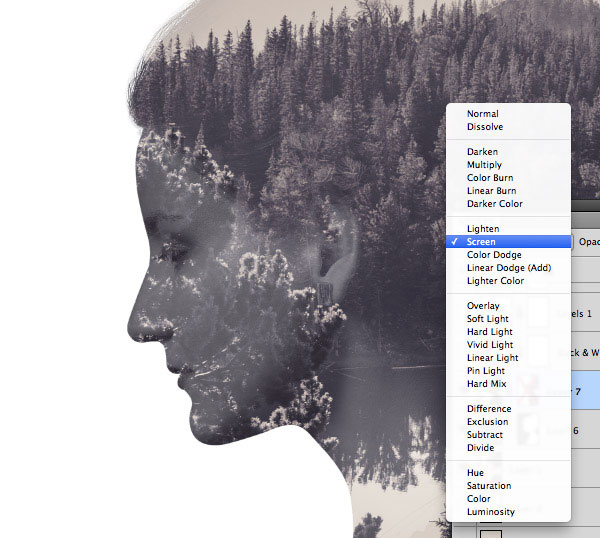
Vaihe 12
Lisää kerrosmaski kerrokseen, jonka läpikuultava muotokuva on samanlainen kuin valettu, ja maalaa suurella, pehmeällä harjalla mustalla, yksittäisten alueiden päälle kohdistamista varten. Maalaamalla mustalla harjalla kerrosmaski, piilomme muotokuva osia, kun taas maalaamalla valkoisella harjalla palautetaan piilotetut alueet.

Vaihe 13
Ota kuvasta vaalean varjon näyte ja korvaa sitten valkoinen tausta valitsemallasi sävyllä.
Kääntäjän huomautus:työkalun avulla pipetti(Eyedropper), ota näyte varjosta. Siirry seuraavaksi valkoinen täyttökerros täyttääksesi.

Vaihe 14
Erillisellä kuvan siluetin osalla on outo muoto pään yläosassa, jossa teimme valintakorjauksen, mutta se voidaan korjata valitsemalla värisävy taustasta ja maalaamalla se pehmeällä harjalla uudelle kerrokselle.
Kääntäjän huomautus: kirjailija luo uuden kerroksen täyttökerroksen päälle (vaihe 13), sitten kirjoittaja valitsee värisävynäytteen yhdenmukaistaa yläosa taustalla ja maalata pehmeällä harjalla. Jos on vielä alueita, jotka on korjattava, paitsi kuvan yläosa, käytä myös pehmeää harjaa.
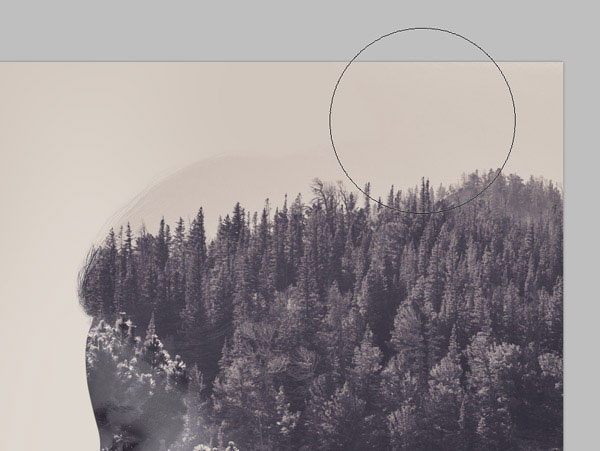
Vaihe 15
Lisää uusi säätökerros. Musta valkoinen (Mustavalkoinen) kaikkien muiden kerrosten päälle kuvan värien piilottamiseksi. Vähennä tämän säätökerroksen opasiteetti noin 30%: iin.
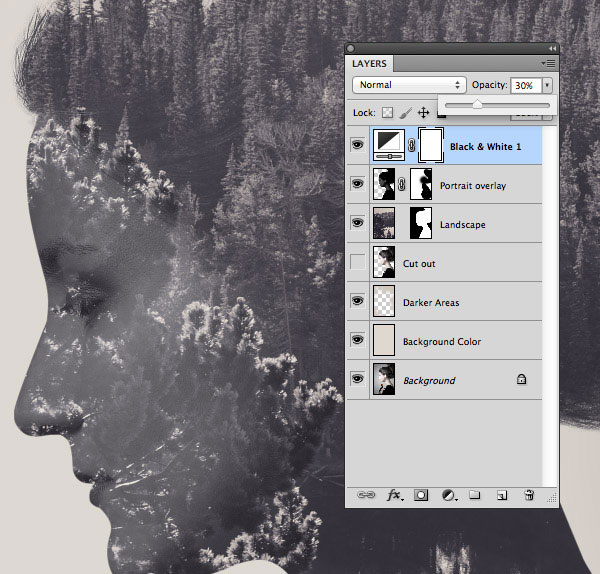
Vaihe 16
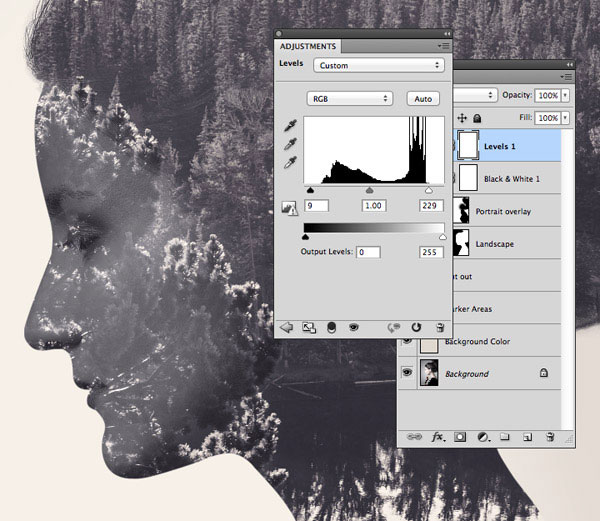
Vaihe 17
Lisää lopuksi säätökerros. Kaltevuuskartta (Gradient Map) jaetun sävyn tyylin luomiseksi. Käytin vaaleanbeigeä sävyä # e2d9d1 korosteisiin, mykistettyä ruskeaa sävyä # 52463b keskisävyihin ja tummansinistä sävyä # 0e1133 varjoihin. Vaihda sekoitustila tälle säätökerrokselle Kaltevuuskartta (Gradient Map) päällä kromaattisuudella(Color).
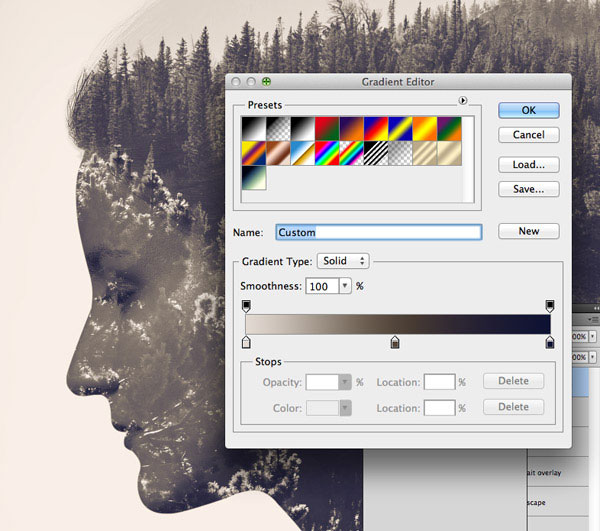

Lopullinen kuva edustaa kaksinkertaista valotusvaikutusta ja näyttää hyvältä lisäsäätökerroksilla. Selkeät siluettiviivat erottuvat todella taustasta, kun taas ylimääräinen kerros, jossa on herkkä läpikuultava muotokuva, täydentää kasvojen yksityiskohtia. Toisin kuin perinteinen kameran käyttötekniikka, tätä kuvaa voidaan silti muuttaa ja säätää, minkä avulla voit kokeilla erilaisia \u200b\u200btaustakombinaatioita ja nähdä tuloksen koko kuvasi aikana.
Toivottavasti nautit tästä opetusohjelmasta.
Kaksinkertaisen valotuksen vaikutus viittaa taidevalokuvaukseen. Tällä tekniikalla voit luoda valokuvien päällekkäisyyden ja yhdistämisen vaikutuksen. Tällaiset tehosteet luodaan graafisissa muokkausohjelmissa, kuten Photoshop. Mutta on kameroita, joilla on mahdollisuus kuvata kaksoisvalotustilassa.
Kaksinkertainen valotus ottaessasi kuvia tarkoittaa, että ampat kaksi erilaista objektia yhdessä ruudussa. Toista tällaista tekniikkaa kutsutaan kaksoisvalotukseksi.
Tämä vaikutus on helposti saavutettavissa elokuvakameroissa, kun voit painaa käynnistyspainiketta kahdesti, vierittämättä elokuvaa. Se näyttää kaksi kuvaa yhdestä ruudusta. Digitaalitekniikassa monivalotuksen vaikutus on mahdollista vain niissä kameroissa, joissa se on valikossa, ja kamera osaa kuvata tässä tilassa.
Sisäisessä kaksoisvalotustilassa voi olla sellaisia \u200b\u200bkameroita: Canon EOS 5D Mark III, 1D X ja 70D, useimmat Nikon-digitaalikamerat, Fujifilmin X-Pro1 ja X100, sekä Olympus OM-D E-M5. Saatat tarvita RAW-muodon näiden kuvien ottamiseksi. Voit käyttää kuvausta live-tilassa yksinkertaistaaksesi tehosteiden luomista. Valikkotilaa voidaan kutsua monivalotukseksi (monivalotus).

Kaksoisvalotuksen vaikutuksen luominen kameraan:
- Ota siluettivalokuva. Sinun on valittava puhdas tausta, jos mahdollista, ei kovin kirkas. Taustana voi olla esimerkiksi taivas auringonlaskun aikaan.
- Valitse kuva, jonka haluat täyttää. Rakenteen tulisi olla myös toivottavaa puhtaalla taustalla ilman tarpeettomia yksityiskohtia.
- Kytke nyt kamera päälle ja valmista tallennettu kuva siluetilla. Valitse kamera-asetuksissa monivalotustila ja ota reaaliaikainen katselu käyttöön.
- Jätä valokuvanäyttötapa ja ohjaa kamera rakennetta (puita, rakennuksia, lehtiä jne.) Kohti. Sinun on vastattava kuvia, asetettava tekstuuri siluetin sisään. Ota kuva valituilla asetuksilla, ja kamera yhdistää itse kuvia.
Video kaksoisvalotuksen käytöstä kamerassa:
Useita valotuksia valokuvaajien teoksissa
Kuuluvat valokuvataiteilijat, jotka käyttävät monivalotusta työssään.
Hei kaikki! Tänään puhumme siitä, mitä se on ja miten se luodaan Photoshopissa.
Joten mennään!
Valokuvaajien perinteisesti luomat, he käyttävät kameraaan kahden erillisen valokuvan yhdistämiseen epätavallisen abstraktin kuvan luomiseksi.
Voimme kuitenkin simuloida tätä vaikutusta Photoshopissa, joka itse asiassa antaa meille paremman hallinnan lopputuloksesta.
Ota tämä opetusohjelma askel askeleelta ja voit helposti luoda tehosteen. kaksinkertainen valotus. Ja teemme tämän muutamalla yksinkertaisella tekniikalla objektien valintaan ja naamioiden luomiseen.
Lopputulos:
Tuplavalotus - Tämä ei ole vain valokuvaajien suosittu efekti, se on tekniikka, jota taiteilijat ja suunnittelijat myös käyttävät luomalla hienoja abstraktiteoksia. Voit nähdä tämän vaikutuksen monilla valokuva-albumien kansilla sekä suosittujen elokuvien avauspisteillä.
Tänään aiomme luoda tämän vaikutuksen Photoshopissa. Tämä on suhteellisen yksinkertaista, mutta lopputyön laatu riippuu valitsemiesi valokuvien koosta ja selkeydestä.

Suosituin yhdistelmä on muotokuvauksen ja luonnonmaiseman yhdistelmä, joten otin hienoja valokuvia ilmaisesta osakekaupasta. Ensin otamme tytön profiilikuvan Stockvalutista. Tehtäväni oli löytää valokuva, jolla on puhdas tausta, jotta olisi helpompi tuoda esiin esine, jonka kanssa työskentelemme. Toinen kuva on kaunis maisemakuva Unsplash-sivustolta.
Yksi luomisen eduista kaksinkertainen valotusphotoshopissa voit testata monia kuvia ja valita niistä, jotka antavat parhaan tuloksen.
Vaihe 1. Erota muotokuva taustasta

Aloitamme erottamalla muotokuva taustasta. Teemme tämän kynätyökalulla - luo suljettu muoto tyttöjen kasvojen ympärille.

Pyöritä hiuksia suunnilleen leikkaamalla väsyneet juosteet hiukan pois, jotta taustaa ei vangittaisi korostettaessa.
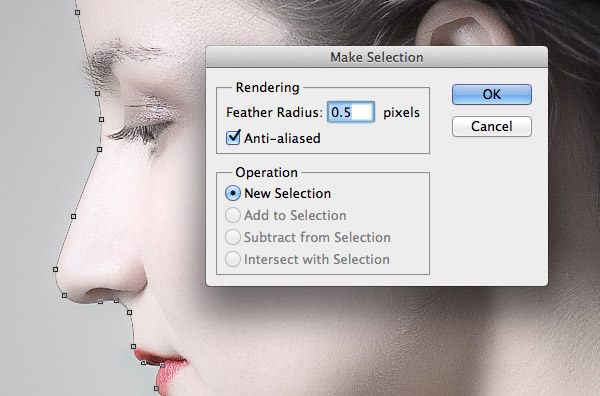
Heti kun olet lopettanut ääriviivat, napsauta sitä hiiren kakkospainikkeella ja valitse pikavalikosta Kohteen valinta -vaihtoehto. Aseta höysteen säde arvoon - 0,5 px.
Vaihe 2. Korjaa hiusten valinta
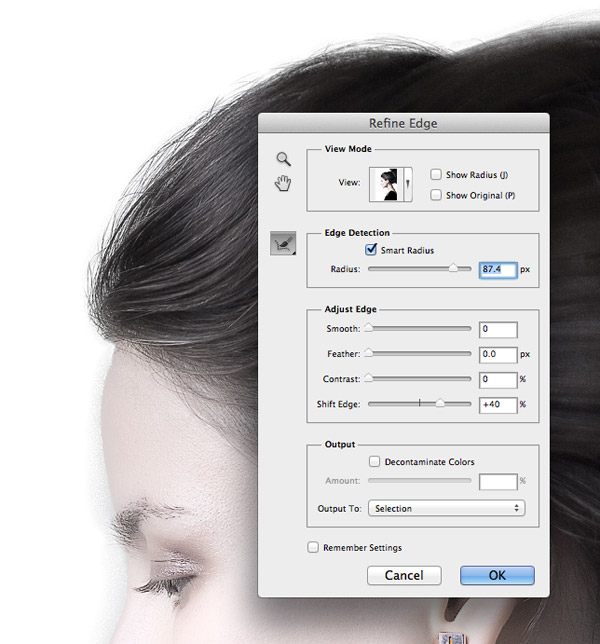
Nyt työskennellään hiuksilla. Siirry Valitse\u003e Tarkenna reuna ... -valikkoon ja aloita Säde- ja Siirtymäreuna-asetusten kasvattamista lisätäksesi valitulle alueelle harjaantuneita hiuskimppuja.
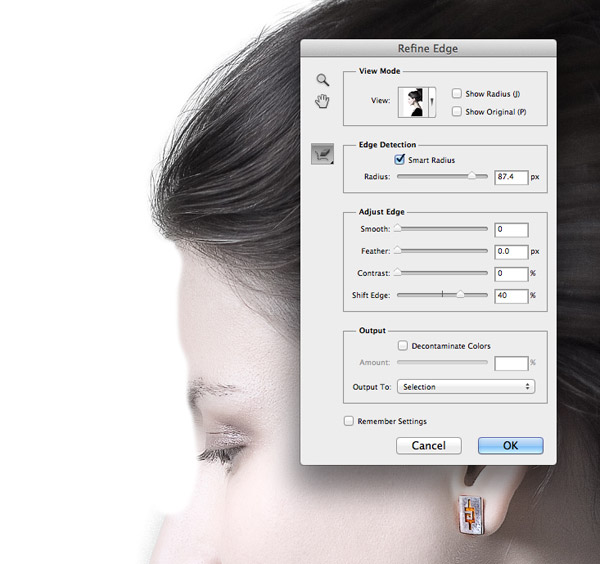
Valinnan rajojen pidentäminen johtaa myös areola-taustan näyttämiseen kasvojen ympärille. Päästäksesi eroon siitä, käytä Poista puhdistus -työkalua.
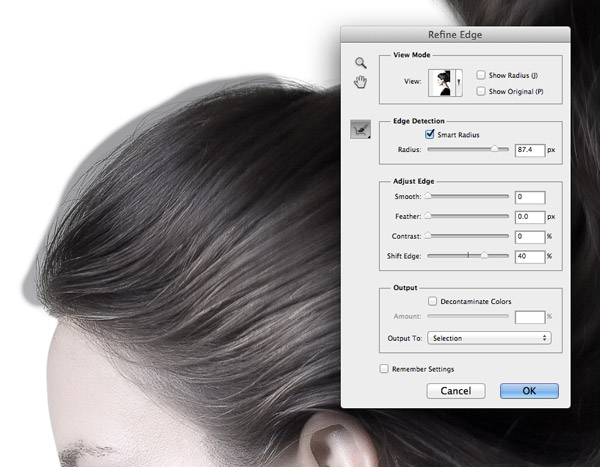
Voit myös käyttää Tarkenna säde -työkalua (harjakuvaketta) lisätäksesi harjaantuneita hiuksia, jotka eivät kuulu niihin.

Kun valinnan luomistyö on valmis, kopioi sisältö ja liitä se uudelle tasolle. Lisää uusi kerros valkoisella täytöllä erottaaksesi juuri luodun tason valinnalla ja taustakerroksella, aseta se niiden väliin.
Vaihe 3. Lisää maisemakuva
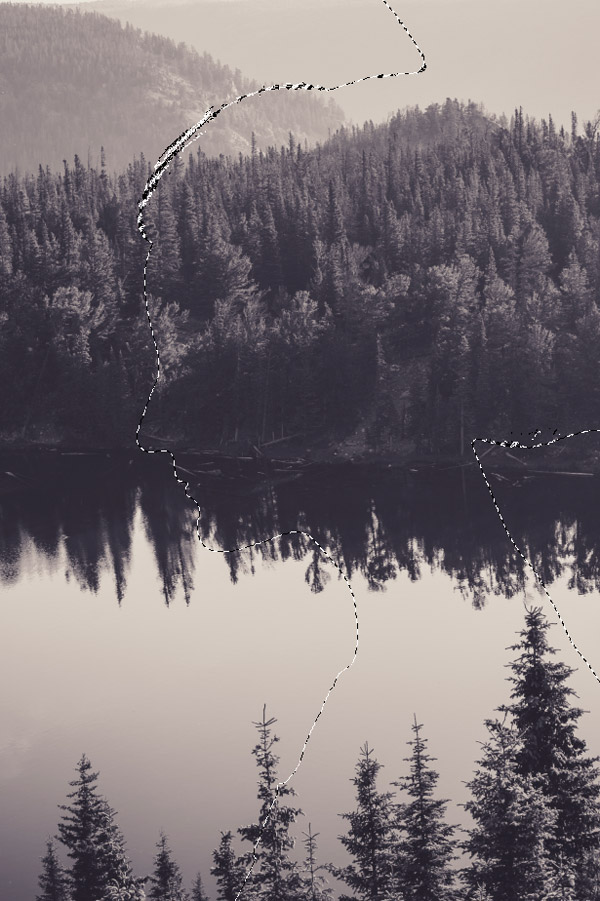
Avaa maisemakuva ja liitä se käsittelemäänsi asiakirjaan. Napsauta muotokuvaleikatun kerroksen pikkukuvaa pitämällä Ctrl-näppäintä painettuna ladataksesi valinta. Valitse sitten maastokerros ja napsauta painiketta luodaksesi tasomaski piilottaaksesi sen tason osan, joka ei kuulu valintaan.
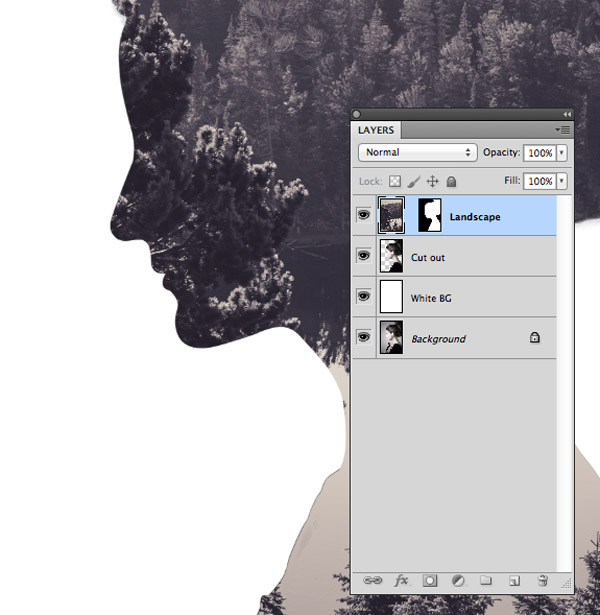
Irrota maski kuvasta napsauttamalla linkkikuvaketta kerroksen pikkukuvan ja maskin välissä. Tämän avulla voit siirtää ja skaalata maiseman kuvaa vaikuttamatta maskiin, joten voit valita parhaan sijainnin.
Vaihe 4. Lisää vaaleat kasvohoitoominaisuudet
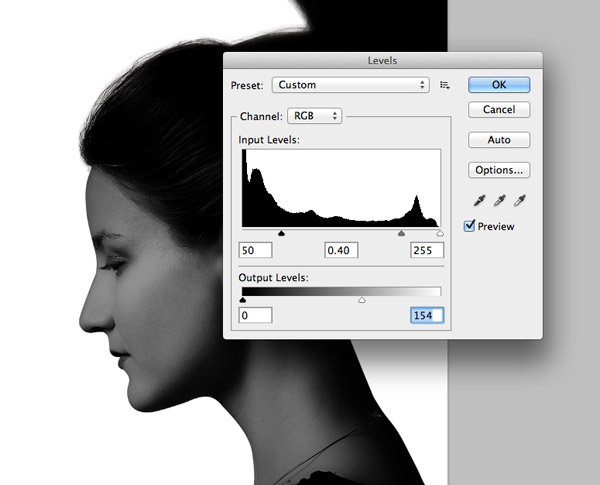
Kopioi muotokuvaleikkauskerros ja aseta se muiden kerrosten yläpuolelle. Lisää uusi säätökerros, Tasot, ja ala sitten tummentaa kuvaa siirtämällä Tulo- ja Lähtö-arvojen liukusäätimiä.
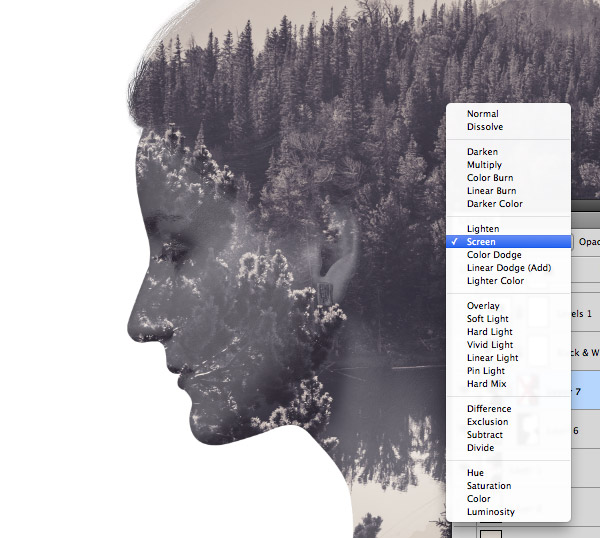
Vaihda äskettäin luodun muotokuvakerroksen sekoitustilaksi Näyttö, jotta kaikki tummat alueet muuttuvat läpinäkyviksi. Kuvan tummentaminen tasojen avulla antaa vain päällekkäin asetetun kuvan päällekkäisyyden jälkeen, jota voidaan aina muuttaa vastaavaa säätökerrosta käyttämällä.

Lisää kerrosmaski ja poista suuri alue pehmeän harjan avulla sekoitusvaikutuksen parantamiseksi. Piirräminen mustalla harjalla kerrosmaskiin piilottaa alueen, jota maalaat, valkoinen - taas näyttää.

Valitse kuvasta vaalea väri pisaroilla ja täytä se taustakerroksella.
Vaihe 5. Säädä lopputulos.
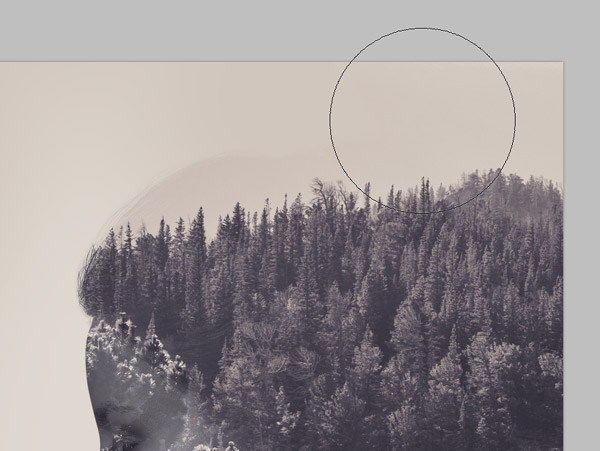
Kuten näette, kuvan yläosassa on varjostettu alue, joka ilmestyi sinne tytön hiuskerroksen takia. Piilottaaksemme sen, luoda uuden kerroksen ja maalata tämä alue suurella pehmeällä harjalla, käytämme samaa väriä kuin edellisessä vaiheessa. Voit käyttää myös kerrosmaskia.
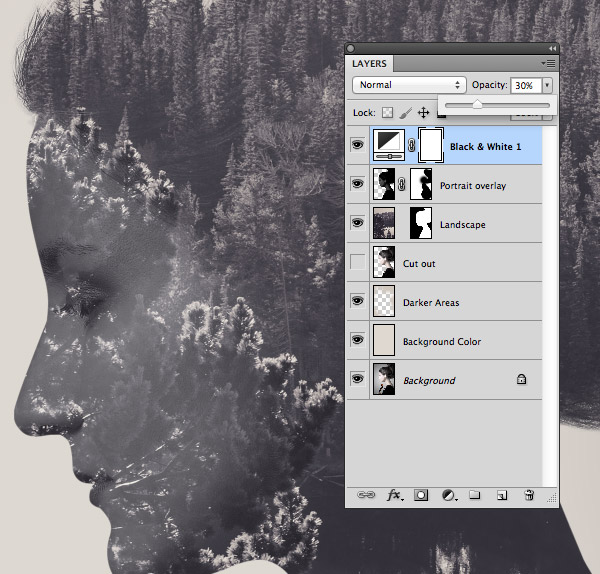
Luo uusi korjaus kaikille kerroksille - mustavalkoinen ... ja laske sen opasiteetti 30 prosenttiin värien hiukan häivyttämiseksi.
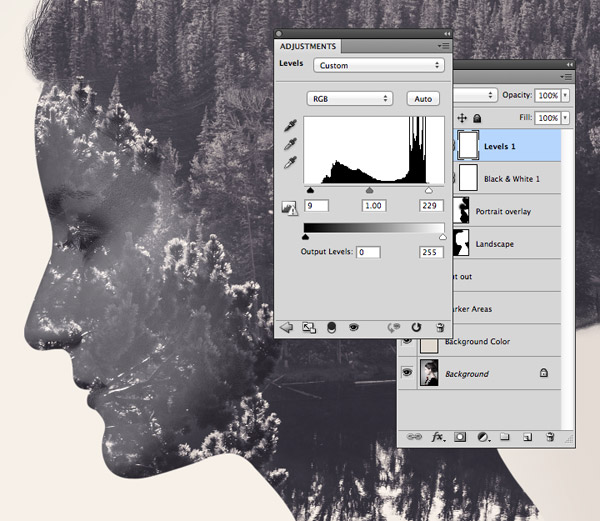
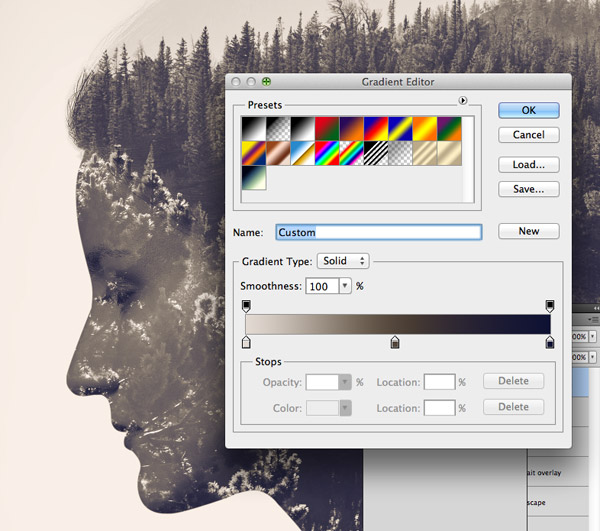
Lisää lopuksi Gradient Map -säätökerros. Vaaleana sävynä otamme vaalean beige värin # e2d9d1, keskipitkien sävyjen tummanruskea väri on # 52463b ja varjojen tapauksessa tummansininen väri # 0e1133. Vaihda säätökerroksen sekoitustilaksi Väri.
Lopputulos:
Tänään loimme kaksinkertainen valotus Photoshopissa. Käyttämällä erilaisia \u200b\u200bvalokuvia muotokuvana ja maisemana, saat lopulta monia erilaisia \u200b\u200btyövaihtoehtoja.
Kiitos, että luit loppuun asti. Nähdään pian!
kääntäjä:Sergey Zastavny;