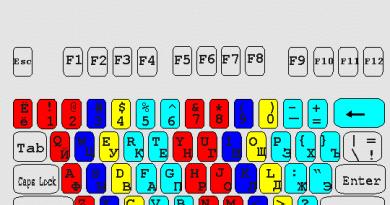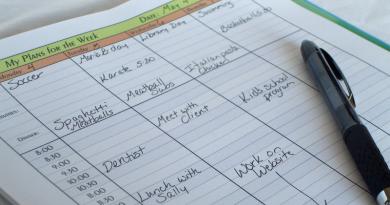Säädä huonojen Photoshop-valokuvien väriä. Värinkorjaus: Kuvan tallentaminen
Hei rakkaat lukijat. Sinun on täytynyt olla kuullut olemassaolosta monta kertaa. värilaatuja Photoshopissa. Tässä artikkelissa kuvataan yksityiskohtaisesti Photoshop`en värienkorjauksen periaatteet ja tekniikat.
Tässä artikkelissa kuvataan:
- mihin värikorjausta käytetään?
- mitä Photoshop-työkaluja voit käyttää värien luokitteluun
- värienkorjausesimerkkejä
- kuinka ei pilata kuvaa
Miksi väriluokittelu?
Värinkorjausoppeja on monia, mutta ne kuvaavat vain kuvankäsittelyn periaatteita. Ennen kuin aloitat kuvankäsittelyn, sinun on ymmärrettävä, mikä värienkorjaus on ja mihin sitä käytetään.
Värinkorjaus on Alkuperäisen komponentin värin, sävyn, sävyn ja kuvan kylläisyyden korvaaminen. Sitä käytetään monista syistä.
1. Usein käy niin, että näemme oikeita värejä, jotka kuvassa ovat täysin erilaisia. Tämä johtuu vääristä kamera-asetuksista, huonolaatuisista kuvausvälineistä tai erityisvalaistuksesta. Teknologialla ei ole kykyä mukautua valaistukseen samalla tavalla kuin ihmisen silmässä. Tämä aiheuttaa kuvavirheitä.
2. Värivirheet. Näitä ovat kuvan ylivalotus, ääni- ja värisävyjen liiallinen tummeneminen, sameus tai tummuus.
3. Luovat kokeilut. Värikorjauksen avulla voit ilmentää valokuvaajan aikomuksia. Kuvat voivat lisätä upeaa tai raakuutta, ilmaisullisuutta tai tylsyyttä. kaikki riippuu valokuvaajan tarkoituksesta.
Useimmiten se suoritetaan hajottamalla kuva kanaviin. Muokattavia tiloja on useita:
- RGB - punainen, vihreä, sininen (punainen vihreä sininen). Tämä on suosituin kuvankäsittelytila. Sinun on käsiteltävä sitä useimmiten.
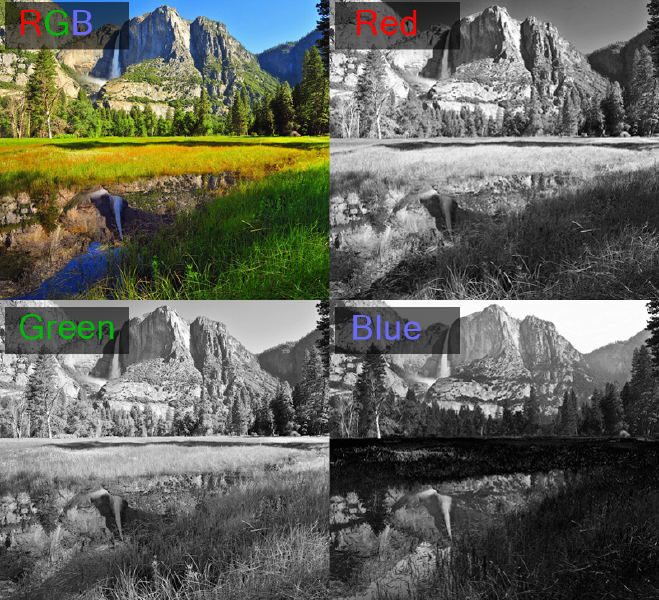
- CMYK - syaani, magenta keltainen, musta, violetti, keltainen.
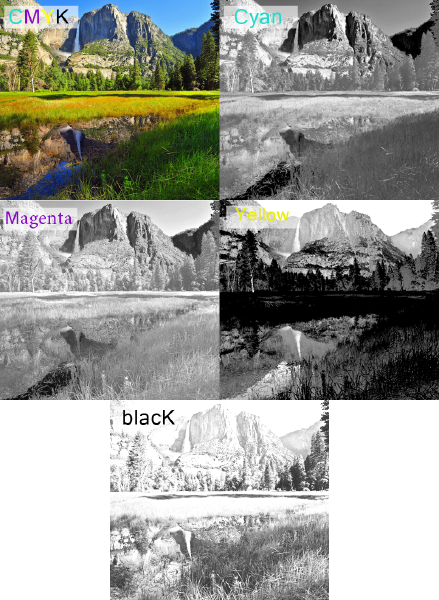
Tässä tilassa kanavien valkoinen väri ilmaisee värien enimmäismäärän ja musta - päinvastoin minimin. Jos esimerkiksi sininen kanava on täysin täynnä mustaa, niin kuvan sininen väri puuttuu kokonaan.
Tarkastelimme lyhyesti mikä on värinkorjaus ja mihin sitä käytetään. Nyt on aika siirtyä harjoitteluun.
Photoshop ei ollut turhaan otsikon tehokkaimmasta värienluokitustyökalusta. Jos tarkastelemme välilehteä Kuva (Kuva) -\u003e Säätäminen (Korjaus), niin ymmärrämme, että se kaikki on omistettu värinkorjaukselle.
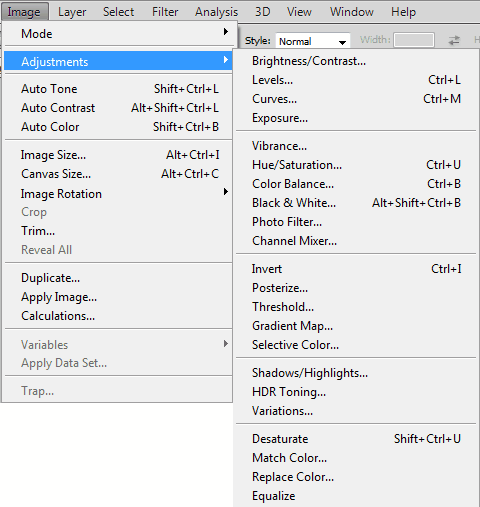
Kaikkien työkalujen jäsentäminen vie liikaa aikaa, joten valitse tärkeimmät: Tasot (tasot) - kutsutaan pikanäppäimellä Ctrl + L, käyrät - Ctrl + M, Sävy / kylläisyys (värisävy / kylläisyys) - Ctrl + U, valikoiva väri (Valikoivat värit) ja Varjo / Kohokohdat.
Värinkorjausesimerkkejä
Mieti kolme tapausta, joissa värivaihtoehtoja sovelletaan tiettyihin esimerkkeihin.
Virheellinen värintoisto
Katso tätä tiikeri kuvaa:

Kuva on paljon punaista. Korjaukseen käytetään käyriä (Kuva -\u003e Säätö -\u003e Käyrät). Valitse punainen kanava ja laske hieman käyrä hieman keskikohdan alapuolelle kuvan osoittamalla tavalla:
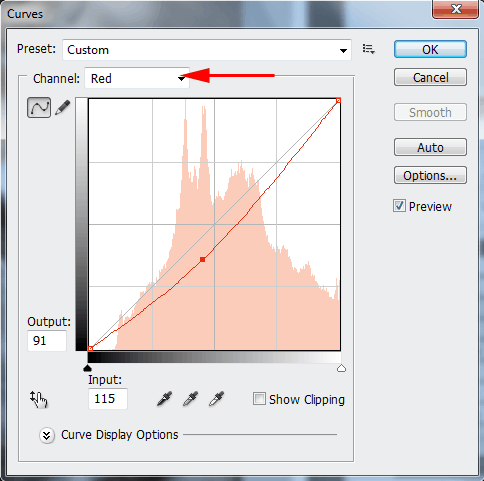
Näin tapahtui lopussa:

minimaaliset käsittelyt paransivat kuvan laatua huomattavasti. Käyrät on erittäin tehokas työkalu. Sitä käytetään monissa valokuvien muokkaamista koskevissa oppaissa.
Johtopäätöksenä on, että jos kuva sisältää yhden värin lisääntynyttä sisältöä, sinun on valittava käyristä sopiva kanava ja vähennettävä sen sisältöä, kuten esimerkissä esitetään.
Värivirheet
Katso tämä tilannekuva:
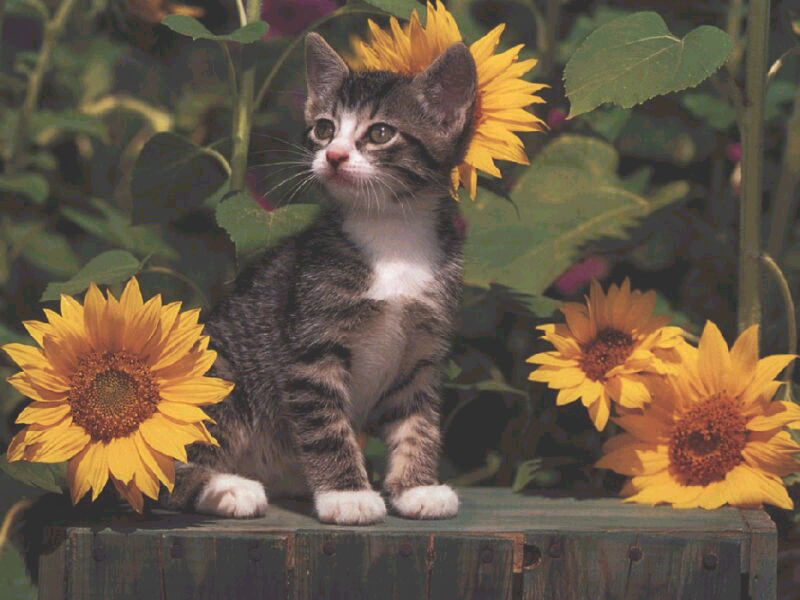
Siinä on paljon valkoista utua ja värit ovat tylsät, mutta tämä voidaan korjata.
Tasot-työkalu auttaa utuun. Soittaaksesi työkalulle, paina Ctrl + L ja aseta seuraavat asetukset:
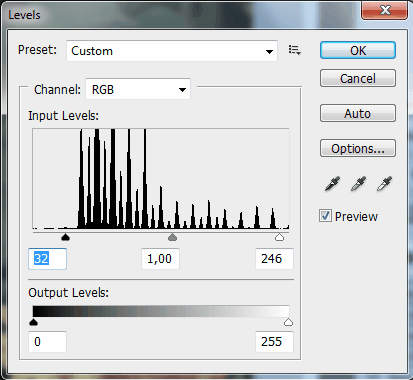
Katso tarkemmin histogrammin vasenta puolta. Tämä on utua. Siirtämällä liukusäädintä oikealle lisäämme tummien sävyjen määrää ja pääset eroon utusta.

Siitä tuli hiukan parempi, mutta tulos on vielä kaukana täydellisestä. Sinun täytyy keventää kissanpentua vähän. Tee kopio kerroksesta (Ctrl + J) ja avaa Kuva -\u003e Säätö -\u003e Varjo / Kohokohdat (Varjo / Vaalea). Tee seuraavat varjojen asetukset:
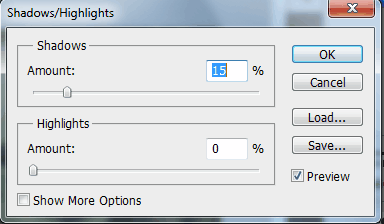
Teimme kuvan kirkkaammaksi.
Alun perin oli tarkoitus vaalentaa vain kissanpentua, joten luomme maskin selkeytetylle kerrokselle ja piilotamme taustan mustalla harjalla, jättäen vain mallivalaistukseemme.
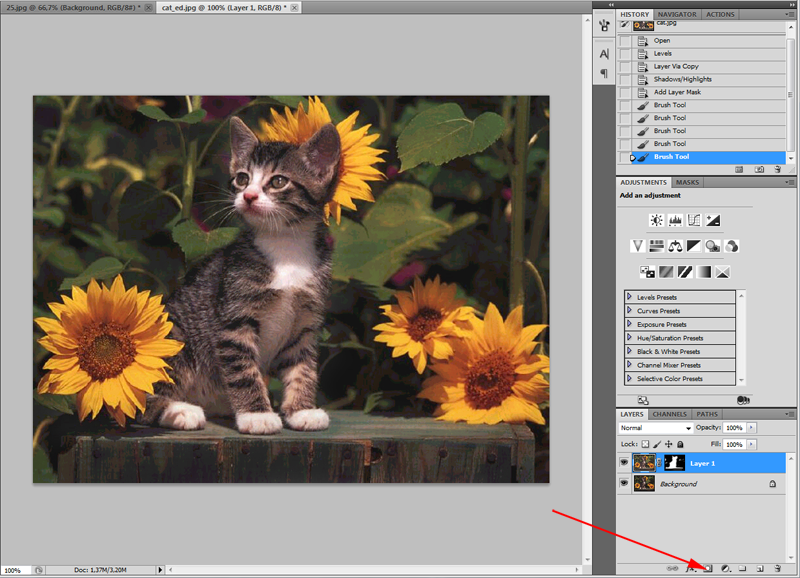
tulos:

Laukaus on jo hyvä. jotain on kuitenkin vialla. Avataan kuva -\u003e säätö -\u003e valosuodatin ja lisätään vihreä tai lämmin suodatin:
Jos suljet silmäsi kuvan alkuperäiseen laatuun, voimme sanoa, että olemme saavuttaneet erinomaisen tuloksen. Ja tässä hän on:

Värinkorjaus on tehty, mutta kuva on retusoitava. Tämä on toinen aihe. Retusointitunteja ei ole vaikea löytää.
Tässä on tulos pienellä retusoinnilla:

Luova värilajittelu
Ensimmäisessä esimerkissä käytetään loistavaa lähdekaappausta:

Levitä siihen lämmin valosuodatin (kuva -\u003e säätö -\u003e valokuvasuodatin):
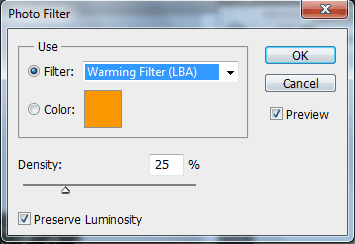
Luo uusi kerros ja täytä se värillä # f7d39e. Vaihda sekoitustila tilaan Poissulkeminen (Poikkeus) ja aseta opasiteetti 25%: iin
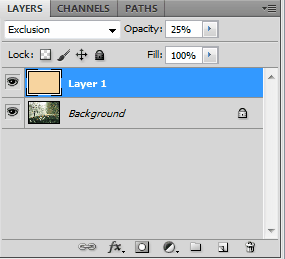
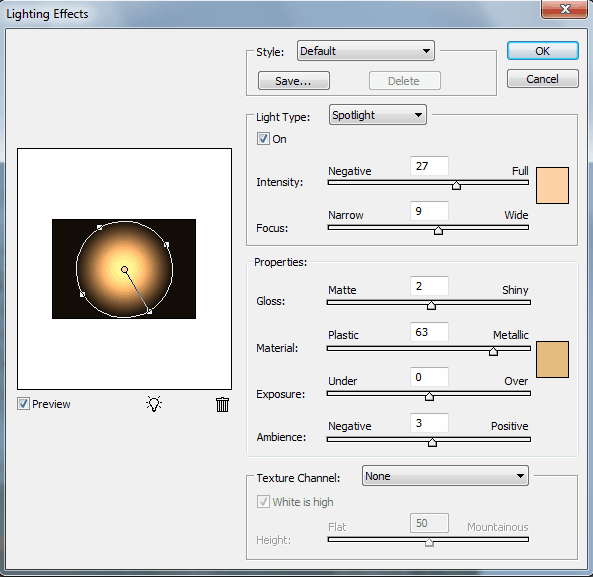
Päästämme eroon välikerroksesta täyteaineella ja katsomme tulosta:

Toinen esimerkki kuvaa muotokuvakäsittelyn periaatetta:

Otamme kuvan varsin suositulla valkaisutilalla. Luo kopio kerroksesta (Ctrl + J) ja paina Ctrl + U soittaaksesi värisävyn / kylläisyyden suodattimeen. Aseta kylläisyys arvoon 0. Kuvasta tulee mustavalkoinen. Vaihda sekoitustilaksi Päällekkäisyys ja opasiteetti 70–80%

Lisää valokuvaan tehoste, jota käytetään usein modernissa elokuvateatterissa. Avaa kuva uudelleen palataksesi alkuperäiseen kuvaan. Avaa käyräeditori painamalla Ctrl + M. Valitse sininen kanava ja lisää sininen tummiin väreihin. Siirry sinisen kanavan editointitilaan ja lisää sininen tummiin sävyihin. Laske käyrää kirkkain värein. Tämä antaa keltaisuuden ja estää ihon väriä eksymästä.
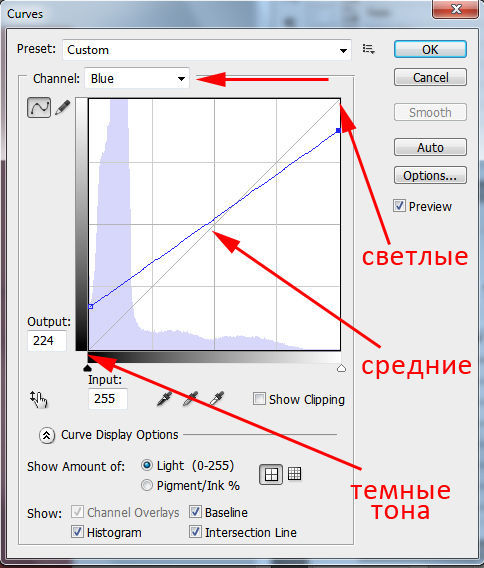
Tässä on kuva korjauksen jälkeen Photoshopissa:

Poistamme violetin sävyn lisäämällä vihreää tummiin sävyihin. suoritamme nämä toiminnot myös käyrien avulla.
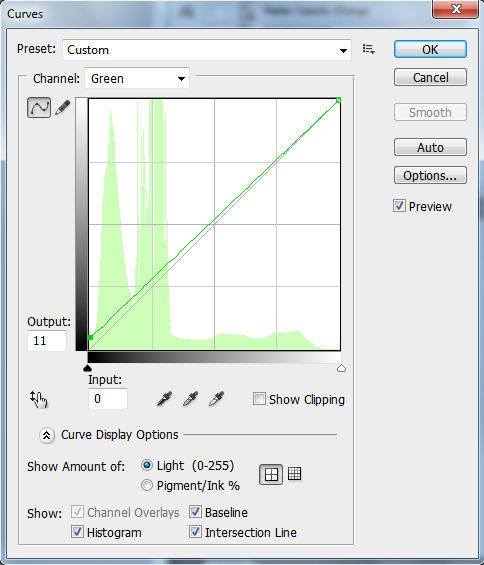
Pieni ihonvärin säätö:
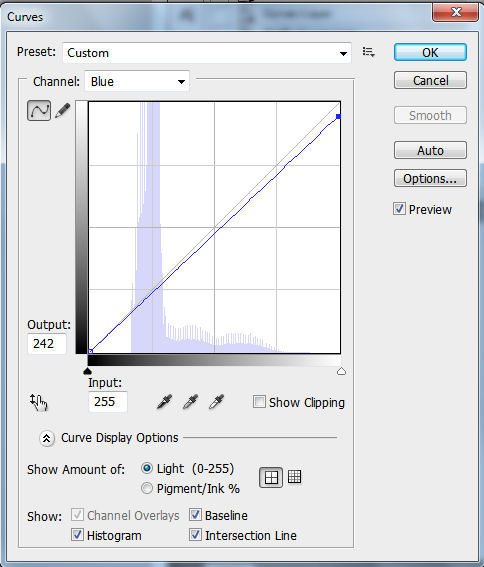

Tämän käsittely voidaan suorittaa loppuun.
Kuinka ei pilata kuvaa?
Tästä aiheesta ei ole erityisiä sääntöjä. Värinkorjaus riippuu valokuvaajan henkilökohtaisista mieltymyksistä ja hänen mittasuhteestaan, mutta suosituksia on kuitenkin useita:
- Eri työkaluja käytettäessä on syytä tarkistaa kaikenlaiset asetukset. Tulos voi olla odottamaton ja arvaamaton. Ja tämä ei ole aina huonoa.
- Tee jatkuvasti kopioita ja kopioita tasoja. Tämän avulla voit palata mihin tahansa käsittelyvaiheeseen, jos jotain menee pieleen.
- Ota inspiraatiota ammattimaisten valokuvataiteilijoiden työstä. Tämän avulla voit kehittää maun ja saavuttaa uusia, mielenkiintoisia tuloksia.
Tämä täydentää värien luokitteluesimerkkien katsausta.
Perustuu sivuston materiaaleihin:
Hyvää päivää, ystävät. Olet varmasti kuullut värilaatuja Photoshopissa. Tässä photoshop-oppitunti Löydät yksityiskohtaisen selityksen värienkorjauksen periaatteista ja tekniikoista.
Opit:
- mitä värikorjaus tarkoittaa?
- mitkä Photoshop-työkalut sallivat värien luokituksen
- värinkorjaus esimerkeissä
- miten ei vahingoiteta kuvaa
Mitä värikorjaus tarkoittaa?
Ei niin kauan sitten kirjoitin oppitunnin ““, mutta se osoitti vain erikoistapauksen valokuvien käsittelyyn. Värikorjauksen teema sinänsä ansaitsee erillisen keskustelun. Aluksi on syytä selvittää, mikä värienkorjaus on ja miksi sitä tarvitaan.
siten, värin korjaus on kuvan värikomponenttien (sävy, sävy, kylläisyys jne.) muuttaminen. Värien luokitteluun on useita syitä.
1. Joskus näemme kuvan joissain väreissä, mutta valokuvassa saamme täysin erilaisen. Tämä voi johtua kameran virheellisistä asetuksista (tai itse kameran huonosta laadusta) tai valaistuksen erityisyydestä (tekniset välineet eivät pysty mukautumaan valaistukseen, kuten ihmisen silmä tekee, ne lähettävät vain todellisen värispektrin).
2. Kuvan selkeät värivirheet. Tässä tapauksessa värinkorjaus auttaa selviytymään sopeutumisesta, liian matalasta (tai korkeasta) kontrastista, sameudesta, himmeistä väreistä jne.
3. Luova suunnittelu. Värikorjaus on hyödyllinen taiteilijalle / valokuvaajalle / suunnittelijalle, lisäämällä kuvaan ilmeellisyyttä. Mukana on myös kollaasin yksittäisten elementtien värikorjaus, jotta ne alkavat näyttää yhdeltä kokonaisuudelta.
Pääsääntöisesti värilajittelu Photoshopissa tuotettu jakamalla kuva kanaviin. Kuvanmuokkaustilasta riippuen on olemassa:
- Punainen, vihreä, sininen ( RGB-malli - punainen vihreä sininen). Suosituin kuvankäsittelytila. Me työskentelemme useimmiten hänen kanssaan.
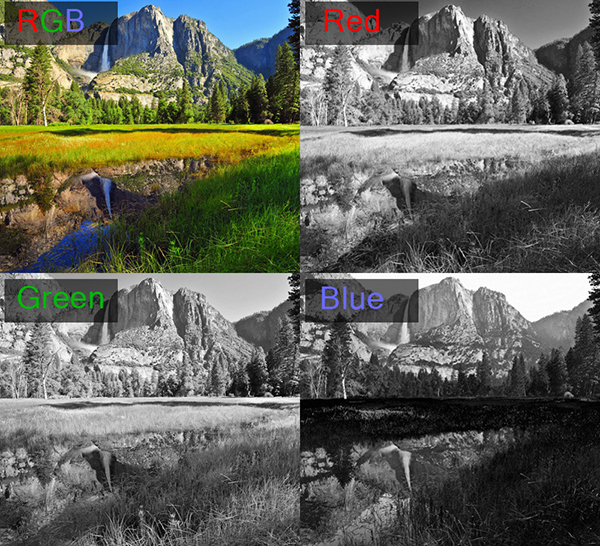
- Sininen, violetti, keltainen, musta ( CMYK-malli - Syaani Magenta Keltainen musta).
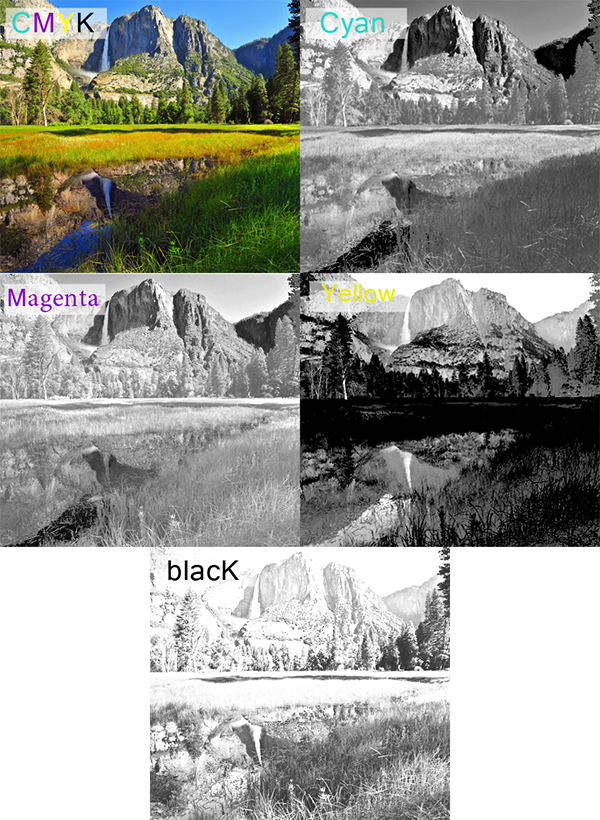
Muista, että kanavan valkoinen väri tarkoittaa, että tämän kanavan väri on kuvassa enimmäismäärällä. Musta - minimissä. Esimerkiksi, jos punainen kanava on täysin musta, se tarkoittaa, että punainen väri puuttuu kokonaan kuvasta.
Uskon, että nyt ymmärrät mitä värinkorjaus on ja miksi sitä tarvitaan. Ja se on tarpeeksi teoria, siirrymme harjoittamaan!
Photoshopia ei turhaan pidetä tehokkaana työkaluna kuvien muokkaamiseen. Itse asiassa koko Kuva-välilehti -\u003e Säätö on omistettu kuvan värinkorjaukselle:
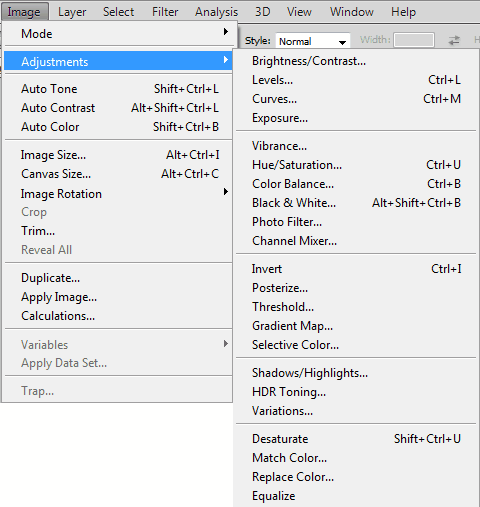
Emme tietenkään aio purkaa kaikkia työkaluja nyt. Huomautan vain, että tärkeimmät ovat tasot (tasot, pikanäppäin Ctrl + L), käyrät (käyrät, pikanäppäin Ctrl + M), valikoiva väri (valinnaiset värit), sävy / kylläisyys (värisävy / kylläisyys, pikanäppäin Ctrl + U ) ja Varjo / Kohokohdat.
Värikorjaus esimerkeissä
Olemme tunnistaneet 3 tapausta, joissa värin korjaus voidaan tarvita. Nyt tarkastelemme kutakin niistä erityisillä esimerkkeillä.
Virheellinen värintoisto
Ota tämä kuva tiikeristä:

Oletko huomannut, mikä täällä on vialla? Totta, liian paljon punaista. Onneksi tämä on helppo korjata. Siirry kohtaan Kuva -\u003e Säätö -\u003e Käyrät, valitse punainen kanava ja laske käyrä tällä tavalla:
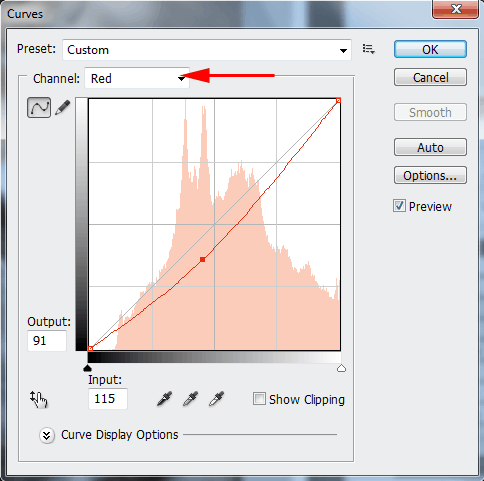
Katsotaanpa nyt mitä tapahtui:

Niin paljon parempi, eikö niin? Itse asiassa käyrät ovat erittäin tehokas työkalu, johon viitataan sivustomme Photoshop-oppitunneilla useita kertoja.
Joten jos huomaat, että valokuvassa vallitsee jokin väri ja siksi se näyttää epäluonnolliselta, mene kohtaan Käyrät, valitse kanava vastaavalla värillä ja laske käyrä, jossa tätä väriä on yli.
Värivirheet
Katso tätä kuvaa:
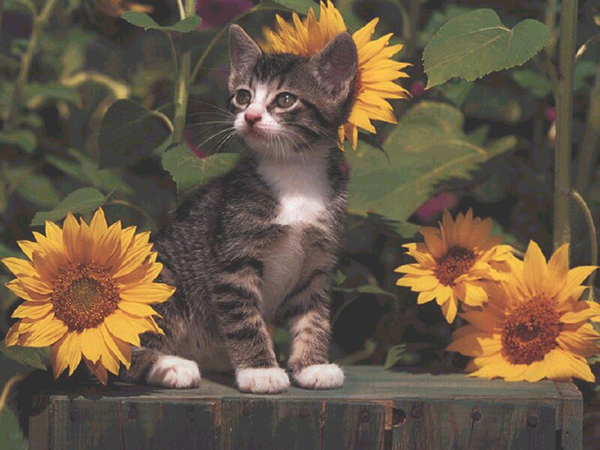
Hän on kauhea. En ole vain itse kuvan laadusta. Siellä on tylsää väriä ja valkoinen ”utu”. Yritetään parantaa tätä kuvaa.
Ensimmäinen tehtävä on poistaa ”utu”. Tasot-työkalu auttaa meitä tässä. Avaa tasonmuokkausvalikko painamalla Ctrl + L ja aseta seuraavat asetukset:
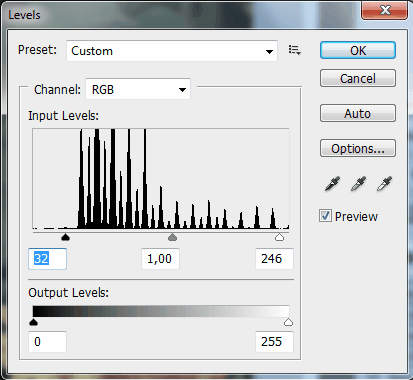
Näetkö tilan vasemmalla puolella? Tämä on meidän "utu", jos siirrät liukusäädintä oikealle, saat seuraavan tuloksen:

Jo paljon parempi. Mutta silti ei jäätä. Yritetään keventää kissaa vähän. Tee kopio kuvasta (Ctrl + J) ja siirry kohtaan Kuva -\u003e Säätö -\u003e Varjo / Kohokohdat (Varjo / Vaalea). Otin tällaisen parametrin varjoille:
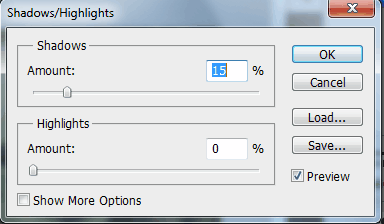
Tämän ansiosta kuva kirkastui merkittävästi.
Tarvitsimme kuitenkin vain kissan vaalentamisen, joten luomme kerrosmaski ja lähetämme taustan mustalla pehmeällä harjalla:
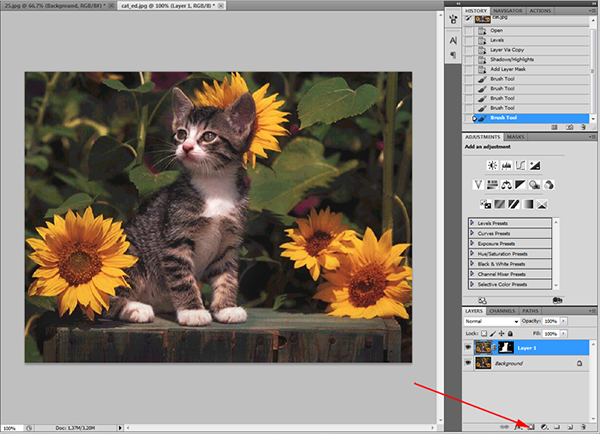

Ei paha. Mutta en silti näe mitään hyvää tässä valokuvassa. Siirry kohtaan Kuva -\u003e Säätö -\u003e Valokuvasuodatin ja käytä vihreää suodatinta (voit valita minkä tahansa muun, esimerkiksi lämpimän):
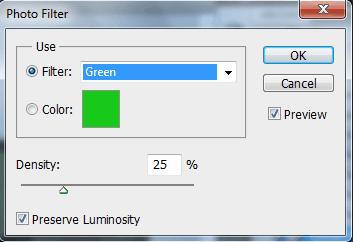

En voinut vastustaa ja retooida tätä kuvaa vähän:

Luova suunnittelu
Tämä on mielenkiintoisin ja kiistanalaisin värilajittelu. Maun ja värin suhteen ... Mutta analysoimme silti muutamia taiteellisia tapoja värilaatuja Photoshopissa.
Ensimmäiseksi esimerkiksi valitsin melko hyvän lähdekuvan:

Soveltuva kuva -\u003e Säätö -\u003e Valokuvasuodatin siihen:
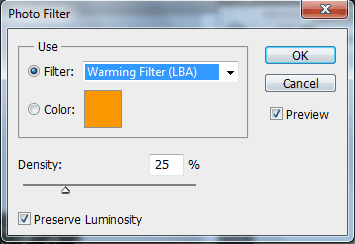
Sitten hän loi uuden kerroksen ja täytti sen värillä # f7d39e, sekoitustila on poissulkeminen (poikkeus), opasiteetti on 25%
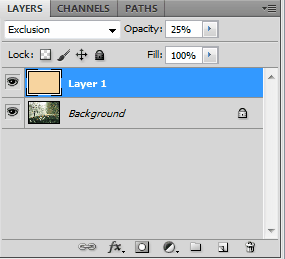
Luo kopio kerroksesta ja käytä Suodatin -\u003e Renderöinti -\u003e Valotehosteita seuraavilla asetuksilla:
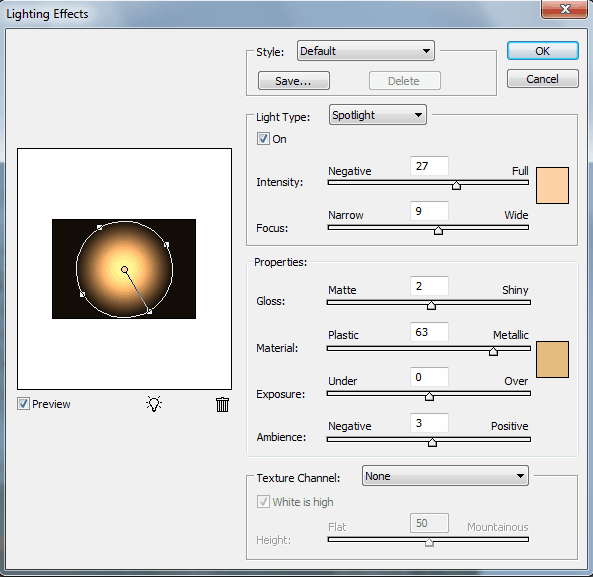
Normaali kerrossekoitustila. Jää jäljellä välikerroksen täyttö ja nauti tuloksesta:

Toiseksi esimerkiksi valitsin kuvan tytöstä:

Nyt toteutamme suositun valkaisevan vaikutuksen. Kopioi kerros (Ctrl + J), paina näppäinyhdistelmää Ctrl + U (Sävy / kylläisyys) ja aseta Kylläisyys -asetukseksi 0. Kuva muuttuu mustavalkoiseksi. Vaihda sekoitustilaksi Overlay, opasiteetti 70-80%

Ja lopuksi yritetään antaa samalle valokuvalle modernin elokuvan vaikutus. Avaa valokuva uudelleen ja paina Ctrl + M muokataksesi käyriä. Siirry sinisen kanavan editointitilaan ja lisää sininen tummiin sävyihin. Samanaikaisesti on jätettävä pois vaaleiden sävyjen käyrä, jotta lisätään keltaisuutta ja ihon värin menettämistä:
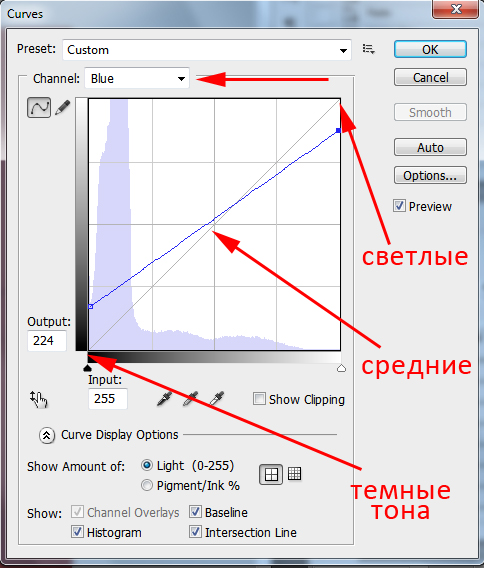
Tällaisen värien luokituksen jälkeen Photoshopissa kuva näyttää tältä:

Nyt päästämme eroon violetista sävystä lisäämällä vihreää tummiin sävyihin:
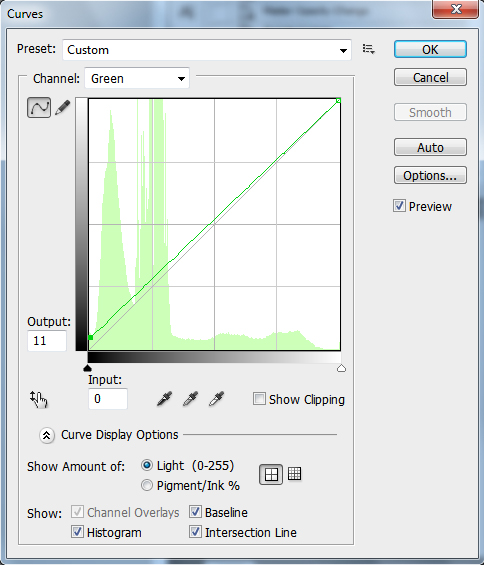
Ja vielä kerran, korjaa ihonväri:
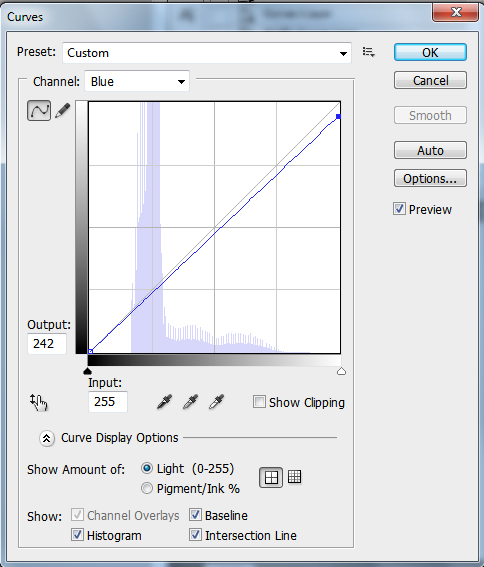

Ehkä lopetamme tämän tuloksen.
Kuinka ei vahingoiteta kuvaa
Täällä en voi antaa erityisiä ohjeita, koska suurempi osa kaikki riippuu maustasi ja mittasuhteistasi. Sanon kuitenkin muutaman sanan:
Siinä kaikki. Toivon, että olet oppinut paljon värien luokittelusta Photoshopissa. Ja sanon hyvästi sinulle seuraavaan oppituntiin asti. Muista jättää kommentteja ja napsauttaa sosiaalisia painikkeita.
Tänään haluaisin näyttää, kuinka tämä valokuva luotiin ja se otettiin Nikon d600 + sigma 35mm f / 1.4: llä ostoskeskuksen hississä. Tässä on linkki VKontakte-sivulleni: https://vk.com/ral_photo Lisää ystäväksi, seuraa työni, kuten se onnistuu kaikille!)

Ei ole mikään salaisuus, että jokainen valokuvaustaitoon osallistuva henkilö ymmärtää, että kameran pääosa on linssi. Jos otat useita lisätoimintoja ja megapikselien lukumäärän eturintamassa valitessasi kameraa, et ole aivan oikeassa. On parasta keskittyä pääosaan - linssiin. Älä unohda, että itse linssin hinta voi joskus olla 50–60% koko kameran hinnasta. Siksi on niin tärkeää valita oikea objektiivi, jolla voit ottaa upeita kuvia ja tulla ammattilaiseksi. Mutta ...

Tässä artikkelissa haluan hahmotella toisen mielenkiintoisen tavan käsitellä kuvia. Artikkeli on tarkoitettu käyttäjille, jotka ovat hyvin perehtyneitä Photoshopiin, joten en selitä yksityiskohtaisesti toimiani. Kiinnitä erityistä huomiota tähän. Jos et tiedä kuinka suorittaa tämä tai tuo toiminto, ehdotan opiskella itsenäisesti tarvittavia ...

Maria Netsunskyn artikkeli “Adobe Camera Raw, tai kuinka saada kaikkea valokuvasta” on yksi parhaista materiaaleista Adobe Camera RAW -työn perusteista. Jos haluat oppia käsittelemään Adobe Camera RAW -laitetta, Marian artikkeli on juuri sitä mitä tarvitset. Kirjailijan luvalla julkaistaan \u200b\u200bkanssamme ”Adobe Camera Raw, tai Tietoja kuinka saada kaikki valokuvasta”, osoitteessa FotoTips.ru, ...

“Hi-End-korujen ja muiden pienten esineiden valokuvien käsittely” Nykyään vieraamme vieraalla on erittäin suuri ja samalla vaikea aihe - korujen, rannekellojen ja muiden pienten esineiden valokuvien käsittely. Monet ystävät ja kollegat ovat odottaneet tätä materiaalia, ja olen viimein iloinen voidessani esitellä tämä artikkeli sinulle.

Tämän julkaisun avulla avaamme uuden kiehtovan artikkelisarjan "Käytännöllinen värien luokittelu", jonka on kirjoittanut kiistaton viranomainen tällä alueella - Andrei Zhuravlev. Andrei Zhuravlevin artikkelit auttavat lukijaa ymmärtämään värien luokittelun monimutkaista prosessia hankkimalla perustiedot ja käytännön taidot. Esihistoria ...

Hei kaikki. Päätin kirjoittaa uuden oppitunnin. Kerran, monet kysyivät minulta, kuinka saavutin tämän värin. On aika jakaa nämä tiedot kaikkien kanssa. Itse asiassa kaikki on erittäin yksinkertaista. Tarvitsemme 2 lightroom- ja Adobe Photoshop-ohjelmaa ja jonkin verran tietoa tasojen käsittelystä. Saatat tarvita myös Nik Software Color Efex Pro -laajennuksen.

Ei ole mikään salaisuus, että syksy on inspiraation aika. Se toimii jonkinlainen mekanismi, joka saa ihmiset luomaan: kirjoittamaan runoutta, maalauksia, säveltämään musiikkia ja tietysti ottamaan valokuvia. Selvitetään se valokuvauksella tai pikemminkin sen käsittelyllä syksyllä.

1. Romanttinen efekti sinisellä peitolla Efektit päällekkäisillä väreillä - Osa 1Käytämme tätä kuvaa: Efektit, joissa on peittoväri - Osa 1Lataa se ja avaa se Photoshopissa. Voit työskennellä omalla valokuvallasi, mutta asetuksia muutetaan hieman. Luo säätökerros Kerros - Valikoiva väri seuraavilla parametreilla: Efektit, joissa on värikerros - Osa 1 Tulos: Tehosteet, joissa on peittoväri - Osa 1 Seuraavaksi, luo säätökerros Sävy / kylläisyys: kerrostehosteet - osa ...
| 28. toukokuuta 2014 | 20795 | 36 |

Lopputulos: Kaunis hetki Vaihe 1 Avaa valokuva tytöstä Photoshopissa. Kaksoisnapsauta taustakerrosta avataksesi sen. Kutsu häntä ”naiseksi”. Luo uusi kerros (Luo uusi kerros) valokuvakerroksen alle ja täytä se mustalla Paint Bucket Tool -työkalulla Kaunis hetki Vaihe 2 Tämä vaihe on erittäin tärkeä, luomme varjoja tytöille. Tämä auttaa luomaan tarkennuspisteen ja määrittämään valaistun alueen. Lisää kerrosmaski (Layer Mask) tyttökerrokseen, valitse Harjatyökalu, jonka reunat ovat pehmeät ja 50%: n opasiteetti. Kehys mustalla ...
| 28. toukokuuta 2014 | 20772 | 25 |

Lopputulos: Vintage-valokuvaefekti Vintage-valokuvaefekti Oppituntiresurssit: Tyttövalokuva Vaihe 1 Avaa tyttövalokuva Photoshopissa .Vuotivalokuvatehoskelma Vaihe 2: Ensinnäkin, tee käyrät-korjaus tyttökuvaan. Valoa valaisemaan avautuvassa ikkunassa valitsemalla valkoinen silmälaski, napsauttamalla kuvan kirkkainta aluetta, esimerkiksi T-paidassa, määrittääksesi valkoisen pisteen. Vintage Photo Effect Vaihe 3 Lisää kerroksen - kaltevuuskartan säätökerros tytön kuvaan. Valitse Gradient Editorissa sininen, keltainen, ...
| 28. toukokuuta 2014 | 7954 | 16 |

Lopputulos: Lämpimät syksyn sävyt valokuvassa Oppituntiresurssit: Tyttökuva Vaihe 1 Avaa tyttökuva Photoshopissa ja kopioi se (Ctrl + J). Vaihda kopion sekoitustila (näyttö) ja pienennä opasiteetti 50%: iin (opasiteetin koko riippuu käyttämäsi kuvan kirkkaudesta. Lisää tarvittaessa sen terävyyttä). Lämpimät syksyn sävyt valokuvassa Vaihe 2 Lisää uusi täyttökerros Väri (Täytä kerros - yksivärinen) käyttämällä arvoa # ff631d ja vaihda sitten sekoitustila värisävöksi. Lämpimät syksyn äänet ...
| 28. toukokuuta 2014 | 9367 | 23 |

Tässä opetusohjelmassa opit kolme tapaa luoda kaunis kultainen iho eri värimalleilla: RGB, Lab ja CMYK. Valitsemalla uusia värejä voit asettaa haluamasi sävyn. Viimeistele tämä opetusohjelma valitsemalla hyvälaatuinen kuva saadaksesi paras tulos. Oppituntiresurssit: Tyttö RGB Avaa tytön kuva Photoshopissa ja kopioi se (Ctrl + J). Lisää tarvittaessa kuva terävyyttä tai pehmennä ihoa. Siirry tasojen korjaukseen ja napsauta avautuvassa valintaikkunassa Asetukset-painiketta. Parametrit keskitason ...
| 28. toukokuuta 2014 | 11616 | 17 |

Photoshop CS6: ssä on 39 kaltevuusasetusta, jotka simuloivat valonsävyttämistä. Napsauta seuraavaa kuvakaappausta saadaksesi korkearesoluutioisen kuvan tulostettavaksi: Valokuvien värjäys Photoshop CS6 -vaiheessa Vaihe 1 Avaa mikä tahansa valokuva Photoshopissa Valokuvien sävyttäminen Photoshop CS6 -vaiheessa 2. Mene Korjaus-paneeliin (ikkuna\u003e Säädöt) ja valitse Gradient Map. värjäys Photoshop CS6: ssä Vaihe 3 Napsauta gradienttia avataksesi editorin.Valokuvavärjäys Photoshop CS6: ssa Vaihe 4 Napsauta rataskuvaketta ja valitse ...
| 28. toukokuuta 2014 | 6626 | 7 |

1. Avaa valokuva, johon haluat lisätä tehosteen. Tai valitse alla oleva kuva: ChangeAttractive Effect2. Valokuvan väriä voidaan muuttaa monella tapaa, mutta valitsen parhaan. Luo uusi säätökerros Väritasapaino (kerros - Väritasapaino). Muuta houkutteleva vaikutus 3. Ensin, anna valokuville lämpimiä värejä: ChangeAttractive effectAttractive effectResult: ChangeAttractive effect4. Säädä alla esitetyllä tavalla, jotta saadaan viileitä ääniä: ChangeAttractive effectAttractive effectAttractive effectTulos: ...
| 28. toukokuuta 2014 | 4793 | 7 |

Lopputulos: Vaihda hiusvärit Photoshopissa Vaihe 1. Avaa tytön valokuva Photoshopissa.Huonevärin vaihtaminen Photoshopissa Vaihe 2 Sulje hiusalue ja aktivoi Quick Mask -tila (Q). Suorita hiusten väri pehmeällä harjalla. Muuta hiusten väriä Photoshopissa. Vaihe 3 Palaa normaalitilaan (Q) ja saat seuraavan valinnan: Muuta hiusten väriä Photoshopissa. Valitse Suorakulmainen telttatyökalu (M), napsauta hiiren kakkospainikkeella kangasta ja valitse Käännä valitut. alue (Valitse käänteinen). Valitse sitten samasta pikavalikosta Kopioi erilliselle tasolle (Taso kautta ...
| 28. toukokuuta 2014 | 5043 | 8 |

Hyvää päivää, rakkaat blogin lukijat! Tänään puhumme käyrien (käyrätyökalu) käytöstä Photoshop-työssä, jota käytän liioittelematta joka kerta, kun käsittelen valokuvia. Toivon, että nämä tiedot ovat hyödyllisiä, ja opit jotain itsellesi, joten lähdetään! Käyrät on luultavasti tehokkain ja hyödyllisin työkalu, joka Photoshopilla on! Hänen työnsä logiikan tunteminen ja ymmärtäminen on yksinkertaisesti välttämätöntä itselleen arvostavalle valokuvaajalle tai retusoijalle. Käyrien ymmärtämiseksi suosittelen lukemaan histogrammia koskevaa artikkelia. Yleensä käyrä antaa sinun muuttaa ...

Koska värinkorjaus Adobe Photoshopissa on uskomattoman laaja ja monipuolinen aihe, haluan selittää heti, mistä tämä artikkeli oikeastaan \u200b\u200bkuuluu ja kenelle se on osoitettu. Joten tämä artikkeli on osoitettu ensinnäkin aloittelijoille, jotka toivottavasti pystyvät keräämään siitä hyödyllistä tietoa yksinkertaisista menetelmistä melko erityisten värienkorjaamiseen liittyvien ongelmien ratkaisemiseksi. Yksinkertaisesti sanottuna, tämä artikkeli on kirjoitettu niille, jotka haluavat oppia nopeasti yksinkertaisia, mutta tehokkaita menetelmiä heti kokeilla niitä käytännössä. Niille, jotka ovat kiinnostuneita prosessin syvällisestä ymmärtämisestä, suosittelen siirtymistä enemmän akateemisiin ...
| 31. toukokuuta 2013 | 30082 | 52 |
Tässä oppitunnissa ensimmäisessä väriluokituskokoelmassani esitetään eri vaihtoehdot. Korjausmenetelmät ovat hyvin yksinkertaisia, mutta toivon, että ne ovat mielenkiintoisia ja hyödyllisiä sinulle.
1. Romanttinen violetti-sininen vaikutus:
Alkuperäinen valokuva.

Valikoiva värinkorjaus (Valikoiva väri). Selaa määritetyt värit ja aseta asetukset kuten kuvakaappauksissa.
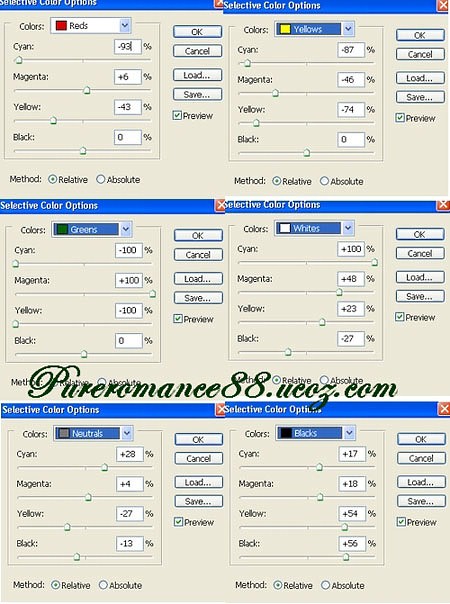
Saamme tuloksen.

Luo nyt säätökerros Sävy / kylläisyys (Sävy / kylläisyys) näiden asetusten kanssa. Tässä vaihdamme värejä: syaania, sinistä ja magentaa.
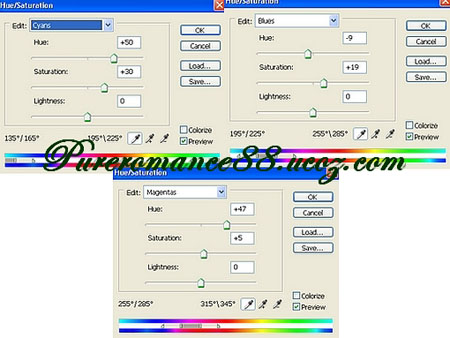
Tässä on tulos.

Luo uusi säätökerros uudelleen Valikoiva värinkorjaus (Valikoiva väri) ja käytä asetuksia.
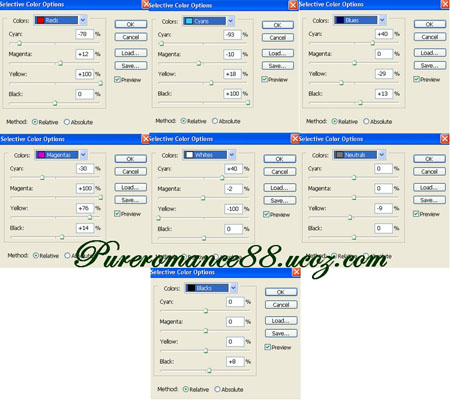
(napsauta kuvaa suurentaaksesi)
Se osoittautuu näin.

Luo uusi tyhjä kerros ja täytä se säteittäisellä kaltevuudella mustasta valkoiseen.

Aseta tämän kerroksen sekoitustilaksi Pehmeä valo (Pehmeä valo) sameus (Opasiteetti) jättää 100% ja pehmeä pyyhekumi(Pyyhekumi) Poista tausta mallin ympäriltä.

Korjaa nyt mallin jalkojen väri ja valo. Luo uusi kerros, aseta sille sekoitustila Värisävy (Sävy) lähteä sameus (Opasiteetti) 100%, ja käyttämällä pehmeää harjaa, värillistä fab4f6piirrä alueet, jotka on korjattava.

Kuten näette, lantiossa on edelleen tumma nauha. Korjaa se. Luo uusi kerros uudelleen, aseta tason sekoitustilaksi Pehmeä valo (Pehmeä valo) 100%, ja myös käyttämällä pehmeää harjaa, värillistä fab4f6,korjaamme tämän alueen.

Nyt koristamme työtämme vähän. Luo uusi kerros, aktivoi työkalu harja (Harja) valkoinen, kooltaan 4 pikseliä, jäykkyys (Kovuus) 50% ja piirrä pisteitä. Anna heille hohto, käyttämällä kerrosta Ulkoinen hehku (Ulkohehku) seuraavilla asetuksilla:
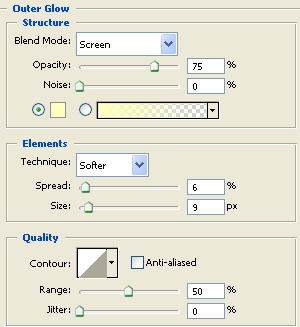
Tällaisen korjauksen lopputulos.

2. Upea vaaleanpunainen vaikutus.

Lähdekoodi.

Avaa kuva Photoshopissa ja luo uusi säätökerros. tasot (Tasot). Käytämme sitä kirkkauden lisäämiseen.
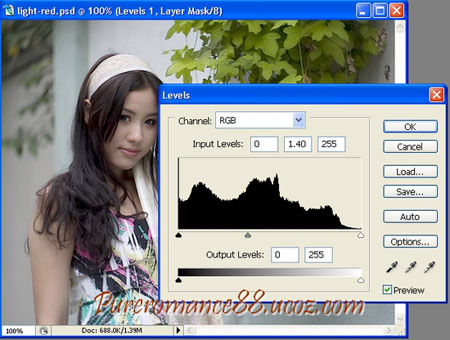
Luo kaksi säätökerrosta Kanavien sekoittaminen (Kanava mikseri). Asetukset näkyvät alla kuvakaappauksissa.
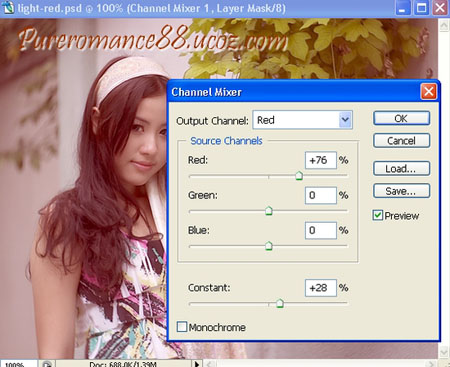
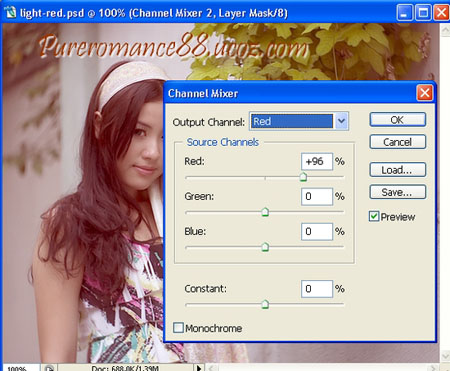
Valikoiva värinkorjaus (Valikoiva väri).
Ensimmäisen kerroksen asetukset:
punainen- Punaiset: -60, 28,85, -13
keltainen-Keltaiset: -100, 50, -51, -41
valkoinen-Whites: 100, 0,0, -25
neutraali-Neutraalit: 6, 0, 0, 0
Muuta toisen kerroksen asetusta - valkoinen - Valkoiset: 15, 0, 0, 0
Se osoittautuu näin.
![]()
Luo uusi säätökerros. Valokuvasuodatin(Valokuvasuodatin).
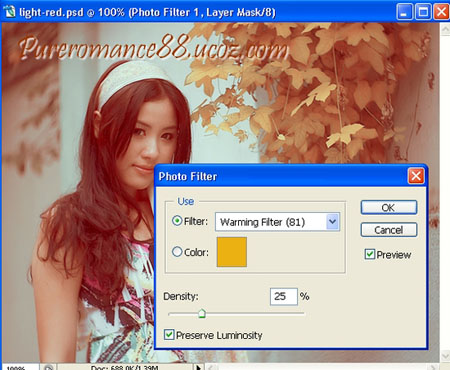
Luo sitten uusi säätökerros. Käyrät(Surves).
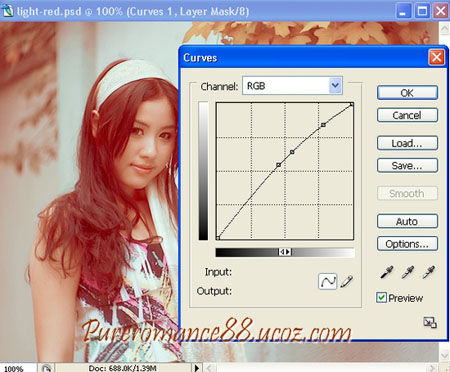
Ja luo uudelleen säätökerros Valikoiva värinkorjaus (Valikoiva väri).
punainen-Punaiset: -8, 8, 21, 0
keltainen-Keltaiset: 22, -27, 23, -100
valkoinen-Whites: 7, -15, 0, -4
neutraali-Neutraalit: 40, 0, -2, 0
Tässä on tulos suoritetun toimenpiteen jälkeen.

Luo uusi säätökerros. Kirkkaus / kontrasti(Kirkkaus / kontrasti) näiden asetusten kanssa.
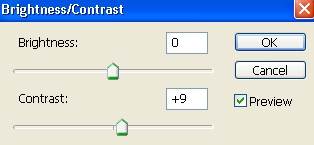
Lopullinen tulos.

3.Kaunis sininen vaikutus.

Alkuperäinen valokuva.

Tällä kertaa käytämme kuvan korjaamiseen CMYK-väritilaa.
N. käännös : Väritilaa voidaan muuttaa valikossa Kuva - tila - CMYK (Kuva -Tila - CMYK).
Kopioi alkuperäinen valokuva ja vaihda väritilaksi CMYK. Siirry nyt valikkoon Kuva - korjaus - kanavien sekoitus (Image-Adjustment-Channel mixer) ja aseta keltainen väri.
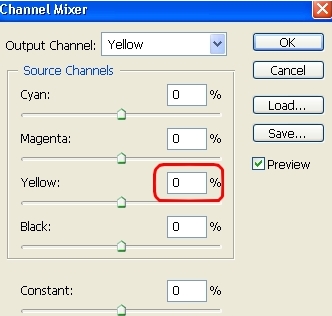
Vaihda nyt väritila uudelleen, tällä kertaa takaisin RGB.

Luo nyt kaksi säätökerrosta Valikoiva värinkorjaus (Valikoiva väri).
Ensimmäisen kerroksen asetukset:
punainen-Punaiset: -21,0,0,0
sininen- 100,53,-20,13
sininen- 13,-8,20,0
violetti-Magentas: -50.13.1300.0
valkoinen-Whites: -5,0,67,0
neutraali-Neutraalit: 14, -10,0,0
musta-Palat: 0,0,0,15

Toisen kerroksen asetukset:
sininen-Syaanit: 100,0,100,0
neutraali-Neutraalit: -30,0,20,0
musta-Halut: 0,10,100,100
Sitä me saamme.

Jos kuvasi on suuressa kontrastissa, sinun ei tarvitse säätää mustia värejä, ja voit ohittaa seuraavan vaiheen.
Luo uusi säätökerros. Kirkkaus / kontrasti(Kirkkaus / kontrasti) näiden asetusten kanssa. -2 / 8.
Saamme tämän tuloksen.

Aktivoimalla säätökerrosten naamio voit korjata korjauksen vaikutuksen hiuksiin.
Luo säätökerros parantaaksesi mallin ihonväriä Kanavien sekoittaminen (Cannnel Mixer) ja aseta seuraavat asetukset:
punainen-Punainen: 102,0,5,0
vihreä-Vihreä: 2.95.5.0
sininen-Sininen: 0, -5,110, -5

Luo uusi kerros, aseta tämän tason sekoitustilaksi Pehmeä valo (Pehmeä valo) ja vähentä sameus Tämän kerroksen (opasiteetti) jopa 50%. Ota nyt pehmeä harja valkoisella värillä ja käsittele tumma alue otsassa vasemmalla. Luo sitten uusi kerros, aseta sille sekoitustila kromaattisuudella (Väri), pienennä sameus (Opasiteetti) jopa 30%. Valitse nyt pehmeä harja (Harja) väreillä fdceec ja piirrä sinertävät alueet vasemmalle olkapäälle.
Lopullinen tulos.

Kääntäjältä: Kokeile säätökerrosten asetuksia, ja toivotan menestystä sellaisessa mielenkiintoisessa oppitunnissa kuin Värinkorjaus.
Oletko koskaan halunnut tietää enemmän kuvan värien luokittelusta? Jos vastauksesi on kyllä, älä epäröi käyttää tämän oppitunnin vinkkejä! Opi parantamaan valokuvien ulkoasua yksinkertaisilla ohjeilla.
Päävärin luokittelu
Tämä oppitunti keskittyy päävärin luokitteluun. Ensisijainen värinkorjaus vaikuttaa kuvaan kokonaisuutena, muuttaen punaisen, vihreän, sinisen värin, keskisävyjen, varjojen ja valon voimakkuutta.
Aloittaminen
Suosittelemme ennen aloittamista varmistamaan, että sinulla on ainakin perustiedot graafisen editorin työkaluista, kuten: käyrät, Sävy / kylläisyys(Sävy / kylläisyys), valosuodatin ja Mustavalkoinen säätökerros(Mustavalkoinen säätökerros).
Hyödyllisiä neuvoja
Suorita työ tehosteilla säädölle tai yksinkertaiselle erilliselle kerrokselle; tämä helpottaa työn muuttamista.
Yksivärinen ja seepia
Yksivärinen on kuva, jonka värialue koostuu samanvärisistä sävyistä.
Vaihe 1: Ensin tehdään kuva mustavalkoinen. Kuvan väri on monella tapaa, ja harkitsemme seuraavia:
Ehkä helpoin tapa on käyttää mustavalkoista säätökerrosta (se löytyy kerrospaletin alaosasta, kuten kaikki muutkin säätökerrokset). Tämä vaihtoehto on hyvä, koska se mahdollistaa kuuden päävärin - punaisen, vihreän, sinisen, syaanin, magentan ja keltaisen - kirkkauden säätämisen liukusäätimillä. Tätä työkalua on kätevä käyttää kuvan sävyalueen yksityiskohtaiseen säätämiseen.
Valitettavasti Mustavalkoinen säätökerros -työkalu näkyy ensin vain Photoshopin CS3-versiossa. Siksi, jos käytät aiempaa Photoshop-versiota, joudut käyttämään vaihtoehtoista valkaisumenetelmää.
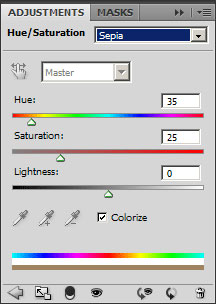
Vaihe 2: Levitä säätökerros Sävy / kylläisyys. Valitse Väri-kohdan vieressä oleva valintaruutu, jolloin kuva häipyy automaattisesti. Sen nykyistä väriä tulisi kuitenkin muuttaa. Aseta tämä sävyksi 35 . Se näyttää paljon paremmalta, eikö niin?
Vaihe 3: Kohdista lopuksi kuvan väri mustavalkoisen säätökerroksen liukusäätimien kanssa. Käytä siihen liitettyä Pipetti-työkalua valitaksesi kuvan osa, jonka haluat korjata, ja haluttu väri korostuu automaattisesti. Ole varovainen, ettet liioittele sitä muutoksilla.
Useammin kuin ei, mustavalkoinen suodatin ei riitä parhaan tuloksen saavuttamiseen. Siksi käytä lopulta käyrät-säätökerrosta ja leiki väreillä hieman enemmän.

Lisää vaihtoehtoja?
Niin kutsutun seepian lisäksi voit käyttää mitä tahansa muuta värimaailmaa kuvaasi. Voit tehdä tämän siirtämällä Sävy-liukusäädintä. Yritä myös muuttaa kylläisyyttä, tämä tekee värit kirkkaammiksi (alla olevalle kuvalle käytettiin seuraavia asetuksia: Värisävy - 95
Kylläisyys - 35
).

valkaisuaine
Valkaisu on toinen erittäin suosittu vaikutus valokuviin. Sen vaikutuksena on antaa kuvalle miellyttävä hopea sävy, mikä luo vaikutelman, että valokuvan mustavalkoinen ja värivaihtoehdot sulautuvat yhteen. Kokeillaan!
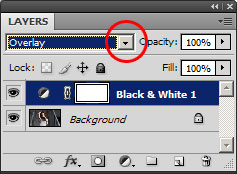
Vaihe 1: Aseta mustavalkoinen säätökerros valokuvallesi (tai värjää se värin / kylläisyyden säätökerroksen avulla). Vaihda sen jälkeen säätökerroksen sekoitustila Normaalista Peittokuvaksi.
Vaihe 2: Levitä päälle säätökerros, jota kutsutaan käyriksi. Suurimmalle osalle ”valkaistuja” kuvia on suuri kontrasti, joten lisää se. Jälleen kerran, ole varovainen ja pelaa kontrastin kanssa kohtuullisessa rajoissa.
Arvioitu tulos:

Hyödyllisiä neuvoja: Toinen tällaisten valokuvien ominaisuus on kevyt rakeisuus. Siksi voit yrittää käydä läpi Photoshop-ohjelman päävalikon Suodata - Noise - Add Noise ... (Suodatin - Noise - Add Noise ...). Älä unohda rasti Tasainen melun jakautuminen(Monochromatic).
Yksinkertainen väriteoria
Ennen kuin alamme tutkia seuraavaa valokuvien värinkorjaustapaa, opitaan vähän enemmän väriteoriasta.
Katso alla olevaa kuvaa ja näet kolme ensisijaista RGB-väriä - punainen, vihreä ja sininen. Sen jälkeen CMY: n muodostavat toissijaiset värit - syaani, magenta ja keltainen - ovat silmiinpistäviä. Toissijaiset värit muodostetaan sekoittamalla pari pääväriä: vihreä + sininen \u003d syaani, punainen + sininen \u003d magenta, punainen + vihreä \u003d keltainen. Kaikki on hyvin yksinkertaista!
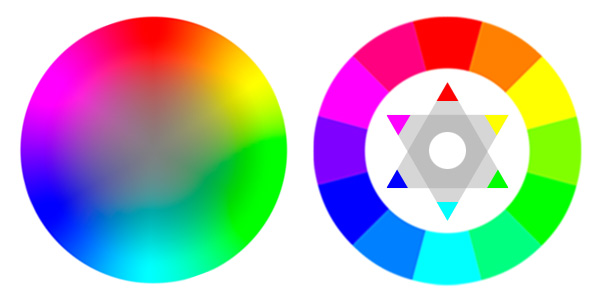
Paletin toissijaiset värit ovat ensisijaisia. Siksi saamme pareja:
Punainen - sininen
Vihreä - violetti
Sininen - keltainen
Kuusi enemmän tertiäärisiä värejä muodostuu primaaristen ja toissijaisten värien sulautumisen vuoksi. Mutta tällä hetkellä meidän ei tarvitse tutkia sellaisia \u200b\u200byksityiskohtia.
On erittäin tärkeää tietää sellaisista asioista kuin ensisijaiset ja toissijaiset värit ja niiden vuorovaikutus. Käyrät-säätökerrosta käyttämällä voit muuttaa kuvan värivalikoimaa punaisilla, vihreillä ja sinisillä värikanavilla. Esimerkiksi, kun viiva liikkuu ylös punaisella kanavalla, kuvan punaisen taso nousee. Linjan laskeminen puolestaan \u200b\u200bantaa valokuvalle sinisen sävyn. Jäljellä olevat kanavat toimivat samalla periaatteella (katso kuva).
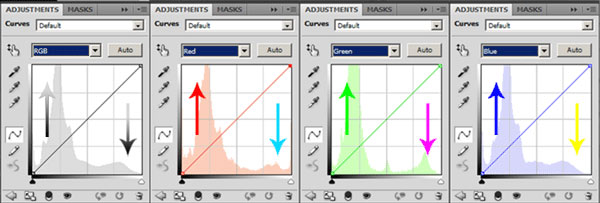
Blockbuster / malli valokuvaus

Ja nyt alamme tutkia seuraavaa tyyliä. Sinun on täytynyt törmätä hänen kanssaan useammin kuin kerran. Muista elokuva "Transformers", joka on hyvä esimerkki. Usein on myös mahdollista tarkkailla samanlaisen vaikutuksen soveltamista nykyaikaisessa mallivalokuvauksessa. Aloita tarkastelemalla huolellisesti yllä olevaa kuvaa ja määrittämällä sen varjojen, keskisävyjen ja kevyiden osien sävyt. Kiinnitä erityistä huomiota varjoihin ja valoon. Todennäköisesti huomaat, että varjoilla on sinertävä sävy ja valaisut pinnat ovat mallin ihonvärin varjoa.
Tämä on "täydentävä" värimaailma, joka perustuu kahden vastakkaisen värin (tässä tapauksessa sinisen ja oranssin) yhdistämisen periaatteeseen.
Kun työskentelet valokuvan kanssa, jossa henkilö on läsnä, hänen ihonsa väri tulee ottaa huomioon. Toisin sanoen, et voi muuttaa ihmisiä vihreäksi, violetiksi tai siniseksi mieheksi. Se näyttää paikaltaan. Ihon värin tulisi aina pysyä oranssin, oranssinkeltaisen (tämä on kolmannen väri) ja keltaisen välillä. Ihonvärin ”täydennyksenä” käytetään yleensä vastakkaisia \u200b\u200bvärejä - sinistä, sinistä, siniviolettia (joka on tertiääristä).
Mennään liikkeelle!
Vaihe 1: Luo käyrät-säätökerros.
Vaihe 2: Muuta RGB (vastaa koko kuvan kirkkaudesta ja kontrastista) avattavassa valikossa siniseksi.
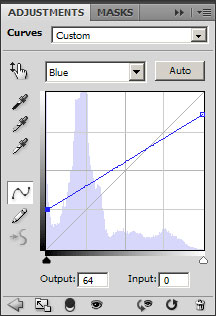
Vedä seuraavaksi rivin alaosaa kuvan osoittamalla tavalla. Siten kuvan tummat alueet saavat sinisen sävyn. Sen jälkeen ensimmäisen korvauksen korvauksena vedä linjan yläpää alaspäin. Tämä lisää keltaisuutta ja palauttaa ihon alkuperäiseen väriin.
Vaihe 3: Nyt, kuten luultavasti huomasit, valokuva on saanut violetin sävyn. Tämä johtuu siitä, että vihreät ja punaiset kanavat on viritetty samalla tavalla. Voit tehdä kuvan sinisemmäksi käyttämällä vihreää kanavaa ja nostamalla linjan alaosan tasoa tai tekemällä päinvastoin punaisella kanavalla. Ero on seuraava: Vihreän kanavan tapauksessa kuva kirkastuu ja siitä tulee vähemmän kontrasti; punaisen kanavan kohdalla kuva tummenee ja muuttuu kontrastiksi. Ensimmäinen vaihtoehto vähentää kuvan väriä, toinen - lisää sen.
Useimmissa tapauksissa olisi parempi käyttää vihreää kanavaa.
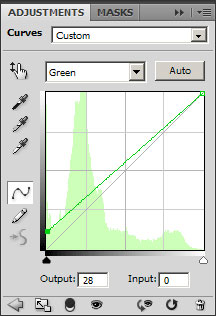
Valitse vihreä kanava valikosta ja siirrä linjan alaosaa kuvan osoittamalla tavalla, kunnes violetti väri katoaa. Sitä ei ole ollenkaan tarpeen eliminoida kokonaan, mutta on syytä helpottaa sitä.
Vaihe 4: Palaa nyt siniseen kanavaan ja paranna tarvittaessa ihon sävyä. Kokeile erilaisia \u200b\u200bvalo- ja varjoasetuksia, kunnes löydät täydellisen yhdistelmän.
Vaihe 5: Nyt voit siirtyä RGB-kanavalle ja käyttää sitä viimeisten kosketusten tekemiseen. Esimerkin valokuvauksen tapauksessa varjojen tason laskeminen kesti hieman.
Vaihe 6: Lopuksi, työ on lähellä valmistumista, ja voit lisätä uuden suodattimen, jos haluat. Jos haluat kuvan pehmeämpää, lisää sävy / kylläisyyskerros päälle ja aseta Kylläisyys-asetukset suunnilleen 10 . Pieni on muuttunut, mutta tämä on ideaalikysymys. Onnittelut, olet oppinut toisen tavan värivalikoimaan!

Pronssivaikutus
Hyvin samanlainen kuin seepiatehoste, pronssitehoste ei kuitenkaan ole yksivärinen ja säilyttää osittain kuvan alkuperäiset värit. Valokuvan kirkkaat yksityiskohdat erottuvat edelleen hienosti yleisen kultaisen taustan suhteen myös käsittelyn jälkeen.
Voit vapaasti valita valokuvan, jolla on rikas värimaailma, joten vaikutus on huomattavampi.
Vaihe 1: Lisää säätökerros Photofilter. Vaihda suodattimen väri Seepiaan, aseta tiheys arvoon 90 - 100% . Valitse myös ruutu vieressä Säästä hehkua(Säilytä valoisuus).
Vaihe 2: Tämän jälkeen levitä sävy / kylläisyyskerros. Syötä kaikki kylläisyysasetukset -10 että -50 .
Vaihe 3: Tietysti missä ilman käyrät-kerrosta? Luo se ja säädä kuvan kontrastia.
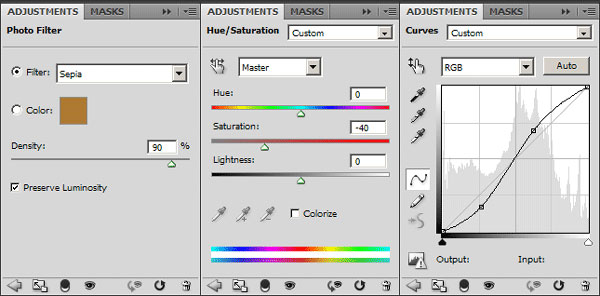
Vaihe 4: Hyvä idea on tehdä kuva hieman epäselvä. Luo tämä kopio valokuvakerroksesta ja siirry päävalikossa Suodata - hämärtää -kohtaan Gaussian hämärtää ...(Suodata - hämärtää - Gaussian hämärtää ...). Älä sumenna liikaa!
Esimerkin kuvassa Gaussian Blur on käytössä 2,5 .
Vaihda epäselvän kerroksen sekoitustila Normaali -tilasta Peittokuvaksi. Kuvasta tulee huomattavasti enemmän kontrastia. Vältä liiallista epätarkkuutta laskemalla Täytä-taso arvoon 25 - 50 %. Sen jälkeen pehmentä valokuvan kontrastia käyrät-kerroksella.
Valmis! Katso vain kuinka paljon ilmettä ja liikettä tässä kuvassa!

Oppitunnin viimeistely ...
... Huomaa, että on niin monia vaihtoehtoisia tapoja saavuttaa tämä vaikutus. Yksinkertaisesti ei ole yleisesti hyväksyttyä ”oikeaa” kaavaa, koska eri valokuvaajat käyttävät erilaisia \u200b\u200btyökaluja. Siksi älä lopeta luovia hakujasi ja löydä paras vaihtoehto työskennellä kuvien kanssa sinulle!
Onnea pyrkimyksissään ja nähdään seuraavassa oppitunnissa!