वाई फाई से कनेक्ट करने के लिए। आपको घर पर वाईफाई कनेक्ट करने की आवश्यकता है
आपके पास एक सवाल है: "लैपटॉप पर वाईफ़ाई कैसे कनेक्ट करें"? पहली नज़र में, लैपटॉप को किसी भी वाईफ़ाई एक्सेस प्वाइंट (राउटर, मॉडेम) से कनेक्ट करने के लिए विशेष कौशल की आवश्यकता नहीं होती है। व्यवहार में, पूरी प्रक्रिया तीन चरणों में होती है, लेकिन इसके लिए वायरलेस नेटवर्क का एक्सेस प्वाइंट ठीक से कॉन्फ़िगर होना चाहिए।
अब लैपटॉप को WIFI से कनेक्ट करने के लिए नीचे उतरें। विंडोज 7, 8 और 10 के लिए विंडोज 7 के उदाहरण पर प्रक्रिया दिखाई जाती है - प्रक्रिया पूरी तरह से समान है।
अपने लैपटॉप को चालू करें और तब तक प्रतीक्षा करें जब तक कि विंडोज पूरी तरह से लोड न हो जाए। लैपटॉप स्क्रीन को उस जगह के निचले दाएं हिस्से में देखें, जहां चल रहे कार्यक्रमों के सभी आइकन स्थित हैं। उनके बीच ऐसे WIFI आइकन को ढूंढें जैसा कि चित्र में है।
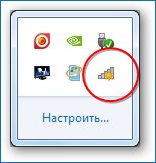
यह आइकन इंगित करता है कि लैपटॉप पर वाईफ़ाई चालू है और उन बिंदुओं तक पहुंच प्राप्त कर सकते हैं जिन्हें आप पता लगाने के लिए कनेक्ट कर सकते हैं। आपके लिए आइकन खोजना आसान बनाने के लिए मैं उन विकल्पों के बारे में विस्तार से वर्णन करूंगा जहां यह स्थित हो सकता है:
- लैपटॉप स्क्रीन ("सिस्टम ट्रे") के नीचे दाईं ओर देखें, अगर कोई आइकन है, तो आप तुरंत इसे नोटिस करेंगे।
- उसी कोने में वर्ग में एक छोटा त्रिकोण आइकन हो सकता है। इसके ऊपर माउस को घुमाएं और बाईं माउस बटन पर क्लिक करें, चित्र में बाईं ओर दिखाए गए अनुसार छिपे हुए आइकन के साथ विंडोज विंडो खुल जाएगी।
यदि वाईफ़ाई नेटवर्क आइकन मौजूद है, तो उस पर क्लिक करें और आप उपलब्ध कनेक्शन देखेंगे।
अब WIFI नेटवर्क पर माउस को हॉवर करें जिससे आप कनेक्ट करना चाहते हैं। मेरे मामले में यह है dlink11। फिर राइट माउस बटन पर क्लिक करें और संदर्भ मेनू पर क्लिक करें। संबंध। यदि संकेत दिया जाता है, तो अगला, WIFI पासवर्ड दर्ज करें। उसके बाद, किसी भी इंटरनेट ब्राउज़र के माध्यम से इंटरनेट तक पहुंचने का प्रयास करें। यदि सब कुछ ठीक हो गया - ठीक है, अगर वाईफ़ाई आइकन नहीं मिला, तो नीचे पढ़ा जाना चाहिए कि क्या किया जाना चाहिए।

निचले दाएं कोने में एक ही स्थान पर, इनमें से एक आइकन खोजें:
यदि इंटरनेट आइकन में लाल क्रॉस है, तो निम्नलिखित लेख का उपयोग करें: लैपटॉप पर वाईफ़ाई को सक्षम करना।
यह संभव है कि लैपटॉप का वाईफ़ाई नेटवर्क से कनेक्शन समस्याओं के बिना होगा, लेकिन यह इंटरनेट पर काम नहीं करेगा। इंटरनेट आइकन इस तरह दिखेगा: एक पीले त्रिकोण के साथ एक आइकन पर माउस को हॉवर करते हुए लिखा जाएगा, इंटरनेट तक पहुंच के बिना। इस मामले में, आपको आवश्यकता है:
- लैपटॉप को रिबूट करें (ऐसा होता है कि लैपटॉप वाईफ़ाई एडाप्टर छोटी गाड़ी है, शायद यह आपका मामला है)।
- आईपी \u200b\u200bमास्क और गेटवे को निर्दिष्ट करने के लिए इंटरनेट प्रोटोकॉल संस्करण 4 में लैपटॉप पर प्रयास करना आवश्यक है।
- शायद जिस राउटर को आप कनेक्ट कर रहे हैं वह सही तरीके से कॉन्फ़िगर नहीं किया गया है।
वाईफ़ाई से कनेक्ट न करने के कारण
सबसे आम गलती - कनेक्ट करते समय यह एक वैध पासवर्ड नहीं है। यदि वाईफ़ाई नेटवर्क में पासवर्ड गलत तरीके से दर्ज किया गया है, तो यह काम नहीं करेगा।
जिस राउटर से आप कनेक्ट कर रहे हैं, उसे पुनः आरंभ करने का प्रयास करें। यदि यह मदद नहीं करता है - अपने राउटर की वाईफ़ाई सेटिंग्स की जांच करें, शायद कोई त्रुटि हो।
वाईफ़ाई नेटवर्क के लिए लैपटॉप का वीडियो कनेक्शन
3 3 931 0
हर दिन कंप्यूटर उपकरण अधिक शक्तिशाली, विचारशील और कॉम्पैक्ट हो जाते हैं। इसका उपयोग करना बहुत आसान हो जाता है, और कई मामलों में यह वायरलेस संचार मॉड्यूल का एक गुण है - विशेष रूप से वाई-फाई। अभी हाल ही में, 7-8 साल पहले, शिखर गति, जिसे डायल-अप चैनल द्वारा घर पर प्राप्त किया जा सकता था, शायद ही कभी प्रति सेकंड 50 किलोबाइट से अधिक हो। हमारे समय में, हालांकि, आप आसानी से प्रवाह को वितरित कर सकते हैं, 20-30 गुना अधिक शक्तिशाली - एक ही समय में, तारों और केबलों के बिना।
और अगर आप एक घर वायरलेस नेटवर्क प्राप्त करने का निर्णय लेते हैं, लेकिन वाई-फाई कैसे सेट करें, यह नहीं जानते - यह निर्देश आपके लिए सबसे स्वागत योग्य होगा।
आपको आवश्यकता होगी:
वाई-फाई राउटर को कनेक्ट करना
हम उसकी पसंद और खरीद के क्षण को याद करेंगे। हम केवल यह ध्यान दें कि इसके बिना, घर पर वाई-फाई बनाना बहुत समस्याग्रस्त होगा। यह डिवाइस आपको $ 30-50 (एंटेना और विशिष्ट मॉडल की शक्ति के आधार पर) खर्च करेगा और आपको बहुत सारी अनावश्यक परेशानी से बचाएगा।
उपरोक्त डिवाइस को हाथ में रखने के बाद, हम इसे बॉक्स से बाहर निकालते हैं। हम पावर कनेक्ट करते हैं, और इंटरनेट के साथ केबल को WAN लेबल वाले पोर्ट में डाला जाता है। इसके अलावा, किट एक नियमित नेटवर्क केबल होगी - हम एक लैपटॉप और एक राउटर को उनसे (किसी भी लैन पोर्ट में डालकर) कनेक्ट करेंगे। हमें केवल ट्यूनिंग के लिए इसकी आवश्यकता है - भविष्य में हमें इस कॉर्ड की आवश्यकता नहीं होगी।
कनेक्शन सेट करना
उपरोक्त सभी कार्यों को करने के बाद, ब्राउज़र खोलें, और एड्रेस बार में हमारे नेटवर्क वाई-फाई राउटर के वेब इंटरफेस (192.168.0.1 या 192.168.1.1 - मॉडल के आधार पर) का पता दर्ज करें। अगली चीज जो हम सामना करते हैं वह है लॉगिन विंडो। लॉगिन और पासवर्ड सभी मॉडलों के लिए मानक हैं, और डिवाइस के पीछे ही सूचीबद्ध हैं। हमारे मामले में, यह मानक "व्यवस्थापक / व्यवस्थापक" संयोजन है।
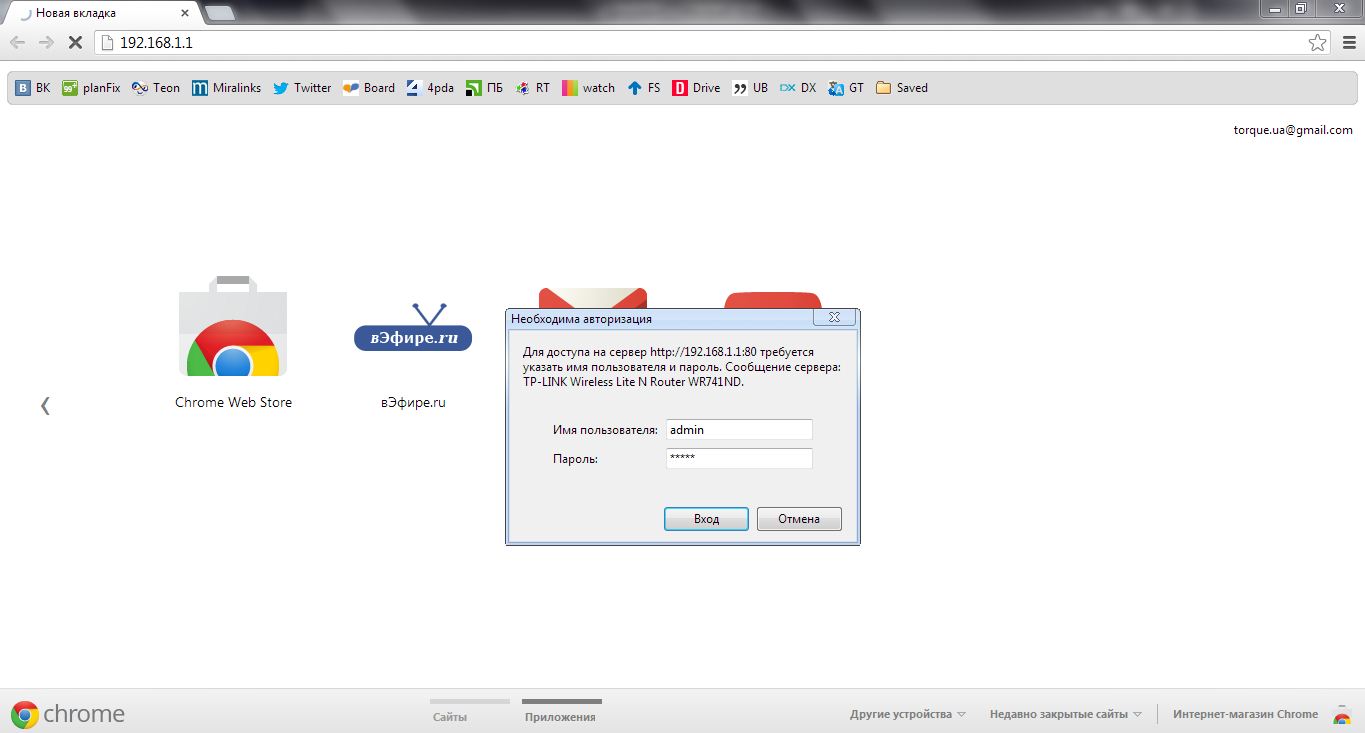
इसके समानांतर, हम एक नया टैब खोलते हैं और किसी अन्य पते को खोलने का प्रयास करते हैं। अगर सब कुछ काम करता है और आपके पास इंटरनेट है, तो बधाई। आपको केवल वायरलेस नेटवर्क को कॉन्फ़िगर करना होगा। यदि साइटें नहीं खुलती हैं, और कंप्यूटर पर कोई सक्रिय कनेक्शन नहीं है - आपको राउटर के माध्यम से मैन्युअल रूप से कनेक्शन को कॉन्फ़िगर करने की आवश्यकता होगी।
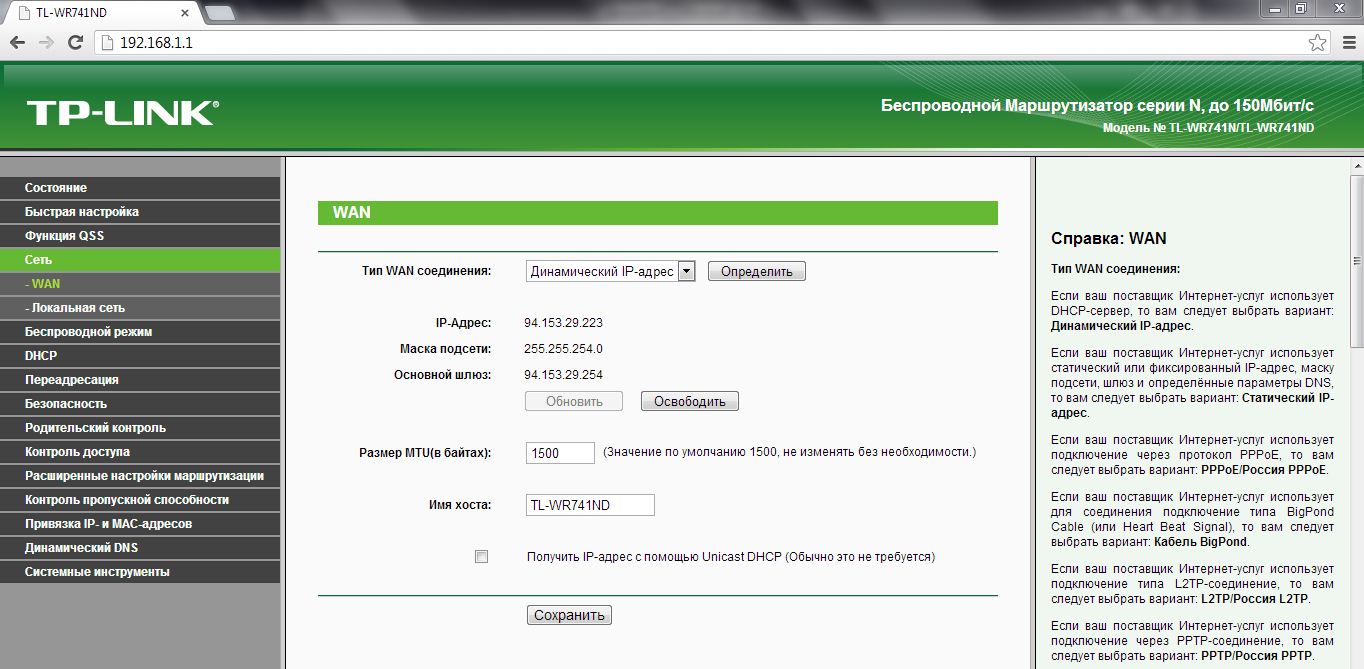
ऐसा करने के लिए, राउटर के वेब इंटरफेस पेज पर "WAN" या "इंटरनेट कनेक्शन" टैब पर जाएं।
ध्यान: विशिष्ट डिवाइस मॉडल के आधार पर, कुछ वर्गों का एक अलग नाम हो सकता है। इसमें कुछ भी गलत नहीं है - निर्देशों का अध्ययन करें और आपको वेब इंटरफ़ेस के अनुभागों के माध्यम से नेविगेट करने में कोई समस्या नहीं होगी।
संक्षेप में, हमें इंटरनेट कनेक्शन सेटिंग पेज खोलने की आवश्यकता है। आपके प्रकार और अतिरिक्त सेटिंग्स (डीएनएस, आईपी-पता और कनेक्शन प्रकार) आपके प्रदाता द्वारा आपको सूचित किया जाना चाहिए। टेक से संपर्क करें। समर्थन, और आपको यह जानकारी प्रदान की जाएगी।
वाई-फाई सेटअप
इंटरनेट कनेक्शन से निपटने के बाद, हमारे पास आखिरी चीज है - सीधे, वाई-फाई को कॉन्फ़िगर करें। ऐसा करने के लिए, टैब "वायरलेस नेटवर्क" देखें। यहां हमें कई पैरामीटर सेट करने होंगे:
- नेटवर्क का नाम - यहाँ, मुझे लगता है कि सब कुछ इतना स्पष्ट है।
- क्षेत्र - अपने निवास का देश चुनें।
- चैनल - "ऑटो" मोड सेट करें यदि कार्यशील चैनलों की सीमा पर कोई प्रतिबंध नहीं है।
- शासन - आपके वायरलेस मॉड्यूल के प्रकार के आधार पर, आप किसी एक मोड को सेट कर सकते हैं। 11bgn सार्वभौमिक है, और सभी उपकरणों को वायरलेस संचार मॉड्यूल के साथ नेटवर्क से कनेक्ट करने की अनुमति देता है - हम इसे चुनेंगे।
- चैनल की चौड़ाई - यह वह शक्ति है जिसके साथ वायरलेस सिग्नल प्रसारित किया जाएगा।
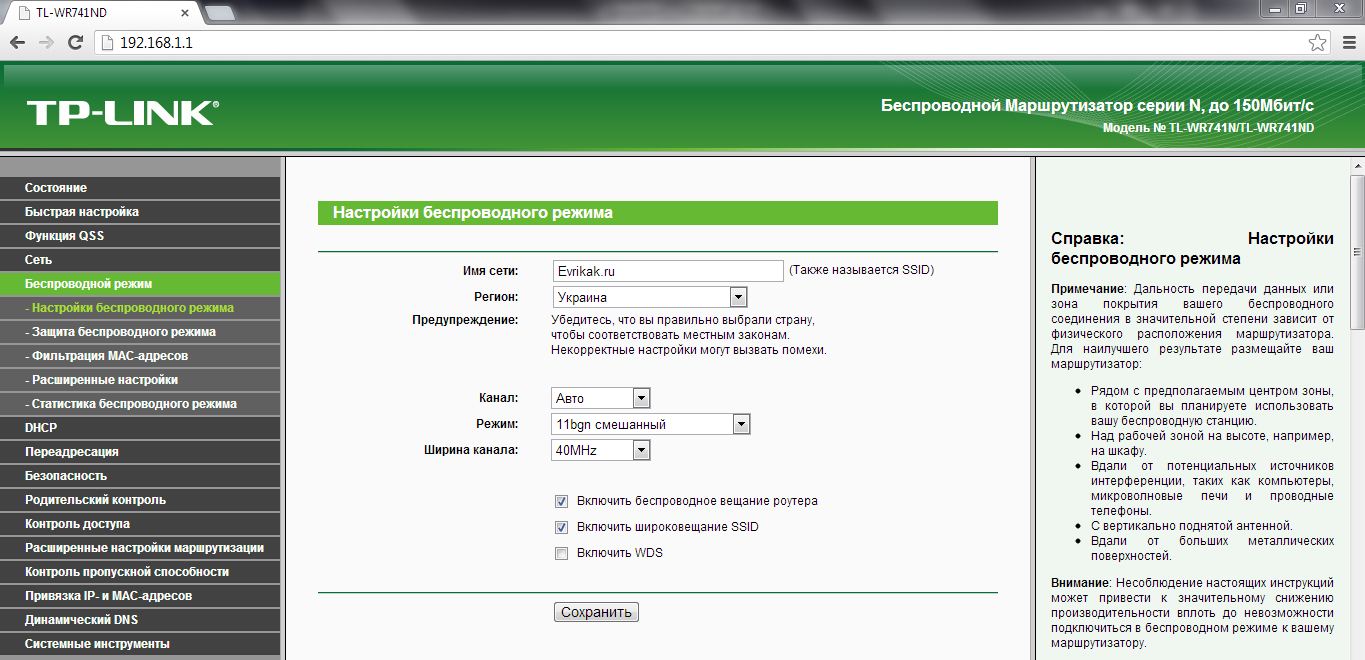
अन्य मापदंडों का मूल्य हमें ब्याज नहीं देता है (शायद, चेकबॉक्स में एक टिक "राउटर के वायरलेस प्रसारण को सक्षम करें")। परिवर्तनों को सहेजें: राउटर रिबूट करेगा, और आपके लैपटॉप पर उपलब्ध वाई-फाई नेटवर्क की सूची में एक नया जोड़ा जाएगा। हम इसमें शामिल होते हैं और असहज तारों और केबलों के बारे में भूल जाते हैं (वैसे, पावर कॉर्ड पहले ही हटाया जा सकता है)।
सुरक्षा
आखिरी चीज जो बनी हुई है वह नए बनाए गए नेटवर्क को चुभने वाली आंखों से बचाने के लिए है। ऐसा करने के लिए, वेब इंटरफ़ेस में, सुरक्षा टैब देखें। यहां हम सुरक्षा मोड में से एक चुन सकते हैं, साथ ही कनेक्शन के लिए एक पासवर्ड भी सेट कर सकते हैं।
वायरलेस नेटवर्क आत्मविश्वास के साथ हमारे जीवन में प्रवेश कर रहे हैं। यह आश्चर्य की बात नहीं है - क्योंकि घर में कहीं भी इंटरनेट तक पहुंच होना बहुत सुविधाजनक है। आधुनिक मोबाइल डिवाइस (लैपटॉप, टैबलेट, पीडीए, स्मार्टफोन) वायरलेस ऑपरेशन के लिए आवश्यक सभी चीजों से लैस हैं। बस यह जानने की जरूरत है कि वाईफाई से कैसे जुड़ें और इस कनेक्शन को कैसे कॉन्फ़िगर करें।
वायरलेस मानक
वायरलेस नेटवर्क के लिए, 802.11 मानक विकसित किया गया था, जिसमें कई किस्में हैं जो आवृत्ति रेंज, डेटा दरों और संचार रेंज में भिन्न हैं। इन सभी किस्मों में, n, g, और b सूचकांकों के साथ 802.11 प्रोटोकॉल सबसे अधिक बार उपयोग किए जाते हैं। उनके मुख्य पैरामीटर इस प्रकार हैं:
- 802.11 बी का मूल्य 11 एमबीपीएस तक की गति और 150 मीटर तक लंबी सीमा की अनुमति देता है;
- 802.11 जी को 54 एमबीपीएस तक की गति और 300 मीटर तक की सीमा के लिए डिज़ाइन किया गया है;
- 802.11n 450 मीटर की दूरी पर 300 एमबीपीएस तक की गति से संचरण की अनुमति देता है।
ये पैरामीटर केवल खुले स्थान में काम करने के लिए मेल खाते हैं, और घर पर वे काफी कम हैं, जो सिग्नल के मार्ग में विभिन्न प्रकार के हस्तक्षेप और बाधाओं की उपस्थिति से समझाया गया है।
पहुंच बिंदु की अवधारणा
यह शब्द घर पर स्थापित एक कंप्यूटर को संदर्भित करता है जिसमें इंटरनेट के लिए एक वायर्ड या वायरलेस कनेक्शन होता है और एक राउटर (राउटर) से लैस होता है जो घर पर इस कनेक्शन को "वितरित" कर सकता है, अर्थात, सभी घरेलू नेटवर्क डिवाइस बिना तारों का उपयोग किए। एक उदाहरण के रूप में, आप कंपनी डी-लिंक से डीआईआर 300 राउटर की एक श्रृंखला ला सकते हैं।
वे स्थापित करना आसान है और कम कीमत है। घर पर इस तरह के एक राउटर होने से, यहां तक \u200b\u200bकि एक अपरिचित व्यक्ति भी वाईफ़ाई को कैसे कनेक्ट करें, इस समस्या को हल कर सकता है।
राउटर जरूरी एक अलग हार्डवेयर डिवाइस नहीं है। यह एक कंप्यूटर में बनाया गया उपकरण हो सकता है, साथ ही सॉफ्टवेयर द्वारा कार्यान्वित "वर्चुअल" राउटर भी। मुख्य बात यह है कि कंप्यूटर एक वाईफाई हार्डवेयर एडेप्टर और एक एंटीना से लैस होना चाहिए।
पहुंच बिंदु को कॉन्फ़िगर करें
कई बिंदुओं को लागू करने के तरीके के कारण एक्सेस बिंदु को कॉन्फ़िगर करने के तरीके के बारे में एक विशिष्ट सिफारिश देना मुश्किल है। किसी भी स्थिति में, आपको राउटर में दो प्रकार के कनेक्शन कॉन्फ़िगर करने की आवश्यकता है - एक कनेक्शन इंटरनेट (डब्ल्यूएएन कनेक्शन) और दूसरा वाईफाई (लैन कनेक्शन) के माध्यम से इंटरनेट वितरित करने के लिए। डीआईआर -320 राउटर के मामले में, यह कॉन्फ़िगरेशन निम्नानुसार किया जाता है।
राउटर को केबल द्वारा कंप्यूटर के नेटवर्क कार्ड से जोड़ा जाता है, और यह कनेक्शन सही ढंग से कॉन्फ़िगर किया गया है ताकि आप राउटर के वेब-इंटरफ़ेस को कनेक्ट कर सकें। इस इंटरफ़ेस में प्रवेश करने के लिए, आपको उस पते को निर्दिष्ट करना होगा जिसके लिए राउटर ब्राउज़र के एड्रेस बार में "प्रतिक्रिया करता है"। अधिकांश राउटर के लिए, यह 192.168.0.1 या 192.168.1.1 है, साथ ही लॉगिन और पासवर्ड भी। एक नियम के रूप में, ज्यादातर मामलों में यह व्यवस्थापक / व्यवस्थापक है। डीआईआर 320 मॉडल के लिए, आपको केवल उपयोगकर्ता नाम - व्यवस्थापक दर्ज करने की आवश्यकता है, आपको पासवर्ड दर्ज करने की आवश्यकता नहीं है।
राउटर से इंटरनेट कैसे कनेक्ट करें
इंटरनेट प्रदाता के साथ कनेक्शन को जोड़ने और कॉन्फ़िगर करने के लिए, आपको राउटर के मुख्य मेनू के "नेटवर्क" आइटम को चालू करना होगा। अगला आपको "जोड़ें" पर क्लिक करने की आवश्यकता है और कनेक्शन पैरामीटर सेट करने के लिए एक विंडो दिखाई देगी। इससे पहले कि आप स्वयं घर पर वाईफाई नेटवर्क स्थापित कर सकें, आपको एक प्रदाता के साथ अपना अनुबंध खोजने की आवश्यकता है, क्योंकि आपको इससे कई सेटिंग्स का मान लेना होगा।
इंटरनेट कनेक्शन के मुख्य पैरामीटर:
- कनेक्शन का प्रकार - अनुबंध से;
- भौतिक इंटरफ़ेस - मान उस राउटर की पोर्ट संख्या है जिसके लिए वायर्ड इंटरनेट केबल जुड़ा हुआ है (डीआईआर -320 के लिए यह "इंटरनेट") है;
- नाम - कनेक्शन का नाम, उपयोगकर्ता द्वारा निर्धारित किया गया है;
- पासवर्ड और उपयोगकर्ता नाम - अनुबंध से;
- MTU - 1492
अन्य मापदंडों को डिफ़ॉल्ट मानों के साथ छोड़ा जा सकता है। फिर आपको किए गए परिवर्तनों को सहेजने की आवश्यकता है, और राउटर प्रदाता से कनेक्ट करने की प्रक्रिया शुरू कर देगा, जो सफलतापूर्वक पूरा होने पर, फ्रंट पैनल पर WAN कनेक्शन संकेतक को रोशनी देगा। राउटर प्रदाता से कनेक्ट होने के बाद, हम मान सकते हैं कि इंटरनेट कनेक्शन का कॉन्फ़िगरेशन पूरा हो गया है।
वाईफ़ाई सेटअप
वायरलेस नेटवर्क पैरामीटर सेट करने के लिए, आपको राउटर के मुख्य मेनू में "वाई-फाई" अनुभाग का उपयोग करना होगा। आपको "मूल सेटिंग्स" सबमेनू पर जाने और निम्नलिखित पैरामीटर सेट करने की आवश्यकता है:
- SSID - वाईफाई नेटवर्क नाम, उपयोगकर्ता द्वारा निर्धारित;
- चैनल - 1 का मूल्य ... 12;
- वायरलेस चैनल 802.11 b / g / n मिश्रित है।
चैनल संख्या मान उस आवृत्ति सीमा को निर्धारित करता है जिस पर वाईफाई नेटवर्क संचालित होगा। यह पड़ोसियों के राउटर से हस्तक्षेप के स्तर पर निर्भर करता है। सबसे संरक्षित के रूप में अक्सर चैनल 1, 6 या 11 चुनें। वायरलेस मोड विकल्प विभिन्न 802.11 प्रोटोकॉल निर्दिष्ट करता है जो सभी नेटवर्क क्लाइंट के लिए समर्थित होंगे।
एक अन्य महत्वपूर्ण कॉन्फ़िगरेशन आइटम सुरक्षा है। इंटरफ़ेस डीआईआर -320 में एक ही नाम के साथ एक मेनू आइटम है। यह ऐसे मापदंडों के मूल्यों को इंगित करता है:
- नेटवर्क प्रमाणीकरण - एक कनेक्शन एन्क्रिप्शन सिस्टम को दर्शाता है, सबसे सुरक्षित मान WPA, या WPA2 या दो का एक संयोजन है;
- एन्क्रिप्शन कुंजी - इसमें, उपयोगकर्ता एक पासवर्ड सेट करता है जिसका उपयोग नेटवर्क तक पहुंचने के लिए किया जाएगा।
शेष पैरामीटर आमतौर पर डिफ़ॉल्ट रूप से छोड़ दिए जाते हैं।
यदि राउटर आपको अपने ट्रांसमीटर की शक्ति के मूल्य को बदलने की अनुमति देता है, तो इसे न्यूनतम आवश्यक सेट किया जाना चाहिए, लेकिन घर के सभी कमरों में एक स्थिर वाईफाई सिग्नल होने के लिए।
हम मान सकते हैं कि पहुंच बिंदु का कॉन्फ़िगरेशन पूरा हो गया है, फिर आपको परिवर्तनों को सहेजने और राउटर को पुनरारंभ करने की आवश्यकता है। उसके बाद, यह केवल स्थानीय उपकरणों - स्मार्टफोन, लैपटॉप, टैबलेट और अन्य मोबाइल उपकरणों में वाईफाई को कनेक्शन कॉन्फ़िगर करने के लिए बनी हुई है।
एक्सेस प्वाइंट पर चैनल कैसे चुनें
इस पैरामीटर के मूल्य का चुनाव वाईफाई कनेक्शन की स्थिरता और डेटा ट्रांसफर दर को निर्धारित करता है। औसत उपयोगकर्ता को पता नहीं है कि एक्सेस प्वाइंट सेट करते समय किस चैनल का चयन करना है। इस समस्या को InSSIDer प्रोग्राम को स्थापित करके हल किया जा सकता है, जो विंडोज और एंड्रॉइड दोनों के लिए उपलब्ध है।
यह चयनित चैनल के लिए सभी दृश्य एक्सेस पॉइंट, उनके सिग्नल और हस्तक्षेप स्तरों को दिखाएगा, उपयोगकर्ता के चैनल के साथ एक ही चैनल पर संचालित होने वाले राउटर की संख्या। इसके डेटा का विश्लेषण करने के बाद, आप कम से कम नकारात्मक मापदंडों के साथ चैनल का चयन कर सकते हैं और इसे एक्सेस प्वाइंट सेटिंग्स में सेट कर सकते हैं।
घर पर वाईफाई नेटवर्क से कैसे जुड़ें
अधिकांश वर्तमान पोर्टेबल और मोबाइल डिवाइस एक वाईफाई मॉड्यूल से लैस हैं। लेकिन किसी भी स्थिर कंप्यूटर (यहां तक \u200b\u200bकि बहुत प्राचीन) पर, आप एक वाईफाई कनेक्शन भी बना सकते हैं और इसे अपने घर वायरलेस नेटवर्क के ग्राहक के रूप में जोड़ सकते हैं। ऐसा करने के लिए, इसमें एक वाईफाई एडेप्टर इंस्टॉल करें और वाईफाई नेटवर्क से कनेक्ट करें।
टैबलेट, लैपटॉप और स्मार्टफ़ोन के रूप में, वाईफ़ाई को कैसे कनेक्ट किया जाए, इसका काम बहुत आसानी से हल हो जाता है, इस तथ्य के कारण कि उनके ऑपरेटिंग सिस्टम के डेवलपर्स ने लगभग सभी चीजों के लिए पहले से ही प्रदान किया है। एक और चीज खराब है - बहुत सारे डेवलपर्स और ऑपरेटिंग सिस्टम हैं, इसलिए सभी अवसरों के लिए सिफारिशें देना असंभव है। उदाहरण के लिए, अधिकांश मोबाइल उपकरणों पर इंस्टॉल किए गए एंड्रॉइड ऑपरेटिंग सिस्टम में वाईफाई नेटवर्क से कैसे कनेक्ट करें?
एंड्रॉइड ओएस में वाईफाई कनेक्शन सेट करने में कुछ क्लिक होते हैं। आपको "सेटिंग" मेनू पर जाने और "वाई-फाई" आइटम पर जाने की आवश्यकता है। सिस्टम उन सभी एक्सेस पॉइंट की खोज करेगा जो इसे "सुनता है", और उपयोगकर्ता को उनमें से एक का चयन करना होगा, जिसे उसे कनेक्ट करने की आवश्यकता है। जब आप पहली बार कनेक्ट करते हैं, तो आपको एक्सेस प्वाइंट के लिए निर्धारित क्रेडेंशियल दर्ज करना होगा।
होम नेटवर्क क्लाइंट की सहभागिता
होम वायरलेस क्लाइंट के बीच डेटा विनिमय अन्य स्थानीय नेटवर्क में उनकी बातचीत से अलग नहीं है। उदाहरण के लिए, विंडोज 7 में, एक तथाकथित "होमग्रुप" प्रदान किया जाता है, जिसमें इस ओएस के लिए सभी डिवाइस "दृश्यमान" शामिल हैं। सिस्टम एक्सप्लोरर में, अन्य घटकों के बीच, "होम ग्रुप" नामक एक आइटम है, जिस पर क्लिक करके आप सभी नेटवर्क क्लाइंट की एक सूची देख सकते हैं, एक्सेस के लिए अनुमत फ़ोल्डर की सामग्री को देख सकते हैं और उनके साथ डेटा का आदान-प्रदान कर सकते हैं। इस उपकरण का उपयोग करके, आप विभिन्न सामग्रियों के साथ न केवल फ़ोल्डर साझा कर सकते हैं, बल्कि प्रिंटर, स्कैनर और अन्य डिवाइस भी जो आपके घर नेटवर्क के सभी सदस्यों तक पहुँच होना चाहिए।
आधुनिक दुनिया काफी हद तक सूचना प्रौद्योगिकी के विकास पर आधारित है। जब आप घर से बहुत दूर होते हैं तो आपके मोबाइल डिवाइस (लैपटॉप, टैबलेट, स्मार्टफोन या कैमरा) से इंटरनेट एक्सेस करने की आवश्यकता होती है। इस स्थिति में, आप सार्वजनिक नेटवर्क वाई-फाई की सहायता के लिए आते हैं। इसके बाद, आइए जानें कि वाई-फाई नेटवर्क से कैसे जुड़ें।
उपलब्ध नेटवर्क के लिए खोजें
अपने डिवाइस को वाई-फाई मॉड्यूल चालू करें। अधिकांश उपकरणों पर स्विच करने के बाद, उपलब्ध नेटवर्क के लिए एक स्वचालित खोज होती है। कुछ गैजेट पर, आपको उचित मेनू आइटम का चयन करके मैन्युअल रूप से खोज शुरू करनी चाहिए। खोज के अंत में, किसी दिए गए स्थान पर उपलब्ध नेटवर्क की एक सूची प्रदर्शित की जाएगी, यह दर्शाता है: नेटवर्क का नाम, नेटवर्क सिग्नल स्तर और कनेक्शन प्रकार (संरक्षित और असुरक्षित)।
संबंध
अब आपको उस नेटवर्क का चयन करना चाहिए जिससे हम जुड़ेंगे। नेटवर्क की सूची में पहला अधिकतम सिग्नल स्तर वाला नेटवर्क होगा - यह इस नेटवर्क में है कि सबसे स्थिर और तेज़ कनेक्शन की गारंटी है। इस नेटवर्क को एक कुंजी द्वारा संरक्षित किया जा सकता है या नहीं। एक नियम के रूप में, नेटवर्क का नाम स्पष्ट रूप से उस संगठन को इंगित करता है जो पहुंच प्रदान करता है, लेकिन वर्णों का एक समझ से बाहर संयोजन भी हो सकता है। इस मामले में, यदि आप वाई-फाई नेटवर्क से कनेक्ट करने से पहले कैफे, रेस्तरां या सिनेमा में हैं, तो संस्थान के किसी भी कर्मचारी के नेटवर्क और कुंजी के नाम की जांच करें, अगर यह आवश्यक है।
फिर डबल क्लिक (या बस क्लिक करें, डिवाइस और इसकी सेटिंग्स पर निर्भर करता है), हम उस नेटवर्क का चयन करते हैं जिसकी हमें ज़रूरत है। यदि नेटवर्क संरक्षित नहीं है, तो कनेक्शन स्वचालित रूप से होगा। एक सुरक्षित नेटवर्क में, आपको एक कुंजी दर्ज करने की आवश्यकता होगी जिसे आपके सुविधा कर्मचारियों ने आपको बताया था।
नेटवर्क का उपयोग
वायरलेस वाई-फाई के माध्यम से कनेक्ट होने पर इंटरनेट पर काम करना किसी अन्य कनेक्शन के साथ काम करने से अलग नहीं है। लेकिन, चूंकि यह अभी भी एक रेडियो कनेक्शन है, इसलिए कनेक्शन के दौरान आपके वाई-फाई रिसीवर द्वारा प्राप्त सिग्नल के स्तर में बदलाव हो सकता है। इसलिए, ऑपरेशन के दौरान, डेटा रिसेप्शन और ट्रांसमिशन दर घट सकती है और ट्रैफ़िक एक पूर्ण विराम तक गिर सकता है। जब सिग्नल पूरी तरह से गायब हो जाता है, तो आपका डिवाइस चयनित नेटवर्क से डिस्कनेक्ट हो जाएगा।
इस स्थिति में, आप इस स्थान पर उपलब्ध अन्य वाई-फाई नेटवर्क को पुनर्प्राप्त करने या चयन करने के लिए संकेत का इंतजार कर सकते हैं। कुछ मामलों में, आपको तीन या चार नेटवर्क को सॉर्ट करने की आवश्यकता है, इससे पहले कि आप एक को ढूंढें जो आस-पास के विद्युत उपकरणों से प्रभावित नहीं है। एक विश्वसनीय कनेक्शन को पुनर्स्थापित करने का एक और तरीका एक एक्सेस पॉइंट या राउटर के आसपास के क्षेत्र में काम करने के लिए एक सुविधाजनक स्थान ढूंढना है। आप जितने करीब बैठेंगे, कनेक्शन उतना ही स्थिर होगा और इंटरनेट तेज होगा।
किसी और के वाई-फाई नेटवर्क से कैसे जुड़ें?
आपके द्वारा घर पर या काम पर लगाए गए को छोड़कर, सभी वाई-फाई नेटवर्क बड़े, आपके लिए अलग-थलग हैं। लेकिन इस मामले में हमारा मतलब उस नेटवर्क से है, जिससे आप मालिक की जानकारी के बिना, उसकी व्यक्तिगत अनुमति के बिना ऐसा करते हैं। इस मामले में, कुछ अलिखित नैतिक नियम है: यदि नेटवर्क के मालिक ने सुरक्षा स्थापित नहीं की है और नेटवर्क किसी भी डिवाइस को जोड़ने के लिए उपलब्ध है, तो किसी और के वाई-फाई नेटवर्क से कनेक्ट करना काफी स्वीकार्य है। इस मामले में, यह मत भूलो कि ट्रैफ़िक अच्छी तरह से भुगतान किया जा सकता है और भारी फ़ाइलों के डाउनलोड या वीडियो देखने का दुरुपयोग न करना बेहतर है।
कुंजी क्रैकिंग के बाद सुरक्षित नेटवर्क से कनेक्ट करना संभव है। इसके लिए एक विशेष सॉफ्टवेयर और उपकरण है। लेकिन ऐसे ऑपरेशन पहले से ही स्पष्ट रूप से अवैध हैं और इस लेख के तहत विचार नहीं किया जाएगा।
आज, अधिकांश आधुनिक अपार्टमेंट और घर वायरलेस वाई-फाई से सुसज्जित हैं, जो सभी कंप्यूटरों और मोबाइल गैजेट्स को स्वतंत्र रूप से इंटरनेट का उपयोग करने की अनुमति देता है। यदि आपके पास अभी भी घर पर वाई-फाई नहीं है, तो सबसे अधिक संभावना है कि आपने इस लेख को स्थिति को ठीक करने के लिए खोल दिया है।
तो, घर पर वाई-फाई कनेक्ट करने के लिए क्या आवश्यक है? नीचे हम मुख्य चरणों पर चर्चा करेंगे, जिसमें से, वास्तव में, आपको घर पर वायरलेस इंटरनेट स्थापित करने के लिए शुरू करने की आवश्यकता है।
घर पर वाई-फाई कनेक्ट करने के लिए क्या आवश्यक है?
चरण 1: प्रदाता के साथ एक समझौते का निष्कर्ष
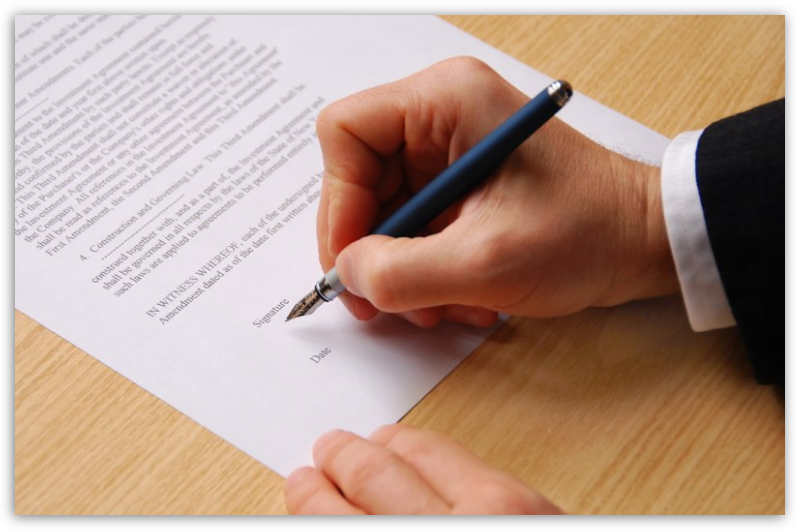
आप इस कदम को छोड़ सकते हैं यदि आपके पास पहले से ही घर पर इंटरनेट कनेक्शन है, लेकिन यह विशेष रूप से तार द्वारा काम करता है।
आज, रूसी प्रदाता उपयोगकर्ताओं को तीन प्रकार के इंटरनेट कनेक्शन प्रदान करते हैं: ADSL, FTTB और xPON।
![]()
आप जांच सकते हैं कि आपका घर आधिकारिक वेबसाइट पर एक या किसी अन्य प्रदाता की सेवाओं से जुड़ा हुआ है या नहीं, जहां, एक नियम के रूप में, घर के नंबर द्वारा कनेक्शन की जांच करने के लिए एक पृष्ठ है। स्थिति ऐसी है कि घरों में बड़े पैमाने पर आबादी वाले बड़े रूसी शहरों में भी कोई प्रदाता उपकरण नहीं है, जिसका अर्थ है कि एकमात्र विकल्प एडीएसएल का उपयोग करना है, जो टेलीफोन कनेक्शन के ऑपरेटर (या प्रदाता) द्वारा प्रस्तुत किया जाता है।
एक नियम के रूप में, प्रदाता की साइट पर आपको वांछित टैरिफ में से एक चुनने के लिए आमंत्रित किया जाता है, जिनमें से प्रत्येक उपलब्ध इंटरनेट स्पीड और अतिरिक्त सुविधाओं द्वारा भिन्न होता है। इसलिए, एक नियम के रूप में, सबसे सस्ता टैरिफ दिन के दौरान और रात में प्रतिबंध के बिना एक सीमित इंटरनेट कनेक्शन की गति प्रदान करेगा।
महंगा टैरिफ प्रतिबंधों के बिना इंटरनेट प्रदान करेगा, लेकिन आपको निश्चित संख्या में मुफ्त एचडी-चैनलों के प्रावधान के साथ आईपी-टीवी को जोड़ने की अनुमति देगा।
टैरिफ चयन पूरी तरह से आपकी वित्तीय क्षमताओं और वरीयताओं के आधार पर किया जाता है। लेकिन हम इस तथ्य पर आपका ध्यान आकर्षित करते हैं कि यदि आप अलग से वाई-फाई राउटर खरीदने नहीं जा रहे हैं, तो देखें कि यह प्रदाता द्वारा चयनित दर पर निःशुल्क प्रदान किया जाता है।
टैरिफ चुनने से, आपको आमतौर पर प्रदाता को कॉल करने के लिए कहा जाएगा, या किसी विशेषज्ञ को कॉल करने के लिए एक फॉर्म भरना होगा।
इसके अलावा, सहमत समय पर, एक विशेषज्ञ आपके पास आता है, जो आपके साथ एक सेवा अनुबंध समाप्त करता है, उपकरण प्रदान करता है, और इसे तुरंत जोड़ता भी है (यदि प्रदाता अपना राउटर प्रदान करता है तो कार्य सरल है)।
चरण 2: एक वाई-फाई राउटर प्राप्त करें

इस घटना में कि आपने इंटरनेट कनेक्शन को तार-तार कर दिया है या यदि आपने प्रदाता के साथ अनुबंध समाप्त करते समय यह उपकरण प्रदान नहीं किया है, तो आपको इसे अलग से खरीदना होगा।
यदि आप अलग से एक राउटर खरीदते हैं, तो कई बारीकियों की पसंद को देखते हुए, इस कार्य को सभी जिम्मेदारी के साथ संपर्क किया जाना चाहिए। हमारी वेबसाइट पर पहले से वर्णित घर के लिए सही वाई-फाई राउटर का चयन कैसे करें।
चरण 3: राउटर को कंप्यूटर से कनेक्ट करें
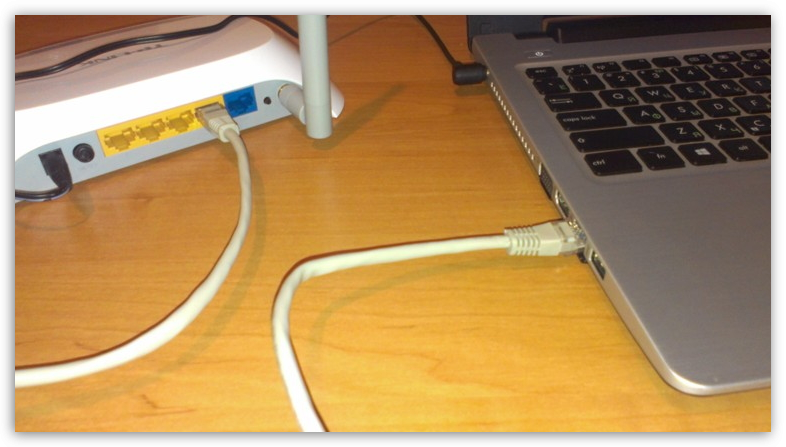
तो, आपके पास इंटरनेट स्थापित करने के लिए सब कुछ है - जो कुछ भी शेष है उसे स्थापित करना है। जब तक राउटर कॉन्फ़िगर नहीं किया जाता है, तब तक वाई-फाई उस पर काम नहीं करेगा। आपको पहले राउटर को कंप्यूटर से कनेक्ट करना होगा।


