Tp link установка пароля. Самостоятельная замена пароля в любом роутере TP-Link
Возникают часто такие ситуации, когда необходимо в срочном порядке поменять пароль на вашем роутере, который обеспечивает возможностью подключения к Wi-Fi. Как действовать в этой ситуации? Разберем на примере одного из устройств – марки Tp-link модели TL-WR841N. При этом происходить будет смена именно пароля доступа к Wi-Fi. Этот тот набор символ, который указывается на любом из устройств, которые вы желаете подключить к вашему интернету.
Выбранный в качестве образца роутер очень распространен среди пользователей, поэтому все советы, описанные в статье, помогут справиться с нетрудной проблемой-задачей большому количеству людей.
Зачем нужно менять пароль?
Очень часто прибегают многие к данной процедуре. Это связано с наличием многим факторов. Например, происходит первоначальное подключение роутера, вам устанавливают определенный пароль. Дабы обезопасить себя, нужно подобрать свой числовой и буквенный набор. Иногда происходит подключение сторонних устройств не по вашему желанию, съедается трафик. Тогда тоже нужно произвести смену этих важных данных.
В случае, когда вы отличились забывчивостью и теперь никак не можете подключиться, как бы усердно ни вспоминали – обратитесь к нашим советам (как посмотреть пароль в настройках роутера Tp-Link).
Смена информации для доступа к Wi-FI
Первое действие — зайти в настройки нашего Tp-link TL-WR841N. Для этого следует выполнить несколько нехитрых шагов:
- Включение нашего устройства;
- Открытие странички, при этом в адресной строке указываются следующие данные — 192.168.1.1 или tplinklogin.net
- Ввод запрашиваемой информации (стандартно это admin и admin).
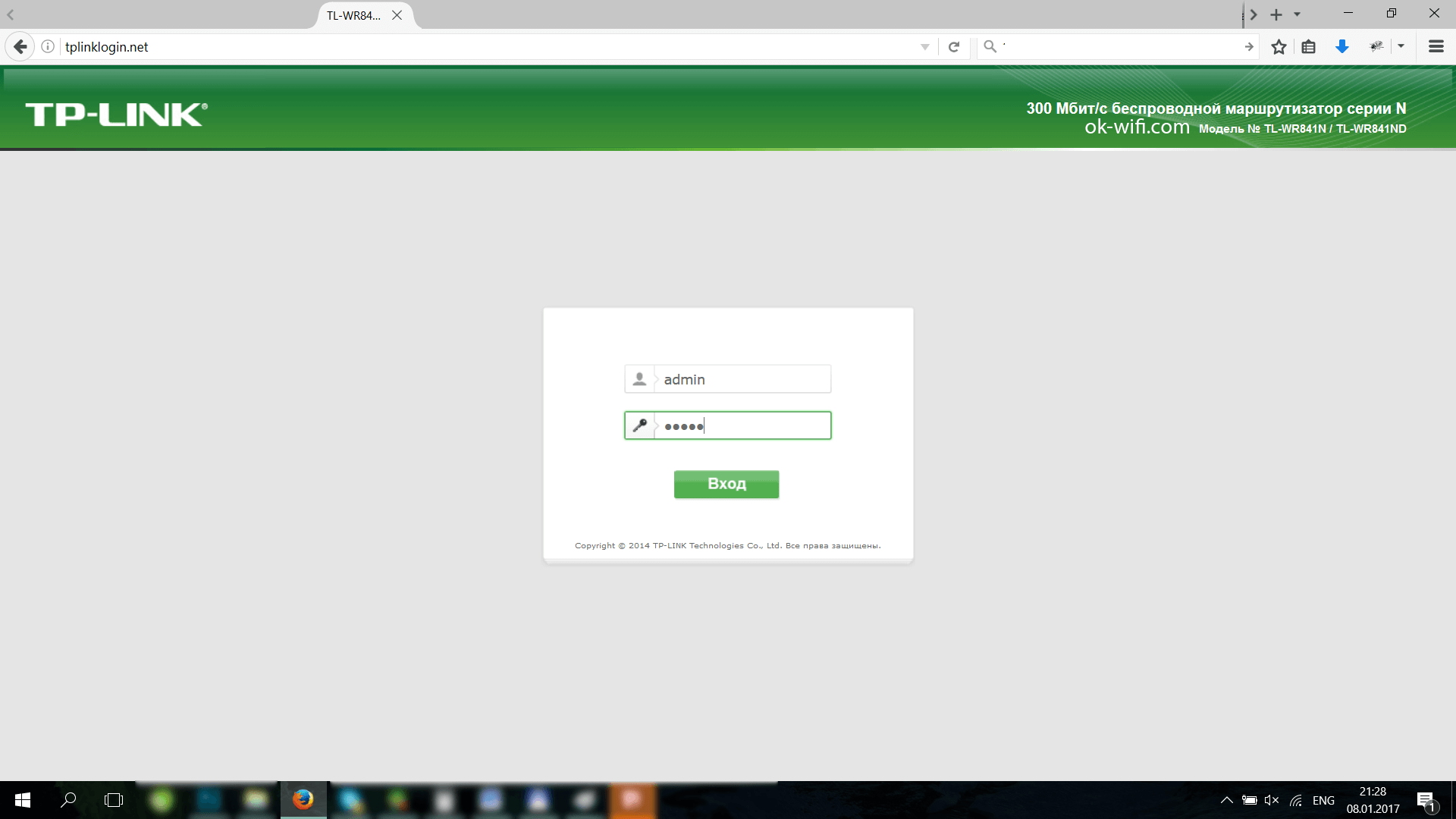
Как действовать дальше?
Дальнейший путь будет таков: «Беспроводной режим — Защита беспроводного режима» (Wireless — Wireless Security) — WPA/WPA2 — Personal (Рекомендуется / Recommended). Далее в строчке под названием «Пароль беспроводной сети» (Wireless Password) осуществляется указание набора символов, который надо запомнить, а лучше записать куда-нибудь. Установлено минимальное количество символов, пригодной для пароля – 8 штук. Меньше нельзя, больше – пожалуйста.
Следующие действия: в строчках «Версия» (Version) и «Шифрование» (Encryption) выбираем пункт «Автоматически» (Automatic) . Далее прибегаем к помощи сохранения — нажимаем кнопку «Сохранить» (Save) .
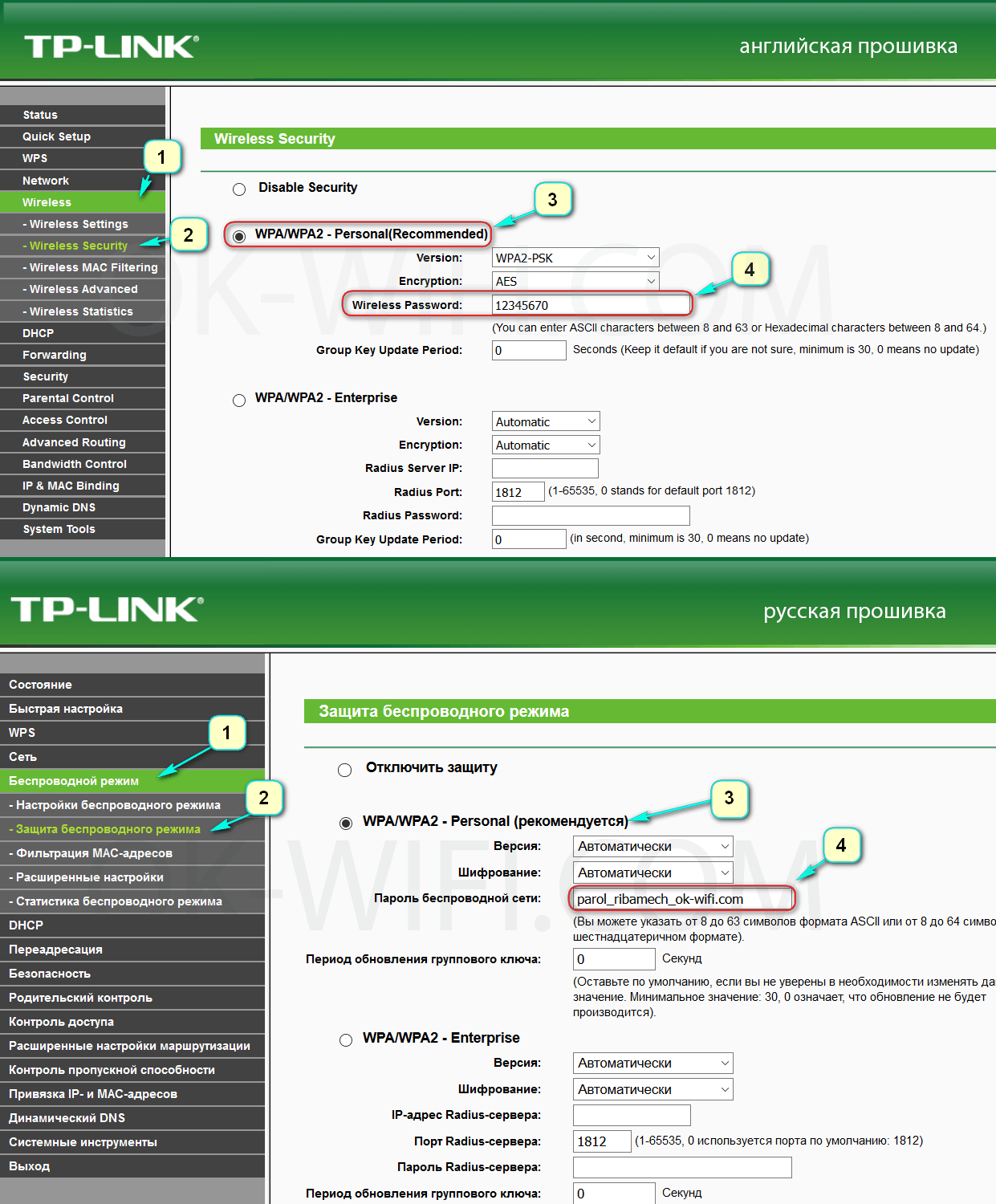
Когда все предыдущие манипуляции совершены правильно, сделайте перезагрузку роутера (просто выключите, а затем включите). Последствия смены пароля таковы: ранее подключенные гаджеты к вашей сети Wi-Fi не будут больше иметь доступа. Хотите обезопасить свою беспроводную сеть по максимуму?
Теперь, чтоб загрузить какую-то страничку в браузере, например, со смартфона, нужно заново подключиться к своей сети. Это делается в ручном режиме, так как автоматически это сделать уже невозможно вследствие изменения данных. На ноутбуках и стационарных компьютерах частенько при совершении всех этих манипуляций вылетает некая ошибка. Информационное окно гласит следующее: параметры сети, сохраненные на этом компьютере, не соответствуют требованиям этой сети. Паниковать не стоит! Произведите удаление старого подключения, а затем добавьте снова. При этом указывается новый пароль, придуманный вами недавно (надеюсь, где-нибудь записали). Разные версии Windows предполагают свой алгоритм:
— данные по удалению Wi-Fi сети в Windows 7.
— в десятой версии выбирайте «забыть сеть».
Базовая статья, необходимая для составления более сложных статей.
Дата обновления статьи: 25.10.2016
Смена пароля на роутер TP Link и имени пользователя, является важной частью обеспечения безопасности вашей домашней сети, пусть даже состоящей всего из одного компьютера.
Это позволит избавиться от вредоносных программ, сканирующих ваш модем в автоматическом режиме из сети интернет. Программы пытаются получить доступ к вашему роутеру, используя комбинации стандартных логинов и паролей.
Данный способ может использоваться злоумышленником для включения вашего роутера или устройств в бот-сеть, рассылки спама или вредоносных программ, удаленного управления вашими устройствами или перехвата вводимых паролей.
В моей практике был случай измененных DNS записей на роутере, для перехвата паролей популярных соц.сетей.
Для изменения пароля, выполните вход на устройство TP Link.
В левой части окна переходим к пункту Служебные настройки , раскрываем список Системные инструменты , щелкаем по пункту Пароль .
Изображение 1. Окно изменения логина и пароля на роутер TP Link
Введите текущее имя пользователя и текущий пароль.
Введите новое имя пользователя, можно оставить и предыдущий логин admin , но я бы посоветовал изменить так же и имя пользователя на вход в настройки роутера.
Вводим новый пароль, желательно не менее 8 символов, используя цифры, строчные и заглавные буквы.
Вводим подтверждение пароля и нажимаем кнопку Сохранить .
Страница обновляется и пароль на роутер TP Link успешно изменен.
Возможно роутер сразу же потребует повторного входа уже по новому логину и паролю.
Запишите новый логин и пароль в надежном месте, чтобы не забыть, скорей всего он понадобится нескоро.
От автора:
Если же проблему разрешить не удалось или появились дополнительные вопросы, задать их можно на нашем , в специальном разделе.
Для начала войдите в веб-интерфейс роутера. Для этого используйте адрес, указанный внизу маршрутизатора. Как правило, это 192.168.0.1 или 192.168.1.1. Также можно воспользоваться универсальным адресом: tplinklogin.net . Он используется в большинстве стандартных прошивок для современных моделей.
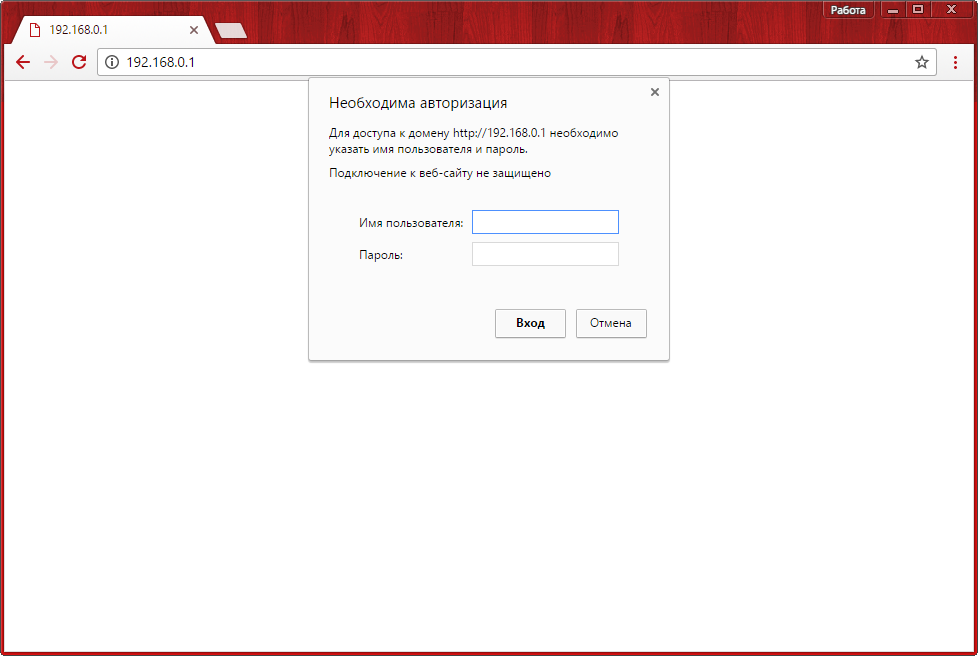
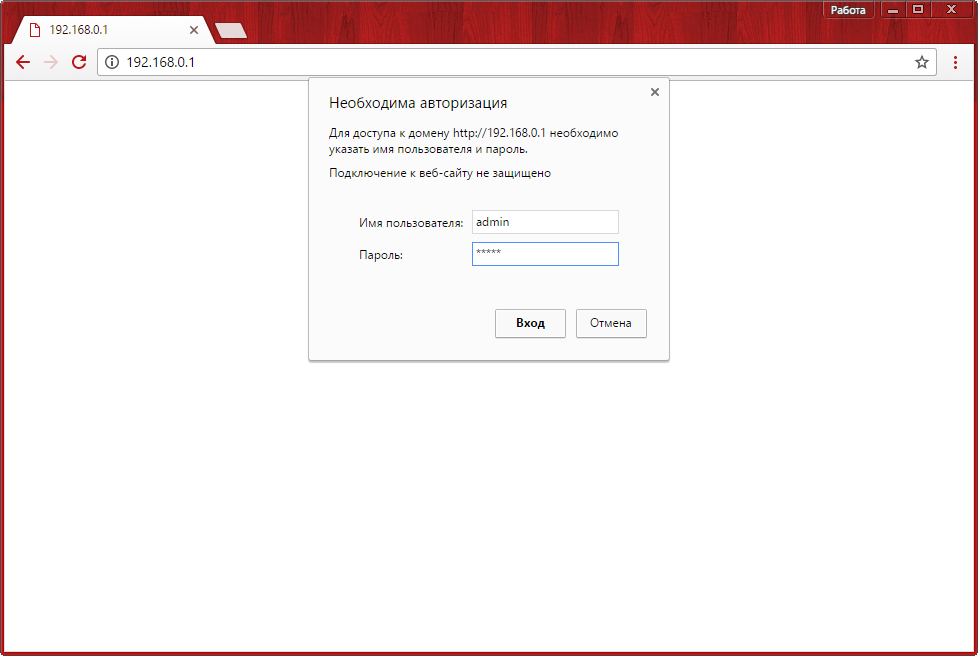
Важно! Если на маршрутизаторе TP-Link установлена нестандартная прошивка, данные авторизации могут отличаться. В этом случае рекомендуется уточнить их в документации к прошивке.
Изменение настроек роутера TP-Link
При корректности указанных значений будет открыта стартовая страница — вкладка «Состояние». Для выбора нужного раздела воспользуйтесь меню, расположенным в левой части страницы. При нажатии на каждый из пунктов открываются дополнительные вкладки, в которых можно выбрать необходимый пункт.
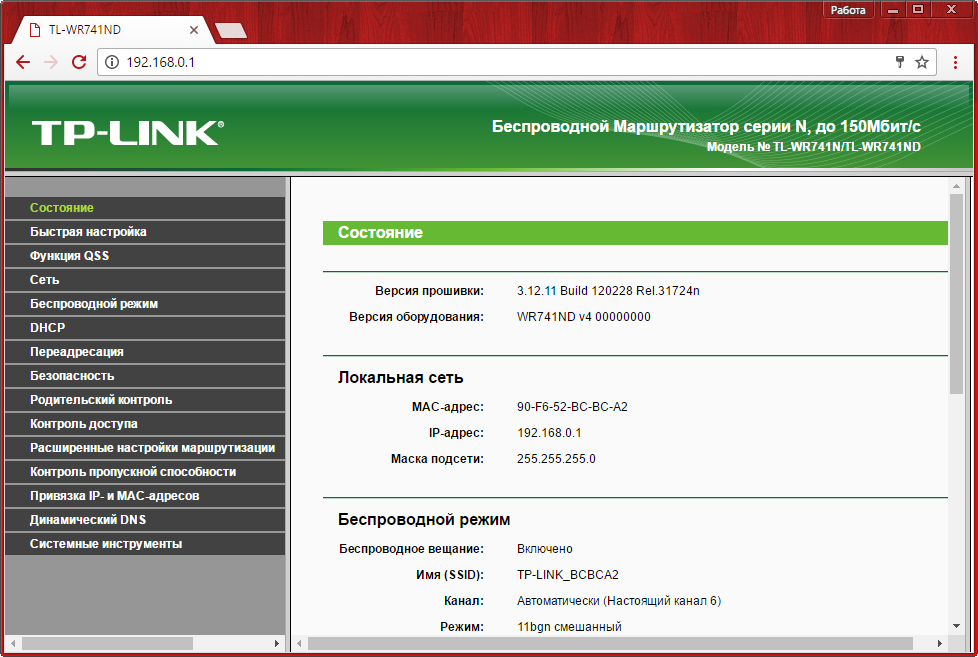
Важно! Пароль роутера отличается от ключа доступа к Wi-Fi. Если вы желаете изменить защиту подключения беспроводной сети, это делается в меню «Беспроводной режим -> Защита беспроводного режима».
Перейдите в раздел «Системные инструменты -> Пароль». Для изменения данных учётной записи потребуется ввод текущих значений. Используйте данные, которые вы вводили при входе в панель управления. Ниже укажите выбранное имя пользователя и ключ доступа.
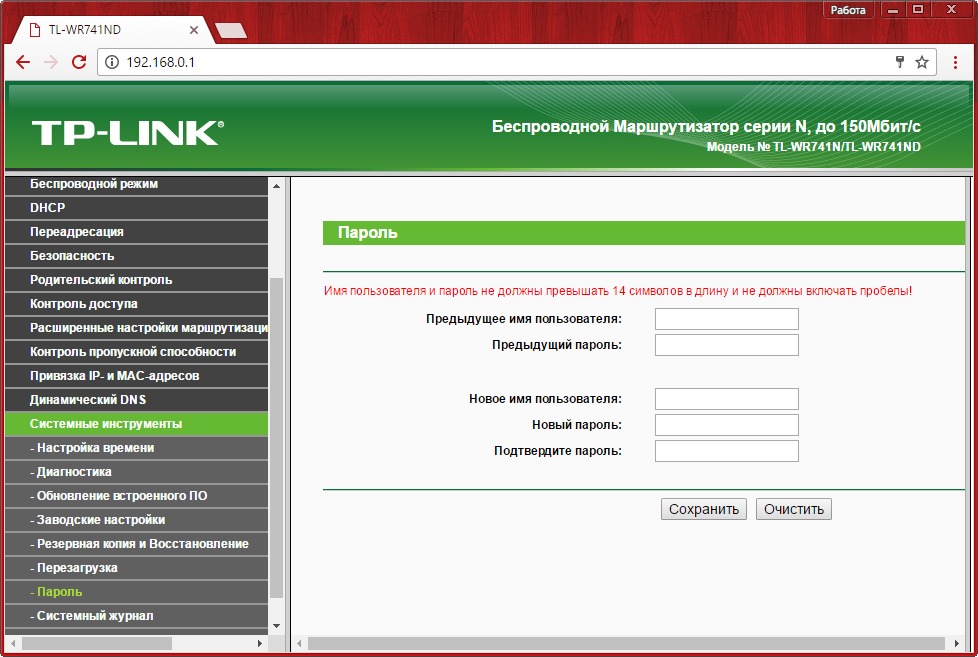
Обратите внимание! Длина новых значений должна быть менее 14 символов. Допускается использование букв в различных реестрах, специальных символов и цифр. Использовать пробелов запрещено.
Перезагрузка и решение возможных проблем
После изменения необходимой информации перезагрузите ваш маршрутизатор. Для этого перейдите в раздел «Системные инструменты -> Перезагрузка». На открывшейся странице нажмите кнопку для перезагрузки устройства. Процесс занимает некоторое время — около 1-2 минут. После перезагрузки страница конфигурации будет обновлена, и при необходимости вы сможете изменить дополнительные настройки.
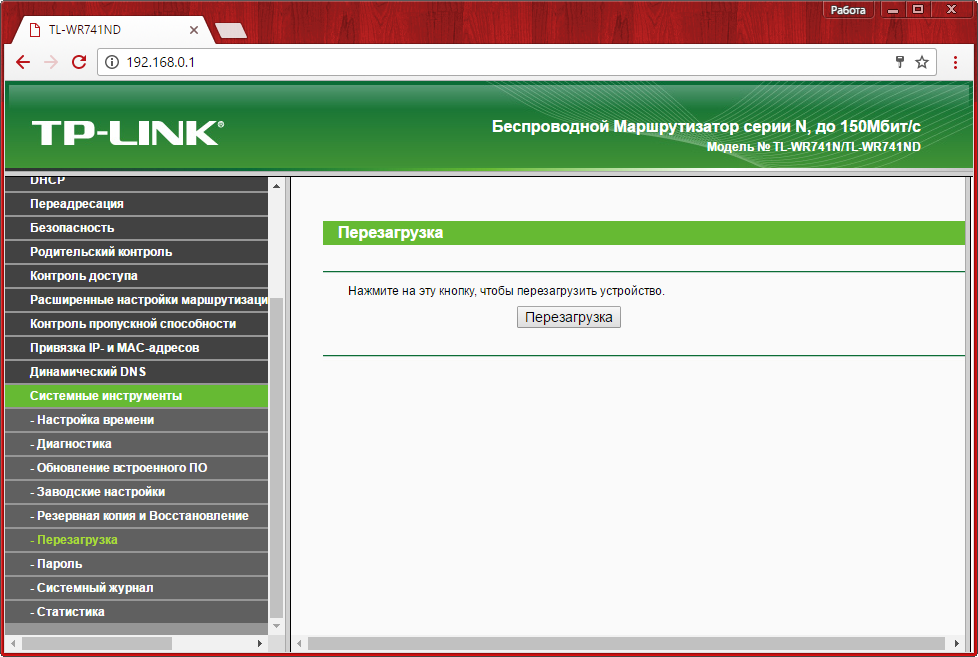
В случае если пароль Wi-Fi роутера был изменён ранее и вы не имеете возможности его уточнить, восстановите заводские настройки маршрутизатора TP-Link. Это можно сделать воспользовавшись кнопкой «Reset» на задней панели устройства. Так как кнопка чаще всего расположена внутри корпуса, для её нажатия воспользуйтесь любым продолговатым тонким предметом (зубочисткой, скрепкой, спичкой).
Удерживайте кнопку в течение 10-15 секунд, до того, как на корпусе устройства загорятся все индикаторы. Роутер будет перезагружен и вы сможете выполнить вход с использованием стандартных данных учётной записи. После этого потребуется повторно задать параметры подключения и настроить беспроводную сеть. Не забудьте установить шифрование.
Обучающее видео: Смена пароля на роутере TP Link
Если вам нужно настроить маршрутизатор, то вы попали в нужное место. Наш сайт рассказывает о входе в систему, настройке домашних и офисных маршрутизаторов. Мы поможем вам найти ваш маршрутизатор и настроить его так, как вы хотите. Как настроить роутер TP Link?
Прочитайте содержание, чтобы быстро найти нужную вам информацию.
Изменение имени беспроводной сети или пароля на большинстве маршрутизаторов TP-LINK можно легко выполнить с помощью веб-интерфейса маршрутизаторов, выполнив следующие шаги:
1. Откройте веб-браузер (Internet Exploreer / Chrome / Safari и т. Д.) и введите IP-адрес роутера в адресной строке — или 192.168.0.1 (192.168.1.1)
При появлении запроса введите имя пользователя по умолчанию, «admin» и пароль «admin», чтобы войти в систему.
2. В меню с левой стороны экрана выберите «Беспроводная связь» . В подменю выберите «Настройки беспроводной сети» .
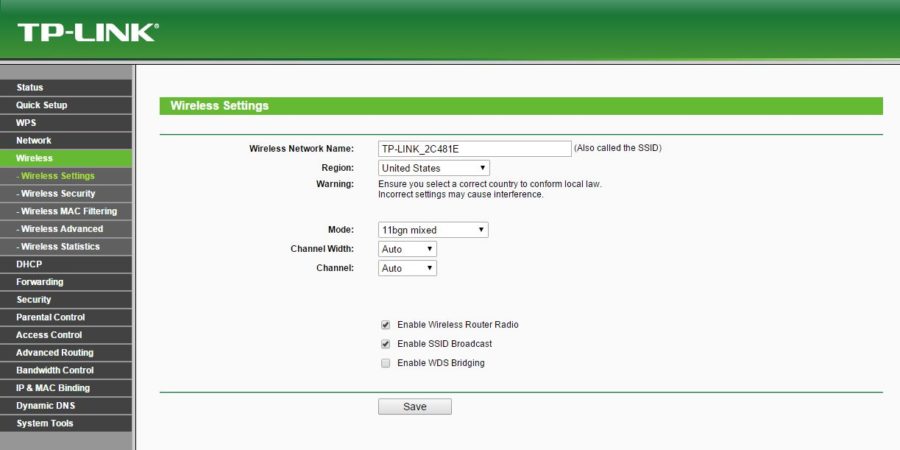
3.
Чтобы изменить имя беспроводной сети, просто измените текст в поле «Имя беспроводной сети»
на новое сетевое имя. Нажмите кнопку «Сохранить»
в нижней части экрана, чтобы применить изменения.
4.
Чтобы изменить пароль беспроводной сети, выберите «Беспроводная безопасность»
в подменю «Беспроводная»
в левой части экрана.
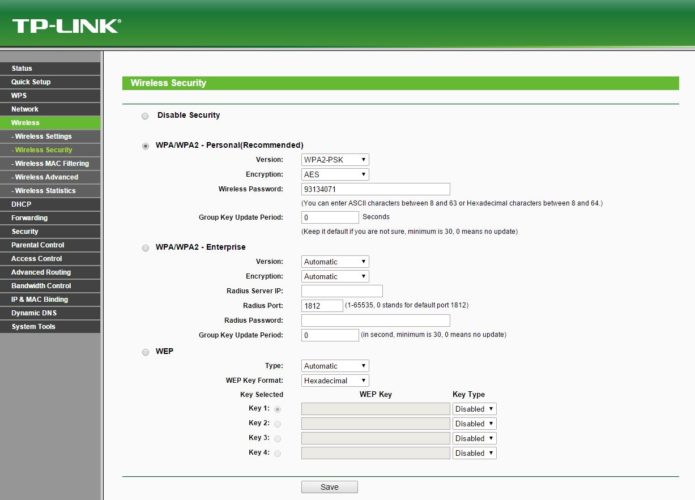
5. Измените свой беспроводной пароль, изменив поле «Беспроводной пароль» в настройках WPA2-PSK. TP-Link пароль должен содержать не менее 8 символов. Нажмите кнопку «Сохранить» в нижней части экрана, чтобы применить изменения.
6. После внесения изменений в Wirless Network Name и Password вам необходимо перезагрузить маршрутизатор. Для этого выберите «Системные инструменты» в меню lefthand. Затем выберите «Перезагрузка» из подменю. Нажмите кнопку «Перезагрузка» на главной панели.
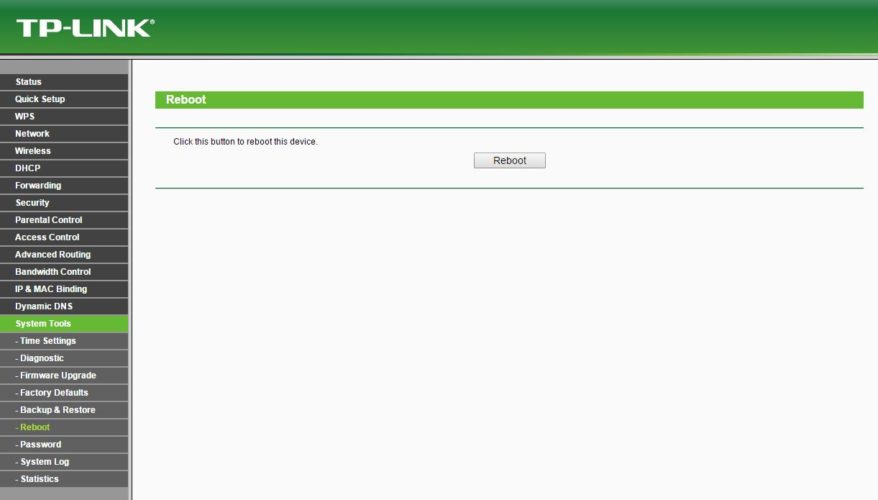
Теперь маршрутизатор должен перезагрузить и применить сделанные изменения. Убедитесь, что все ваши устройства обновлены, чтобы подключиться к новому имени беспроводной сети, используя новый TP-Link пароль, который вы выбрали.
TP-Link пароль не работает
Вы должны попробовать другой TP-Link пароль. У нас есть большой список паролей TP-Link, которые вы можете попробовать найти здесь. Возможно, ваш пароль по умолчанию вашего маршрутизатора отличается от того, что мы здесь перечислили.
| TP-Link Usernames | TP-Link Passwords |
| admin | admin |
| admin | password |
| admin | ttnet |
| N/A | admin |
| none | admin |
| none | create during initial setup |
| none | user created |
Забыли TP-Link пароль?
Если вы все еще не можете войти в систему, вам, вероятно, придется сбросить настройки маршрутизатора по умолчанию.
Как сбросить роутер TP-Link, если забыл пароль
Эта статья применима к: TP-Link пароль
Обратите внимание:
1. Жесткий сброс восстановит ваше устройство до заводских настроек по умолчанию. Вы должны перенастроить устройство с нуля, или вы можете загрузить файл конфигурации, который вы создали, до сброса.
2. Для этих моделей мы могли видеть кнопку WPS / RESET на задней панели / передней панели. Чтобы использовать функцию WPS, нажмите кнопку и удерживаете менее 5 секунд, а затем загорится светодиод WPS; Для сброса маршрутизатора, нажмите кнопку не менее 10 секунд.
Существует два способа сброса заводских настроек маршрутизатора:
Способ 1 : Жесткий сброс / При нажатии кнопки RESET
При включенном маршрутизаторе нажмите и удерживайте кнопку WPS / RESET (более 10 секунд), пока светодиод SYS не начнет быстро мигать от медленной вспышки. Затем отпустите кнопку и подождите, пока маршрутизатор перезагрузится до заводских настроек по умолчанию.

5. 760
Всем привет! Сегодня я расскажу Вам о том, как поменять пароль в роутере Tp-Link. Я имею введу пароль, который вы используете для подключения к беспроводной сети (не путать с паролем для доступа к настройкам маршрутизатора). Так как панель управления у Tp-Link практически одинаковая для всех моделей (не то что у некоторых:), то инструкцию можно назвать универсальной.
Но показывать я буде на примере TP-LINK TL-WR841N. Сам процесс очень простой. Но после смены пароля есть один нюанс, о котором я напишу в конце этой статьи.
Если говорить о том, зачем же менять пароль на Wi-Fi сеть, то здесь можно привести очень много вариантов. Например вашу сеть взломали, у Вас установлен очень простой пароль, или вы например дали кому-то пароль к своей сети, а потом передумали. Изменяем пароль и все, сосед уже не подключиться:). А возможно у Вас беспроводная сеть совсем без защиты. Нужно установить, а то это не хорошо.
Меняем пароль к Wi-Fi на Tp-Link
Значит так, лучше всего подключить роутер к компьютеру по кабелю, на момент настройки. Заходим в панель управления маршрутизатором.
В настройках переходим на вкладку Wireless – Wireless Security . Если у Вас русская версия прошивки, то Беспроводной режим – Защита беспроводного режима .
Я надеюсь, что у Вас уже стоит тип безопасности WPA/WPA2 - Personal(Recommended) . Если не стоит, то установите. Версия и Шифрование (Version и Encryption) можете оставить Автоматическая .
Ну а в поле PSK Password (Пароль PSK) установите, или укажите новый пароль, который будет использоваться для подключения к вашему Wi-Fi. Я рекомендую установить пароль из 8 символов.
И если у Вас русская прошивка:
После изменения пароля не подключаются устройства
Это тот нюанс, о котором я писал в начале статьи. Почему так происходит? Ну вот смотрите, например на ноутбуке у Вас сохранены настройки Вашей сети. И он к ней подключаться автоматически. А мы изменили пароль. Ноутбук будет пробовать подключиться к сети (имя сети мы же не меняли), а пароль не будет совпадать, так как мы его изменили. Вот и будет ошибка «Windows не удалось подключится к…» , или «Параметры сети, сохраненные на этом компьютере, не соответствуют требованиям этой сети» .
На других устройствах, таких как телефоны, планшеты так же могут возникнуть проблемы. Обычно то ошибка «Сохранено, защита WPA\WPA2» .
Как решить проблему?
Достаточно просто удалить подключение и подключиться к сети заново, введя новый пароль, который вы установили.
В телефоне, или планшете это обычно делается нажатием на сеть (или нудно удержать палец), там выбираем удалить сеть. Затем она появится в списке доступных, подключаемся к ней уже с новым паролем.
В Windows 7
Зайдите в Панель управления\Сеть и Интернет\Управление беспроводными сетями и нажмите правой кнопкой мыши на вашу сеть. Вы берите Удалить сеть .
Затем, сеть появится в списке доступных для подключения. Выберите ее и введите новый пароль.
В Windows 8
В восьмерке немного по-другому.
Нажмите на значок соединения на панели уведомлений (справа, снизу). Затем нажмите на вашу сеть правой кнопкой мыши и выберите «Забыть эту сеть» .
Повторно подключаемся к этой сети, уже с новым паролем.
Вот и все! Мы только что изменили пароль в маршрутизаторе Tp-Link и решили возможные проблемы, которые могут появится после установки нового пароля.
Всего хорошего!


