Дефолтный пароль tp link. Самостоятельная замена пароля в любом роутере TP-Link
Сегодня роутер имеется практически в каждой квартире или офисе. Устройство обеспечивает доступ в интернет сразу нескольким пользователям, не требуя при этом дополнительных проводов или кабелей. К роутеру можно подключить ПК, ноутбук, смартфон, игровую приставку и пр. В результате получается локальная сеть, в которой непрерывно происходит обмен какой-либо информацией. Поэтому крайне важно следить за ее безопасностью. Чтобы рассмотреть вопрос защиты сети вай фай рассмотрим вопрос, как поменять пароль на роутере tp link. Для устройств других производителей процедура будет очень похожа.
Для этого необходимо сделать два несложные шага:
Во-первых, установить или изменить пароль для WiFi сети . Тем самым, вы не позволите соседям или любителям бесплатного интернета тратить ваш трафик. Даже если у вас безлимитный тариф и на вашем кошельке никак не отражается количество подключенных к вашей незащищенной сети пользователей, то лишнее устройство всегда будет снижать скорость передачи данных, нагружая роутер.
Во-вторых, запаролить сам веб-интерфейс роутера. Иначе любой, кто имеет доступ к локальной сети, может изменить настройки маршрутизатора или вовсе установить собственный пароль.
Таким образом, необходимо защитить вход в административные настройки роутера и саму беспроводную сеть.

Меняем пароль от WiFi на роутере TP-Link
- Открываем любой браузер. Затем в адресной строке вводим 192.168.1.1 либо 192.168.0.1 и нажимаем Enter. Оба IP-адреса действительны для большинства роутеров TP-Link, включая TL-WR740N, TL-WR841N, TD-W8951ND и другие популярные модели этого производителя. Если браузер отказывается реагировать на вводимый IP-адрес, то попробуйте перезагрузить и сам ПК, и роутер.
- Откроется небольшое диалоговое окно, где будет две графы – «Имя пользователя» и «пароль». У большинства роутеров по умолчанию логин и пароль – это admin. Вводим это слово дважды – в каждой графе и жмем кнопку «Вход». Если во входе отказано, то посмотрите руководство пользователя к роутеру. Зачастую там указываются стандартные логин и пароль. Крайне редко, когда пароль – «1234» или пустая строка.
- Теперь мы попадаем в большое меню со всеми настройками роутера. Если интерфейс русифицирован, то проблем не возникнет: Беспроводной режим/Защита беспроводного режима .
- Если же он на английском, то для начала нам нужна вкладка Password. На многих моделях (WR740N, WR841N) необходимо искать раздел Wireless. Затем выбирать подраздел Wireless Security. Здесь достаточно кликнуть на пункт WPA/WPA2 – Enterprise или WPA-Personal/WPA2-Personal. Последний вариант считается более защищённым, но выбор за вами.
- Третьей либо пятой строчкой (в зависимости от выбранного типа защиты) будет числиться графа PSK Password. Теперь нужно придумать хороший пароль (более 8 символов), естественно, без всяких «12345» или «qwerty». Желательно, чтобы были и цифры, и буквы, и специальные знаки.
- Теперь жмем кнопку Save (Сохранить). Осталось перезагрузить роутер. Чаще всего он сам предлагает вам сделать это с помощью специального окошка, на котором жмем «Ок».
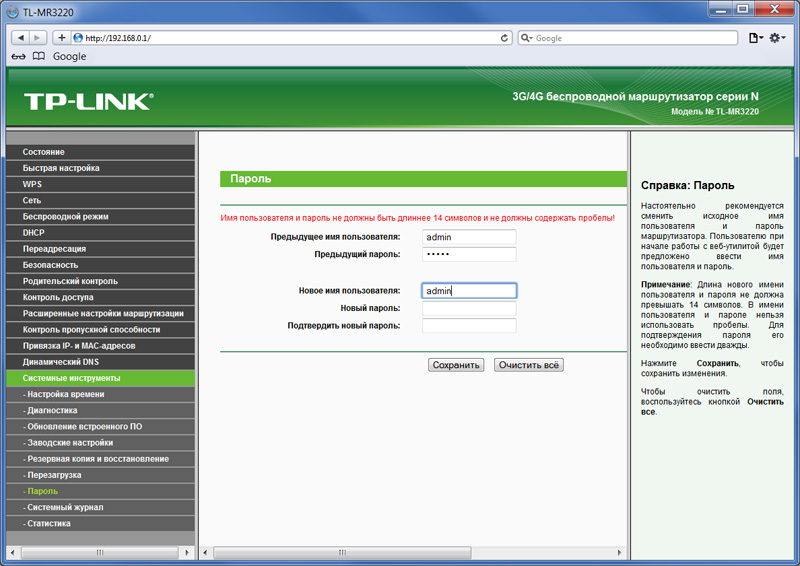
Не забудьте, что после смены пароля, необходимо на всех устройствах, которые были связаны с роутером, удалить подключения и заново установить с каждым беспроводное соединение, введя новый пароль. В противном случае возможны ошибки и сбои в работе всего вай фай.
Меняем пароль для доступа в настройки роутера
Итак, доступ к самой беспроводной сети мы защитили. Однако осталось самое главное – установить надежный пароль для настроек самого роутера. Если вы этого не сделаете, то любой продвинутый пользователь сможет подключиться к вашему маршрутизатору, а затем введя два раза «admin» в строке Имя и логин, получит возможность изменить пароль WiFi-сети или управлять всеми настройками роутера.
Поэтому в целях вашего спокойствия и бесперебойной работы сети обязательно меняем стандартный пароль к интерфейсу маршрутизатора. Тем более алгоритм действий более чем простой:
- Первым делом с помощью браузера, IP-адресов 192.168.1.1 либо 192.168.0.1 и «волшебного» слова admin попадаем в меню настроек роутера.

- Если оно на русском языке, то выбираем Системные инструменты/Пароль . Если перед вами английская версия, то System Tools/Password .
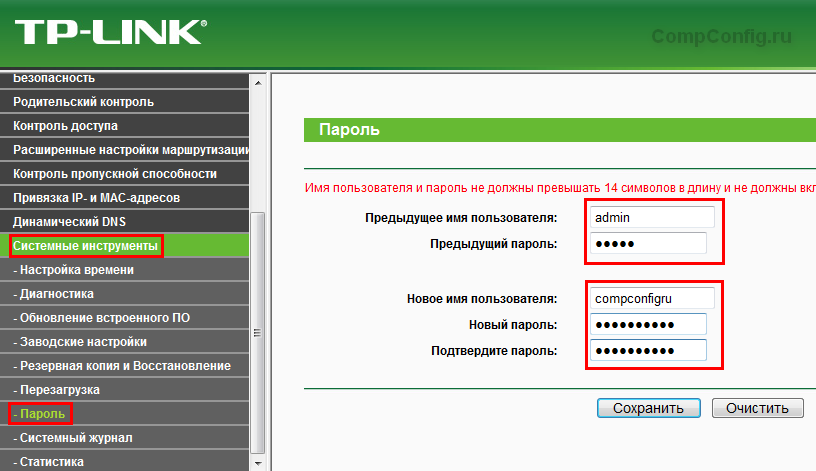
- Открывается окошко с пятью строками. Первые две – это старые логин и пароль. Вводим admin (либо другую комбинацию, которая позволила войти в меню) в каждую строку по очереди. Следующие три – это новое имя пользователя, новый пароль и его подтверждение. Менять ли логин? – Конечно, да. Причем лучше указывать не вашу фамилию, а что-то сложнее. Пароль доступа к настройкам роутера обязательно должен отличаться от того, который стоит у вас на саму WiFi-сеть. Иначе вся защита станет бессмысленной.
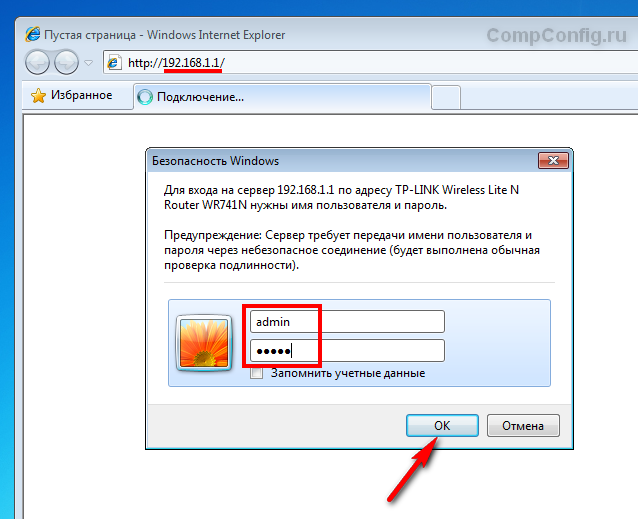
- Нажимаем «Сохранить». Автоматически будет осуществлен выход из настроек и появится окно входа. Осталось проверить, все ли правильно вы сделали. Вводим сюда новые учетные данные. Теперь можете быть уверенными – вы сделали все возможное для защиты беспроводной сети и самого роутера.
Для любого Wi-Fi роутера существует 2 вида паролей: 1 – для входа в административные настройки, 2 – для защиты беспроводной сети. Многие пользователи часто путают эти виды паролей, хотя они могут быть одинаковыми.
Сейчас на рынке существует большое количество различных марок и моделей роутеров. Для примера в рамках данной статьи рассмотрим, как поменять пароль на роутере TP-Link TL-WR741N. Для других марок маршрутизаторов принцип смены паролей будет аналогичным.
Меняем пароль на доступ в настройки роутера
Для начала нужно открыть браузер и ввести в адресную строку IP-адрес роутера. Для TP-Link TL-WR741N он следующий: 192.168.1.1.
IP-адрес маршрутизатора может отличаться для разных марок и моделей устройства. Самыми распространенными являются адреса 192.168.1.1 и 192.168.0.1. Если эти адреса вам не подходят, то следует поискать нужный IP на корпусе устройства, в инструкции от маршрутизатора или в Интернет.
Если вы точно знаете, какой IP-адрес соответствует вашему роутеру, но все равно не получается осуществить вход, то, возможно, на маршрутизаторе был установлен какой-то нестандартный IP, либо произошел сбой. В этом случае выход один – аппаратная перезагрузка роутера.
После ввода необходимого адреса у вас должно отобразиться окно с предложением ввести имя пользователя и пароль.
Если эти данные вы не меняли или был произведен аппаратный сброс, то вводите имя пользователя admin и такой же пароль – admin . После нажатия кнопки «ОК», при условии ввода правильных данных, должен открыться интерфейс с настройками вашего роутера.
В меню слева перейдите к разделу «Системные инструменты» и откройте пункт «Пароль».
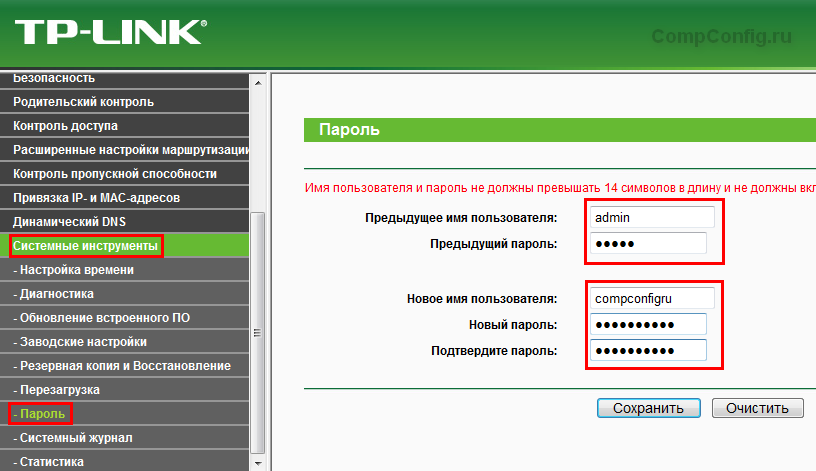
Тут все просто. Введите предыдущие имя пользователя и пароль, затем новые. При этом новый пароль нужно ввести два раза.
Старайтесь вводить пароль аккуратно, не спеша, т.к. в случае ошибки вам придется сбрасывать роутер к заводским настройкам и делать все заново.

Чтобы изменить нужно снова зайти в настройки маршрутизатора, как было описано выше.
В этот раз необходимо в разделе меню «Беспроводной режим» открыть пункт «Защита беспроводного режима».
Здесь можно выбрать разные варианты защиты, наиболее надежным является WPA-PSK/WPA2-PSK, поэтому рекомендуется выбирать именно этот пункт. Версию и шифрование также рекомендуется установить, как указано на изображении выше.
После нажатия на кнопку «Сохранить» отобразится окно с сообщением о необходимости перезагрузки устройства для изменения настроек. Нажмите кнопку «ОК».
Используя домашнюю WiFi сеть очень важно следить за безопасностью. Ваша WiFi сеть должна быть всегда защищена надежным паролем, который должен время от времени меняться. В данном материале мы расскажем о том, как поменять пароль WiFi на роутере TP-LINK.
Для того чтобы поменять пароль WiFi на роутере TP-LINK вам нужно сначала зайти в веб-интерфейс. Для этого откройте любой браузер и введите в адресную строку браузера IP адрес вашего роутера. В большинстве случаев, роутеры TP-LINK работают на IP адресе 192.168.0.1. Если же веб-интерфейс не открывается по данному адресу, то попробуйте 192.168.1.1. Другие варианты встречаются крайне редко.
После ввода IP адреса роутера вы должны увидеть небольшое окно с требованием ввести логин и пароль для доступа к роутеру. По умолчанию, на роутерах TP-LINK используется логин admin и пароль admin. Если же вы , то введите те, которые вы использовали. После ввода правильных данных перед вами должен открыться веб-интерфейс роутера TP-LINK. Он должен выглядеть так, как на скриншоте внизу.
Для того чтобы поменять пароль WiFi вам необходимо перейти в раздел «Защита беспроводного режима». Для этого кликните по ссылке «Беспроводной режим» в левом боковом меню и выберите раздел «Защита беспроводного режима». Если же у вас роутер с английским интерфейсом, то данный раздел будет называться «Wireless Security».
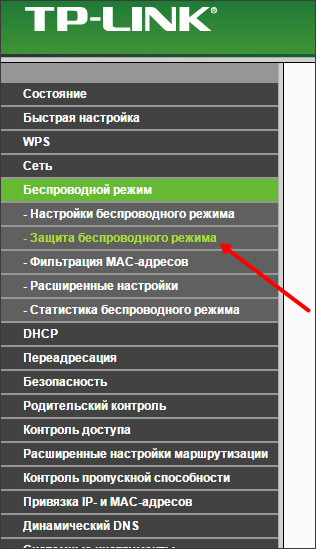
Итак, вы попали в раздел настроек «Защита беспроводного режима». Данный раздел с настройками будет выглядеть примерно так, как на скриншоте внизу.
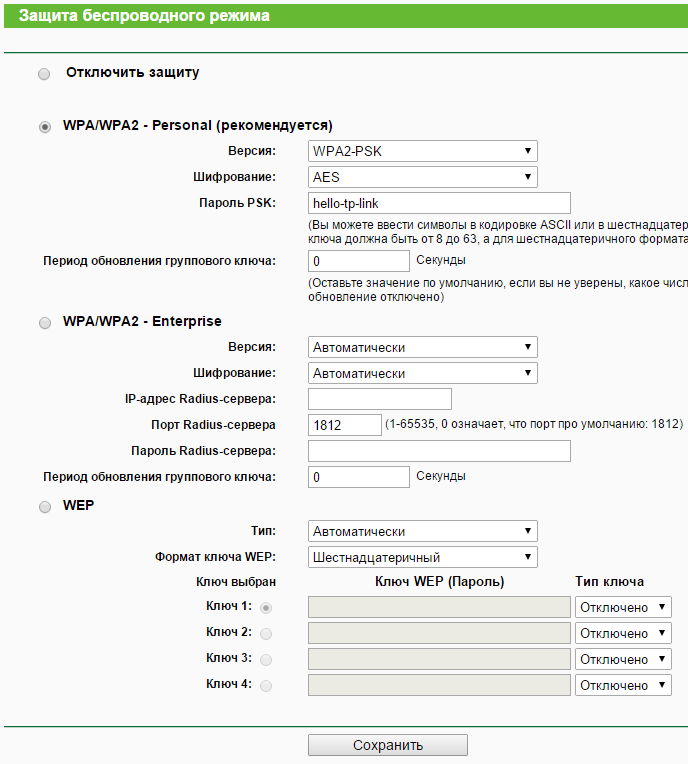
Первое что вам нужно здесь сделать, это определить какой способ защиты у вас активен. Возможен один из четырех вариантов:
- Защита отключена;
- WPA/WPA2 — Personal (рекомендуется);
- WPA/WPA2 – Enterprise;
Если у вас выбран способ защиты «WPA/WPA2 – Personal», то для того чтобы поменять пароль WiFi на роутере TP-LINK, вам нужно просто ввести новый пароль в поле «Пароль PSK» и нажать на кнопку «Сохранить» (скриншот внизу).
Если же у вас отключена защита, или выбран режим отличный от «WPA/WPA2 – Personal», то вам нужно сначала активировать способ защиты «WPA/WPA2 – Personal» (установить отметку напротив данного пункта), а потом ввести пароль и сохранить настройки.

Что касается настроек данного способа защиты, то максимальную безопасность обеспечивает версия «WPA2-PSK» и способ шифрования «AES». По возможности выбирайте именно эти настройки (скриншот внизу).
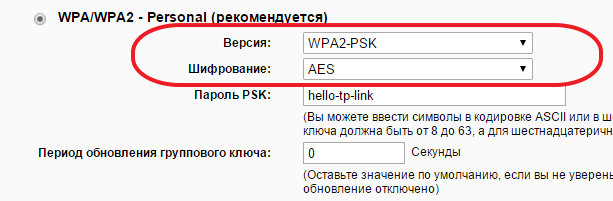
На этом замена пароля WiFi закончена, но если есть необходимость, то вы можете повысить уровень защищенности вашей вай фай сети с помощью фильтрации MAC адресов. Для этого перейдите в раздел «Беспроводной режим — Фильтрация MAC-адресов».
5 8 541 0
Несмотря на то, что процедура изменения стандартного логина и пароля доступа к Wi-Fi роутеру является достаточно простой и справиться с ней может даже человек, не силён в компьютерных тонкостях, она всё же имеет свои особенности, которые зависят от марки конкретного устройства. Мы уже рассказывали о том, а сегодня речь пойдёт об устройствах не менее популярной марки – TP-Link.
Вам понадобятся:
Устанавливаем пароль
Как и в предыдущем случае, для этого мы воспользуемся веб-интерфейсом устройства. Открываем любой браузер на ваш выбор и в адресную строку вводим 192.168.0.1, после чего нажимаем Enter. Перед вами появиться окно авторизации, которое потребует ввести нынешний логин и пароль доступа к сетевому устройству.
Стандартным User Name (имя пользователя) для роутеров TP-Link является «admin», а пароль будет таким же — «admin». Вводим эти слова без кавычек и нажимаем Enter. После чего перед нами появляется главное окно веб-интерфейса роутера. Находим в левом крайнем меню строчку «Системные инструменты». Нажимаем на неё, и в подменю выбираем пункт «Пароль», как это показано на картинке.
В этом меню вы можете не только изменить пароль, но и логин доступа к роутеру. Для этого в поле «Предыдущее имя пользователя» введите «admin», а в поле «Предыдущий пароль» — «admin». После чего указываем новое имя пользователя (если не хотите его менять, то введите старое имя), а также дважды введите новый пароль. Запомнив все поля, нажимаем кнопку «Сохранить».
Устройство перезагрузится самостоятельно после чего пароль доступа измениться на установленный вами.
Как всстановить пароль
Если вы изменили пароль доступа, но забыли его, не существует другого выхода, кроме как восстановить роутер на стандартные настройки. Для этого оберните устройство той стороной, в которую вставлены кабели, и отыщите небольшую кнопку, над которой будет надпись «RESET».

Одна из типичных проблем, с которыми сталкиваются пользователи после покупки роутера, это смена стандартных паролей. В данной статье мы постараемся прояснить этот вопрос. Здесь вы сможете узнать о том, как поставить пароль на роутер TP-LINK TL-WR941ND, TL-WR841N, TL-WR740N или другой роутер из этой серии. Установку паролей на роутеры других производителей мы рассмотрим в следующих статьях.
Для начала нужно прояснить один момент. На роутерах используется два основных пароля: пароль от WiFi (этот пароль используется для защиты WiFi) и пароль от веб-интерфейса (этот пароль используется для защиты веб-интерфейса и настроек роутера). Это совершенно разные пароли и их нельзя путать.
Как поставить пароль на WiFi в роутере TP-LINK
Сначала рассмотрим пароль на WiFi. Чтобы поставить пароль на WiFi в роутере TP-LINK нам необходимо открыть настройки роутера (веб-интерфейс роутера). Для этого открываем любой браузер и в адресную строку вводим «192.168.0.1». Именно по этому адресу обычно доступны роутеры от TP-LINK. После ввода этого адреса перед вами появится окно с запросом логина и пароля. Здесь нужно ввести логин и пароль от роутера (логин и пароль для доступа к настройкам роутера).
По умолчанию, на роутерах TP-LINK используются следующие данные: Логин: admin, Пароль: admin. Если вы раньше не меняли пароль на роутер, то эта пара логин/пароль должна подойти. После ввода логина и пароля перед вами откроется веб-интерфейс роутера. Он будет выглядеть примерно так, как на скриншоте (ниже).
Здесь нужно перейти в раздел настроек «Беспроводной режим – Защита беспроводного режима ».
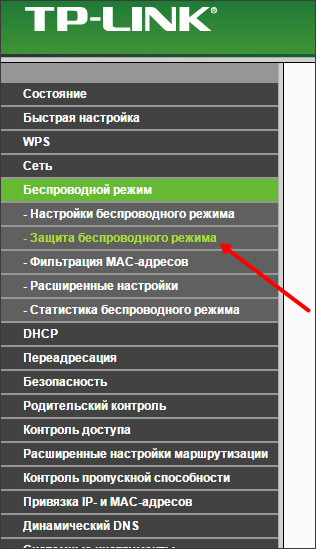
После этого перед вами появится страница настроек безопасности Wifi сети. Обратите внимание, на этой странице можно выбрать один из четырех режимов защиты WiFi сети:
- Отключить защиту – защита полностью отключена, к WiFi сети может подключиться любой желающий без ввода пароля;
- WPA-PSK/WPA2-PSK (Рекомендуется) – рекомендуемый способ защиты. Для подключения используется пароль;
- WPA/WPA2 – Enterprise – для подключения к WiFi используется Radius сервер;
- WEP – устаревший способ подключения к WiFi, уязвим и подвержен взлому;

Если же у вас выбран другой способ защиты (например, WEP) или защита отключена, то вам нужно сначала выбрать режим защиты WPA-PSK/WPA2-PSK, а потом ввести пароль в поле «Пароль PSK» и сохранить настройки.
Как поставить пароль на веб-интерфейс роутера TP-LINK
Если вы хотите защитить настройки роутера от нежелательного вмешательства, то вам нужно поставить пароль на веб-интерфейс. Сделать это немного проще, чем в выше описанном случае. Для этого вам нужно открыть веб-интерфейс роутера и перейти в раздел «Системные инструменты – Пароль».
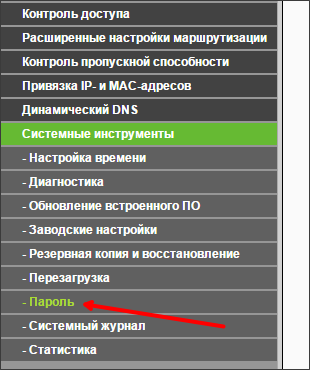
После этого перед вами откроется страница, на которой можно поставить пароль на роутер TP-LINK.

Здесь нужно заполнить форму из 5 полей:
- Предыдущее имя пользователя – старый логин, который использовался на роутере до этого времени. Стандартный логин: admin.
- Предыдущий пароль – старый пароль, который использовался на роутере до этого времени. Стандартный пароль: admin.
- Новое имя пользователя – новый логин, который будет использоваться после смены пароля. Можно оставить: admin.
- Новый пароль – новый пароль.
- Подтверждение пароля – повтор пароля для подтверждения.
После заполнения всех полей нажмите на кнопку сохранить. После сохранения пароля, дял входа в веб-интерфейс нужно использовать новый логин и пароль.


