Настройка локальной сети через. Способы подключения при создании домашней локальной сети.
Всего, несколько лет назад, настройка локальной сети через роутер DIR 300 в Windows 7 и Windows 8 могла быть произведена только специалистом. Сегодня эту несложную, благодаря полной автоматизации, операцию может выполнить даже неопытный пользователь. Понадобятся для этого только компьютер, доступный интернет и роутер.
Подключение роутера
Когда для нескольких домашних аппаратов можно применить общий канал связи, но в наличие один только провод, в этом случае роутер просто незаменим.
Роутер - устройство с индивидуальным блоком питания, при соединении с которым, каждый компьютер, не зависимо от количества, получает свободный доступ в интернет.
К router (маршрутизатор) можно подключить несколько устройств одновременно: электронную книгу, смартфон, приставку, ноутбук, компьютер и планшет.
Соединение гаджетов обеспечит каждому из них выход в интернет и поможет быстрому обмену информацией.
Подключение для роутера может производиться двумя методами:
- проводным;
- беспроводным.
Это зависит от модели маршрутизатора (наличие Wi-Fi) и желания пользователя. Например, настройка локальной сети через роутер dir 30 – не сложная работа, выполнить которую сможет даже неопытный пользователь.
Инструкция к проводному подключению:
- UTP сетевой кабель при необходимости правильно обжать;
- подключит роутер к электросети;
- соединить с ним кабели гаджетов;
- настроить функции сети.
Соединение через маршрутизатор не только создаёт сеть между несколькими компьютерами но и защищает их от некоторых поломок (например: износ кабеля провайдера, разрыв этого кабеля, попадание молнии).
В соответствующее гнездо роутера вставляется кабель от провайдера. Затем в настройках роутера прописывается IP-адрес пользователя, маска вторичной сети, главный шлюз, два DNS-сервера (предпочитаемый и альтернативный). Дополнительно можно скопировать повтор MAC-адреса сетевой карты, пароль и логин выхода в сеть.
В основном, модели роутеров оснащены четырьмя гнёздами для подключения. Каждое из них проводится по единому алгоритму. После чего следует проверить и настроить сетевые подключения.
Видео: Как подключить роутер
Проверка физической связи
Завершив необходимую работу, следует убедиться в корректной работе коммутаторов и кабелей, то есть наличие функциональной физической связи между гаджетами.
Для этого потребуется утилита ping, проверяющая стабильность настройки TCP/IP и тестирующая другие узловые соединения. Процесс заключается в отправке пакетных данных ограниченного объёма по указанному в настройках адресу.
По правилам, получив информационный пакет, каждое сетевое устройство сразу же отправляет ответ. Линия связи между конфигурациями нарушена или отсутствует, если ответ не приходит в течение определённого времени.
Перед употреблением утилиты ping, следует:
- компьютеры, которые проверяются на наличие связи, должны быть включены;
- произвести команды Пуск/Выполнить;
- ввести данные команды пинг 127.0.0.1, позволяющие проверить функционал самой утилиты;
- адрес в команде, заменить адресом локального компьютера, это позволит проверить работу сетевой карты;
- произвести проверку целевого компьютера (например, ping 10.20.16.1), если ответом будет строка «Превышен интервал ожидания для запроса», то это подтверждение неисправности коммутатора или кабеля.
Отправить в сеть большое число пакетов, можно используя ключ – t, отделяемый от команды ping пробелом.
Как настроить локальную сеть через роутер wi fi
Вай фай роутер необходим для объединения в одну сеть двух и более устройств, открытию общего доступа к различным папкам, файлам, дискам, для получения возможности обмена информацией.
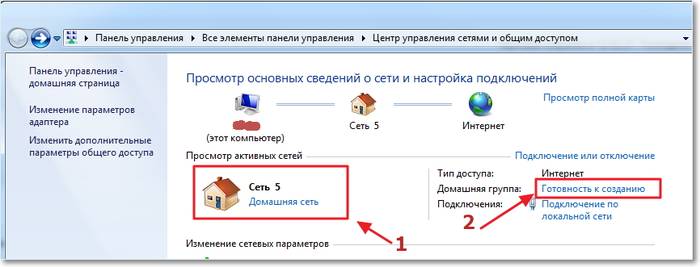
Имея в наличии:
- Wi-Fi роутер, подключенный к виртуальной сети, с автоматизированной системой IP и DNS:
- компьютер, имеющий проводное подключение к интернету;
- компьютер, с операционкой аналогичной первому, но имеющий соединение Wi-Fi .
Начинаем подключение через роутер wifi в Windows 7
Во-первых, следует проверить соединение командой пинг. Для этого находим в браузере настройки маршрутизатора. Выполняем в несколько кликов необходимые переходы по меню и поиску. Если в итоге, после нажатия клавиши «Enter», начнётся обмен пакетами между устройствами, то соединение работает.
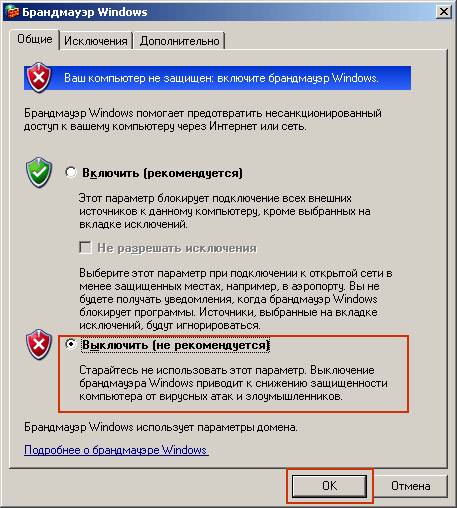
Необходимо отключить антивирус, брандмауэр Windows и фаерволы в том случае, при первых неполадках сетевого подключения. После этого можно приступить к выполнению настроек действующей сети.
После проверки рабочих групп гаджетов, задаём имя или меняем, что обязательно нужно сделать, если таковое имеется. Так же следует отменить запрос пароля.
Работа выполнена, сеть настроена. Осталось перезагрузить все компьютеры.
Локальная сеть в ОС Windows 7
Для того чтобы настроить параметры адаптера (маску и IP), выполняем необходимые действия, после которых на экран выводится весь ассортимент подключений к интернету:
- следует выбрать одно из них, соответствующее адаптеру подключаемого компьютера;
- в Свойствах находим «Протокол Интернета версии 4(TCP/IPv4)», по которому осуществляется подключение;
- потом следует вписать IP адрес.
Следует обратить внимание на то, что последняя цифра в нём является номером устройства, то есть в зависимости от того сколько их соединено в конкретной сети для первого вписываем – 1, для второго – 2 и так далее.
Маска подсети устанавливается автоматически после нажатия клавиши «Маска подсети».

Теперь все гаджеты подключенные к сети отобразятся в меню Сеть, но доступ к каждому из них будет происходить относительно настроек, прописанных в «Центре управления сетями и общим доступом».
Общий доступ к документам
Для открытия общего доступа к документам, на компьютере 1 выбираем нужную папку и в свойствах открываем доступ. Для разрешения изменений содержимого другими пользователями сети нужно ещё раз разрешить доступ.
В сетевом окружении компьютера 2, находим все компьютеры, которые находятся в рабочей группе и нажимаем ссылку.
После этих действий на компьютере 1 будет отображаться папка с общим доступом.
Два роутера сети
Иногда необходимо соединение двух маршрутизаторов. Это тоже можно сделать самостоятельно.
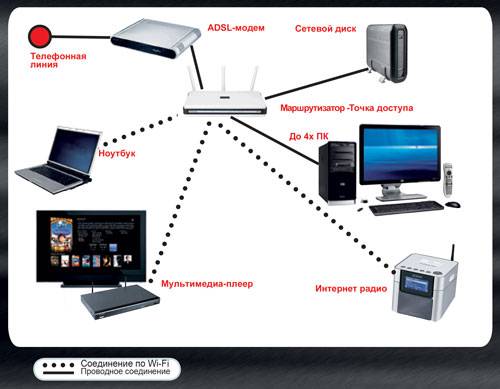
Для начала приготовим сетевой провод и решим, какой эффект желаем получить в результате действий: соединение действующих локальных сетей, единая точка доступа в Интернет, подсоединение устройств, проводным и беспроводным методом, ко второму роутеру.
Используя вай фай или сетевой кабель, можно подключить к сети два маршрутизатора.
При использовании кабельного соединения один его конец подключается к основному устройству (LAN), а второй вставляется во второе(WAN). Получив необходимые данные о запросе, завершаем работу, устанавливая галочку автоматического получения IP-адресов во втором маршрутизаторе.
Используя бескабельную сеть передачи информации для соединения маршрутизаторов, нужно просто войти в настройки второго роутера и, начав поиск по беспроводным сетям, присоединиться к Wi-Fi-сети, созданной, к тому моменту, первым устройством. Далее следует проделать те же действия, что и во время проводного подключения.
Локальная сеть в ОС Windows 8
Новая система Windows 8 делает доступными просмотр фильмов, игры, разговоры с приятелями, работу в Office, искать любимые приложения в специально созданном Магазине Windows прямо с экрана.
Для настройки заходим:
- в меню Пуск, отображается на экране гаджета уже при загрузке Windows 8;
- дальше следует перейти в несколько кликов перейти к подключениям, для Windows 8 это Ethernet;
- В свойствах находим «Протокол Интернета версии 4 TCP/IPv4»;
- открываем вкладку Общие;
- выбираем «Получить IP-адрес автоматически» и «Получить DNS-сервера автоматически».
Соглашаемся кнопкой «Ок», и этим действием завершаем настройку локальной сети ОС Windows 8. Проверить запуск подключения и доступ в интернет, можно просто нажав на значок «Подключение».
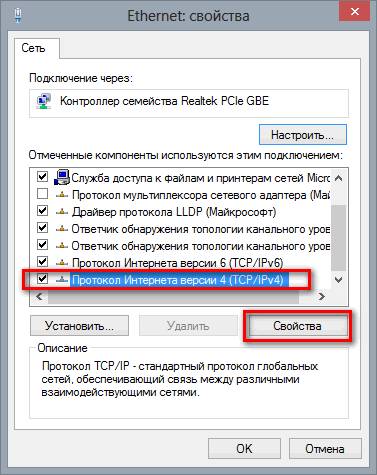
Бросается в глаза тот факт, что настройка локальной сети через роутер windows 8 и более ранних версий ОС схожи. Единственное различие между ними – вход в настройки. Но пользователи восьмёрки уже освоились с этим пунктом, используя горячие клавиши и поисковую систему. Справившись с поиском панели управления, все остальные действия владелец Windows 8, выполняет аналогично предыдущим версиям.
Подключение и проверка
При подключении и настройке беспроводной связи, следует проверить основные настройки:
- подключение к электросети точки доступа;
- проверка её функциональности с помощью других гаджетов (обнаружение устройства, сообщает о его работе);
- произвести контроль установки драйверов;
- произвести включение сетевого адаптера, если он выключен;
- нажать иконку доступа в интернет, чтобы проверить настройки сети.
Сетевой принтер
Чтобы предоставить общий доступ к сетевому принтеру по локальной сети, следует найти подключенное устройство в папке «принтеры и факсы» расположенной на основном ПК. В меню принтера соглашаемся с доступностью устройства для всех компьютеров и он автоматически определиться на всех компьютерах имеющих локальное соединение.
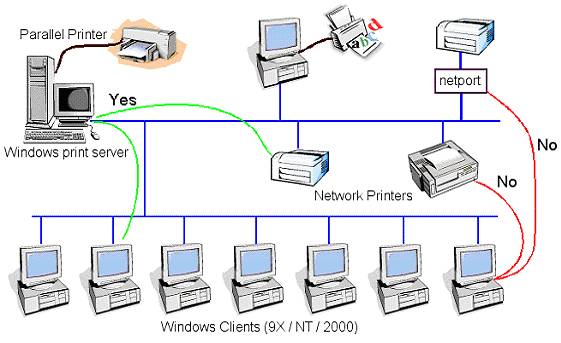
Для дальнейшего использования оборудования, находящегося в едином доступе, с компьютеров связанных общей сетью, необходимо выполнить пошаговые указания мастера подключений в папке «установка принтера».
- во-первых, выбираем пункт, в котором говорится о сетевом принтере, с подключением к другому гаджету;
- во-вторых, нужно сделать обзор принтеров;
- в-третьих, если уверены в частом или постоянном использовании оборудования соглашаемся использовать его по умолчанию.
Закончив выполнение настроек, подключаем гаджеты, используя сетевые карты методом Сетевой Мост.
Сегодня рассмотрим, как осуществляется настройка домашней локальной сети на устройствах с операционной системой Windows 7. Домашняя локальная сеть – это объединение нескольких устройств, как правило, компьютеров, ноутбуков и принтеров, с целью беспрепятственного обмена данными, организации игровой зоны, получения общего доступа до интернета и общих устройств (принтеров). Создание домашней сети в последние годы – неотъемлемая часть времяпрепровождения пользователей в сети интернет, которые имеют более одного устройства, позволяющего использовать компьютерную паутину (ноутбук, смартфон, компьютер, телевизор). Подобные процедуры выполнить легко, даже если человек - не мастер компьютерного оборудования.
Типы домашних сетей
В зависимости от используемого интерфейса для создания локальной сети, они разделяются на беспроводные и проводные.
Проводная сеть
При форматировании проводной домашней сети используется кабель в качестве интерфейса передачи данных без каких-либо посредников – компьютеры соединяются витой парой. Ввиду множества недостатков и ограниченности такой локальной сети (невозможность организовать общий доступ до интернета без наличия дополнительной сетевой карты, можно подключать только два девайса) такой метод формирования подключения практически не используется.
Более распространенным является использования коммутатора (свитча) в качестве посредника. Преимуществом локальной сети является возможность подключения более двух компьютеров и организация общего доступа к сетевым устройствам и глобальной паутины. Но настройки и указания IP-адресов в Windows 7 осуществляется вручную, что не очень удобно, особенно при наличии значительного числа девайсов.
Беспроводная сеть
Самым популярным методом формирования домашней сети является использование роутера (маршрутизатора) в качестве связующего устройства. Преимуществом перед остальными вариантами является поддержка беспроводных интерфейсов передачи данных (по радиоканалу, поддержка значительного числа компьютеров, простота настройки).
Процесс конфигурации
В первую очередь необходимо соединить два или более устройства, например, посредством сетевого кабеля витая пара (на этом примере и рассмотрим конфигурацию локальной сети).
- Заходим в настройки локальной домашней паутины на всех компьютерах с Windows. Делается это через «Панель управления» или поисковую строку «Пуска».
- Открываем «Панель управления» и вызываем отвечающую за конфигурацию сетевого соединения опцию, как на скриншоте.
- Вводим «центр» в поисковую строку «Пуска» и выбираем все тот же вариант в результат поиска.
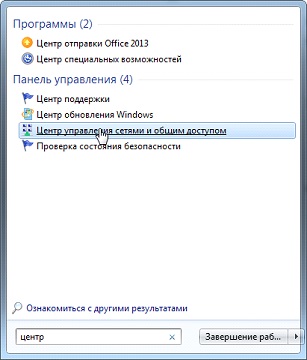
- После этого отобразится показанное ниже окно.
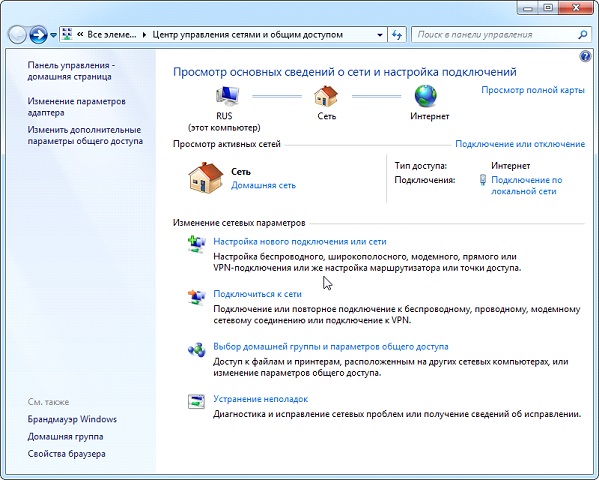
- Для настройки домашней сети кликаем по «Изменение параметров адаптера», расположенной в левом фрейме открывшегося окна.
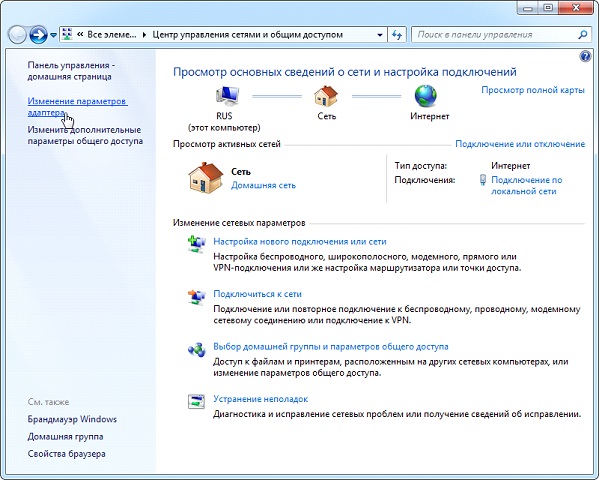
- Выполняем двойной клик по требуемому соединению (зачастую оно единственное и обозначенное, как неопознанное).
- В открывшемся диалоге «Состояние подключения…» жмем по кнопке «Свойства» для конфигурации сетевого подключения.
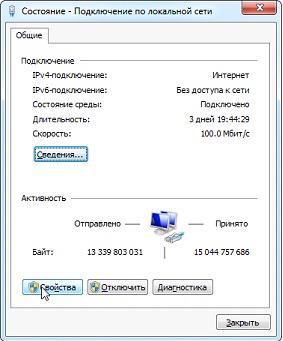
- Выполняем двойной клик по протоколу (TCP/IPv4) или выделяем наименование пункта и кликаем «Свойства», дабы приступить к ручной настройке сетевого подключения.
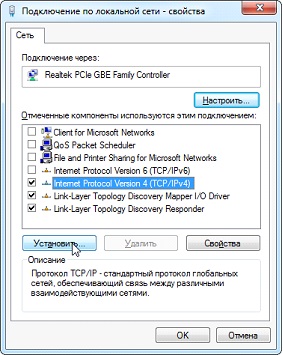
- Переводим первый триггерный переключатель в «Использовать следующий IP».
- Вводим IP-адрес компьютера и маску подсети, как на скриншоте.

- Остальные поля оставляем нетронутыми, так как они не нужны для подключения во время формирования домашней локальной сети, и жмем «ОК».
- В первый раз придется указать тип сетевого размещения, от которого зависят настройки файрвола и безопасности подключения, рекомендуемые Windows 7 по умолчанию.

Всего Microsoft предлагает три разновидности сетевого размещения:
Домашняя сеть – используется для создания локальной сети, куда входят известные вам устройства, коим можно доверять. Для такого подключения активизируется функция сетевого обнаружения, что позволяет видеть иные устройства, подключаться к ним и использовать файлы, открытые для общего использования с указанными привилегиями.
Рабочая – применима для небольшого офиса, конторы, компьютерного класса или клуба. Как и с домашней группой, между компьютерами с Windows активно обнаружение, общий доступ к файлам и устройствам.
Публичная – используется в общественных местах. Настройки такой паутины скрывают компьютеры, подключенные к ней, в целях повышения безопасности и уменьшения вероятности стать жертвой хакеров.
- Проверяем, все ли девайсы являются элементами домашней сети, имеют различные имена и IP-адреса.
- Имена компьютеров проверяются и, при необходимости, изменяются, зайдя в меню конфигурации Windows. Вызываем контекстное меню «Мой компьютер» и выбираем «Свойства» или кликаем по пункту «Система», расположенному в «Панели управления».
- В поле «Компьютер» проверяем имена, ниже, в «Рабочая группа», смотрим принадлежность к одной локальной сети. Помните, что имена устройств с Windows 7 совпадать не должны, но обязательно подключение к одной сети.
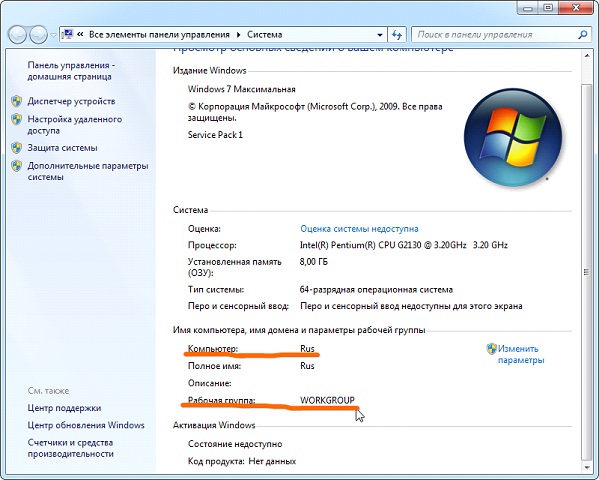
- При необходимости изменить имя ПК кликаем по «Изменить параметры».
Как видите, создание нового подключения между компьютерами – процесс несложный, и можно вполне обойтись без мастера.
Проверяем работоспособность созданной паутины
Тестируется активность и работоспособность сетевого соединения в Windows вводом единственной короткой команды с командную строку.
- Запускаем ее, как и ранее, посредством ввода «cmd» в поисковую строку.
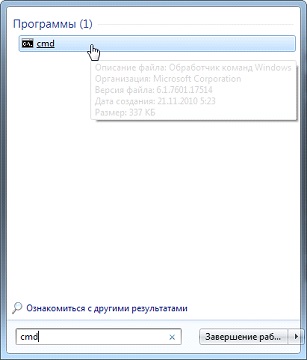
- Вводим команду ping с параметрами в виде IP-адреса другого устройства: «ping168.0.1».

При правильных настройках увидите время задержки и число отправленных пакетов, равняющееся 4-м без потерь.
(Visited 24 393 times, 52 visits today)
Современные технологии беспроводной связи уже сегодня позволяют создавать частные группы, объединяя несколько компьютеров в одну сеть. Для этого не требуется особых затрат, а также глубоких знаний. С этим справится даже новичок. Не смотря на широкое распространение и повсеместное использование беспроводных точек доступа, многие задают вопрос, как создать домашнюю WiFi сеть?
Как пользоваться данной связью знает каждый, однако как организовать частную группу известно не всем. Чтобы понять, как это делается, давайте сначала разберемся, что такое WiFi технология и как она работает. Ведь это основа, необходимая для создания беспроводной частной WiFi сети.
Как вы уже догадались, WiFi – это сокращение от Wireless Fidelity? Что в дословном переводе означает «Беспроводная надежность». По сути, это определенный стандарт широкополосной связи, которая необходима для объединения нескольких ПК с одну частную группу – Wireless LAN.
Данная технология избавляет организаторов сети от прокладки кабелей. При этом скорость передачи данных не уступает кабельному интернету. Помимо удобства данная технология позволяет существенно сэкономить средства, так как интернет кабеля имеют достаточно высокую стоимость.
Как вы уже догадались, WiFi сеть – это некоторое количество компьютеров, которые объединены в одну группу при помощи данной технологии. Другими словами, не используя проводное соединение.
Главное преимущество заключается в том, что создание домашней WiFi сети не требует особых знаний и затрат. Точка доступа (или обычный роутер) имеет достаточно низкую стоимость, благодаря чему доступна абсолютно каждому.
Создавать такие группы актуально в том случае, если в квартире есть несколько устройств, оснащенных WiFi модулями. Это позволяет обмениваться информацией, файлами и так далее между участниками.
В результате такого объединения получается локальная частная сеть, объединяющая только определенные устройства. Более того, вы являетесь администратором группы и имеете возможность решать, кто будет входить в состав группы.
Как сделать Wi-Fi сеть дома: Видео
Виды домашних WiFi сетей
На данный момент существует несколько видов WiFi сетей. Они классифицируются по стандарту технологии. А их существует 4 вида:
- IEEE802.11а – максимальная скорость передачи информации между участниками группы достигает 54 Мбитс. Данный стандарт работает на частоте 5 ГГц;
- IEEE802.11b – Версия поддерживающая скорость передачи данных 5,5 и 11 Мбитс. При этом радиус действия составляет около 150 метров при прямой видимости и 20-30 метров в помещениях;
- IEEE 802.11g – данный стандарт предоставляет скорость передачи информации внутри сети до 54 Мбитс. Он работает на частоте 2,4 ГГц. При этом данный стандарт обратно совместим с 802.11b. Радиус покрытия составляет около 300 метров при прямой видимости;
- IEEE 802.11n – это стандарт повышенной скорости передачи данных, который совместим со всеми предыдущими версиями. Он работает на частоте 2,4-2,5 ГГц или 5 ГГц. Радиус покрытия равен 450 метрам при условии прямой видимости.
Как можно заметить, что версии способны работать на частоте 2,4 ГГц. Конечно, последняя версия поддерживает частоту 5 ГГц, благодаря чему скорость передачи данных существенно выше, а радиус покрытия больше.
Как не странно, но все эти показатели чисто теоретические. На практике же все немного отличается. К примеру, реальная скорость стандарта 802,11g равна 25 Мбитс, а 802.11n – 100 Мбитс. Стоит отметить, что все современные точки доступа и роутеры работают со стандартами b,g и n. Это позволяет использовать любые WiFi устройства, поддерживающие разные стандарты.
Кроме этого домашние WiFi сети подразделяются еще на два типа:
- Локальная сеть;
- Домашняя группа с возможностью выхода в интернет (глобальную паутину).
Как работает домашняя сеть
Организация подобных групп решает имеющиеся проблемы с созданием наиболее дешевых, но при этом максимально удобных и скоростных каналов доступа в интернет для пользователей. Но что бы понять, как создать домашнюю сеть через WiFi, вы должны знать, как она вообще строиться.
Статьи по теме
Условно ее можно разделить на три этапа:
- Участок между провайдером и помещением (к примеру, жилым многоэтажным домом);
- Разводка канала внутри дома;
- Разводка сигнала внутри квартиры.
На первом этапе используются технологии высокоскоростного доступа к интернету. Именно на этом отрезке передается весь поток данных, принимаемый и посылаемый всеми пользователями, живущими в доме. Как правило, здесь применяются выделенные линии, кабельные модемы, а также оптоволоконные магистрали (технологии передачи информации).
На втором этапе происходит разводка сигнала внутри жилого дома. Другими словами, происходит раздача высокоскоростного интернета по квартирам. При этом к каждой квартире необходимо протянуть отдельный кабель, который позволит подключить пользователя к провайдеру. Можно назвать такое соединение прямым. При общем подключении целого дома используется технология распределения ресурса между пользователями, участвующими в проекте. Для этого используется протокол Ethernet.
Последний третий этап включает в себя разводку сигнала по квартире. В этом случае появляются некоторые проблемы с прокладкой кабеля. Однако, используя роутер, вам потребуется проложить только один кабель, идущий к роутеру. Подключение ПК и ноутбука происходит по беспроводному соединению. Впрочем, иногда необходимо собрать несколько ПК в одну группу без подключения к интернету, для чего также подходит обычный беспроводной роутер.
Если говорить о домашней группе, то все гораздо проще. В данном случае все ПК соединяются к беспроводному маршрутизатору. При этом, для того, чтобы беспрепятственно обмениваться файлами и информацией, вам потребуется внести некоторые настройки в сам компьютер, что бы другие участники группы смогли его увидеть и получить доступ.
При этом владелец отдельного ПК (участник группы) сам решает, какие файлы будут доступны другим участникам сети, а какие будут скрыты.
Как создать домашнюю группу через WiFi
Что касается того, как сделать домашнюю сеть по WiFi, то для начала стоит отметить, что современные технологии постоянно развиваются, улучшаются и обновляются. Над новыми разработками работают целые отделы и тысячи ученых. Все это необходимо для того, чтобы упростить жизнь обычных людей и позволить решать повседневные задачи максимально быстро и просто.
То же касается и технологии беспроводного соединения. Она предоставляет быстрый и легкий доступ к сети, при этом с высокой скоростью передачи данных. Многие знают о точках доступа, умеют ими пользоваться. При этом зная все преимущества данной технологии люди задаются вопросом, как построить домашнюю WiFi сеть своими руками, не вызывая мастера на дом и не оплачивая его работу.
При этом создать домашнюю сети при помощи маршрутизатора предельно просто. Для этого необходимо внести несложных настроек. Более того, с каждым роутером в комплекте присутствует инструкция, в которой детально описывается, как сделать домашнюю сеть через WiFi.
Как создать WiFi сеть самостоятельно: Видео
Оборудование для организации сети
Наверное, каждый уже догадался, что для организации домашней группы необходимо специальное оборудование. Но это громко сказано. Делается это при помощи точки доступа WiFi или обычного беспроводного роутера, который, по сути, используется как точка доступа. Итак, давайте разберем два этих устройства подробнее.
Что такое точка доступа WiFi
Многие задают вопрос, как создать домашнюю сеть через WiFi? Для этого требуется точка доступа, которая объединит имеющиеся ПК и другие устройства в одну группу. Но прежде чем рассмотреть, как это делается, давайте разберем, что же такое точка доступа и как она работает.
Точка доступа – это базовая станция, которая обеспечивает беспроводной доступ к уже созданной сети (мобильной или стационарной). Она позволяет объединить несколько персональных компьютеров, ноутбуков или даже планшетов и смартфонов в одну частную группу или просто открывает доступ в интернет.
Стоит отметить, что создание домашней сети через WiFi точку доступа не требует особых затрат и глубоких знаний.
Чтобы понять, как работает точка доступа WiFi можно провести аналогию с вышкой мобильного оператора. Единственное отличие между ними заключается в скорости передачи данных и радиусе действия. Если вышка мобильного оператора покрывает около 10 км, то радиус действия точки доступа составляет 200-250 метров, это при условии прямой видимости. В случае если нет прямой видимости, то дальность действия снижается до 50-100 метров.
В тех случаях, когда необходимо покрыть большую область, к примеру, несколько квартир на разных этажах или целое офисное здание необходимо создать домашнюю WiFi сеть из нескольких точек доступа. Как уже говорилось выше, к каждой из них можно подключить около 20 компьютеров.
Конечно, максимальное количество абонентов достигает 250. Однако это не целесообразно, так как скорость передачи данных в таком случае распределяется между устройствами. Это означает, что при большом количестве абонентов скорость падает, и появляется возможность подвисания роутера. Кроме этого сильно снижается скорость передачи данных, так как она в равной степени разделяется между подключенными устройствами.
В случае организации частной сети в офисном здании или в жилом многоэтажном доме, а также на больших территориях, все точки доступа объединяются в одну сеть. Сделать это можно как по радиоканалу, так и при помощи проводного соединения. Стоит отметить, что пользователи (к примеру, с планшетом или ноутбуком) способен свободно перемещаться между роутерами без обрыва связи.
В домашних условиях WiFi роутер объединяет все имеющиеся устройства в одну группу. При этом появляется возможность передавать файлы с устройства на устройство без проводного подключения.
Как создать точку доступа WiFi на ноутбуке Windows 8: Видео
Что такое WiFi роутер
По сути, роутер (так называемый маршрутизатор) представляет собой ту же точку доступа, однако в отличие от других станций данное устройство имеет интегрированный сетевой переключатель (так называемый свитч). Он позволяет пользователям использовать протокол Ethernet. Это означает, что домашняя группа имеет выход в интернет (глобальную «паутину»).
Кроме этого можно использовать несколько маршрутизаторов, чтобы создать домашнюю WiFi сеть из нескольких роутеров. Еще одна особенность данного устройства заключается в том, что он имеет встроенный брандмауэр. Он необходим для защиты пользователя от вторжения в сеть злоумышленников.
Режимы работы WiFi роутера
Для того, чтобы понять, как организовать домашнюю WiFi сеть из нескольких роутеров следует знать, в каких режимах они способны работать. Итак, режимы работы:
- Точка доступа;
- Репитер (повторитель);
- Мост.
Каждый режим необходим для определенных целей. Итак, давайте рассмотрим их подробнее.
Режим «точка доступа» в новом маршрутизаторе установлен изначально. То есть его устанавливать не нужно. В данном режиме пользователь подключает свое устройство к домашней группе, основанной на вашем роутере. Как правило, для работы в данном режиме не нужно вносить каких-то особых настроек. Единственное исключение в том случае, если необходим выход в интернет. В таком случае следует внести некоторые настройки в сам роутер.
Режим транслятор (повторитель) – это аналог приемо-передатчика. В данном случае роутер или точка доступа работает на прием слабого сигнала, усиливая его, и передавая на этой же частоте дальше до места назначения (требуемого адресата).
Режим мост требуется для расширения зоны покрытия. Он необходим в том случае, когда одна точка доступа не способна покрыть всю территорию и захватить все ПК и другие устройства. Этот режим позволяет объединить несколько отдельных сегментов сети в одну большую группу. Он используется для построения «линков». То есть для обеспечения связи между отдаленными устройствами.
Важно помнить, что для адекватной работы роутеров в режимах «повторитель» и «мост», SSID (идентификатор беспроводной группы), канал и тип шифрования обязательно должны совпадать.
Как настроить WiFi роутер: Видео
Принцип построения сети при помощи маршрутизатора
Чтобы понимать, как сделать домашнюю WiFi сеть при помощи роутера, следует знать, как работает маршрутизатор.
В среднем, обычный маршрутизатор имеет радиус действия около 60 метров при условии прямой видимости. При этом в квартирах и офисах, где сигналу препятствую стены и перегородки радиус действия снижается до 10-20 метров. В домашних условиях такое устройство целесообразно и полезно в тех случаях, когда пользователь имеет несколько WiFi устройств, к примеру, несколько ноутбуков, планшет, персональный компьютер, смартфон и так далее. Благодаря роутеру все эти устройства можно объединить в домашнюю группу. При этом каждый участник будет иметь возможность выхода в интернет.
Принцип построения сети заключается в следующем. Если группа имеет выход в интернет, то для начала провайдер проводит в квартиру (или офис) интернет-кабель, который подключается в маршрутизатору. Далее следует выполнить несложные настройки роутера, в частности внести логин и пароль для подключения к интернету. После этого роутер выполняет одну задачу – распределение полученной от провайдера скорости между имеющимися подключенными устройствами, такими как ноутбуки, ПК, планшеты и смартфоны.
Для обычной локальной сети, в тех случаях, когда выход в интернет не нужен, все делается гораздо проще. Все устройства подключаются к одному маршрутизатору, после чего следует настроить ПК – ввести название группы (должно быть одинаковым на всех устройства) и имя компьютера (может быть любым). Кроме этого вам нужно предоставить доступ к файлам. Это также делается в два клика мышкой. После этого вы получаете полноценную локальную сеть.
Для того, чтобы обезопасить домашнюю группу от вторжения злоумышленников следует защитить ее паролем.
Настройку компьютерной сети с помощью Wi-Fi можно разделить на несколько основных шагов:
1 Прописываем сетевые настройки на всех компьютерах/ ноутбуках/ телевизорах домашней сети (этот шаг используется при отсутствии роутера в вашей локальной сети).
2 Включение Брандмауэр Windows.
3 Проверка имени компьютеров и рабочей группы прописанных в свойствах компьютеров.
4 Настройка на главном компьютере беспроводной сети компьютер-компьютер.
Прописываем IP адреса (процедура выполняется на всех компьютерах домашней сети).
Пуск- Панель управления ») и выбираем «».
После этого нажимаем «Изменение параметров адаптера
».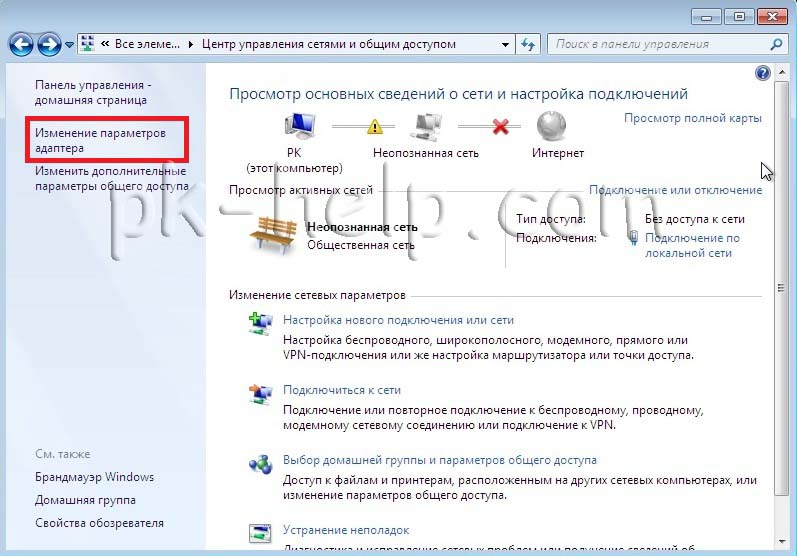
В окне сетевые подключения, выбираем "Беспроводное сетевое соединение
" и нажимаем на нем правой кнопкой мыши, выбираем «Свойства
», в окне свойств подключения выбираем «Протокол Интернета версии 4 (TCP/IPv4)
» и нажимаем ставшую активной кнопку «Свойства
». В окне Свойства протокола Интернета версии 4 (TCP/IPv4) прописываем IP адрес 192.168.1.1
(на остальных машинах прописываем 192.168.1.2
, 192.168.1.3
и т.д.) Маска подсети у всех компьютеров должна быть 255.255.255.0
. Шлюз не должен совпадать с IP адресом компьютера, в шлюзе пропишите IP другого компьютера сети (в случае если у вас не будет указан шлюз, вы не сможете указать сеть, по умолчанию она у вас будет- Общественная, о этом пойдет речь ниже). 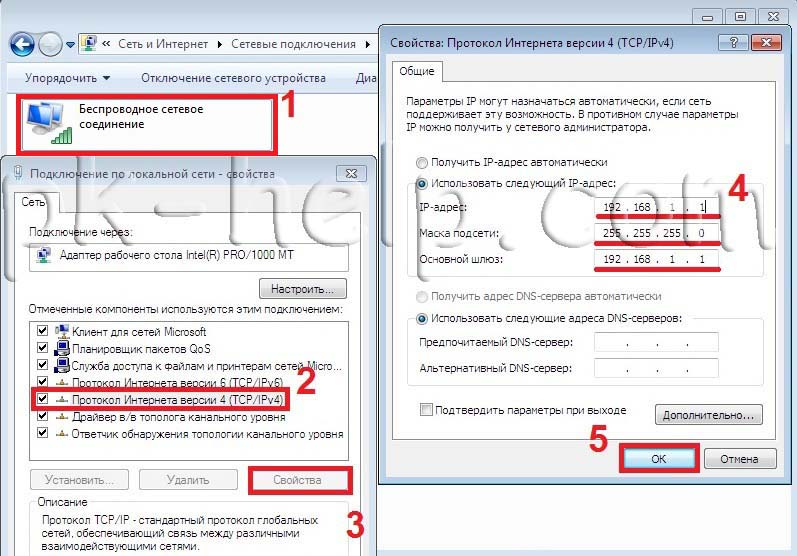
При первом подключении к сети необходимо выбрать сетевое размещение. От этого выбора зависят настройки брандмауэра и параметры безопасности для типа сети, к которой производится подключение. Если компьютер подключается к нескольким сетям (например, домашняя сеть, сеть в местном кафе или на работе), выбор сетевого размещения гарантирует необходимый уровень безопасности для компьютера.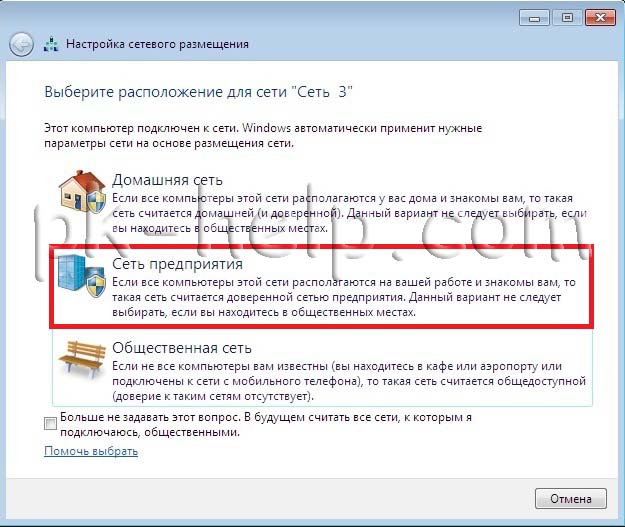
Существует четыре типа сетевого размещения.
Домашняя сеть
для работы в домашних сетях или в сетях, пользователи и устройства которых известны и им можно доверять. Компьютеры домашней сети могут принадлежать домашней группе. Для домашних сетей включается обнаружение сети, что обеспечивает использование остальных компьютеров и устройств, подключенных к сети, а также позволяет другим пользователям получать доступ к компьютеру из сети.
Рабочая сеть
для работы в сети небольшого офиса или другого рабочего места. Обнаружение сети, которое обеспечивает использование остальных компьютеров и устройств, подключенных к сети, а также позволяет другим пользователям получать доступ к компьютеру из сети, включено по умолчанию, но при этом нельзя создать домашнюю группу или присоединиться к ней.
Публичная сеть
для сетей в общественных местах (таких как кафе и аэропорты). Это сетевое размещение настроено таким образом, чтобы сделать компьютер «невидимым» для других пользователей и повысить его защиту от вредоносного программного обеспечения из Интернета. Домашняя группа недоступна в публичных сетях, а сетевое обнаружение отключено. Этот вариант также следует выбрать, если используется прямое подключение к Интернету без маршрутизатора или мобильное высокоскоростное подключение.
Домен
используется для доменных сетей, например таких, которые используются на рабочих местах в организациях. Сетевое размещение этого типа контролирует администратор сети и его нельзя выбрать или изменить.
На практике я бы рекомендовал для домашней сети выбирать Рабочую сеть
, поскольку в отличие от Домашней сети, нет необходимости вводить пароль для предоставления общего доступа к ресурсам. Само собой- Общественную сеть для локальной сети в домашних условиях выбирать не стоит, про домен я вообще молчу, поскольку в этом случае вам необходимо установить, настроить контроллер домена- для домашней сети- это не стоит того.
Проверка имени компьютеров и рабочей группы.
Необходимо проверить, что бы все устройства в домашней сети входили в одну рабочую группу, при этом имели различные имена. Для этого заходим «Пуск-Панель управления- Система
». Подобную процедуру необходимо выполнить на всех компьютерах/ ноутбуках сети.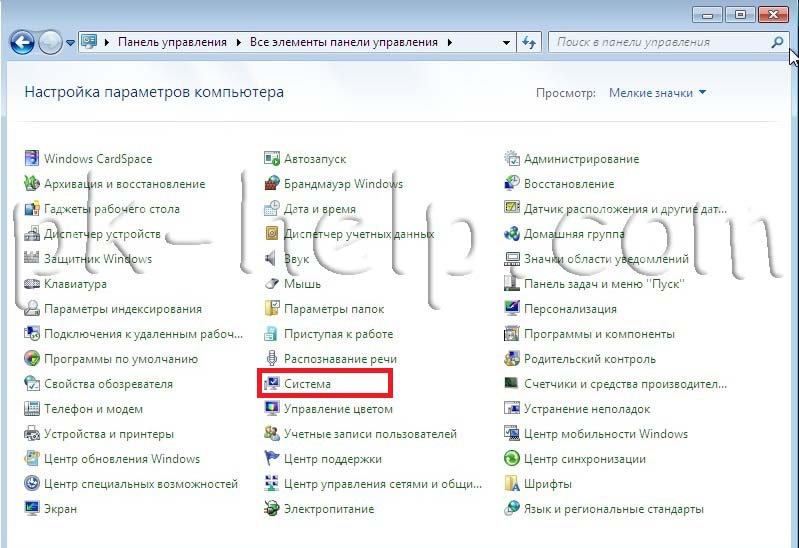 В поле Имя компьютера, имя домена и параметры рабочей группы
, смотрим прописанные имя компьютера и рабочей группы.
В поле Имя компьютера, имя домена и параметры рабочей группы
, смотрим прописанные имя компьютера и рабочей группы.

Проверка работы служба Брандмауэр Windows.
Следующим шагом, следует проверить включена ли служба Брандмауэр Windows. Для этого заходим «Пуск- Панель управления- Администрирование
»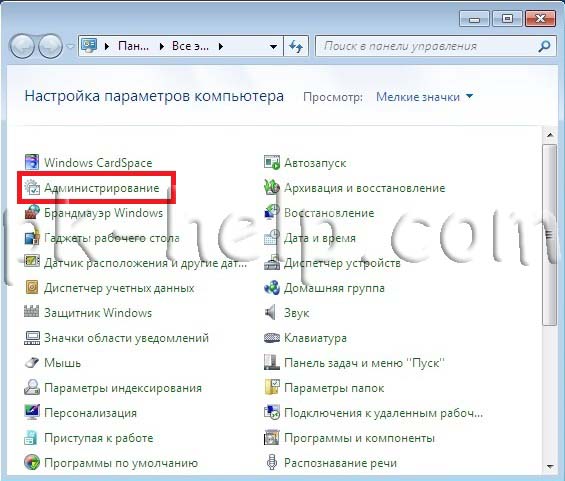
В открывшемся окне нажмите «Управление компьютером
».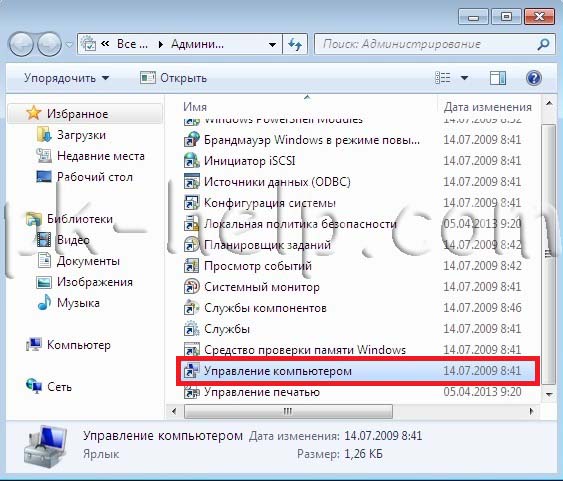
Далее заходите «Службы и приложения- Службы
», находите там службу Брандмауэр Windows
и смотрите, что бы она была включена, если она отключена, необходимо запустить ее и проверить, что бы в Типе запуска было выставлено «Автоматически
», для этого нажимаете двойным щелчком по этой службе и в открывшемся окне смотрите, и если надо исправляете Тип запуска.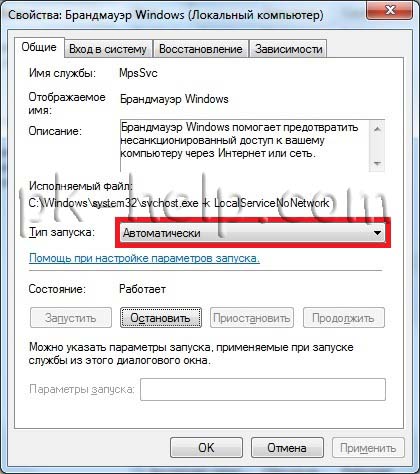
Настройка на главном компьютере беспроводной сети компьютер-компьютер.
Заходим в Панель управления («Пуск- Панель управления
») и выбираем «Центр управления сетями и общим доступом
».
В открывшемся окне выбираем "Управление беспроводными сетями ".
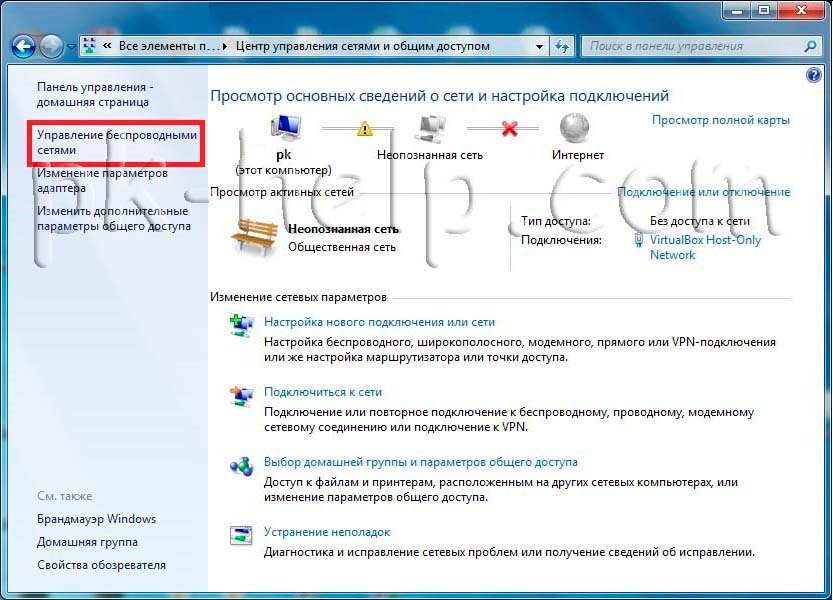
После этого необходимо создать Wi-Fi сеть, для этого нажимаем "Добавить ".
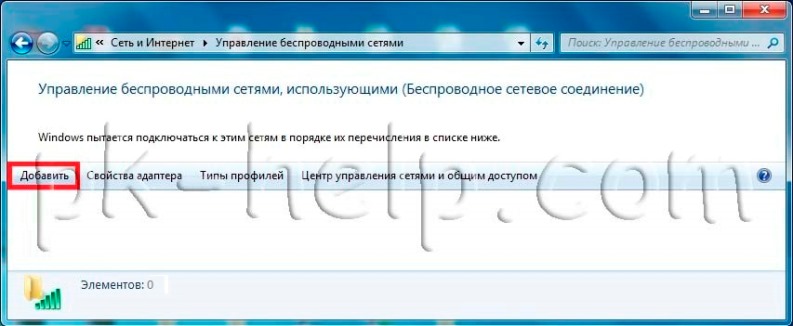
После этого нажимаем "Создать сеть компьютер-компьютер ".
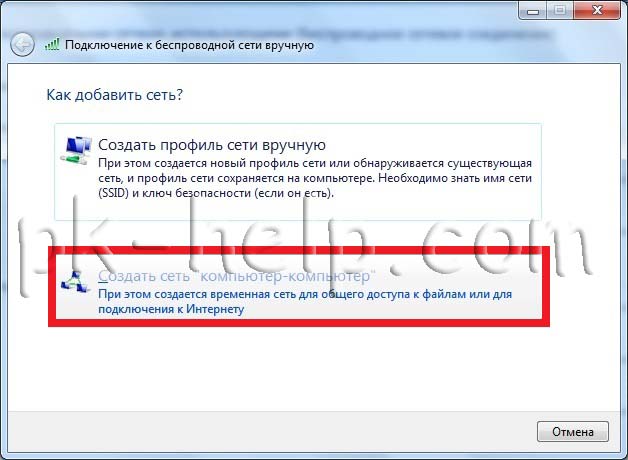
Следующее окно информационное, читаем и нажимаем "Далее ".
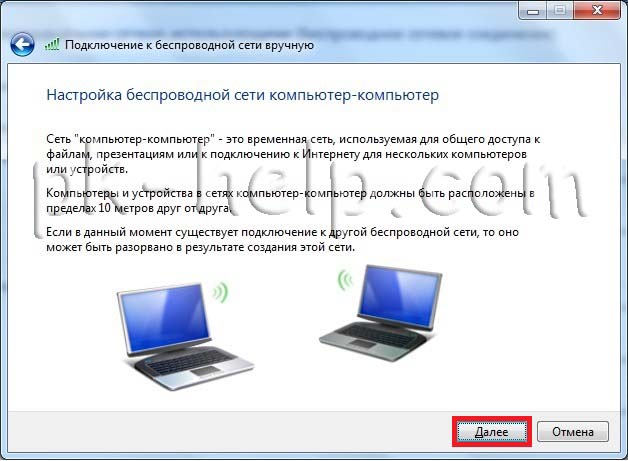
В следующем окне впишите:
Имя сети -произвольное имя вашей Wi-Fi сети
Тип безопасности - выберите тип шифрования (WPA2, WEP или без шифрования)
WEP (Wired Equivalent Privacy)- старый метод обеспечения безопасности беспроводной сети. Он все еще доступен (для поддержки устаревших устройств), но не рекомендуется к использованию. При включении протокола WEP выполняется настройка ключа безопасности сети. Этот ключ осуществляет шифрование информации, которую компьютер передает через сеть другим компьютерам. Однако защиту WEP относительно легко взломать.
WPA2 (Wi-Fi Protected Access)- предназначены для работы со всеми беспроводными сетевыми адаптерами, но может оказаться несовместимыми со старыми маршрутизаторами и точками доступа.
Нет проверки подлинности- без ключа безопасности, наиболее опасный способ создания локально домашней сети по Wi-Fi, поскольку любой человек в радиусе 10 метров сможет подключиться к вашей сети Wi-Fi и получить доступ на все ресурсы.
Ключ безопасности -пароль, который необходимо прописать для подключения к компьютеру по Wi-Fi, если вы выбрали тип безопасности WEP или WPA2.
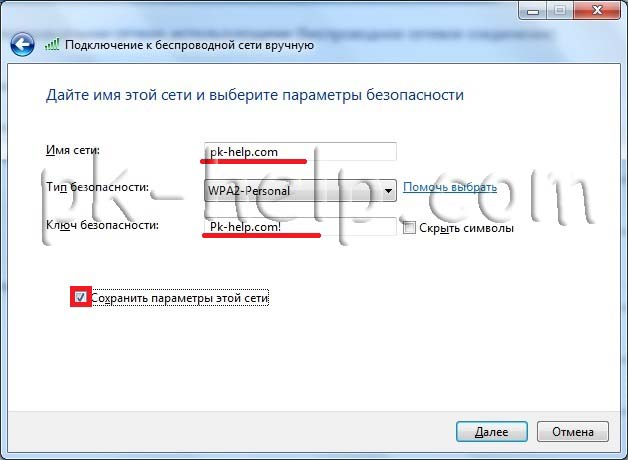
После этого откроется окно сообщающее, что Wi-Fi сеть настроена.
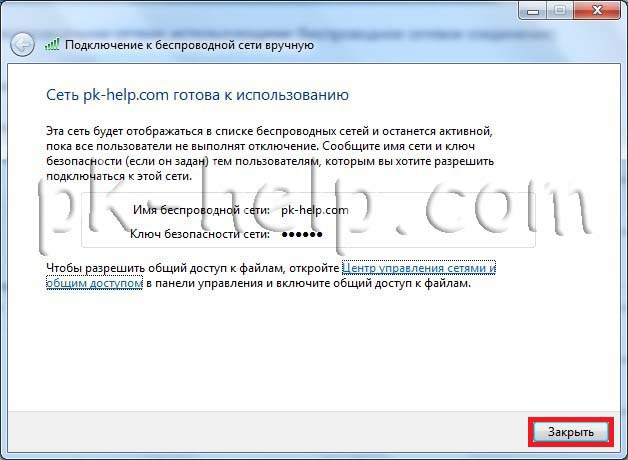
Теперь, если вы на другом компьютере нажмете на значек монитора в правом нижнем углу- увидите созданную вами Wi-Fi сеть.
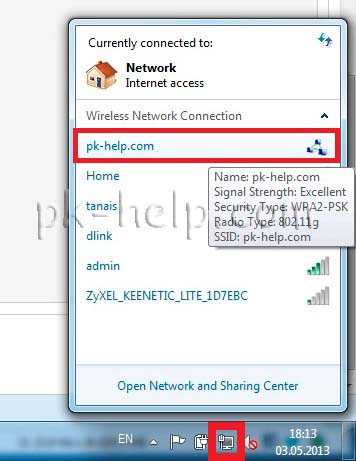
После нажатия на имени Wi-Fi сети появится окно в котором необходимо ввести пароль.
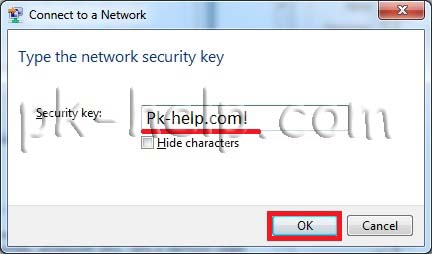
Если все сделано правильно вы подключитесь к вашей Wi-Fi сети и у вас появится окно выбора сети, рекомендую выбрать "Сеть предприятия".
В этой статье мы подробно изучим, как настроить в windows 7 используя роутер (маршрутизатор). Модель роутера фактически не имеет значения: он будет играть лишь роль узла, связующего наши компьютеры в сеть, и непосредственно его настройку мы затрагивать не будем. Если наши компьютеры подключены к роутеру, а он в свою очередь обеспечивает их беспрепятственный выход в интернет, то сеть между компьютерами уже есть, но она не настроена для их взаимодействия между собой, именно для этого и необходима настройка локальной сети.
Правильно настроенная локальная сеть позволяет получить доступ к папкам и файлам, находящимся на других компьютерах, использовать общий сетевой принтер, а так же совместно играть в игры, используя подключение по локальной сети.
Итак, у нас есть несколько компьютеров с windows 7, подключенных по кабелю или wifi к роутеру, который обеспечивает их доступ в интернет. Настройка локальной сети требует небольшой подготовительной работы.Прежде чем мы перейдем к настройке, я предлагаю сделать небольшую проверку связи.
Проверка связи между компьютерами сети
Этот этап можно пропустить, но если на нем возникнут проблемы, то настроить сеть не получится.
Сама проверка связи делится на два этапа - выяснение ip-адресов текущего компьютера и других, подключенных в сеть. Для начала выясним свой ip-адрес.
Для этого:
- Нажимаем «Пуск»
- В строке ввода вводим cmd и нажимаем «Enter». После этого должно открыться окошко с черным фоном как на картинке
- Далее пишете ipconfig и нажимаете «Enter». Разобраться в смысле этой команды можно по ее названию. Мы выводим настройки сетевой карты на экран
- Нас интересует строчка IPv4 Address. Необходимо запомнить ее значение. Это Ваш IP адрес. Обычно это что-то вида ***.***.***.***. Где вместо звездочек - цифры. Например: 192.168.0.14 или 97.166.122.211.
Для следующего этапа (выяснение остальных ip-адресов устройств подключенных к сети) нам необходимо подключиться к роутеру. Наиболее простой способ сделать это - открыть браузер и ввести в строке браузера ip-адрес роутера. Как его узнать? Есть два способа: попробовать наугад и посмотреть значение строки Default Gateway в выдачи ipconfig. Можно смело пробовать наугад ибо большинство производителей ставят на свои роутеры следующие ip-адреса: 192.168.0.1 (D-Link, 3COM, TradNat, TPLink), 192.168.1.1 (Asus, Cisco). Если ни один из адресов не подошел то, скорее всего, поменяли настройки локальной сети при настройке роутера, в таком случае необходимо вспомнить наш ip-адрес, который мы выяснили ранее, и вместо последнего блока цифр добавить 1. Т.е. если у Вас ip-адрес был 192.168.44.122, то для того, чтобы попасть на роутер необходимо в строке браузера ввести 192.168.44.1. Если и это не помогло – тогда необходимо проделать те же действия, что были описаны выше, при выяснении собственного ip-адреса, но посмотреть на строчку Default GateWay. Если и этот адрес не помог - скорее всего, у Вас что-то не то с роутером. :)
Если IP верный, нам будет предложено ввести логин и пароль для доступа к роутеру (по умолчанию на роутерах устанавливают логин admin и пароль admin). В панели управления роутером необходимо найти список клиентов роутера (DHCP client list). При написании данной статьи я использовал роутер Asus WL-520gu, в нем список клиентов выглядит, как показано на картинке.
В списке клиентов отображено имя компьютера и его IP адрес. Оставим эту страницу открытой и теперь проверим, есть ли связь между нашими компьютерами. Для этого необходимо «пропинговать», т. е. отправить на них специальные пакеты командой ping.
Чтобы это сделать откроем командную строку Windows (мы уже делали это выше когда узнавали свой ip-адрес). Для этого открываем «Пуск», в строке поиска вводим «cmd» и нажимаем клавишу «Enter» на клавиатуре. После чего у нас должна открыться командная строка. В эту строку необходимо ввести команду «ping ip-компьютера сети» (ip-компьютера берем из списка клиентов роутера) и нажимаем Enter.
Обратите внимание, что все компьютеры, на которых будет производиться настройка локальной сети, должны быть включены.
После выполнения команды ping вы увидите на экране обмен данными между компьютерами, как показано на картинке. Если так и произошло – это отлично и мы можем переходить к настройке сети.

Если при выполнение команды ping, вместо времени отклика будет выдаваться сообщение «Превышен интервал ожидания для запроса» – значит, компьютеры не могут обмениваться данными и мы не сможем настроить сеть между ними, пока не разберемся что же им мешает. В этом случае настройка локальной сети будет приостановлена для устранения неполадки. К сожалению, причин для этого может быть достаточно много, но в большинстве случаев это происходит из-за установленного на компьютерах (или на одном из них) защитного ПО – антивирусов и фаерволов.
Общие действия с антивирусом следующие: необходимо добавить нашу локальную сеть (которая создана роутером) в доверенные зоны нашего защитного ПО. У каждого антивируса это делается по своему, поэтому рассматривать настройку защитного ПО в рамках этой статьи мы не будем.
Настройка локальной сети
Обычно используют один из двух вариантов открытия доступа к файлам и папкам в локальной сети. Первым является создание общей рабочей группы, все компьютеры, входящие в рабочую группу получат доступ к сетевым папкам. Вторым - настройка общего доступа непосредственно к желаемому каталогу или диску. На мой взгляд, второй вариант более востребован и универсален, поэтому остановимся на нем.
Настройка локальной сети Windows 7 начинается с малого. Открываем «Центр управления сетями и общим доступом», выполнив цепочку переходов
«Пуск -> Панель управления -> Центр управления сетями и общим доступом».
Если на панели управления не видно нужного нам раздела – включите детальное отображение для панели управления, для этого установите «Просмотр» в значение «Мелкие значки».
Нам необходимо настроить расположение нашей сети как «Домашняя сеть» или «Сеть предприятия». Чтобы изменить расположение сети, щелкните на ссылку расположенную под названием сети и в появившемся окне выберите желаемое расположение. Если выбрать «Домашняя сеть», то сразу будет предложено настроить рабочую группу, мы этого делать не будем, поэтому смело закрывайте окно с подобным предложением.
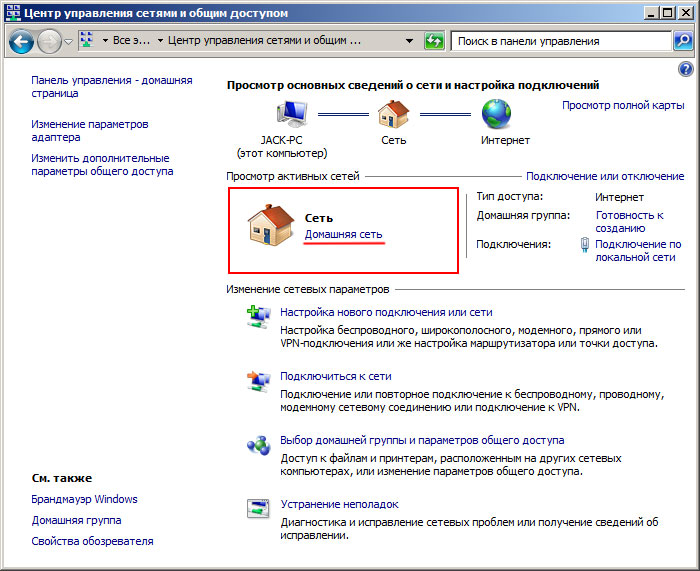
Действия по настройке расположения сети необходимо сделать на всех компьютерах, которые будут участвовать в нашей локальной сети.
Теперь следует настроить некоторые дополнительные параметры. В окне «Центр управления сетями и общим доступом» выберем «Выбор домашней группы и параметров общего доступа -> Изменение дополнительных параметров общего доступа».
Настроим следующие пункты
- Сетевое обнаружение – включить .
- Общий доступ к файлам и принтерам – включить .
- Доступ к общим папкам – включить .
- Общий доступ с парольной защитой – отключить .
Настройка общего доступа в Windows 7
После настройки сети перейдем к настройке доступа к желаемой папке. Для примера возьмем папку «share», которая находится у нас в корне жесткого диска. Переходим к папке, щелкаем по ней правой кнопкой мыши и выбираем «Свойства», в окне свойств переходим на вкладку «Доступ» и щелкаем на кнопке «Общий доступ…». В открывшимся окне, из выпадающего списка, выберем «Все» и нажмем кнопку «Добавить», элемент добавится в список и мы сможем установить ему уровень разрешений, кликнув справа от его названия.
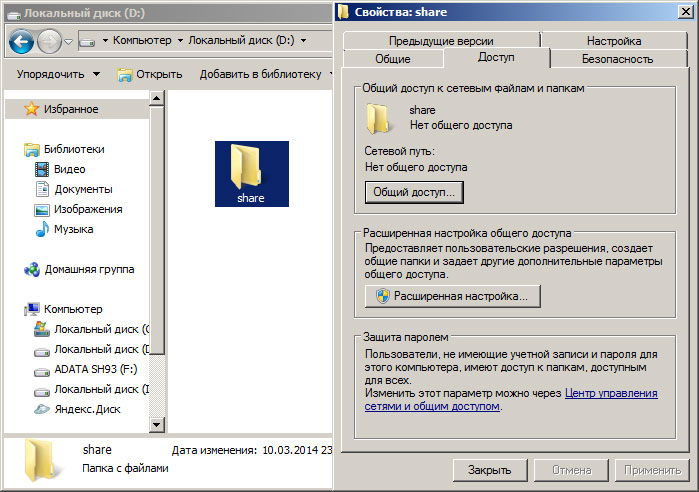
Установим уровень разрешений в значение «Чтение и запись», это позволит всем пользователям нашей сети добавлять и удалять файлы из нашей папки «share». Нажимаем кнопку «Общий доступ» и закрываем окно свойств папки. Вот, собственно, и все – доступ к этой папке в локальной сети открыт.
Для того, чтобы зайти в нашу сетевую папку с любого компьютера нашей сети - открываем «Мой компьютер», щелкаем «Сеть», щелкаем по имени компьютера и в открывшемся окне видим все сетевые папки выбранного компьютера.
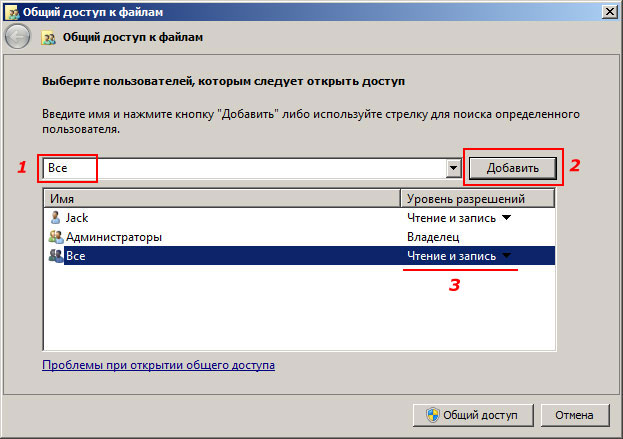
Теперь давайте рассмотрим, как убрать общий доступ к нашей папке. Делается это так же просто: переходим к нашей папке -> Свойства -> вкладка Доступ -> кнопка Расширенная настройка, в открывшемся окне снимаем галочку с пункта «Открыть общий доступ к этой папке». Все, папка больше не доступна в локальной сети.
Подключение сетевого диска
Кроме настройки общего доступа к папке, можно воспользоваться подключением сетевого диска.
Сетевой диск – это папка с открытым доступом, находящаяся на физическом диске одного из компьютеров локальной сети.
Основная разница между сетевым диском и сетевой папкой заключается лишь в отображении и восприятии этих ресурсов системой. В отличие от папки, сетевой диск будет отображаться в окне «Мой компьютер» наряду с физическими дисками компьютера и доступ к нему будет осуществляться так же легко, как и к обычному диску.
Для подключения сетевого диска достаточно выполнить следующие шаги: щелкаем правой кнопкой мыши на «Мой компьютер» и в выпадающем меню выбираем «Подключить сетевой диск…», в открывшемся окне указываем букву для диска и нажимаем кнопку «Обзор», для выбора папки в сети, на которую будет ссылаться наш диск (предварительно эта папка должна быть создана на одном из компьютеров и иметь настроенный общий доступ). После выбора желаемой папки, сетевой диск появится в окне «Мой компьютер».
Чтобы отключить сетевой диск, достаточно щелкнуть на нем правой кнопкой мыши и из выпадающего меню выбрать «Отключить сетевой диск».
Настройка общего доступа к принтеру
Чтобы в нашей сети был общий доступ к принтеру или МФУ, подключенному к одному из компьютеров, проделаем следующие действия. Открываем
«Пуск -> Устройства и принтеры»,
Щелкаем на нужном устройстве правой кнопкой мыши и в выпадающем меню выбираем «Свойства принтера». В открывшемся окне переходим на вкладку «Доступ» и ставим галочку на пункте «Общий доступ к данному принтеру». Теперь принтер появится в сетевых ресурсах компьютера, к которому он подключен.
Но этого еще не достаточно чтобы свободно пользоваться им с другого компьютера. Заходим в
Мой компьютер -> Сеть -> щелкаем по имени компьютера,
К которому подключен принтер и в открывшемся окне дважды щелкаем по нашему устройству. После этого Windows сам установит драйверы для устройства, если они были установлены ранее на компьютер, к которому подключен принтер.
Чем выгоден IT-аутсорсинг: сравнение затрат на содержание штатных сотрудников со стоимостью услуг сторонней организации. В чем преимущества сотрудничества с IT-фирмой перед содержанием своих сисадминов. ...


