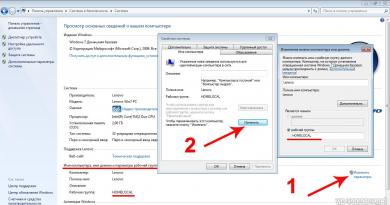Nastavitev LAN prek. Načini povezovanja pri ustvarjanju domačega lokalnega omrežja.
Še nekaj let nazaj, postavitev lokalno omrežje prek usmerjevalnika DIR 300 v sistemih Windows 7 in Windows 8 lahko opravi le specialist. Danes lahko to preprosto, zahvaljujoč popolni avtomatizaciji, operacijo opravi celo neizkušen uporabnik. Za to so potrebni le računalnik, dostopni internet in usmerjevalnik.
Povezava usmerjevalnika
Kadar je za več domačih naprav mogoče uporabiti skupni komunikacijski kanal, vendar obstaja samo ena žica, je v tem primeru usmerjevalnik preprosto nenadomestljiv.
Usmerjevalnik je naprava s posameznim napajalnikom, kadar je nanj povezan vsak računalnik, ne glede na količino, dobi prost dostop do interneta.
Na usmerjevalnik (usmerjevalnik) lahko hkrati povežete več naprav: e-knjigo, pametni telefon, sprejemnik, prenosni računalnik, računalnik in tablični računalnik.
Povezovanje pripomočkov bo vsakemu od njih omogočilo dostop do interneta in pripomoglo k hitri izmenjavi informacij.
Priključitev na usmerjevalnik se lahko izvede na dva načina:
- ožičen;
- brezžično.
Odvisno je od modela usmerjevalnika (razpoložljivost Wi-Fi-ja) in želje uporabnika. Na primer, nastavitev lokalnega omrežja prek usmerjevalnika dir 30 ni težko delo, ki ga lahko opravi celo neizkušen uporabnik.
Navodila za žično povezavo:
- UTP omrežni kabel po potrebi pravilno stisnite;
- usmerjevalnik priključite na električno omrežje;
- nanj priključite kable pripomočkov;
- konfigurirajte omrežne funkcije.
Povezava prek usmerjevalnika ne samo da ustvari omrežje med več računalniki, ampak jih tudi zaščiti pred nekaterimi okvarami (na primer: obraba kabla ponudnika, pretrganje tega kabla, strele).
Kabel ponudnika je vstavljen v ustrezno vtičnico na usmerjevalniku. Nato se v nastavitvah usmerjevalnika registrirajo IP naslov uporabnika, maska \u200b\u200bsekundarnega omrežja, glavni prehod, dva DNS strežnika (prednostni in alternativni). Poleg tega lahko v omrežje kopirate MAC naslov omrežne kartice, geslo in prijavo.
V osnovi so modeli usmerjevalnikov opremljeni s štirimi priključki za povezovanje. Vsak od njih se izvaja po enem samem algoritmu. Nato preverite in konfigurirajte omrežne povezave.
Video: Kako povezati usmerjevalnik
Preverjanje fizične povezave
Ko opravite potrebna dela, se prepričajte, da stikala in kabli delujejo pravilno, to je prisotnost funkcionalne fizične komunikacije med pripomočki.
Če želite to narediti, potrebujete pripomoček ping, ki preverja stabilnost nastavitev TCP / IP in preizkuša druge gostiteljske povezave. Postopek je sestavljen iz pošiljanja paketnih podatkov omejene količine na naslov, ki je določen v nastavitvah.
Po pravilih vsaka omrežna naprava po prejemu informacijskega paketa takoj pošlje odgovor. Komunikacijska linija med konfiguracijami je prekinjena ali manjka, če odgovor ne prispe v določenem času.
Pred uporabo pripomočka ping morate:
- računalniki, ki so preverjeni za povezljivost, morajo biti vklopljeni;
- naredite ukaze za zagon / zagon;
- vnesite podatke ukaza ping 127.0.0.1, kar omogoča preverjanje funkcionalnosti samega pripomočka;
- naslov v ukazu, nadomestite z naslovom lokalnega računalnika, to bo preverilo delovanje omrežne kartice;
- preverite ciljni računalnik (na primer ping 10.20.16.1), če je odgovor vrstica "Presežen čakalni interval za zahtevo", potem je to potrditev okvare stikala ali kabla.
V omrežje lahko pošljete veliko število paketov s stikalom - t, ločen s presledkom od ukaza ping.
Kako konfigurirati lokalno omrežje prek wi fi usmerjevalnika
Usmerjevalnik Wi-Fi je potreben za združevanje dveh ali več naprav v eno omrežje, za odpiranje skupnega dostopa do različnih map, datotek, diskov in za izmenjavo informacij.
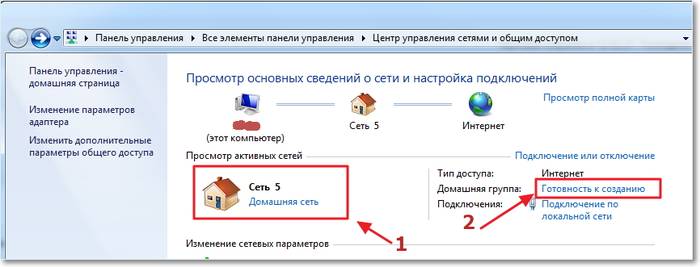
Na voljo:
- Usmerjevalnik Wi-Fi, povezan z virtualnim omrežjem z avtomatiziranim sistemom IP in DNS:
- računalnik z žično internetno povezavo
- računalnik z operacijskim sistemom, podobnim prvemu, vendar s povezavo Wi-Fi.
Uvod v WiFi usmerjevalnik v sistemu Windows 7
Najprej preverite povezavo z ukazom ping. Če želite to narediti, v brskalniku poiščemo nastavitve usmerjevalnika. V nekaj klikih opravimo potrebne prehode po meniju in poiščemo. Če se na koncu po pritisku tipke "Enter" začne izmenjava paketov med napravami, potem povezava deluje.
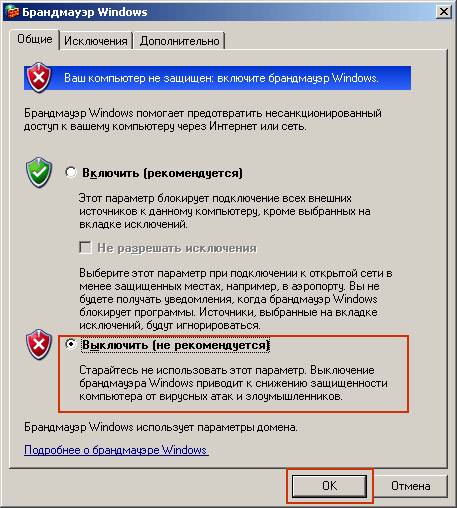
V primeru težav z mrežno povezavo je treba onemogočiti protivirusni, požarni zid in požarni zid Windows. Po tem lahko začnete konfigurirati obstoječe omrežje.
Po preverjanju delovnih skupin pripomočkov določimo ime ali spremenimo, kaj je treba storiti, če sploh. Prav tako morate preklicati zahtevo za geslo.
Delo je opravljeno, omrežje je konfigurirano. Ostaja ponovno zagnati vse računalnike.
LAN v sistemu Windows 7
Za konfiguracijo parametrov adapterja (maska \u200b\u200bin IP) izvedemo potrebna dejanja, po katerih se prikaže celoten obseg internetnih povezav:
- izberite enega od njih, ki ustreza adapterju priključenega računalnika;
- v lastnostih najdemo “Internet Protocol Version 4 (TCP / IPv4)”, preko katerega se vzpostavi povezava;
- nato vnesite naslov IP.
Treba je opozoriti, da je zadnja številka v njej številka naprave, to je, odvisno od tega, koliko jih je povezanih v posameznem omrežju, vnesite 1 za prvo, 2 za drugo in tako naprej.
Maska podomrežja se samodejno nastavi po pritisku tipke "Maska podomrežja".

Zdaj se bodo vsi pripomočki, povezani v omrežje, prikazali v meniju Omrežje, vendar bo dostop do njih povezan z nastavitvami, določenimi v "Centru za omrežje in skupno rabo".
Skupna raba dokumentov
Če želite odpreti skupno rabo dokumentov, v računalniku 1 izberite želeno mapo in v lastnostih odprite lastnosti. Če želite drugim uporabnikom omrežja omogočiti spremembe vsebine, mora biti znova dovoljen dostop.
V omrežnem okolju računalnika 2 poiščemo vse računalnike v delovni skupini in kliknemo na povezavo.
Po teh korakih se v računalniku 1 prikaže skupna mapa.
Dva omrežna usmerjevalnika
Včasih morate povezati dva usmerjevalnika. To je mogoče tudi samostojno.
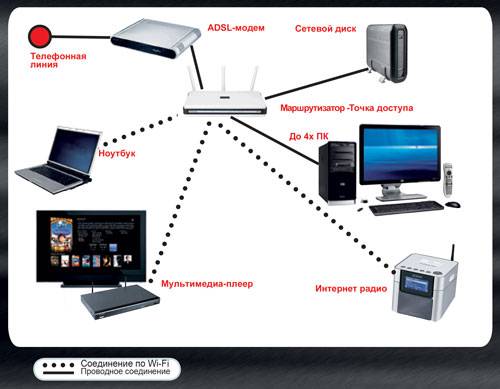
Najprej pripravimo omrežno žico in odločimo, kakšen učinek želimo doseči kot rezultat ukrepov: povezovanje obstoječih lokalnih omrežij, enotne internetne dostopne točke, povezovanje naprav, ožičenih in brezžično, z drugim usmerjevalnikom.
Z omrežjem Wi-Fi ali omrežnim kablom lahko v omrežje povežete dva usmerjevalnika.
Pri uporabi kabelske povezave je en konec priključen na glavno enoto (LAN), drugi pa v drugi (WAN). Ko smo prejeli potrebne podatke o zahtevi, delo zaključimo s potrditvijo polja za samodejno prejemanje naslovov IP v drugem usmerjevalniku.
Če uporabljate brezžično omrežje za prenos podatkov za povezavo usmerjevalnikov, morate samo iti v nastavitve drugega usmerjevalnika in se z iskanjem po brezžičnih omrežjih pridružiti omrežju Wi-Fi, ki ga je takrat ustvarila prva naprava. Nato naredite enake korake kot med žično povezavo.
LAN v sistemu Windows 8
Novi sistem Windows 8 omogoča gledanje filmov, iger, pogovarjanje s prijatelji, delo v Officeu, iskanje najljubših aplikacij v posebej ustvarjeni trgovini Windows neposredno iz zaslona.
Če želite konfigurirati, pojdite:
- v meniju Start se prikaže na zaslonu pripomočka, ko se zažene Windows 8;
- nato pojdite na nekaj klikov, pojdite na povezave, za Windows 8 je to Ethernet;
- V lastnostih najdemo "Internet Protocol Version 4 TCP / IPv4";
- odprite zavihek Splošno;
- izberite "Samodejno pridobivanje naslova IP" in "Samodejno pridobivanje DNS strežnika."
Strinjamo se z gumbom »V redu« in s tem dejanjem dokončamo konfiguracijo lokalnega omrežja Windows 8. Povezavo in dostop do interneta lahko preverite s klikom na ikono »Povezava«.
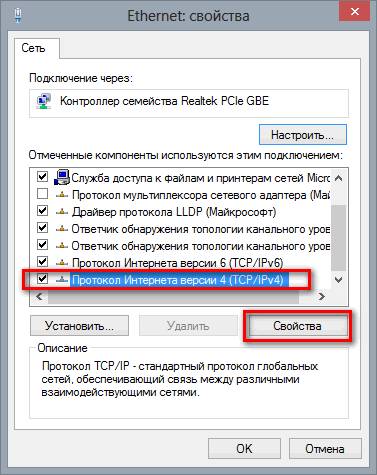
Presenetljivo je, da je konfiguracija lokalnega omrežja skozi usmerjevalnik Windows 8 in starejše različice OS podobna. Edina razlika med njimi je vhod v nastavitve. Toda uporabniki osmih so ta predmet že obvladali s pomočjo hitrih tipk in iskalnika. Lastnik sistema Windows 8 obvlada iskanje nadzorne plošče vsa druga dejanja podobno kot prejšnje različice.
Povezava in preverjanje
Pri povezovanju in konfiguriranju brezžičnih komunikacij preverite osnovne nastavitve:
- povezava z napajalnim omrežjem dostopne točke;
- preverjanje njegove funkcionalnosti z drugimi pripomočki (odkrivanje naprave, poročila o njenem delovanju);
- nadzira namestitev gonilnikov;
- omogočite omrežni adapter, če je izklopljen;
- kliknite ikono dostopa do interneta in preverite omrežne nastavitve.
Omrežni tiskalnik
Če želite omogočiti skupni dostop do omrežnega tiskalnika v lokalnem omrežju, poiščite povezano napravo v mapi »tiskalniki in faksi«, ki se nahaja na glavnem računalniku. V meniju tiskalnika se strinjamo z razpoložljivostjo naprave za vse računalnike in bo samodejno zaznana na vseh računalnikih z lokalno povezavo.
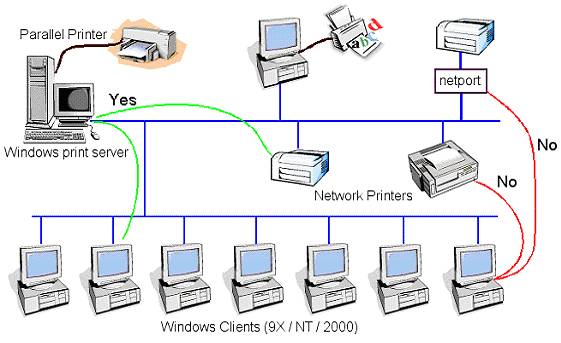
Za nadaljnjo uporabo opreme, ki je v enem samem dostopu od računalnikov, povezanih v skupno omrežje, morate slediti korakom čarovnika za povezavo v mapi "nastavitev tiskalnika".
- najprej izberite element, ki govori o omrežnem tiskalniku, s povezavo z drugim pripomočkom;
- drugič, treba je pregledati tiskalnike;
- tretjič, če smo prepričani v pogosto ali stalno uporabo opreme, se strinjamo, da jo bomo uporabljali privzeto.
Po končanih nastavitvah pripomočke povežemo z omrežnimi karticami po metodi Network Bridge.
Danes si bomo ogledali, kako konfigurirati domače lokalno omrežje na napravah z operacijskim sistemom Windows 7. Domače lokalno omrežje je kombinacija več naprav, običajno računalnikov, prenosnih računalnikov in tiskalnikov, s ciljem brezhibne izmenjave podatkov, organizacije igralnega območja in dostopa do interneta. in skupne naprave (tiskalniki). Vzpostavitev domačega omrežja v zadnjih letih je sestavni del zabave uporabnikov na internetu, ki imajo več naprav, ki omogočajo uporabo računalniškega omrežja (prenosnik, pametni telefon, računalnik, televizija). Takšne postopke je enostavno izvajati, tudi če človek ni mojster računalniške opreme.
Vrste domačih omrežij
Glede na vmesnik, ki se uporablja za ustvarjanje lokalnega omrežja, so razdeljeni na brezžično in ožičeno.
Žično omrežje
Pri formatiranju žičnega domačega omrežja se kabel uporablja kot vmesnik za prenos podatkov brez posrednikov - računalniki so povezani s kablom z dvojnim parom. Zaradi številnih pomanjkljivosti in omejitev takega lokalnega omrežja (nezmožnost organiziranja splošnega dostopa do interneta brez dodatne omrežne kartice, lahko povežete samo dve napravi), se ta način oblikovanja povezave praktično ne uporablja.
Pogostejša je uporaba stikala (stikala) kot posrednika. Prednost lokalnega omrežja je možnost povezovanja več kot dveh računalnikov in organizacija skupnega dostopa do omrežnih naprav in svetovnega spleta. Toda nastavitev in določanje naslovov IP v operacijskem sistemu Windows 7 poteka ročno, kar ni zelo priročno, še posebej, če obstaja veliko število naprav.
Brezžično omrežje
Najbolj priljubljen način oblikovanja domačega omrežja je uporaba usmerjevalnika (usmerjevalnika) kot povezovalne naprave. Prednost pred drugimi možnostmi je podpora za vmesnike za brezžični prenos podatkov (prek zraka, podpora številnemu računalniku, enostavnost nastavitve).
Postopek konfiguracije
Najprej je treba na primer povezati dve ali več naprav, na primer s kablom zvitega para (za ta primer in razmislite o konfiguraciji lokalnega omrežja).
- Gremo v nastavitve lokalnega domačega omrežja na vseh računalnikih z Windows. To se izvede prek "Nadzorne plošče" ali iskalne vrstice "Start".
- Odprite »Nadzorna plošča« in pokličite možnost, ki je odgovorna za konfiguracijo omrežne povezave, kot je na posnetku zaslona.
- V iskalno polje "Start" vnesite "center" in v rezultatu iskanja izberite isto možnost.
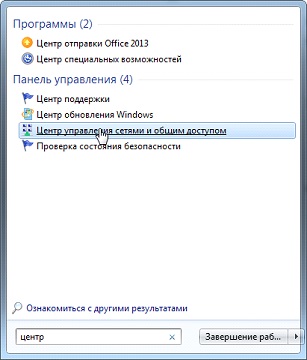
- Po tem se prikaže okno spodaj.
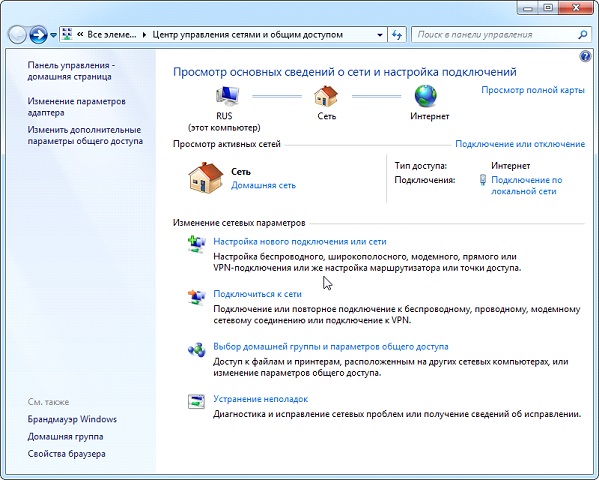
- Če želite konfigurirati domače omrežje, kliknite »Spremeni nastavitve adapterja«, ki se nahaja v levem okvirju okna, ki se odpre.
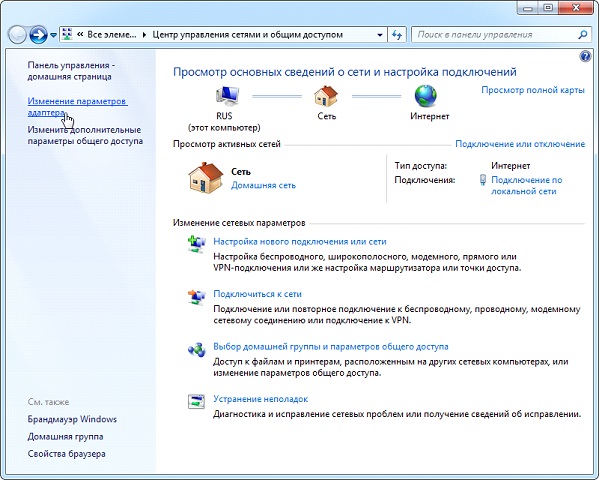
- Dvokliknite na želeno povezavo (pogosto je edina in označena kot neidentificirana).
- V odprtem pogovornem oknu »Status povezave ...« kliknite gumb »Lastnosti«, da konfigurirate omrežno povezavo.
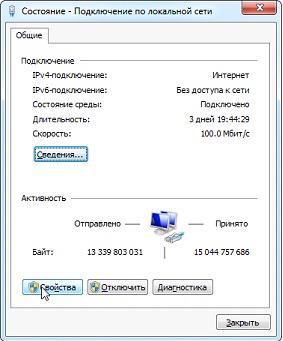
- Dvokliknite protokol (TCP / IPv4) ali izberite ime elementa in kliknite »Lastnosti«, da nadaljujete z ročno konfiguracijo omrežne povezave.
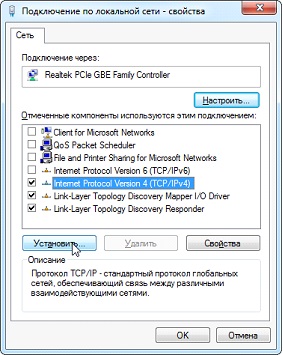
- Prvo stikalo sprožilca prevedemo v "Uporabi naslednji IP".
- Vnesite IP naslov računalnika in masko podomrežja, kot je na posnetku zaslona.

- Preostala polja pustimo nedotaknjena, saj ta niso potrebna za povezavo med oblikovanjem domačega lokalnega omrežja in kliknite V redu.
- Prvič boste morali določiti vrsto omrežne lokacije, od katere so odvisni požarni zid in varnostne nastavitve povezave, ki jih priporoča Windows 7.

Skupno ponuja tri vrste gostovanja v omrežju:
Domače omrežje - Uporablja se za ustvarjanje lokalnega omrežja, ki vključuje naprave, za katere veste, da jim lahko zaupate. Za takšno povezavo je aktivirana funkcija odkrivanja omrežja, ki omogoča ogled drugih naprav, povezovanje z njimi in uporabo datotek, ki so odprte za splošno uporabo z določenimi privilegiji.
Delo - uporabno za majhno pisarno, pisarno, računalniški razred ali klub. Tako kot v domači skupini tudi med računalniki z operacijskim sistemom Windows aktivno zaznavajo, delijo datoteke in naprave.
Javno - uporablja se na javnih mestih. V nastavitvah takega spleta se skrivajo računalniki, ki so z njim povezani, da bi povečali varnost in zmanjšali verjetnost, da postanete žrtva hekerjev.
- Preverimo, ali so vse naprave elementi domačega omrežja, ali imajo različna imena in IP naslove.
- Imena računalnikov preverite in jih po potrebi spremenite tako, da odprete meni za konfiguracijo sistema Windows. Pokličemo kontekstni meni "Moj računalnik" in izberemo "Lastnosti" ali kliknemo na element "Sistem", ki se nahaja na "Nadzorni plošči".
- V polju »Računalnik« preverimo imena, spodaj v »Delovni skupini« pa si ogledamo pripadnost enemu lokalnemu omrežju. Ne pozabite, da se imena naprav z operacijskim sistemom Windows 7 ne bi smela ujemati, vendar se prepričajte, da ste povezani v isto omrežje.
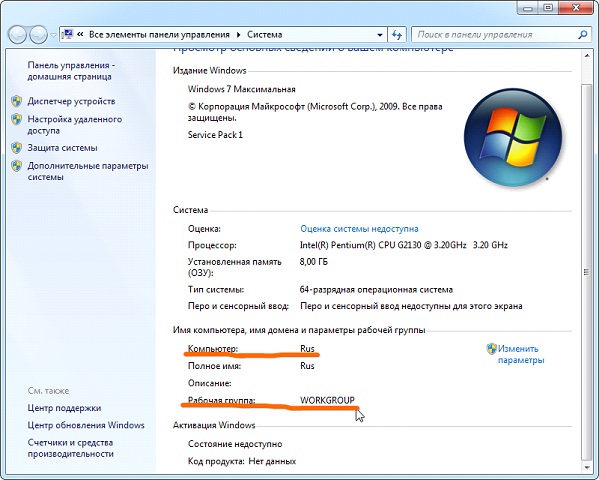
- Po potrebi spremenite ime računalnika, kliknite na "Spremeni nastavitve".
Kot lahko vidite, je ustvarjanje nove povezave med računalniki preprost postopek, brez čarovnika pa lahko povsem storite.
Preverjanje zdravja ustvarjenega spleta
Aktivnost omrežne povezave in operativnost v sistemu Windows se preizkusita z vnosom enega kratkega ukaza iz ukazne vrstice.
- Začnemo ga, kot prej, tako, da v iskalno vrstico vnesemo "cmd".
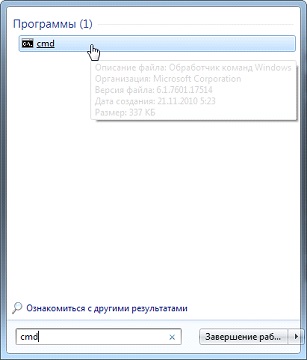
- Vnesemo ukaz ping s parametri v obliki naslova IP druge naprave: “ping168.0.1”.

S pravimi nastavitvami boste videli čas zamude in število poslanih paketov, ki sta enaka četrtemu brez izgube.
(Obiskovanih 24 393 krat, 52 obiskov danes)
Sodobne brezžične tehnologije danes omogočajo ustvarjanje zasebnih skupin, ki združujejo več računalnikov v eno omrežje. Za to niso potrebni posebni stroški, pa tudi globoko znanje. Tudi začetnik se tega lahko loti. Kljub razširjeni in široki uporabi brezžičnih dostopnih točk se mnogi sprašujejo, kako ustvariti domače omrežje WiFi?
Vsi vedo, kako uporabiti to povezavo, vendar vsi ne vedo, kako organizirati zasebno skupino. Da bi razumeli, kako se to naredi, najprej razumemo, kaj je tehnologija WiFi in kako deluje. Navsezadnje je to osnova, ki je potrebna za ustvarjanje brezžičnega brezžičnega omrežja WiFi.
Kot ste morda uganili, ali je WiFi kratek za brezžično zvestobo? Kar dobesedno pomeni "zanesljivost brezžične povezave". Pravzaprav je to določen standard širokopasovne komunikacije, ki je nujen za združevanje več osebnih računalnikov z eno zasebno skupino - brezžičnim LAN.
Ta tehnologija odpravlja potrebo po upravljanju kablov za organizatorje omrežij. Hkrati hitrost prenosa podatkov ni slabša od kabelskega interneta. Poleg praktičnosti lahko ta tehnologija znatno prihrani denar, saj imajo internetni kabli dokaj visoke stroške.
Kot ste morda uganili, je omrežje WiFi več računalnikov, ki so s to tehnologijo združeni v eno skupino. Z drugimi besedami, brez uporabe žične povezave.
Glavna prednost je, da ustvarjanje domačega WiFi omrežja ne zahteva posebnega znanja in stroškov. Dostopna točka (ali navadni usmerjevalnik) ima precej nizke stroške, zato je na voljo absolutno vsem.
Ustvarjanje takšnih skupin je pomembno, če ima stanovanje več naprav, opremljenih z WiFi moduli. To omogoča izmenjavo informacij, datotek in tako naprej med udeleženci.
Rezultat takšne kombinacije je lokalno zasebno omrežje, ki združuje samo nekatere naprave. Poleg tega ste skrbnik skupine in se lahko odločite, kdo bo del skupine.
Kako narediti omrežje Wi-Fi doma: Video
Vrste domačih WiFi omrežij
Trenutno obstaja več vrst WiFi omrežij. Razvrščajo jih po tehnološkem standardu. In obstajajo 4 vrste:
- IEEE802.11a - največja hitrost prenosa informacij med člani skupine doseže 54 Mbps. Ta standard deluje na frekvenci 5 GHz;
- IEEE802.11b - Različica, ki podpira hitrost prenosa podatkov 5,5 in 11 Mb / s. Poleg tega je polmer delovanja približno 150 metrov z neposredno vidljivostjo in 20-30 metrov v zaprtih prostorih;
- IEEE 802.11g - Ta standard zagotavlja hitrosti prenosa informacij v omrežju do 54 Mbps. Deluje na frekvenci 2,4 GHz. Vendar je ta standard nazaj združljiv z 802.11b. Polmer pokritosti je približno 300 metrov z neposredno vidljivostjo;
- IEEE 802.11n je standard visoke hitrosti prenosa podatkov, ki je združljiv z vsemi prejšnjimi različicami. Deluje s frekvenco 2,44-2,5 GHz ali 5 GHz. Polmer pokrova je 450 metrov, pod pogojem neposredne vidljivosti.
Kot vidite, lahko različice delujejo na frekvenci 2,4 GHz. Seveda najnovejša različica podpira frekvenco 5 GHz, zato je hitrost prenosa podatkov veliko večja in polmer pokritosti večji.
Ni čudno, vendar so vsi ti kazalniki povsem teoretični. V praksi je vse malo drugače. Na primer, dejanska hitrost standarda 802.11g je 25 Mbps, 802.11n pa 100 Mbps. Omeniti velja, da vse sodobne dostopne točke in usmerjevalniki delujejo s standardi b, g in n. To vam omogoča uporabo katere koli naprave WiFi, ki podpira različne standarde.
Poleg tega so domača omrežja WiFi razdeljena na dve vrsti:
- Lokalno omrežje;
- Domača skupina z možnostjo dostopa do interneta (globalni splet).
Kako deluje domače omrežje
Organizacija takšnih skupin rešuje obstoječe težave z ustvarjanjem najcenejših, a hkrati najprimernejših in hitrih internetnih kanalov za dostop do uporabnikov. Da pa bi razumeli, kako ustvariti domače omrežje prek WiFi, morate vedeti, kako je na splošno zgrajeno.
Sorodni članki
Običajno ga lahko razdelimo na tri stopnje:
- Območje med ponudnikom in prostori (na primer večnadstropna stanovanjska zgradba);
- Tloris kanala znotraj hiše;
- Signalno ožičenje v stanovanju.
Na prvi stopnji se uporabljajo visoke hitrosti dostopa do interneta. Na tem segmentu celoten tok podatkov prenašajo, sprejemajo in pošiljajo vsi uporabniki, ki živijo v hiši. Tu se praviloma uporabljajo zakupljene linije, kabelski modemi, pa tudi optične linije (tehnologije prenosa informacij).
Na drugi stopnji je signal ožičen znotraj stanovanjske stavbe. Z drugimi besedami, obstaja hitra uporaba interneta po apartmajih. Hkrati je treba v vsako stanovanje narisati ločen kabel, ki vam bo omogočil, da uporabnika povežete s ponudnikom. Takšno povezavo lahko pokličete neposredno. S splošno povezavo celotne hiše se uporablja tehnologija porazdelitve virov med uporabniki, ki sodelujejo v projektu. Za to se uporablja protokol Ethernet.
Zadnja tretja faza vključuje ožičenje signala v stanovanju. V tem primeru je nekaj težav pri speljevanju kabla. Vendar pa boste s pomočjo usmerjevalnika morali usmeriti samo en kabel, ki gre do usmerjevalnika. PC in prenosni računalnik sta povezana brezžično. Vendar je včasih treba več osebnih računalnikov sestaviti v eno skupino brez internetne povezave, za kar je primeren tudi navaden brezžični usmerjevalnik.
Če govorimo o domači skupini, potem je vse veliko bolj preprosto. V tem primeru so na brezžični usmerjevalnik povezani vsi osebni računalniki. Hkrati boste morali za prosto izmenjavo datotek in informacij opraviti nekatere nastavitve na samem računalniku, da jih bodo lahko videli drugi člani skupine in dobili dostop.
V tem primeru se lastnik ločenega računalnika (član skupine) odloči, katere datoteke bodo na voljo drugim članom omrežja in katere bodo skrite.
Kako ustvariti domačo skupino prek WiFi
Kar zadeva, kako narediti domače omrežje prek WiFi, je za začetek vredno opozoriti, da se sodobne tehnologije nenehno razvijajo, izboljšujejo in posodabljajo. Celoten oddelek in tisoči znanstvenikov delajo na novem razvoju. Vse to je potrebno, da bi poenostavili življenje običajnih ljudi in omogočili čim hitrejše in preprosto reševanje vsakodnevnih težav.
Enako velja za brezžično tehnologijo. Omogoča hiter in enostaven dostop do omrežja, hkrati pa z visoko hitrostjo prenosa podatkov. Mnogi ljudje vedo za dostopne točke, vedo, kako jih uporabljati. Hkrati se ljudje, zavedajoč se vseh prednosti te tehnologije, sprašujejo, kako zgraditi domače omrežje WiFi z lastnimi rokami, ne da bi doma poklicali mojstra in ne plačali za njegovo delo.
Hkrati je ustvarjanje domačega omrežja s pomočjo usmerjevalnika izjemno preprosto. Če želite to narediti, morate narediti preproste nastavitve. Poleg tega ima vsak usmerjevalnik v kompletu navodilo, ki podrobno opisuje, kako narediti domače omrežje prek WiFi.
Kako sami ustvariti omrežje WiFi: Video
Mrežna oprema
Verjetno so vsi že uganili, da je za organiziranje domače skupine potrebna posebna oprema. Vendar je rečeno glasno. To se naredi s pomočjo pike. brezžični dostop ali navaden brezžični usmerjevalnik, ki se dejansko uporablja kot dostopna točka. Oglejmo si torej ti dve napravi podrobneje.
Kaj je točka WiFi?
Mnogi se sprašujejo, kako ustvariti domače omrežje prek WiFi. Za to je potrebna dostopna točka, ki bo združila obstoječe osebne računalnike in druge naprave v eno skupino. Preden pa razmislimo, kako je to izvedeno, poglejmo, kaj je dostopna točka in kako deluje.
Dostopna točka je osnovna postaja, ki omogoča brezžični dostop do obstoječega omrežja (mobilnega ali stacionarnega). Omogoča vam združitev več osebnih računalnikov, prenosnih računalnikov ali celo tablic in pametnih telefonov v eno zasebno skupino ali preprosto odpre dostop do interneta.
Omeniti velja, da je ustvarjanje domačega omrežja skozi Wifi točka Za dostop niso potrebni posebni stroški in poglobljeno znanje.
Če želite razumeti, kako deluje dostopna točka WiFi, lahko naredite analogijo s stolpom mobilnega operaterja. Edina razlika med njimi je hitrost in razpon prenosa podatkov. Če stolp mobilnega operaterja obsega približno 10 km in je polmer dostopne točke 200-250 metrov, je to neposredno vidno. Če ni vidne črte, se doseg zmanjša na 50-100 metrov.
V primerih, ko morate pokriti veliko območje, na primer več stanovanj v različnih nadstropjih ali celotno poslovno stavbo, morate iz več dostopnih točk ustvariti domače omrežje WiFi. Kot že omenjeno, je na vsakega od njih mogoče priključiti približno 20 računalnikov.
Seveda največje število naročnikov doseže 250. Vendar to ni priporočljivo, saj se hitrost prenosa podatkov v tem primeru porazdeli med naprave. To pomeni, da pri velikem številu naročnikov hitrost upade in postane mogoče zamrzniti usmerjevalnik. Poleg tega se hitrost prenosa podatkov močno zmanjša, saj je enakomerno deljena med povezanimi napravami.
V primeru organiziranja zasebnega omrežja v poslovni stavbi ali v večnadstropni stanovanjski stavbi, pa tudi na velikih območjih, so vse dostopne točke združene v eno omrežje. To lahko storite tako po zraku kot po žični povezavi. Omeniti velja, da se uporabniki (na primer s tabličnim računalnikom ali prenosnikom) lahko prosto gibljejo med usmerjevalniki, ne da bi prekinili povezavo.
Doma WiFi usmerjevalnik združuje vse razpoložljive naprave v eno skupino. Hkrati je mogoče prenesti datoteke iz naprave v napravo brez žične povezave.
Kako ustvariti dostopno točko WiFi na prenosniku Windows 8: Video
Kaj je WiFi usmerjevalnik?
Pravzaprav je usmerjevalnik (tako imenovani usmerjevalnik) enaka dostopna točka, vendar ima ta naprava, za razliko od drugih postaj, integrirano omrežno stikalo (tako imenovano stikalo). Uporabnikom omogoča uporabo protokola Ethernet. To pomeni, da ima domača skupina dostop do interneta (globalni "splet").
Poleg tega lahko z več usmerjevalniki ustvarite domače omrežje WiFi. Druga značilnost te naprave je, da ima vgrajen požarni zid. Uporabnika je treba zaščititi pred vsiljivci v mrežo vsiljivcev.
Načini delovanja WiFi usmerjevalnika
Če želite razumeti, kako organizirati domače omrežje WiFi iz več usmerjevalnikov, morate vedeti, v katerih načinih lahko delujejo. Torej, načini delovanja:
- Dostopna točka;
- Repetitor (repetitor);
- Most.
Vsak način je potreben za posebne namene. Torej, poglejmo jih podrobneje.
Način dostopne točke v novem usmerjevalniku je prvotno nastavljen. Se pravi, da ga ni treba namestiti. V tem načinu uporabnik svojo napravo poveže z domačo skupino glede na vaš usmerjevalnik. Praviloma za delo v tem načinu ni treba narediti posebnih nastavitev. Edina izjema je, če potrebujete dostop do interneta. V tem primeru morate narediti nekaj nastavitev v samem usmerjevalniku.
Način prevajalnika (repetitorja) je analogni oddajnik. V tem primeru usmerjevalnik ali dostopna točka deluje, da sprejme šibek signal, ga ojača in ga z isto frekvenco odda naprej do cilja (želeni cilj).
Za razširitev pokritosti je potreben način most. Potrebno je, kadar ena dostopna točka ne more pokriti celotnega ozemlja in zajeti vseh osebnih računalnikov in drugih naprav. Ta način omogoča združevanje več posameznih omrežnih segmentov v eno veliko skupino. Uporablja se za gradnjo povezav. Se pravi za zagotavljanje komunikacije med oddaljenimi napravami.
Pomembno si je zapomniti, da morajo biti usmerjevalniki za pravilno delovanje v repetitorskih in premostitvenih načinih SSID (identifikator brezžične skupine), kanal in vrsta šifriranja enaki.
Kako nastaviti usmerjevalnik WiFi: Video
Načelo gradnje omrežja s pomočjo usmerjevalnika
Če želite razumeti, kako narediti domače omrežje WiFi z usmerjevalnikom, morate vedeti, kako deluje usmerjevalnik.
Običajni usmerjevalnik ima v povprečju doseg približno 60 metrov z neposredno vidljivostjo. Hkrati se v stanovanjih in pisarnah, kjer signal ovirajo stene in predelne stene, polmer delovanja zmanjša na 10-20 metrov. Doma je takšna naprava primerna in uporabna v primerih, ko ima uporabnik več naprav WiFi, na primer več prenosnikov, tablični računalnik, osebni računalnik, pametni telefon in podobno. Zahvaljujoč usmerjevalniku je mogoče vse te naprave združiti v domačo skupino. Poleg tega bo vsak udeleženec imel možnost dostopa do interneta.
Načelo izgradnje mreže je naslednje. Če ima skupina dostop do interneta, ponudnik najprej zažene internetni kabel v stanovanje (ali pisarno), ki se poveže z usmerjevalnikom. Nato morate narediti preproste nastavitve usmerjevalnika, predvsem vnesti prijavo in geslo za povezavo z internetom. Po tem usmerjevalnik opravi eno nalogo - distribucijo hitrosti, ki jo prejme od ponudnika, porazdeli med obstoječe povezane naprave, kot so prenosni računalniki, osebni računalniki, tablice in pametni telefoni.
V običajnem lokalnem omrežju je v primerih, ko dostop do interneta ni potreben, vse poenostaviti. Vse naprave so povezane v en usmerjevalnik, po katerem morate konfigurirati računalnik - vnesite ime skupine (mora biti enako na vseh napravah) in ime računalnika (lahko je kateri koli). Poleg tega morate zagotoviti dostop do datotek. To se naredi tudi v dveh klikih miške. Po tem dobite polno lokalno omrežje.
Da bi zaščitili domačo skupino pred vsiljivci, jo zaščitite z geslom.
Nastavitev računalniškega omrežja s z uporabo wifija lahko razdelimo na več glavnih korakov:
1 Predpišemo omrežne nastavitve za vse računalnike / prenosnike / televizorje v domačem omrežju (ta korak se uporablja, če v vašem lokalnem omrežju ni usmerjevalnika).
2 Omogočanje požarnega zidu Windows.
3. Preverite ime računalnikov in delovnih skupin, predpisanih v lastnostih računalnikov.
4 Konfiguriranje računalnika v računalnik v glavnem računalniku brezžičnega omrežja.
Registriramo IP naslove (postopek se izvaja na vseh računalnikih v domačem omrežju).
Start - Nadzorna plošča") In izberite" ".
Po tem kliknite » Spremenite nastavitve adapterja». 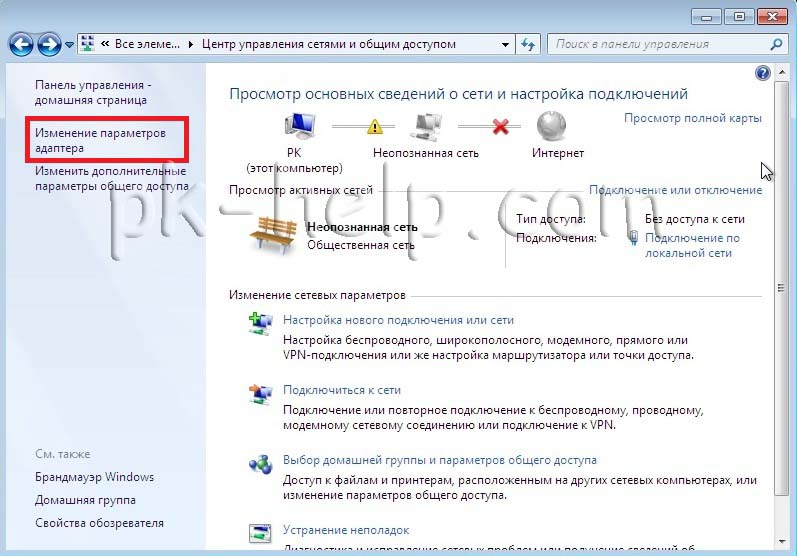
V oknu omrežne povezave izberite " Brezžična omrežna povezava"in z desno miškino tipko kliknite, izberite" Lastnosti", V oknu lastnosti povezave izberite" Različica 4 za internetni protokol (TCP / IPv4)"In pritisnite gumb, ki je postal aktiven" Lastnosti". V oknu Lastnosti Internet Protocol Version 4 (TCP / IPv4) določite IP naslov 192.168.1.1
(predpisujemo na drugih strojih 192.168.1.2
, 192.168.1.3
itd.) Vsi računalniki morajo imeti masko podomrežja 255.255.255.0
. Prehod ne bi smel sovpadati z naslovom IP računalnika, v prehod zapišite IP drugega računalnika v omrežju (če nimate določenega prehoda, omrežja ne morete določiti, privzeto bo javno, o tem bo govora spodaj). 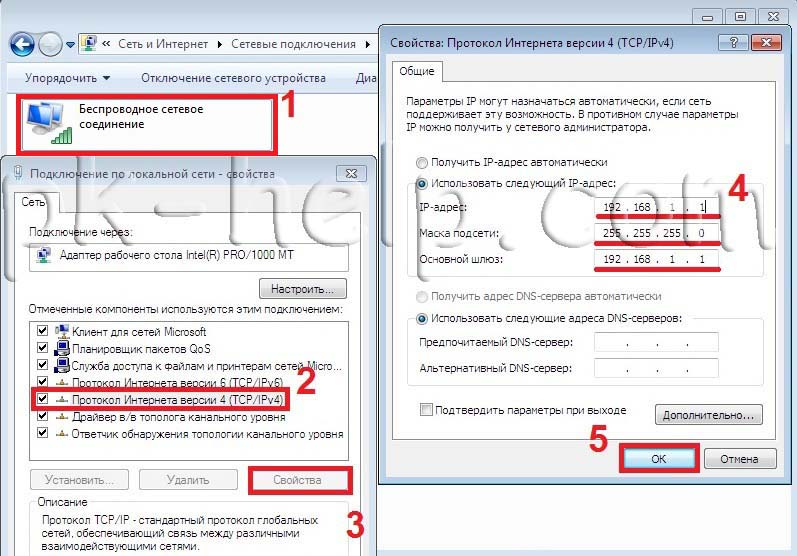
Ko se prvič povežete z omrežjem, morate izbrati omrežno lokacijo. Nastavitve požarnega zidu in varnostne nastavitve za vrsto omrežja, na katero se povezujete, so odvisne od te izbire. Če je računalnik povezan z več omrežji (na primer z domačim omrežjem, omrežjem v lokalni kavarni ali v službi), izbira lokacije omrežja zagotavlja potrebno raven varnosti računalnika. 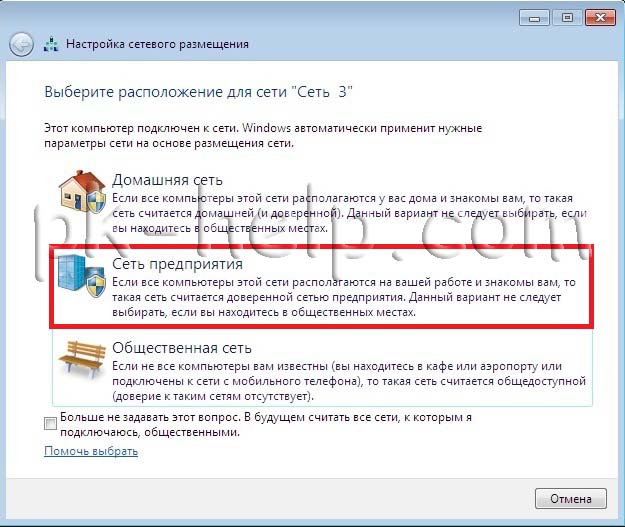
Obstajajo štiri vrste omrežnega gostovanja.
Domače omrežje za delo v domačih omrežjih ali omrežjih, katerih uporabniki in naprave so znani in jim lahko zaupate. Računalniki domačega omrežja lahko pripadajo domači skupini. Za domača omrežja je omogočeno odkrivanje omrežja, ki omogoča uporabo drugih računalnikov in naprav, povezanih v omrežje, prav tako omogoča drugim uporabnikom dostop do računalnika iz omrežja.
Delovna mreža za delo v omrežju majhne pisarne ali drugega delovnega mesta. Omrežno odkrivanje, ki omogoča uporabo drugih računalnikov in naprav, povezanih v omrežje, ter drugim uporabnikom omogoča dostop do računalnika iz omrežja, je privzeto omogočeno, vendar ne morete ustvariti domače skupine ali se ji pridružiti.
Javno omrežje za mreže na javnih mestih (kot so kavarne in letališča). Ta omrežna lokacija je zasnovana tako, da računalnik "neviden" za druge uporabnike in poveča zaščito pred zlonamerno programsko opremo iz interneta. Domača skupina ni na voljo v javnih omrežjih, odkrivanje omrežja pa je onemogočeno. To možnost izberite tudi, če uporabljate neposredno internetno povezavo brez usmerjevalnika ali mobilne visoke hitrosti.
Domena uporablja se za domenska omrežja, kot so tista, ki se uporabljajo na delovnih mestih v organizacijah. To vrsto omrežne lokacije nadzira skrbnik omrežja in je ni mogoče izbrati ali spremeniti.
V praksi bi priporočal izbiro domačega omrežja Delovna mreža, ker za razliko od domačega omrežja za skupno rabo virov ni treba vnašati gesla. Seveda ne bi smeli izbrati javnega omrežja za lokalno omrežje doma, na splošno sem tiho o domeni, ker v tem primeru morate namestiti, konfigurirati krmilnik domene - za domače omrežje - to ni vredno.
Preverjanje imena računalnikov in delovnih skupin.
Preveriti je treba, da so vse naprave v domačem omrežju del iste delovne skupine z različnimi imeni. Če želite to narediti, pojdite " Start-Control Panel-System". Podoben postopek je treba izvesti na vseh računalnikih / prenosnikih v omrežju. 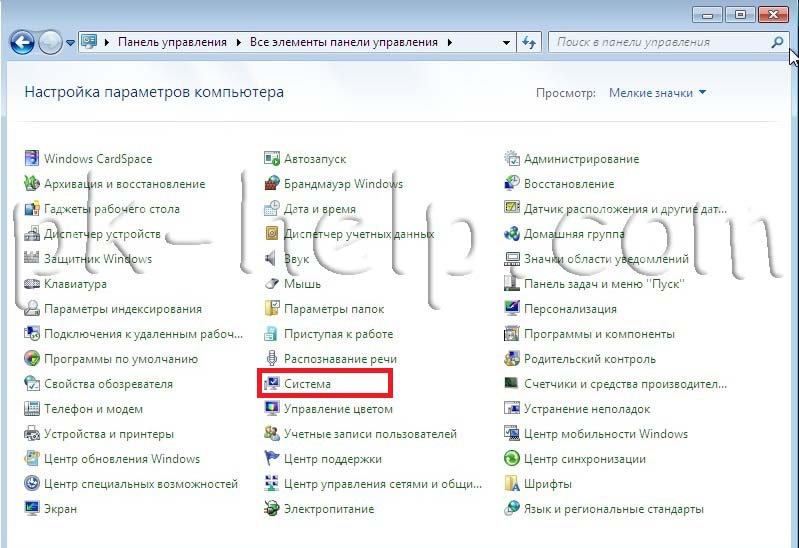 Na polju Ime računalnika, ime domene in nastavitve delovne skupine, poglejte registrirano ime računalnika in delovne skupine.
Na polju Ime računalnika, ime domene in nastavitve delovne skupine, poglejte registrirano ime računalnika in delovne skupine.

Preverite delovanje storitve Windows Firewall.
Naslednji korak je preverjanje, ali je storitev požarnega zidu Windows omogočena. Če želite to narediti, pojdite " Start - Nadzorna plošča - Skrbniška orodja» 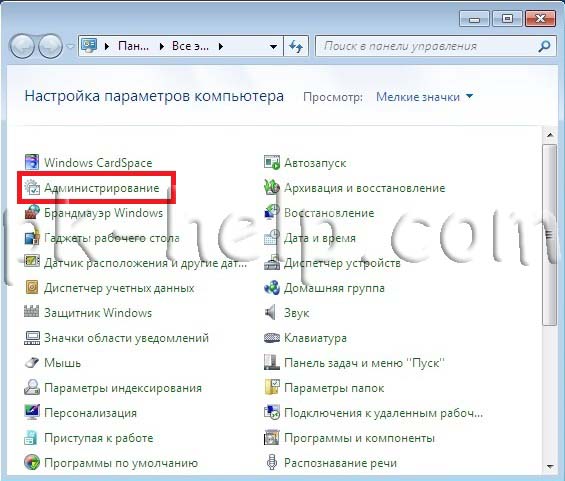
V oknu, ki se odpre, kliknite » Računalniško vodenje». 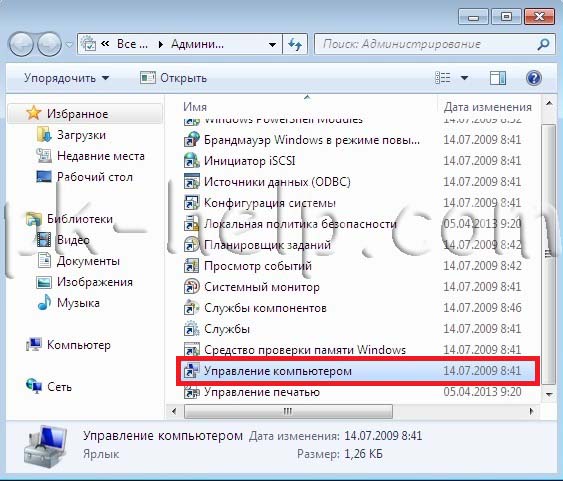
Naslednji korak " Storitve in aplikacije - storitve", Tam poiščite storitev Požarni zid Windows in glejte, da je vklopljen, če je izklopljen, ga morate zagnati in preveriti, da je »Vrsta teka« nastavljena na » Samodejno", Za to dvokliknite to storitev in v oknu, ki se odpre, poglejte in po potrebi popravite vrsto zagona. 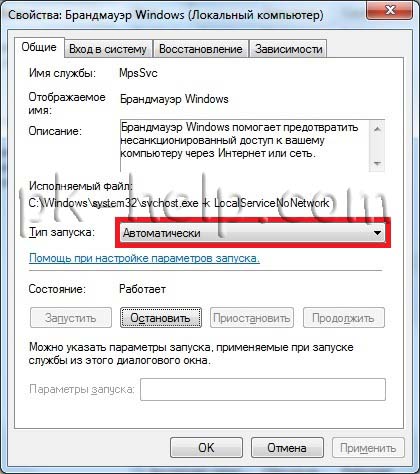
Konfiguracija računalnika na računalnik v glavnem računalniku brezžičnega omrežja.
Pojdite na nadzorno ploščo (" Start - Nadzorna plošča") In izberite" Center za omrežje in skupno rabo».
V oknu, ki se odpre, izberite " Upravljanje brezžičnega omrežja".
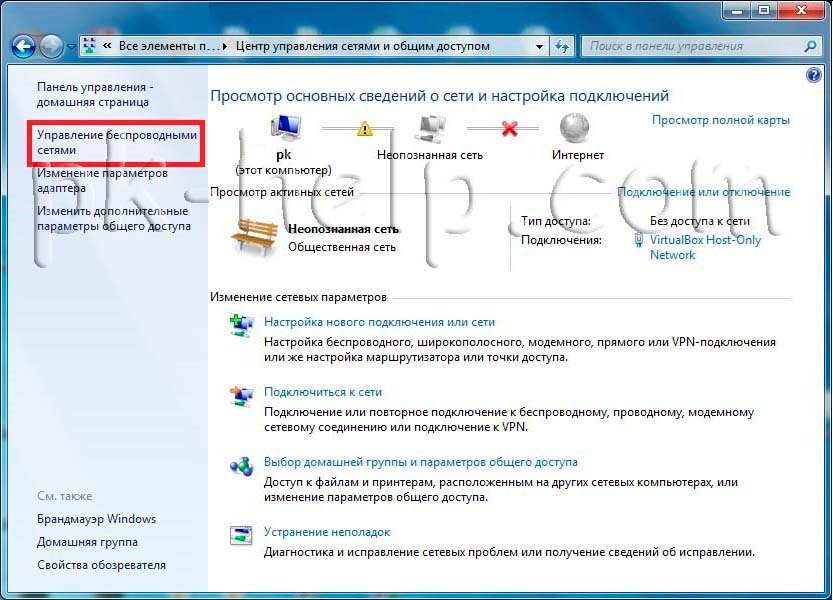
Po tem morate ustvariti omrežje Wi-Fi, za to kliknite » Dodaj".
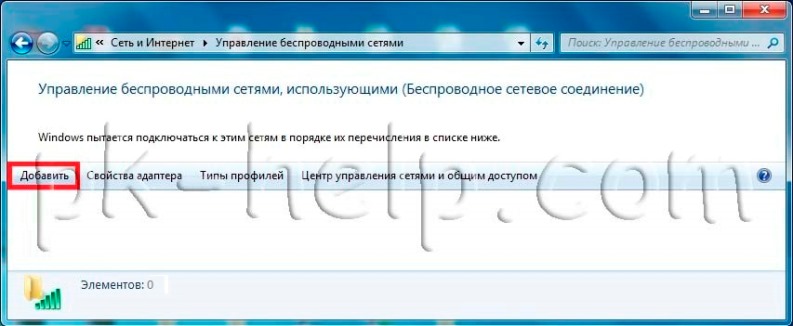
Po tem kliknite » Ustvarite omrežje med računalnikom in računalnikom".
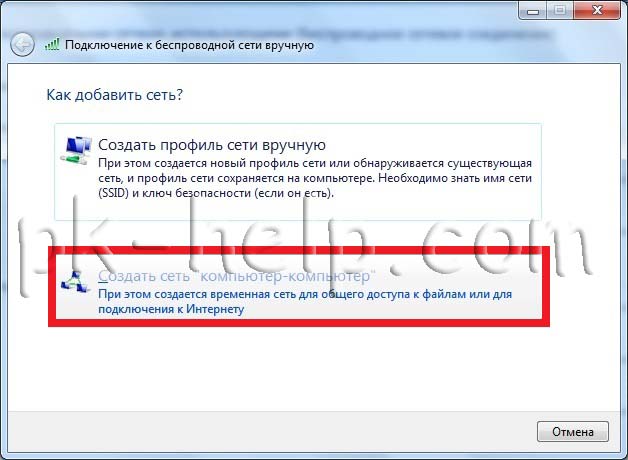
V naslednjem oknu so informacije, preberite in kliknite » Naprej".
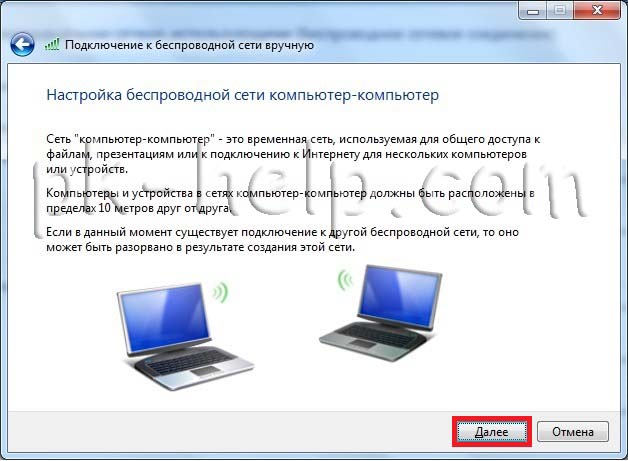
V naslednjem oknu vnesite:
Ime omrežja - vaše samovoljno ime Wifi omrežje
Vrsta zaščite - izberite vrsto šifriranja (WPA2, WEP ali brez šifriranja)
WEP (Wired Equivalent Privacy) je stara metoda zavarovanja brezžičnih omrežij. Še vedno je na voljo (za podporo starih naprav), vendar se ne priporoča za uporabo. Ko je omogočen WEP, je varnostni ključ omrežja konfiguriran. Ta ključ šifrira informacije, ki jih računalnik prek omrežja prenaša na druge računalnike. Vendar je WEP zaščito razmeroma enostavno razbiti.
WPA2 (zaščiten dostop Wi-Fi) - zasnovan za delo z vsemi adapterji za brezžično omrežje, vendar je morda nezdružljiv s starimi usmerjevalniki in dostopnimi točkami.
Brez preverjanja pristnosti - brez zaščitnega ključa je najbolj nevaren način za ustvarjanje lokalnega domačega omrežja Wi-Fi, ker se bo lahko kdo v 10 metrih povezoval v vaše omrežje Wi-Fi in dobil dostop do vseh virov.
Varnostni ključ -password, ki ga morate nastaviti za povezavo z računalnikom prek Wi-Fi-ja, če ste izbrali tip zaščite WEP ali WPA2.
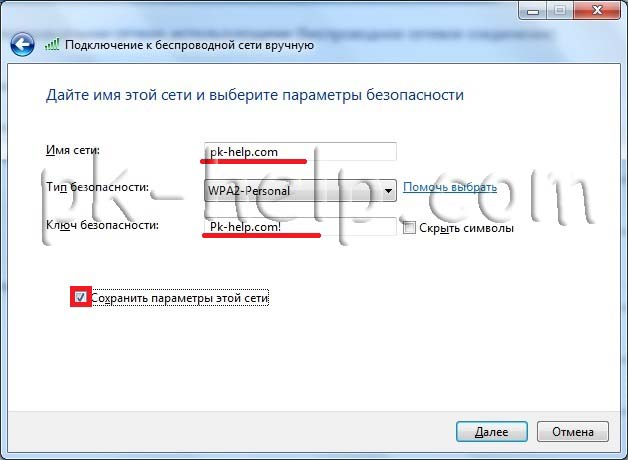
Po tem se bo odprlo okno, ki vas bo obvestilo, da je omrežje Wi-Fi konfigurirano.
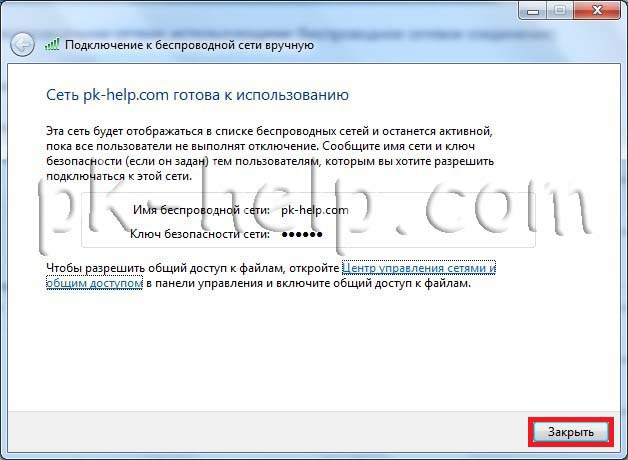
Zdaj, če v drugem računalniku kliknete ikono monitorja v spodnjem desnem kotu, boste videli omrežje Wi-Fi, ki ste ga ustvarili.
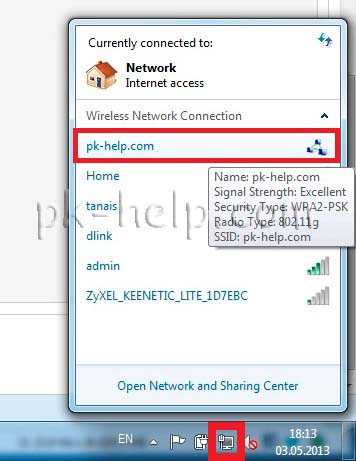
Po kliku na ime omrežja Wi-Fi se prikaže okno, v katerem morate vnesti geslo.
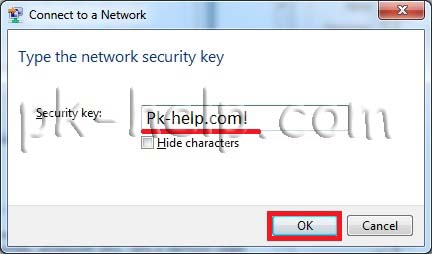
Če bo vse opravljeno pravilno, se boste povezali v omrežje Wi-Fi in prikazalo se vam bo okno za izbiro omrežja, priporočam, da izberete "Enterprise Network".
V tem članku bomo podrobno raziskali, kako konfigurirajte v operacijskem sistemu Windows 7 s pomočjo usmerjevalnika (usmerjevalnik). Model usmerjevalnika pravzaprav ni pomemben: igral bo le vozlišče, ki povezuje naše računalnike v omrežje, in njegove konfiguracije se ne bomo dotaknili neposredno. Če so naši računalniki povezani z usmerjevalnikom in ta posledično zagotavlja njihov neoviran dostop do interneta, potem je omrežje med računalniki že tam, vendar ni konfigurirano za njihovo medsebojno interakcijo in za to je potrebna lokalna konfiguracija omrežja.
Pravilno konfigurirano lokalno omrežje vam omogoča dostop do map in datotek, ki se nahajajo na drugih računalnikih, do uporabe omrežnega tiskalnika in tudi igranje iger skupaj z lokalno omrežno povezavo.
Torej, imamo več računalnikov z Windows 7, ki so prek kabla ali wifija povezani na usmerjevalnik, ki omogoča njihov dostop do interneta. Vzpostavitev lokalnega omrežja zahteva nekaj pripravljalnega dela. Preden nadaljujemo z nastavitvijo, predlagam, da preverim povezavo.
Testiranje komunikacije med računalniki v omrežju
Ta korak lahko preskočite, vendar če na njem obstajajo težave, omrežja ne boste mogli konfigurirati.
Samo preverjanje povezave je razdeljeno na dve fazi - iskanje IP naslovov trenutnega računalnika in drugih, povezanih v omrežje. Najprej ugotovite svoj IP naslov.
Če želite to narediti:
- Kliknite "Start"
- V vhodno vrstico vnesite cmd in pritisnite "Enter". Po tem naj se odpre okno s črnim ozadjem, kot je na sliki
- Nato napišite ipconfig in pritisnite "Enter". Pomen te ekipe lahko razumete po njenem imenu. Na zaslonu prikažemo nastavitve omrežne kartice
- Zanima nas vrstica Naslov IPv4. Treba se je spomniti njegovega pomena. To je vaš naslov IP. Običajno je to nekaj podobnega ***. ***. ***. ***. ***. Kjer so namesto zvezdic številke. Na primer: 192.168.0.14 ali 97.166.122.211.
Za naslednjo stopnjo (ugotovitev preostalih naslovov IP naprav, povezanih v omrežje) se moramo povezati z usmerjevalnikom. Najlažji način za to je, da odprete brskalnik in v vrstico brskalnika vnesete IP naslov usmerjevalnika. Kako ga prepoznati? Obstajata dva načina: poskusite naključno in si oglejte vrednost vrstice Privzeti prehod v izhodu ipconfig. Lahko varno poskusite naključno, ker večina proizvajalcev na svoje usmerjevalnike postavi naslednje naslove IP: 192.168.0.1 (D-Link, 3COM, TradNat, TPLink), 192.168.1.1 (Asus, Cisco). Če se ni pojavil noben naslov, potem smo najverjetneje spremenili nastavitve lokalnega omrežja pri nastavitvi usmerjevalnika, v tem primeru se moramo spomniti našega ip-naslova, ki smo ga ugotovili prej, in namesto zadnjega bloka številk dodati 1., tj. če je bil vaš ip-naslov 192.168.44.122, potem morate v vrstico brskalnika vnesti 192.168.44.1. Če tudi to ni pomagalo, morate pri iskanju lastnega naslova IP narediti enake korake, kot je opisano zgoraj, vendar pogledati vrstico Privzeti GateWay. Če tudi ta naslov ni pomagal - najverjetneje imate z usmerjevalnikom nekaj narobe. :)
Če je IP pravilen, bomo morali vnesti uporabniško ime in geslo za dostop do usmerjevalnika (privzeto sta skrbnik uporabniškega imena in skrbnik gesla nastavljena na usmerjevalnike). Na nadzorni plošči usmerjevalnika morate najti seznam odjemalcev usmerjevalnika (seznam odjemalcev DHCP). Pri pisanju tega članka sem uporabil usmerjevalnik Asus WL-520gu, v njem je seznam strank videti kot je prikazano na sliki.
Seznam odjemalcev prikazuje ime računalnika in njegov IP naslov. Pustite to stran odprto in zdaj preverite, ali obstaja povezava med našimi računalniki. Če želite to narediti, morate "ping", to je, da jim pošljete posebne pakete z ukazom ping.
Če želite to narediti, odprite ukazni poziv Windows (to smo že storili zgoraj, ko smo ugotovili svoj ip-naslov). Če želite to narediti, odprite gumb »Start«, v iskalno vrstico vnesite »cmd« in na tipkovnici pritisnite tipko »Enter«. Po tem bi morali odpreti ukazno vrstico. V tej vrstici morate vnesti ukaz "ping ip-računalniško omrežje" (ip-računalnik vzamemo s seznama odjemalcev usmerjevalnika) in pritisniti Enter.
Upoštevajte, da morajo biti vsi računalniki, na katerih bo konfiguriran LAN, vklopljeni.
Po izvedbi ukaza ping boste na zaslonu videli izmenjavo podatkov med računalniki, kot je prikazano na sliki. Če se je to zgodilo, je to odlično in lahko nadaljujemo z vzpostavljanjem omrežja.

Če se med izvajanjem ukaza ping namesto odzivnega časa prikaže sporočilo "Interval čakanja na zahtevo je presežen", to pomeni, da računalniki ne morejo izmenjati podatkov in ne moremo konfigurirati omrežja med njimi, dokler ne ugotovimo, kaj jih zaustavlja. V tem primeru bo nastavitev LAN prekinjena, da odpravi težavo. Žal je za to lahko veliko razlogov, vendar je v večini primerov to posledica varnostne programske opreme, nameščene v računalnikih (ali na enem od njih) - protivirusnih programov in požarnih zidov.
Splošna dejanja z antivirusom so naslednja: morate dodati naše lokalno omrežje (ki ga je ustvaril usmerjevalnik) na zaupanja vredna območja naše varnostne programske opreme. Vsak antivirus to počne na svoj način, zato v tem članku ne bomo upoštevali konfiguracije varnostne programske opreme.
Nastavitev LAN
Običajno uporabljajo eno od dveh možnosti za odpiranje dostopa do datotek in map v lokalnem omrežju. Prva je ustanovitev skupne delovne skupine, vsi računalniki, vključeni v delovno skupino, bodo imeli dostop do mrežnih map. Drugi je nastavitev skupnega dostopa neposredno do želenega imenika ali diska. Druga možnost je po mojem mnenju bolj priljubljena in univerzalna, zato se na njej podrobneje pogovorimo.
Nastavitev LAN za Windows 7 se začne majhno. Odprite "Center za omrežje in skupno rabo", tako da sledite prehodni verigi
"Start -\u003e Nadzorna plošča -\u003e Center za omrežje in skupno rabo."
Če na nadzorni plošči ne vidite razdelka, ki ga potrebujemo, vklopite podroben zaslon nadzorne plošče. Če želite to narediti, nastavite »Pogled« na »Majhne ikone«.
Lokacijo omrežja moramo konfigurirati kot "domače omrežje" ali "podjetniško omrežje". Če želite spremeniti lokacijo omrežja, kliknite povezavo pod imenom omrežja in v oknu, ki se prikaže, izberite želeno lokacijo. Če izberete "Domače omrežje", bo takoj ponujena ustanovitev delovne skupine, tega ne bomo storili, zato vas prosimo, da zaprete okno s podobnim predlogom.
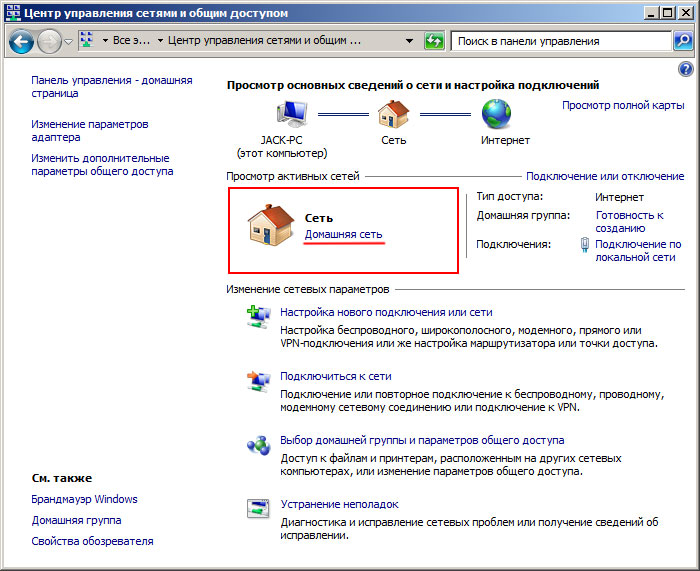
Korak za konfiguriranje omrežne lokacije je treba izvesti na vseh računalnikih, ki bodo sodelovali v našem lokalnem omrežju.
Zdaj bi morali konfigurirati nekaj dodatnih parametrov. V oknu "Center za omrežje in skupno rabo" izberite "Izberite domačo skupino in možnosti skupne rabe -\u003e Spremeni napredne možnosti skupne rabe."
Nastavite naslednje elemente
- Odkrivanje omrežja - omogoči
- Skupna raba datotek in tiskalnikov - omogoči.
- Dostop do map v skupni rabi - omogočite.
- Skupna raba z zaščito z geslom - onemogoči.
Nastavitev skupne rabe v sistemu Windows 7
Po nastavitvi omrežja pojdimo na nastavitev dostopa do želene mape. Na primer, vzemite mapo »share«, ki se nahaja v korenu trdega diska. Pojdite v mapo, z desno miškino tipko kliknite in izberite "Lastnosti", v oknu lastnosti pojdite na zavihek "Dostop" in kliknite gumb "Skupna raba ...". V oknu, ki se odpre, na spustnem seznamu izberemo »Vse« in kliknemo gumb »Dodaj«, bo element dodan na seznam in z njim lahko določimo stopnjo dovoljenja s klikom na desno od njegovega imena.
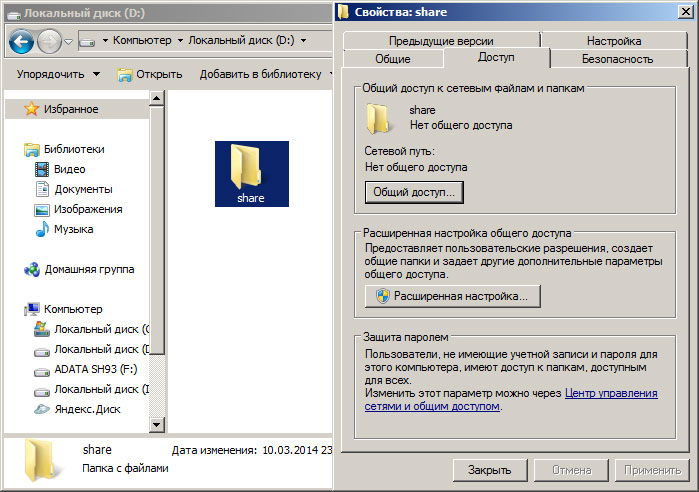
Nastavite raven dovoljenja na »Branje in pisanje«, to bo vsem uporabnikom našega omrežja omogočilo dodajanje in brisanje datotek iz naše mape »share«. Kliknite gumb »Skupna raba« in zaprite okno z lastnostmi mape. To je vse, pravzaprav - dostop do te mape v lokalnem omrežju je odprt.
Če želite vstopiti v našo mrežno mapo iz katerega koli računalnika v našem omrežju, odprite "Moj računalnik", kliknite "Omrežje", kliknite ime računalnika in v oknu, ki se odpre, si oglejte vse mrežne mape izbranega računalnika.
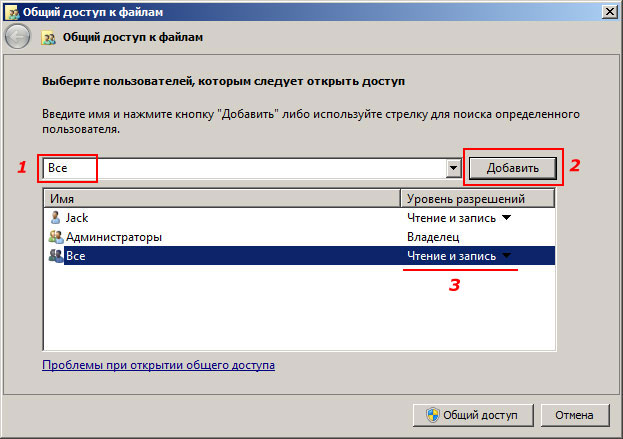
Zdaj pa poglejmo, kako odstraniti skupni dostop do naše mape. To se naredi tako preprosto: v oknu, ki se odpre, pojdite v našo mapo -\u003e Lastnosti -\u003e zavihek Dostop -\u003e Gumb Napredne nastavitve in počistite možnost »Skupna raba te mape« To je to, mapa ni več na voljo v lokalnem omrežju.
Preslikajte omrežni pogon
Poleg nastavitve dostopa do skupne mape lahko uporabite tudi povezavo z omrežnim pogonom.
Omrežni pogon je mapa z odprtim dostopom, ki se nahaja na fizičnem pogonu enega od računalnikov v lokalnem omrežju.
Glavna razlika med omrežnim pogonom in omrežno mapo je le v prikazu in zaznavanju teh virov s strani sistema. Za razliko od mape bo omrežni pogon prikazan v oknu "Moj računalnik" skupaj s fizičnimi diski računalnika, dostop do njega pa bo tako enostaven kot do običajne vožnje.
Če želite povezati omrežni pogon, je dovolj, da izvedete naslednje korake: z desno miškino tipko kliknite »Moj računalnik« in v spustnem meniju izberite »Poveži omrežni pogon ...«, v oknu, ki se odpre, vnesite črko pogona in kliknite gumb »Prebrskaj«, da izberete mrežno mapo, na katero bo povezava našega pogona (prej mora biti ta mapa ustvarjena v enem od računalnikov in imeti konfiguriran skupni dostop). Po izbiri želene mape se v oknu "Moj računalnik" prikaže omrežni pogon.
Če želite prekiniti omrežni pogon, ga preprosto kliknite z desno miškino tipko in v spustnem meniju izberite "Prekini omrežni pogon".
Nastavitev skupne rabe tiskalnika
Da bo naše omrežje imelo splošen dostop do tiskalnika ali večnamenske naprave, povezane z enim od računalnikov, bomo naredili naslednje: Odpri
"Start -\u003e Naprave in tiskalniki",
Z desno miškino tipko kliknemo potrebno napravo in v spustnem meniju izberemo "Lastnosti tiskalnika". V oknu, ki se odpre, pojdite na zavihek »Access« in na element »Skupna raba tega tiskalnika« postavite kljukico. Tiskalnik se bo zdaj pojavil v omrežnih virih računalnika, na katerega je povezan.
Vendar to ni dovolj, da bi ga lahko prosto uporabljali iz drugega računalnika. Vstopimo
Moj računalnik -\u003e Omrežje -\u003e kliknite ime računalnika,
Na katero je tiskalnik priključen in v oknu, ki se odpre, dvokliknite našo napravo. Po tem bo Windows sam namestil gonilnike za napravo, če so bili predhodno nameščeni v računalniku, na katerega je tiskalnik priključen.
Zakaj je oddajanje IT-storitev koristno: primerjava stroškov vzdrževanja zaposlenih s polnim delovnim časom in stroškov storitev tretje organizacije. Kakšne so prednosti dela z IT podjetjem nad vsebino sistemskih skrbnikov. ...