Корректировать цвет плохой фотографии фотошоп. Цветокоррекция: как спасти изображение
Здравствуйте, уважаемые читатели. Вы наверняка множество раз слышали о существовании цветокоррекции в фотошопе . Эта статья подробно опишет принципы и приёмы цветокоррекции в Photoshop`e.
Эта статья опишет:
- для чего используется цветокоррекция
- какими инструментами фотошопа можно проводить цветокоррекцию
- примеры цветокоррекции
- как не испортить изображение
Для чего делают цветокоррекцию
Существует множество уроков по цветокоррекции, однако в них лишь описываются принципы обработки изображения. Прежде чем начать работу со снимками, нужно разобраться в том, что такое цветокоррекция и для чего её используют.
Цветокоррекция - это Замена исходного составляющего цвета, оттенков, тона и насыщенности изображения. Её применяют по нескольким причинам.
1. Часто случается так, что мы видим реальные цвета, которые на снимке получаются совершенно другими. Это происходит из-за не правильных настроек фотоаппарата, низкого качества съемочной аппаратуры или специфичного освещения. Техника не имеет возможности подстраиваться к освещению так же, как и человеческий глаз. Это вызывает погрешности в снимках.
2. Цветовые дефекты. К ним можно отнести засвеченность снимка, чрезмерная затемненность, дымка или тусклость тонов и красок.
3. Творческие эксперименты. Цветокоррекция позволяет воплощать замыслы фотографа. Снимкам можно добавить сказочности или брутальности, выразительности или тусклости. всё зависит от замысла фотографа.
Чаще всего, выполняется при помощи разложения снимка на каналы. Существует несколько режимов для редактирования:
- RGB - Красный, Зеленый, Синий (Red Green Blue). Это самый популярный режим редактирования изображений. С ним приходится сталкиваться чаще всего.
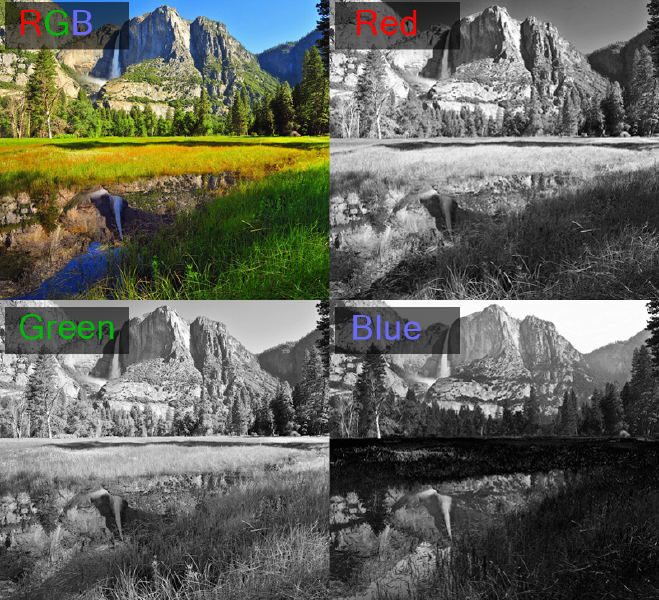
- CMYK - Голубой, Пурпурный, Жёлтый, Чёрный (Cyan Magenta Yellow blacK).
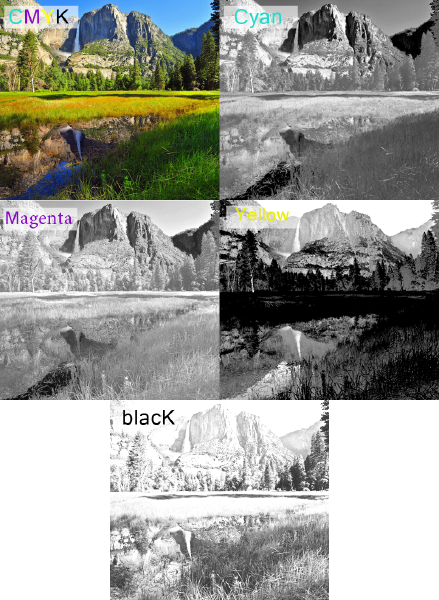
В этом режиме белый цвет в каналах показывает максимальное присутствие цвета, а черный - наоборот, минимальное. Если, к примеру, Голубой канал полностью заполнен черным, значит голубой цвет на снимке вовсе отсутствует.
Мы коротко рассмотрели, что такое цветокоррекция и для чего она используется. Теперь пора переходить к практике.
Photoshop не зря получил звание самого мощного инструмента для цветокоррекции. Если рассмотреть вкладку Image (Изображение) -> Adjustment (Коррекция), то можно понять, что она вся посвящена цветокоррекции.
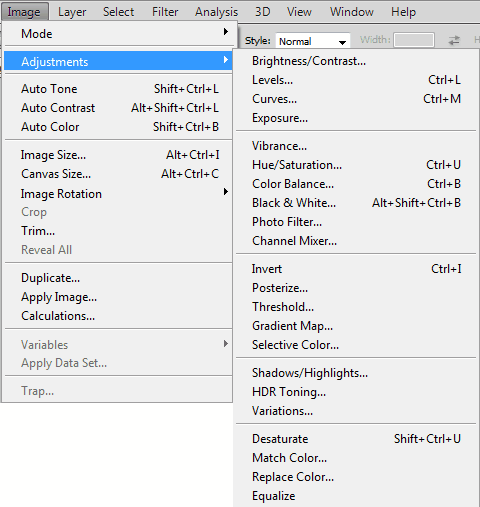
На разбор всех инструментов уйдет слишком много времени, поэтому выделим основные: Levels (Уровни) - вызывается сочетанием клавиш Ctrl+L, Curves (Кривые) - Ctrl+M, Hue/Saturation (Цветовой тон/Насыщенность) - Ctrl+U, Selective Color (Выборочные цвета) и Shadow/Highlights (Тень/Свет).
Примеры цветокоррекции
Рассмотрим три случая применения цветокоррекции на конкретных примерах.
Не правильная передача цвета
Посмотрите на эту фотографию тигра:

На снимке много красного цвета. Для коррекции будем использовать кривые (Image (Изображение) -> Adjustment (Коррекция) -> Curves (Кривые)). Выбираем красный канал и слегка опускаем кривую чуть ниже середины, как показано на рисунке:
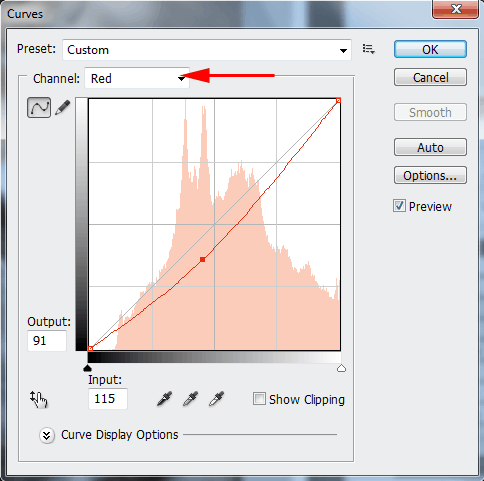
Вот, что в итоге получилось:

минимальные манипуляции значительно повысили качество снимка. Кривые - это очень мощный инструмент. Он используется во многих уроках по обработке фотографий.
Сделаем вывод: если на снимке повышенное содержание какого-то одного цвета, нужно выбрать соответствующий канал в кривых и уменьшить его содержание, как показано в примере.
Цветовые дефекты
Взгляните на этот снимок:
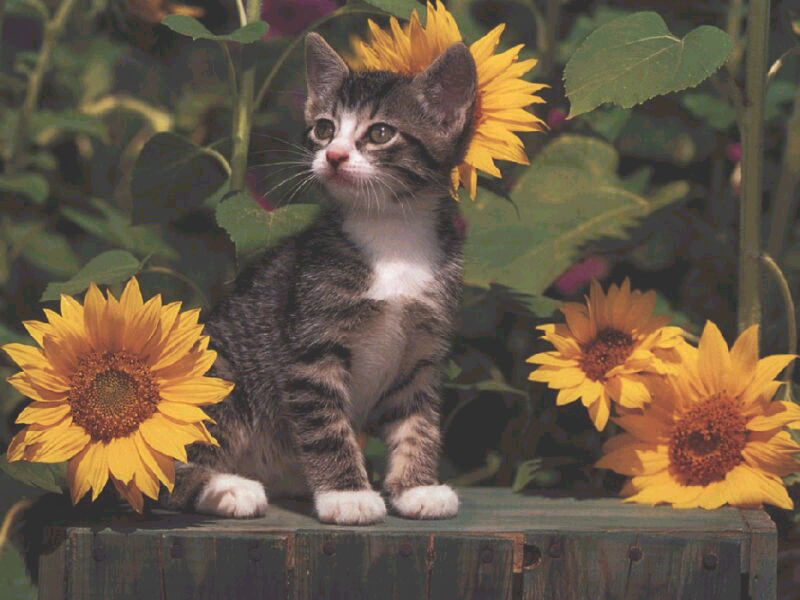
На нем много белой дымки, а цвета тусклые, но это можно исправить.
С дымкой поможет справиться инструмент Levels (Уровни). Для вызова инструмента нажимаем Ctrl+L и устанавливаем следующие настройки:
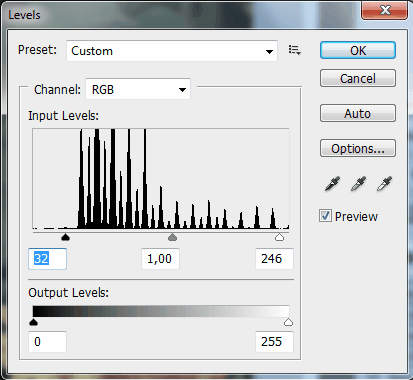
Присмотритесь к левой части гистограммы. Это и есть дымка. Сдвигая ползунок вправо, мы увеличиваем количество темных тонов и избавляемся от дымки.

Стало немного лучше, но результат еще далек от совершенства. Нужно немного осветлить котенка. Делаем копию слоя (Ctrl+J) и открываем Image -> Adjustment -> Shadow/Highlights (Тень/Свет). Вносим следующие настройки для теней:
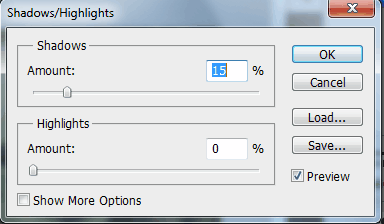
Мы сделали снимок светлее.
Изначально планировалось осветлить только котенка, поэтому создаем для осветленного слоя маску и скрываем черной кистью фон, оставляя светлой только нашу модель.
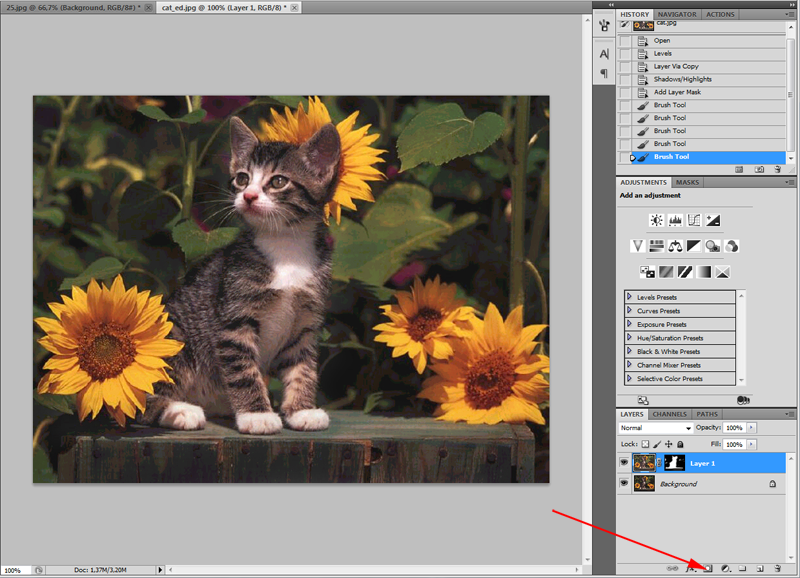
Результат:

Снимок уже хорош. однако что-то не так. Давайте откроем Image -> Adjustment -> Photo Filter (Фото фильтр) и добавим зелёный или теплый фильтр:
Если закрыть глаза на изначальное качество снимка, можно сказать, что мы добились отличного результата. А вот и он:

Цветокоррекция выполнена, но снимок нужно подретушировать. Это уже другая тема. Уроки по ретуши найти не сложно.
Вот результат с небольшой ретушью:

Творческий подход к цветокоррекции
В первом примере будет использован отличный исходный снимок:

Применим к нему теплый фотофильтр (Image -> Adjustment -> Photo Filter):
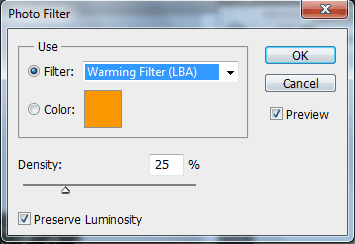
Создаем новый слой и заливаем его цветом #f7d39e. Меняем режим наложения на Exclusion (Исключение) и устанавливаем непрозрачность на 25%
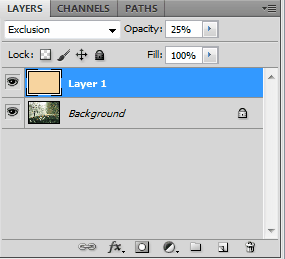
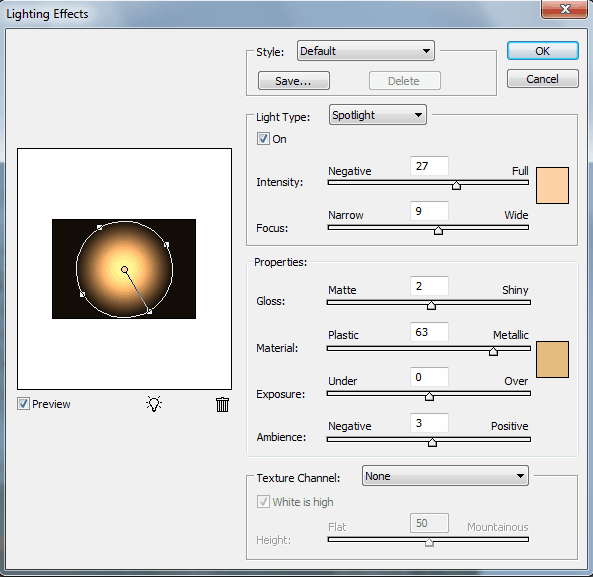
Избавляемся от промежуточного слоя с заливкой и смотрим результат:

Второй пример будет демонстрировать принцип обработки портрета:

Сделаем снимок с достаточно популярным режимом "отбеливание". Создаем копию слоя (Ctrl+J), и нажимаем Ctrl+U для вызова фильтра Цветовой тон/Насыщенность. Устанавливаем Saturation - 0. Снимок станет черно-белым. Меняем режим наложения на Overlay, а непрозрачность на 70-80%

Добавим на фотографию эффект, который часто используется в современном кинематографе. Снова открываем наш снимок, чтобы вернуться к исходному изображению. Нажимаем Ctrl+M для открытия редактора кривых. Выбираем синий канал и добавляем синего цвета в темные тона. Перейдите в режим редактирования синего канала и добавьте синевы тёмным тонам. В светлых тонах опускаем кривую. Это даст желтизну и не позволит потеряться цвету кожи.
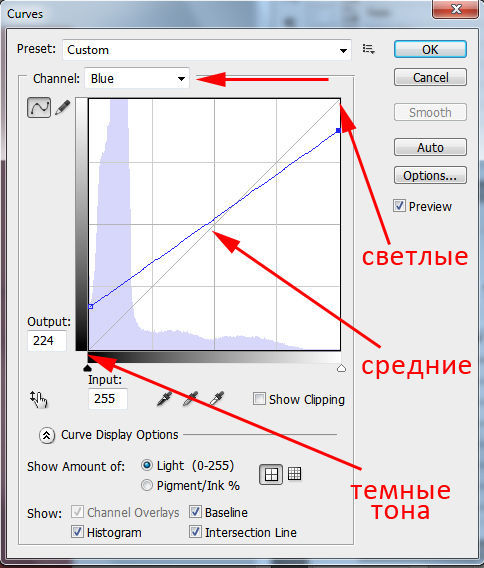
Вот как выглядит снимок после коррекции в Фотошопе:

Уберем фиолетовый оттенок с помощью добавления в темные тона зеленого цвета. выполняем эти действия также при помощи кривых.
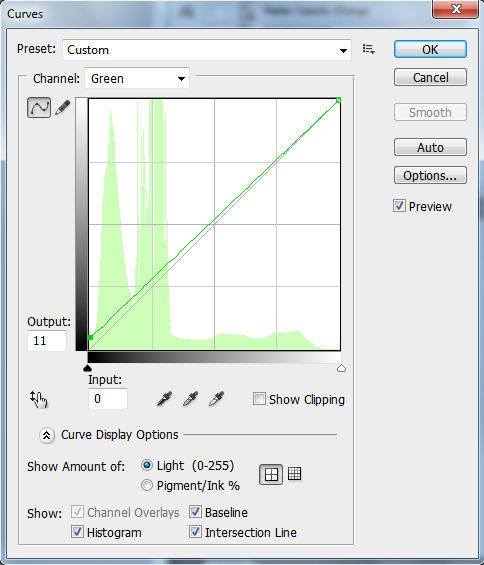
Небольшая корректировка цвета кожи:
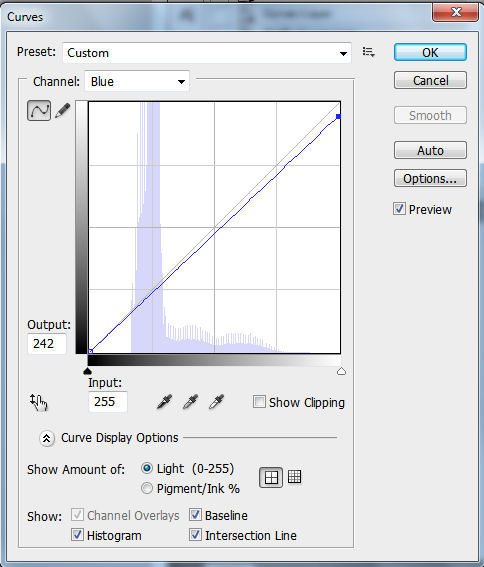

На этом обработку можно закончить.
Как не испортить снимок?
Определенных правил по этому вопросу не существует. Цветокоррекция зависит от личных предпочтений фотографа и его чувства меры, однако существует несколько рекомендаций:
- При использовании различных инструментов стоит проверять всевозможные настройки. Результат может оказаться неожиданным и непредсказуемым. И это не всегда плохо.
- Постоянно делайте копии и дубликаты слоев. Это позволит вернуться к любой стадии обработки, если что-то пойдет не так.
- Черпайте вдохновение в работах профессиональных фотохудожников. Это позволит развить вкус и добиться новых, интересных результатов.
На этом обзор примеров цветокоррекции закончен.
На основе материалов с сайта:
Доброго времени суток, друзья. Наверняка вы не раз слышали о цветокоррекции в фотошопе . В этом уроке photoshop вас ждёт подробное объяснение принципов и приёмов цветокоррекции.
Вы узнаете:
- для чего нужна цветокоррекция
- какие инструменты фотошопа позволяют проводить цветокоррекцию
- цветокоррекция в примерах
- как не навредить изображению
Для чего нужна цветокоррекция
Не так давно я написал урок « «, однако в нём был показан лишь частный случай обработки фотографии. Сама по себе тема коррекции цвета фотографии заслуживает отдельного разговора. Для начала стоит определить, что такое цветокоррекция, и для чего она нужна.
Итак, цветокоррекция — это изменение цветовых составляющих изображения (оттенка, тона, насыщенности и т.д.). Причин для цветокоррекции несколько.
1. Иногда мы видим картинку с одними цветами, но на фотографии получаем совершенно другие. Это может произойти в силу неправильных настроек фотоаппарата (или по причине не качественности этого самого фотоаппарата ) или специфичности освещения (технические средства не способны адаптироваться к освещению, как это делает человеческий глаз, они лишь передают реальный цветовой спектр).
2. Явные цветовые дефекты изображения. В таком случае цветокоррекция помогает справиться с засветами, слишком низким (или высоким) контрастом, дымкой, тусклостью цветов и т.д.
3. Творческий замысел. Цветокоррекция играет на пользу художнику/фотографу/дизайнеру, добавляет выразительности изображению. Также сюда относится цветокоррекция отдельных элементов коллажа, дабы они начали казаться единым целым.
Как правило, цветокоррекция в фотошопе производится с помощью разделения изображения на каналы. В зависимости от режима редактирования изображения выделяют:
- Красный, Зеленый, Синий (Модель RGB — Red Green Blue). Самый популярный режим редактирования изображения. Именно с ним мы чаще всего и будем работать.
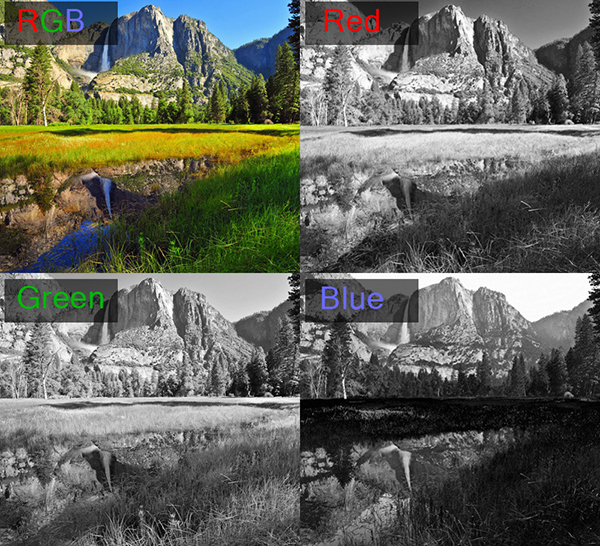
- Голубой, Пурпурный, Жёлтый, Чёрный (Модель CMYK — Cyan Magenta Yellow blacK).
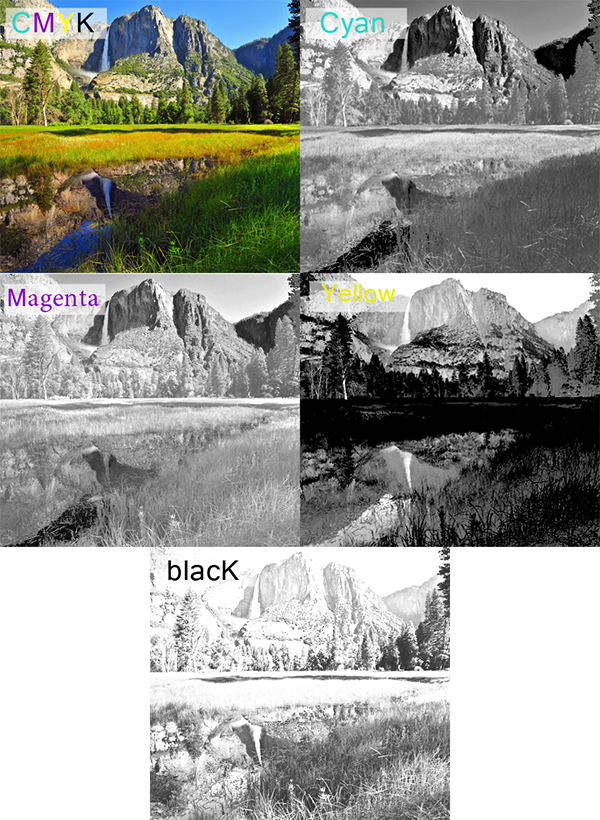
Запомните, белый цвет в канале означает, что цвет этого канала присутствует в изображении в максимальном количестве. Чёрный — в минимальном. Например, если красный канал полностью чёрный, это значит что красный цвет вовсе отсутствует в изображении.
Полагаю, теперь вы понимаете, что такое цветокоррекция и для чего она нужна. А значит довольно теории, перейдём к практике!
Фотошоп не даром считается мощнейшим инструментом для редактирования изображений. По сути, вся вкладка Image (Изображение) -> Adjustment (Коррекция) посвящена цветокоррекции изображения:
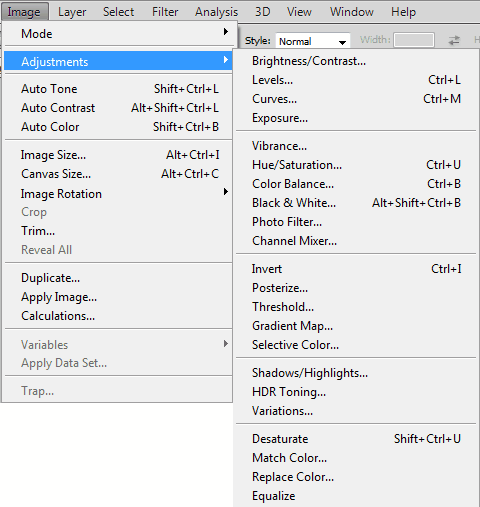
Конечно, мы не станем сейчас разбирать все инструменты. Отмечу лишь, что наиболее важными являются Levels (Уровни, горячая клавиша Ctrl+L), Curves (Кривые, горячая клавиша Ctrl+M), Selective Color (Выборочные цвета), Hue/Saturation (Цветовой тон/Насыщенность, горячая клавиша Ctrl+U) и Shadow/Highlights (Тень/Свет).
Цветокоррекция в примерах
Мы с вами выделили 3 случая, в которых может потребоваться цветокоррекция. Сейчас рассмотрим каждый из них на конкретных примерах.
Неверная цветопередача
Возьмём такую фотографию тигра:

Вы уже заметили, что здесь не так? Верно, слишком много красного цвета. К счастью, это легко исправить. Перейдите в Image (Изображение) -> Adjustment (Коррекция) -> Curves (Кривые), выберите красный канал, и спустите кривую таким образом:
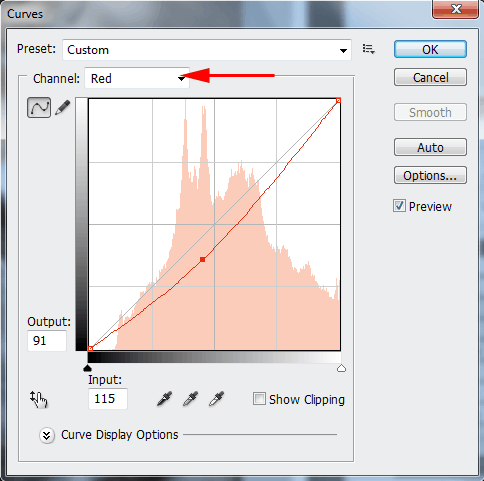
А теперь посмотрим, что у нас получилось:

Так намного лучше, не так ли? На самом деле, кривые – очень мощный инструмент, к которому мы будем обращаться на протяжении уроков фотошопа на нашем сайте ещё много раз.
Итак, если вы видите, что на фотографии преобладает какой-либо цвет, и она из-за этого выглядит неестественно, зайдите в Curves, выберите канал с соответствующим цветом и опустите кривую там, где наблюдается переизбыток этого цвета.
Цветовые дефекты
Посмотрите на эту фотографию:
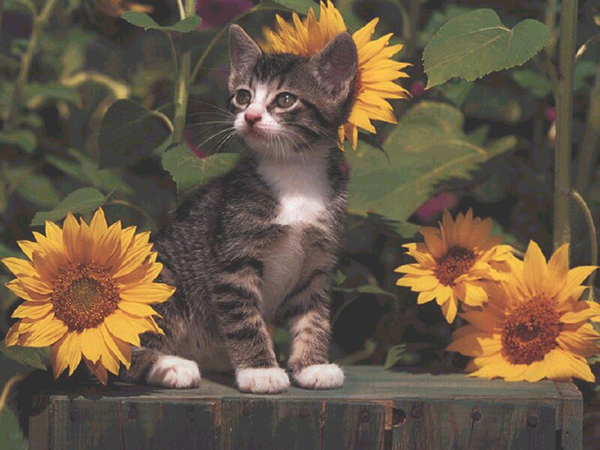
Она ужасна. И я сейчас не только о качестве самого снимка. Налицо тусклые цвета и белая “дымка”. Попробуем улучшить эту фотографию.
Первый делом уберем “дымку”. В этом нам поможет инструмент Levels. Нажмите Ctrl+L для вызова меню редактирования уровней и установите такие настройки:
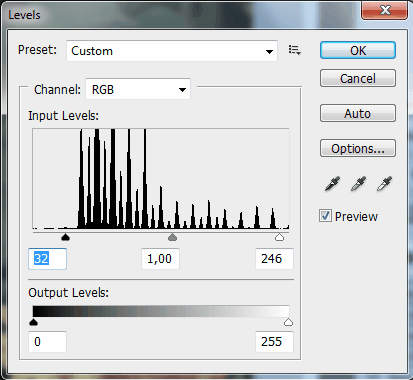
Видите пробел слева? Это и есть наша “дымка”, если сдвинуть ползунок правее, мы получим такой результат:

Уже намного лучше. Но всё ещё “не айс”. Попробуем чуть осветлить кошку. Сделайте копию изображения (Ctrl+J) и перейдите в Image -> Adjustment -> Shadow/Highlights (Тень/Свет). Я подобрал такой параметр для теней:
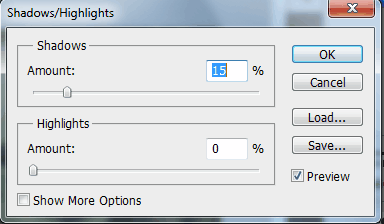
Это позволило значительно высветлить изображение.
Однако, нам нужно было осветлить только кошку, поэтому создаём маску слоя, и чёрной мягкой кистью проходимся по фону:
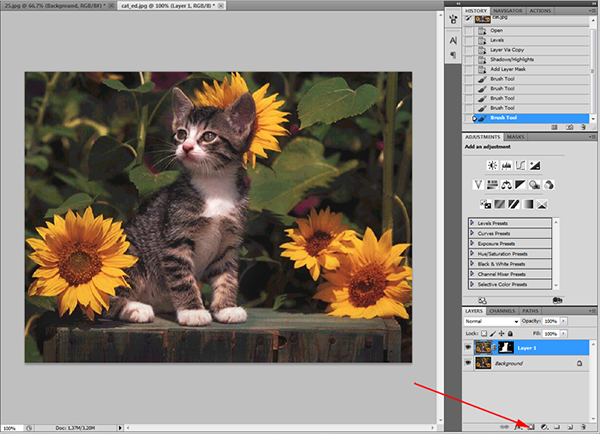

Неплохо. Но я всё ещё не вижу в этой фотографии ничего хорошего. Давайте перейдём в Image -> Adjustment -> Photo Filter (Фото фильтр) и применим зелёный фильтр (можете выбрать любой другой, например тёплый):
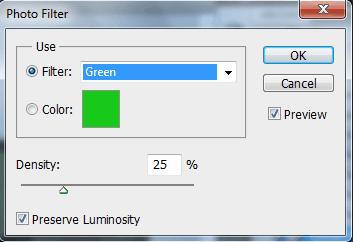

Я же не удержался и немного подретушировал эту фотографию:

Творческий замысел
Это самый интересный, и самый спорный вид цветокоррекции. На вкус и цвет… Но мы всё-же разберем несколько способов художественной цветокоррекции в фотошопе .
Для первого примера я выбрал довольно неплохую исходную фотографию:

Применил к ней Image -> Adjustment -> Photo Filter:
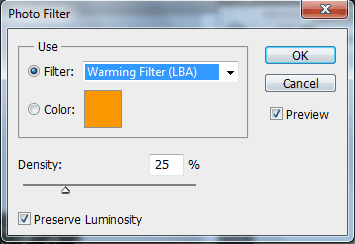
Затем создал новый слой и залил его цветом #f7d39e, режим смешивания Exclusion (Исключение), непрозрачность 25%
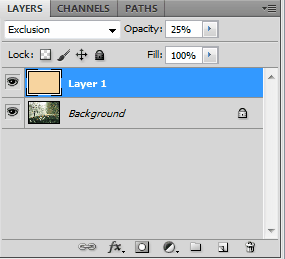
Создайте копию слоя, и примените Filter -> Render (Визуализация) -> Lighting Effects (Световые эффекты) с такими параметрами:
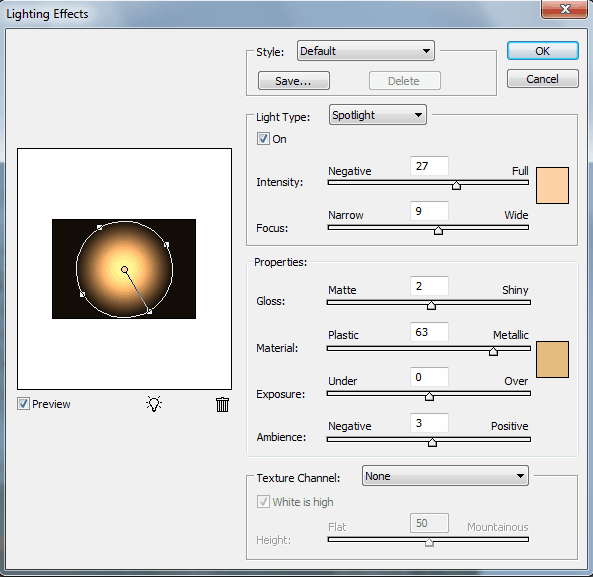
Режим смешивания слоя Normal. Осталось удалить промежуточный слой с заливкой и любоваться результатом:

Для второго примера я выбрал фотографию девушки:

Сейчас мы реализуем популярный эффект «отбеливания». Скопируйте слой (Ctrl+J), нажмите сочетание клавиш Ctrl+U (Цветовой тон/Насыщенность) и задайте Saturation равную 0. Изображение станет чёрно-белым. Режим смешивания смените на Overlay, непрозрачность 70-80%

Ну и наконец, попробуем придать этой же фотографии эффект современного кино. Откройте фотографию заново и нажмите Ctrl+M для редактирования кривых. Перейдите в режим редактирования синего канала и добавьте синевы тёмным тонам. В то же время необходимо опустить кривую для светлые тонов, дабы добавить желтизны и не потерять цвет кожи:
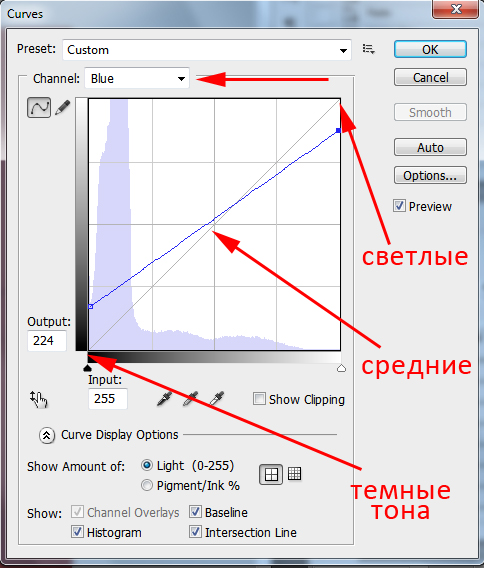
После такой цветокоррекции в фотошопе фотография выглядит так:

Теперь избавимся от фиолетового оттенка, добавив в тёмные тона зеленого цвета:
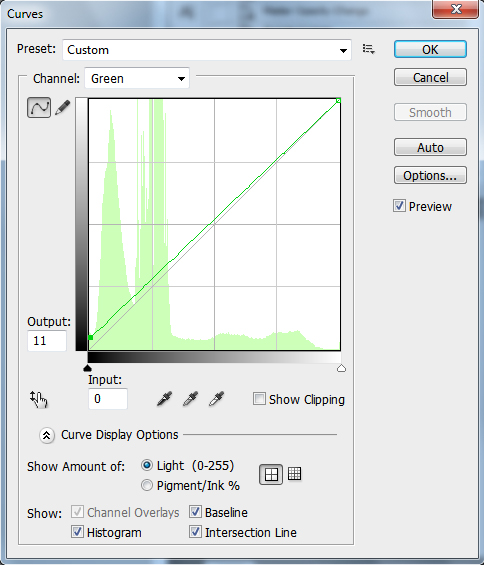
И снова исправьте цвет кожи:
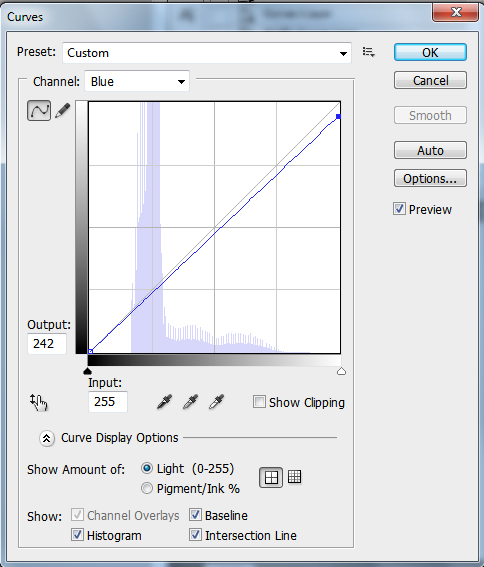

Пожалуй на этом результате мы и остановимся.
Как не навредить изображению
Здесь я не могу дать конкретные инструкции, потому что в большей степени всё зависит от вашего вкуса и чувства меры. Однако пару слов всё же скажу:
На этом всё. Надеюсь, вы узнали много нового про цветокоррекцию в фотошопе. А я прощаюсь с вами до следующего урока. Не забывайте оставлять комментарии и нажимать на социальные кнопки
Хотелось бы сегодня показать, как создавалась данная фотография и снята она была на Nikon d600 + sigma 35mm f/1.4 в лифте торгового центра. Вот ссылка на мою страницу вконтакте: https://vk.com/ral_photo Добавляйтесь в друзья, следите за мои работами, ставьте лайки) Всем успеха!)

Не секрет, что каждый человек, который хоть как-то задействован в искусстве фотографии, понимает, что основной частью фотоаппарата является объектив. Если вы при выборе фотоаппарата поставите во главу угла количество дополнительных функций и число мегапикселей, то будете не совсем правы. Лучше всего сконцентрировать свое внимание на основной части – объективе. Не стоит забывать, что стоимость самого объектива иногда может достигать 50-60% от стоимости всего фотоаппарата. Именно поэтому так важно выбрать правильный объектив, с которым вы сможете сделать отличные снимки и стать профессионалом. Но...

В этой статья я хочу изложить еще один интересный способ обработки изображений. Статья рассчитана на пользователей, хорошо ориентирующихся в Photoshop, поэтому подробно объяснять свои действия я не буду. Прошу обратить на это особое внимание. Если вы не знаете, как выполнить то или иное действие, предлагаю самостоятельно изучить нужный…

Статья Марии Нецунски “Adobe Camera Raw, или О том, как получить от фотографии всё” один из лучших материалов по основам работы в Adobe Camera RAW.Если вы хотите научиться обработке в Adobe Camera RAW, статья Марии именно то, что вам нужно. С разрешения автора мы публикуем “Adobe Camera Raw, или О том, как получить от фотографии всё” у нас, на FotoTips.ruПрежде,…

“Hi-End обработка фото ювелирных украшений и других мелких изделий”Сегодня у нас в гостях очень большая и при этом непростая тема - обработка фотографий ювелирки, часов и прочей мелкой предметки. Многие друзья и коллеги очень ждали этого материала, и я, наконец, с радостью представляю вам эту статью.Вместо ВступленияВ эпоху…

Этой публикацией мы открываем новый увлекательный цикл статей “Практическая цветокоррекция”, автором которого является бесспорный авторитет в этой области – Андрей Журавлёв.Статьи Андрея Журавлёва помогают читателю понять сложный процесс цветокоррекции путём получения фундаментальных знаний и практических навыков.Предыстория.Оценивая…

Всем привет. Решил написать еще один урок. В свое время меня многие спрашивали, как я добился такого цвета. Настало время поделится этой информацией со всеми. На самом деле все предельно просто. Нужны 2 программы lightroomи Adobe Photoshop и немного знаний в работе со слоями. Так же может понадобиться плагин Nik Software Color Efex Pro.

Ни для кого не секрет, что осень - это пора вдохновения. Срабатывает какой-то механизм, который заставляет людей творить: писать стихи, картины, сочинять музыку, и, конечно же, делать фотографии. Давайте разберемся именно с фотографией, а точнее её обработкой в осеннем стиле.

1. Романтичный эффект при помощи наложения синего цветаЭффекты с наложением цвета – Часть 1Мы будем использовать эту фотографию:Эффекты с наложением цвета – Часть 1Загрузите её и откройте в Photoshop. Вы можете работать над своей собственной фотографией, но при этом настройки будут немного изменены.Создайте корректирующий слой Выборочная коррекция цвета (Layer – Selective Color) с такими параметрами:Эффекты с наложением цвета – Часть 1Результат:Эффекты с наложением цвета – Часть 1Далее создайте корректирующий слой Цветовой тон/Насыщенность (Layer – Hue/Saturation):Эффекты с наложением цвета – Часть...
| 28 мая 2014 | 20795 | 36 |

Конечный результат:Красивый моментШаг 1Откройте фотографию девушки в Photoshop. Кликните дважды на фоновом слое, чтобы разблокировать его. Назовите его “woman”. Создайте новый слой (Create New Layer) под слоем фотографии и залейте его чёрным цветом, используя инструмент Заливка (Paint Bucket Tool).Красивый моментШаг 2Этот шаг очень важен, мы будем создавать тени на девушки. Это поможет создать точку фокусировки и определит освещённую область. К слою с девушкой добавьте маску слоя (Layer Mask), выберите инструмент Кисть (Brush Tool) с мягкими краями и непрозрачностью 50%. Чёрным цветом обрисуйте...
| 28 мая 2014 | 20772 | 25 |

Конечный результат:Винтажный фотоэффектВинтажный фотоэффектРесурсы урока:Фотография девушкиШаг 1Откройте изображение девушки в Photoshop.Винтажный фотоэффектШаг 2Прежде всего, примените к изображению девушки коррекцию Кривые (Curves). Для осветления фотографии в открывшемся окне выберите пипетку белого цвета, кликните по самой яркой области на изображении, например, на футболке, чтобы установить точку белого цвета. Винтажный фотоэффектШаг 3Добавьте к изображению девушки корректирующий слой Карта градиента (Layer - Gradient Map). В редакторе градиентов (Gradient Editor) выберите набор Blue, Yellow,...
| 28 мая 2014 | 7954 | 16 |

Конечный результат:Тёплые осенние тона на фотографииРесурсы урока:Изображение девушкиШаг 1Откройте изображение девушки в Photoshop и дублируйте его (Ctrl + J). Измените Режим наложения копии на Осветление (Blending Mode – Screen) и снизьте непрозрачность до 50% (размер непрозрачности зависит от яркости изображения, которое Вы используете. Если будет нужно, увеличьте его резкость).Тёплые осенние тона на фотографииШаг 2Добавьте новый слой-заливку Цвет (Fill Layer - Solid Color), используя значение #ff631d, а затем измените Режим наложения на Цветовой тон (Blending Mode – Hue).Тёплые осенние тона...
| 28 мая 2014 | 9367 | 23 |

Из этого урока Вы узнаете три способа создания красивой золотистой кожи с использованием разных цветовых моделей: RGB, Lab и CMYK. Подбирая новые цвета, можно задать тот оттенок, который Вам нравится. Для выполнения этого урока выберите изображение хорошего качества, чтобы получить наилучший результат.Ресурсы урока:ДевушкаRGBОткройте изображение девушки в Photoshop и дублируйте его (Ctrl + J). Если нужно, добавьте изображению резкости или сделайте кожу мягче. Перейдите к коррекции Уровни (Levels) и в открывшемся диалоговом окне кликните по кнопке Параметры (Options). Параметры Средние тона (Мidtones)...
| 28 мая 2014 | 11616 | 17 |

В Photoshop CS6 есть 39 настроек градиента, которые имитируют фото-тонирование. Кликните на следующем скриншоте, чтобы получить изображение в высоком разрешении для печати.Фотографическое тонирование в Photoshop CS6Шаг 1Откройте какую-нибудь фотографию в ФотошопеФотографическое тонирование в Photoshop CS6Шаг 2Перейдите в панель Коррекции (Окно > Коррекции) (Window > Adjustments) и выберите Карту градиента.Фотографическое тонирование в Photoshop CS6Шаг 3Кликните на градиенте, чтобы открыть редактор.Фотографическое тонирование в Photoshop CS6Шаг 4Кликните на иконке шестерёнки и в списке выберите...
| 28 мая 2014 | 6626 | 7 |

1. Откройте вашу фотографию, к которой хотите применить эффект. Или выберите фотографию, показанную ниже: ИзменитьПривлекательный эффект2. Есть много способов изменять цвет фотографии, но я выберу самый лучший.Создайте новый корректирующий слой Цветовой баланс (Layer - Color Balance).ИзменитьПривлекательный эффект3. Сначала придадим фотографии тёплые цвета: ИзменитьПривлекательный эффектПривлекательный эффектРезультат: ИзменитьПривлекательный эффект4. Настройте, как показано ниже, чтобы придать холодные оттенки: ИзменитьПривлекательный эффектПривлекательный эффектПривлекательный эффектРезультат:...
| 28 мая 2014 | 4793 | 7 |

Конечный результат:Меняем цвет волос в ФотошопеШаг 1Откройте фотографию девушки в Фотошопе.Меняем цвет волос в ФотошопеШаг 2Приблизьте область волос и активируйте режим Быстрой маски (Q). Мягкой кистью обрисуйте волосы.Меняем цвет волос в ФотошопеШаг 3Вернитесь в нормальный режим (Q) и получите такое выделение:Меняем цвет волос в ФотошопеВыберите инструмент Прямоугольная область (Rectangular Marquee Tool) (M), кликните правой кнопкой мыши на холсте и выберите пункт Инверсия выделенной области (Select Inverse). Затем в том же контекстном меню выберите пункт Скопировать на отдельный слой (Layer via...
| 28 мая 2014 | 5043 | 8 |

Доброго времени суток, дорогие читатели нашего блога! Сегодня мы поговорим на тему использования кривых (инструмент curves) при работе в photoshop, которые, без преувеличения, я использую каждый раз, когда обрабатываю фотографии. Надеюсь эта информация будет полезна, и Вы почерпнете что-то для себя, итак поехали! Кривые, вероятно самый мощный и полезный инструмент, который есть в photoshop! Знать и понимать логику его работы просто необходимо для уважающего себя фотографа или ретушера. Чтобы лучше понимать кривые рекомендую прочитать статью про гистограмму. В общем случае кривая позволяет менять...

Поскольку цветокоррекция в Adobe Photoshop – тема невероятно обширная и многогранная, хочу сразу же пояснить, о чем, собственно, эта статья, и кому она адресована. Так вот, статья эта адресована, прежде всего, начинающим ретушерам, которые, как я надеюсь, смогут почерпнуть из неё полезную информацию о простых методах решения вполне конкретных цветокорректорских задач. Проще говоря, эта статья написана для тех, кто хочет быстро освоить нехитрые, но эффективные методы, чтобы сразу опробовать их на практике. Тем же, кого интересует глубокое понимание процесса, я рекомендую обратиться к более академичным...
| 31 мая 2013 | 30082 | 52 |
В этом уроке моя первая коллекция цветокоррекции, в которой показаны различные варианты. Способы коррекции очень просты, но я надеюсь, что они вам будут интересны и полезны.
1. Романтический фиолетово-голубой эффект:
Исходное фото.

Выборочная коррекция цвета (Selective color). Пройдитесь по указанным цветам и установите такие настройки как на скриншотах.
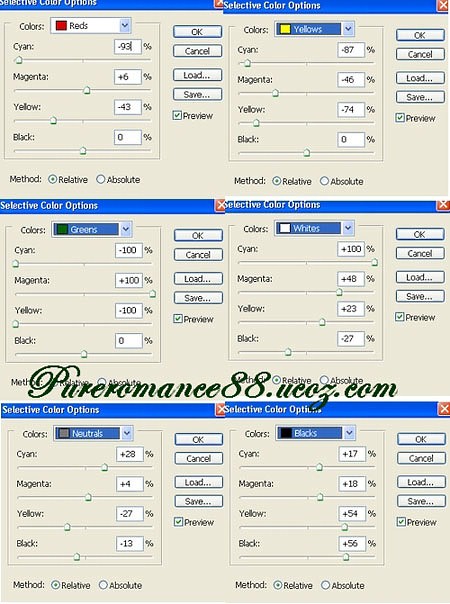
Получим результат.

Теперь создайте корректирующий слой Цветовой тон/Насыщенность (Hue/Saturation) с такими настройками. Здесь мы изменим такие цвета: голубой, синий и пурпурный.
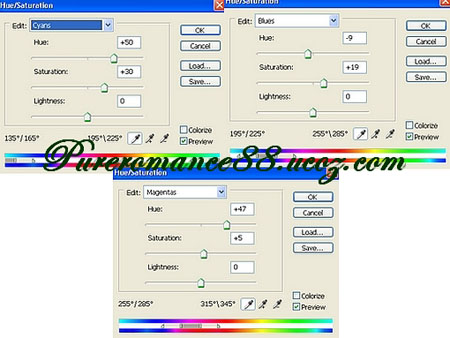
Вот результат.

Снова создайте новый корректирующий слой Выборочная коррекция цвета (Selective color) и воспользуйтесь настройками.
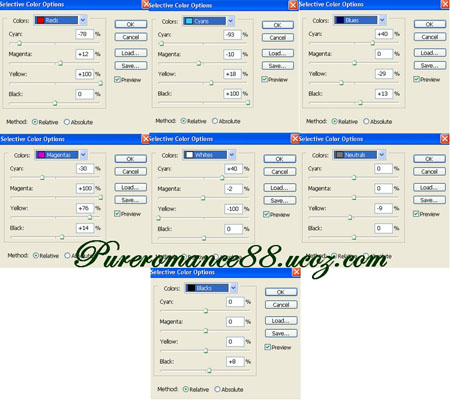
(нажмите на изображение, чтобы увеличить)
Получится вот так.

Создайте новый пустой слой, и залейте его радиальным градиентом от черного к белому.

Установите режим наложения этому слою на Мягкий свет (Soft Light), Непрозрачность (Opacity) оставьте 100% и мягким Ластиком (Eraser) сотрите фон вокруг модели.

Теперь поправим цвет и свет на ногах модели. Создайте новый слой, режим наложения для него установите Цветовой тон (Hue),оставьте Непрозрачность (Opacity) 100%, и используя мягкую кисточку с цветом fab4f6 рисуйте на областях, которые необходимо исправить.

Как видите, осталась ещё темная полоса на бедре. Исправим это. Снова создайте новый слой, установите режим наложения для слоя на Мягкий свет (Soft Light)100%, и также используя мягкую кисточку с цветом fab4f6, подкорректируем эту область.

Теперь немного украсим нашу работу. Создайте новый слой, активируйте инструмент Кисть (Brush) белого цвета, с размером в 4 пикс., Жесткостью (Hardness) 50% и нарисуйте точки. Чтобы придать им свечение, воспользуемся стилем слоя Внешнее свечение (Outer Glow) с такими настройками:
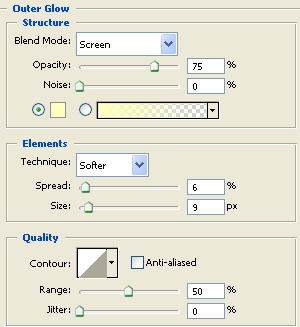
Окончательный результат такой коррекции.

2. Прекрасный светло-красный эффект.

Исходник.

Откройте изображение в Photoshop и создайте новый корректирующий слой Уровни (Levels). Мы воспользуемся ним, чтобы добавить яркость.
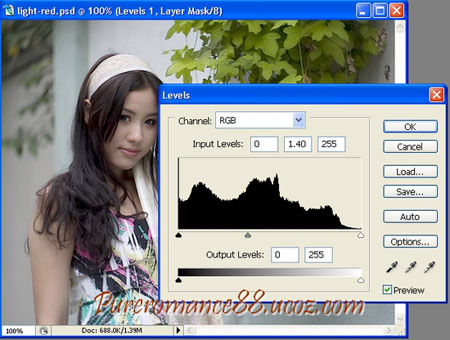
Создайте два корректирующих слоя Микширование каналов (Сhannel mixer). Настройки указаны ниже на скриншотах.
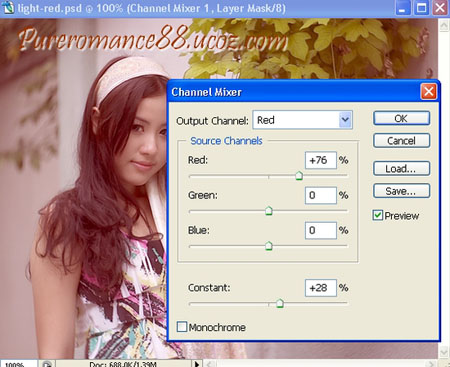
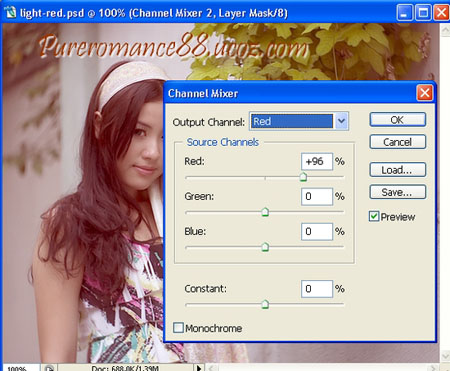
Выборочная коррекция цвета (Selective color).
Настройки для первого слоя:
Красные
- Reds: -60, 28,85, -13
Желтые
-Yellows: -100, 50,-51, -41
Белые
-Whites: 100, 0,0,-25
Нейтральные
-Neutrals: 6, 0, 0, 0
Для второго слоя измените настройку - Белые
- Whites: 15, 0, 0, 0
Получится вот так.
![]()
Создайте новый корректирующий слой Фотофильтр (Рhoto filter).
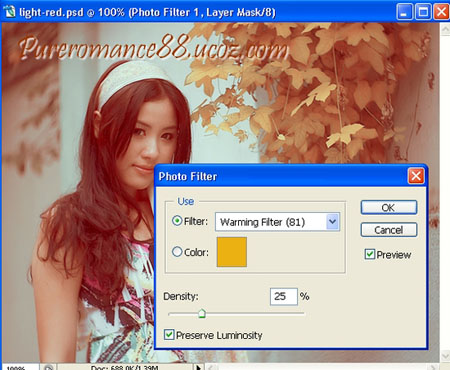
Затем создайте новый корректирующий слой Кривые (Сurves).
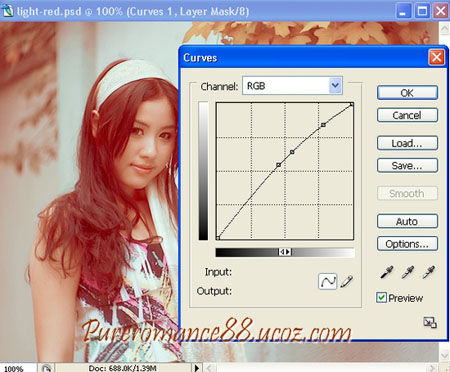
И снова создайте корректирующий слой Выборочная коррекция цвета
(Selective color).
Красные
-Reds: -8, 8, 21, 0
Желтые
-Yellows: 22, -27, 23, -100
Белые
-Whites: 7, -15, 0, -4
Нейтральные
-Neutrals: 40, 0, -2, 0
Вот результат после применённых действий.

Создайте новый корректирующий слой Яркость/Контрастность (Brightness/contrast) с такими настройками.
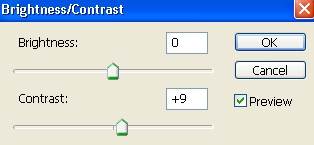
Финальный результат.

3.Красивый голубой эффект.

Исходное фото.

На этот раз для коррекции снимка мы используем Цветовой режим CMYK.
Прим. переводчика : Цветовой режим можно изменить в меню Изображение - Режим - CMYK (Image - Mode - CMYK).
Дублируем исходное фото и меняем цветовой режим на CMYK. Теперь идём в меню Изображение - Коррекция - Микширование каналов (Image-Adjustment-Channel mixer) и настраиваем жёлтый цвет.
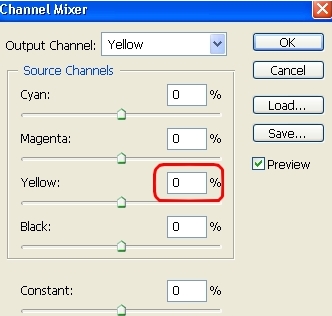
Теперь снова измените цветовой режим, на этот раз вернёмся к RGB .

Теперь создайте два корректирующих слоя Выборочная коррекция цвета (Selective color).
Настройки для первого слоя:
Красные
-Reds: -21,0,0,0
Голубые
- 100,53,-20,13
Синие
- 13,-8,20,0
Пурпурные
-Magentas: -50,13,100,0
Белые
-Whites: -5,0,67,0
Нейтральные
-Neutrals: 14,-10,0,0
Чёрные
-Blacks: 0,0,0.15

Настройки для второго слоя:
Голубые
-Cyans: 100,0,100,0
Нейтральные
-Neutrals: -30,0,20,0
Чёрные
-Blacks: 0,10,100,100
Вот что у нас получается.

Если ваше изображение с высокой контрастностью, вам не нужно регулировать черные цвета, и вы можете пропустить следующее действие.
Создайте новый корректирующий слой Яркость/Контрастность
(Brightness/contrast) с такими настройками. -2 / 8.
Получим такой результат.

Активировав маски корректирующих слоёв, можно подправить эффект от коррекции на волосах.
Чтобы улучшить цвет кожи модели, создайте корректирующий слой Микширование каналов
(Сhannel mixer) и поставьте такие настройки:
Красный
-Red: 102,0,5,0
Зелёный
-Green: 2,95,5,0
Синий
-Blue: 0,-5,110,-5

Создайте новый слой, установите режим наложения для этого слоя на Мягкий свет (Soft Light) и уменьшите Непрозрачность (Opacity) этого слоя до 50%. Теперь возьмите мягкую кисточку белого цвета и обработайте тёмную область на лбу слева. Затем создайте новый слой, установите режим наложения для него Цветность (Color), уменьшите Непрозрачность (Opacity) до 30%. Теперь выберите мягкую Кисть (Brush) c цветом fdceec и зарисуйте голубоватые области на левом плече.
Финальный результат.

От переводчика: Экспериментируйте с настройками корректирующих слоёв, а я вам желаю успехов в таком интересном занятии как Цветовая коррекция.
Возникало ли у Вас когда-либо желание знать больше о цветокоррекции изображений? Если Ваш ответ – «да», то не пременно воспользуйтесь советами данного урока! Научитесь улучшать вид Ваших фотографий с помощью представленных в нем простых шагов.
Первичная цветокоррекция
В данном уроке основное внимание уделяется первичной цветокоррекции. Первичная цветокоррекция влияет на изображение в целом, изменяя интенсивность красных, зеленых, синих цветов, средних тонов, теней и света.
Приступая к работе
Прежде чем начать, советуем Вам убедиться в том, что Вы владеете, по крайней мере, начальными знаниями таких инструментов Вашего графического редактора, как: Кривые
(Curves
), Цветовой тон/Насыщенность
(Hue/Saturation
), Фотофильтр
(Photo Filter
) и Черно-белый корректирующий слой
(Black & White adjustment layer
).
Полезный совет
Выполняйте работу с эффектами на корректирующем или простом отдельном слое; это облегчит внесение поправок в работу.
Монохромность и сепия
Монохромным называется изображение, чей цветовой диапазон состоит из оттенков одного цвета.
Шаг 1 : Для начала, давайте сделаем изображение черно-белым. Существует множество способов обесцветить картинку, и мы с Вами рассмотрим следующие из них:
Пожалуй, легче всего будет использовать Черно-белый корректирующий слой (его можно найти внизу палитры слоев, как и все остальные корректирующие слои). Этот вариант хорош тем, что он дает возможность настроить яркость шести главных цветов – красного, зеленого, синего, голубого, пурпурного и желтого – с помощью ползунков. Этот инструмент удобно использовать для детальной настройки тонального диапазона изображения.
К сожалению, инструмент Черно-белый корректирующий слой впервые появляется лишь в версии CS3 графического редактора Photoshop. Поэтому, в случае, если Вы используете раннюю версию Photoshop, Вам придется прибегнуть к альтернативному способу обесцвечивания.
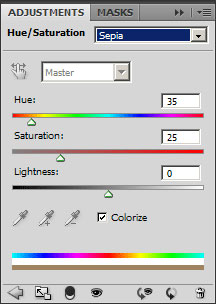
Шаг 2 : Примените корректирующий слой Цветовой тон/Насыщенность . Поставьте галочку напротив пункта Тонирование (Colorize ), и ваше изображение будет автоматически обесцвечено. Тем не менее, его нынешний цвет следует изменить. Чтобы сделать это, установите Цветовой тон (Hue ) на 35 . Выглядит намного лучше, не правда ли?
Шаг 3 : Наконец, выровняйте цвет изображения при помощи ползунков Черно-белого корректирующего слоя. Воспользуйтесь прикрепленным к нему инструментом Пипетка (Eyedropper tool ) для того, чтобы выбрать часть изображения, которую Вы желаете исправить, и нужный цвет будет выделен автоматически. Будьте осторожны и не переборщите с изменениями.
Чаще всего лишь Черно-белого фильтра бывает недостаточно для достижения наилучшего результата. Поэтому под конец воспользуйтесь корректирующим слоем Кривые и еще немного поиграйте с цветами.

Еще варианты?
Кроме так называемой сепии, Вы можете применить к Вашему изображению любую другую цветовую схему. Для этого передвиньте ползунок Цветового тона
(Hue
). Также попробуйте изменить и Насыщенность
(Saturation
), это сделает цвета более яркими (для изображения ниже были использованы следующие настройки: Цветовой тон – 95
, Насыщенность – 35
).

Отбеливание
Отбеливание – это еще один очень популярный эффект, применяемый к фотографиям. Его действие заключается в придании изображению приятного серебристого оттенка, что создает впечатление, будто черно-белая и цветная версии фотографии слились воедино. Давайте попробуем!
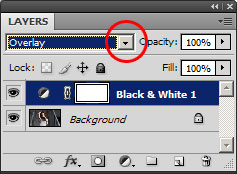
Шаг 1 : Вновь примените Черно-белый корректирующий слой к Вашей фотографии (или обесцветьте ее при помощи корректирующего слоя Цветовой тон/Насыщенность). После этого смените Режим наложения коректирующего слоя c Нормального (Normal) на Перекрытие (Overlay ).
Шаг 2 : Сверху наложите корректирующий слой под названием Кривые. Для большинства «отбеленных» изображений характерна высокая контрастность, потому добавьте ее. Опять же, будьте осторожны и играйте с контрастностью в пределах разумного.
Примерный результат :

Полезный совет : Еще одним свойством таких фотографий является легкая «зернистость». Поэтому Вы можете попробовать пройти в главном меню программы Фотошоп Фильтр – Шум – Добавить шум… (Filter – Noise – Add Noise… ). Не забудьте поставить галочку возле Равномерного распределения шума (Monochromatic ).
Простая теория цвета
Прежде чем мы с Вами приступим к изучению следующего способа цветокоррекции фотографий, давайте узнаем немного больше о теории цвета.
Взгляните на изображение ниже, и Вы увидите три основных цвета RGB – красный, зеленый и синий. После этого в глаза бросаются вторичные цвета, составляющие собой CMY – голубой, пурпурный и желтый. Вторичные цвета формируются благодаря смешению пары основных цветов: зеленый + синий = голубой, красный + синий = пурпурный, красный + зеленый = желтый. Все очень просто!
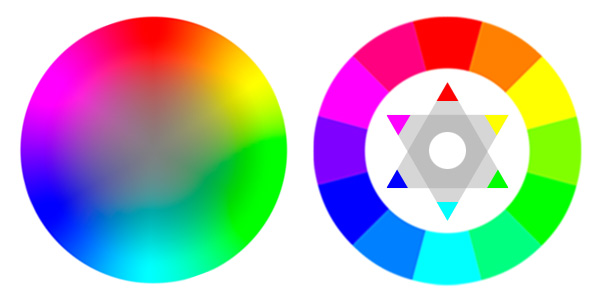
Вторичные цвета в палитре противопоставлены первичным. Следовательно, мы получаем пары:
Красный – Голубой
Зеленый – Пурпурный
Синий – Желтый
Еще шесть третичных цветов образуются вследствие слияния первичных и вторичных цветов. Но в данный момент нам не требуется вдаваться в такие подробности.
Очень важно знать о таких вещах как первичные и вторичные цвета и их взаимодействие. С помощью корректирующего слоя Кривые Вы сможете вносить изменения в цветовую гамму изображения в Красном (Red), Зеленом (Green) и Синем (Blue) цветовых каналах. Например, при движении линии вверх в Красном канале, уровень содержания красного цвета в изображении будет повышаться. Понижение линии, в свою очередь, придаст фотографии голубой оттенок. Остальные каналы работают по тому же принципу (см. изображение).
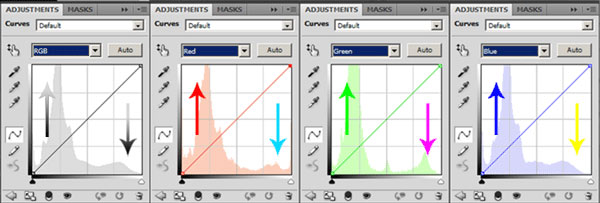
Блокбастер/Модельная фотография

А теперь приступим к изучению следующего стиля. Вы, наверняка, не раз сталкивались с ним. Вспомним фильм «Трансформеры», являющийся ярким примером. Также часто можно наблюдать применение подобного эффекта в современной модельной фотографии. Для начала, внимательно присмотритесь к изображению сверху и определите оттенки его теней, средних тонов и светлых частей. Особенно заострите внимание на тенях и свете. Вы, наверняка, заметите, что тени имеют синеватый оттенок, а освещенные поверхности – оттенок цвета кожи модели.
Это - «дополняющая» цветовая схема, построенная на принципе сочетания двух противоположных цветов (в данном случае – голубого и оранжевого).
Работая с фотографией, на которой присутствует человек, следует брать в учет цвет его кожи. Другими словами, нельзя превращать людей в зеленых, пурпурных или синих человечков. Это будет смотреться неуместно. Цвет кожи всегда должен оставаться где-то между оранжевым, оранжево-желтым (это уже третичный цвет) и желтым. В качестве «дополнения» к цвету кожи, в ход обычно идут противоположные цвета – голубой, синий, иссиня-фиолетовый (являющийся третичным).
Приступим же к делу!
Шаг 1 : Создайте корректирующий слой Кривые.
Шаг 2 : В выпадающем меню смените RGB (отвечает за яркость и контрастность изображения в целом) на Синий (Blue).
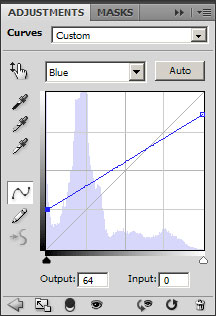
Далее потяните нижний конец линии вверх, как показано на изображении. Таким образом, темные участки изображения приобретут синий оттенок. После этого, в качестве компенсации первого изменения, потяните верхний конец линии вниз. Это добавит желтизны и вернет кожу к ее изначальному цвету.
Шаг 3 : Теперь, как Вы наверняка заметили, фотография приобрела фиолетовый оттенок. Это произошло вследствие того, что Зеленый и Красный каналы настроены одинаково. Чтобы сделать изображение более синим, вы можете воспользоваться Зеленым каналом и поднять уровень нижнего конца прямой, или же сделать обратное в Красном канале. Разница заключается в следующем: в случае с Зеленым каналом, изображение посветлеет и станет менее контрастным; что до Красного канала, то здесь изображение потемнеет и станет более контрастным. Первый вариант уменьшает цветность фотографии, второй – добавляет ее.
В большинстве случаев, лучше будет воспользоваться Зеленым каналом.
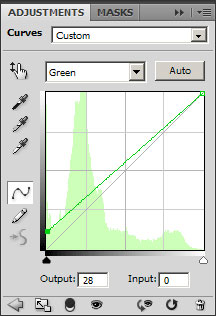
Выберите в меню Зеленый канал и передвиньте нижний конец прямой так, как показано на изображении, до тех пор, пока фиолетовый цвет не исчезнет. Вовсе не обязательно устранять этот оттенок полностью, но облегчить его стоит.
Шаг 4 : Теперь следует перейти назад к Синему каналу и, если понадобится, улучшить тон кожи. Пробуйте разные настройки света и тени до тех пор, пока не найдете идеальное сочетание.
Шаг 5 : Теперь Вы можете перейти к каналу RGB и с его помощью сделать несколько финальных штрихов. В случае с фотографией в примере понадобилось немного понизить уровень теней.
Шаг 6 : Наконец, работа близка к завершению, и вы можете при желании добавить еще один фильтр. Чтобы сделать изображение более мягким, добавьте сверху слой Цветовой тон/Насыщенность и задайте настройки Насыщенности примерно на 10 . Изменилось немногое, но это уже вопрос идеальности. Поздравляем, Вы научились еще одному способу цветокоррекции фотографий!

Бронзовый эффект
Весьма похожий на эффект Сепия, Бронзовый эффект, тем не менее, не монохромен и отчасти сохраняет исходные цвета изображения. Яркие детали фотографии даже после обработки продолжают симпатично выделяться на общем золотистом фоне.
Смело выбирайте фотографию с богатой цветовой гаммой, так эффект будет более заметным.
Шаг 1 : Добавьте корректирующий слой Фотофильтр. Измените цвет фильтра на Сепию (Sepia ), плотность установите на 90 - 100% . Также поставьте галочку напротив пункта Сохранить свечение (Preserve Luminosity ).
Шаг 2 : После этого примените слой Цветовой тон/Насыщенность. Введите любые настройки Насыщенности от -10 до -50 .
Шаг 3 : Конечно, куда же без слоя Кривые? Создайте его и используйте для настройки контрастности изображения.
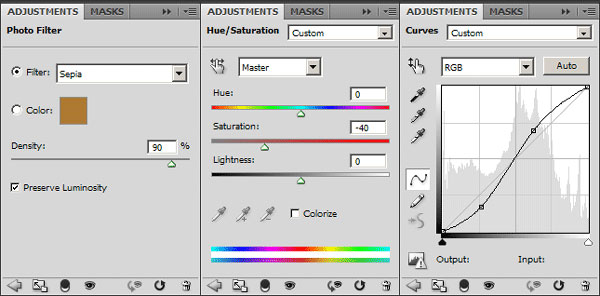
Шаг 4 : Хорошая идея – сделать изображение слегка размытым. Для этого создайте копию слоя с фотографией и в основном меню пройдите Фильтр – Размытие – Размытие по Гауссу… (Filter – Blur – Gaussian Blur… ). Не делайте размытие слишком сильным!
Для изображения в примере было достаточно Размытия по Гауссу на 2,5 .
Смените режим наложения размытого слоя с Нормального на Перекрытие (Overlay ). Изображение станет заметно более контрастным. Дабы избежать излишней размытости, понизьте уровень Заливки (Fill ) до 25 - 50 %. После этого смягчите контрастность фотографии с помощью слоя Кривые.
Готово! Только посмотрите, сколько экспрессии и движения в этой фотографии!

Заканчивая урок…
…учтите, что существует великое множество альтернативных способов добиться подобного эффекта. Общепринятой «правильной» формулы просто не существует, ведь разные фотографы пользуются разными инструментами. Поэтому не останавливайтесь в своих творческих поисках и найдите наиболее оптимальный для вас вариант работы с изображениями!
Желаем удачи в Ваших начинаниях и до встречи в следующем уроке!


