Видеозапись с веб камеры со звуком онлайн. Как записать видео с веб камеры на компьютер
Статья описывает, как сделать видеозаписи с камер ноутбука и компьютера.
Такие цифровые устройства, как веб-камеры, обычно используются на ноутбуках и компьютерах для разговоров в мессенджерах типа скайпа или мейл агента. Но зачастую людям хочется просто снять себя на камеру, сделать видеозапись со звуком с компьютера или ноутбука. Возможно ли это?
В этом обзоре мы будем говорить, как осуществлять такие видеозаписи при помощи различных программ. Нижеизложенная инструкция подойдёт для пользователей ноутбуков и компьютеров, поскольку между ними нет принципиальной разницы в плане программного обеспечения, не смотря на то что у ноутбуков камера встроена, а для компьютеров применяется внешняя вебка.
Как на компьютере или ноутбуке сделать видеозапись с камеры при помощи программ?
Одна из известных программ, которая способна осуществлять видеосъёмку с веб-камеры – это «Windows Movie Maker ». Эта программа достаточно легка в использовании и обладает простым инструменталом. Для того чтобы она помогла произвести запись с видеокамеры, вам нужно будет сделать следующее:
- Для начала проверьте, подключена ли ваша камера в операционной системе. О том, как проверять и настроить работу своей веб-камеры на компьютерах и ноутбуках вы можете узнать на нашем сайте по этой .
- Запустите «Windows Movie Maker », далее выберите в верхнем меню в разделе «Home » функцию «Webcam Video », как показано на скриншоте.

Как сделать видеозапись с веб камеры компьютера и ноутбука программа для записи видео с камеры компьютера и ноутбука
- Далее нажмите на «Запись » («Record »), и видеосъёмка начнётся. Остановить запись можно нажатием кнопки «Stop ». После этого нужно будет всего лишь подписать запись и сохранить, где хотите на вашем устройстве.

Как сделать видеозапись с веб камеры компьютера и ноутбука программа для записи видео с камеры компьютера и ноутбука
Помимо этого, программа может не только осуществлять запись видео, но и добавлять некоторые эффекты, обрезать видео и так далее.
Если вы используете ноутбуки от фирмы «Apple », то вы не сможете применять программу, которую мы описали выше. Но в данном случае есть неплохая альтернативе в виде программы «QuickTime ».
Итак, скачиваем и устанавливаем программу, а затем запускаем:
- В окне программы в верхнем меню нажмите на «Файл » и в открывшемся окошке – на «Новая запись изображения с экрана » (тем временем вы можете выбрать ракурс для видеосъёмки, вы это будете видеть на экране монитора).

Как сделать видеозапись с веб камеры компьютера и ноутбука программа для записи видео с камеры компьютера и ноутбука
- Далее нажмите на значок красной кнопки в открывшемся окошке (после этого она преобразуется в кнопку для остановки видеозаписи).

Как сделать видеозапись с веб камеры компьютера и ноутбука программа для записи видео с камеры компьютера и ноутбука
- В итоге, сохраните вашу видеозапись на вашем устройстве и дайте ей имя.
Вообще, конечно, программ, помогающих осуществлять запись видео с камеры компьютера или ноутбука достаточно много. Но мы стараемся рассматривать самые, на наш взгляд, лучшие среди них, к тому же, бесплатные. Одной из таких программ может служить «MyCam ».
- Запустите программу из её папки, как показано на скриншоте (либо выведите ярлык на рабочий стол и запускайте оттуда).

Как сделать видеозапись с веб камеры компьютера и ноутбука программа для записи видео с камеры компьютера и ноутбука
- После её запуска откроется окно, в котором будет видно изображение того, что в этот момент снимает ваша веб-камера.
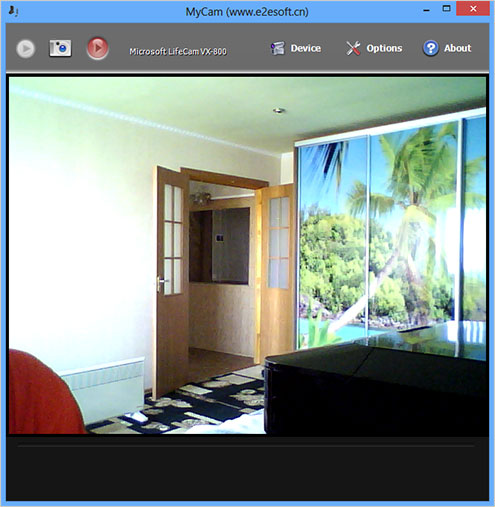
Как сделать видеозапись с веб камеры компьютера и ноутбука программа для записи видео с камеры компьютера и ноутбука
- Работать с программной очень просто, как и с предыдущей. Просто нажимаете на красную кнопку, для того чтобы осуществлять видеозапись с камеры

Как сделать видеозапись с веб камеры компьютера и ноутбука программа для записи видео с камеры компьютера и ноутбука
- Эта же самая кнопка служит в качестве остановки видеозаписи.

Как сделать видеозапись с веб камеры компьютера и ноутбука программа для записи видео с камеры компьютера и ноутбука
- Записанные видеозаписи будут хранится в отдельной папке. В программе они будут видны в нижнем меню. Кликнув по нужному видео из списка, вас сразу же переведёт в папку с этим видео.

Как сделать видеозапись с веб камеры компьютера и ноутбука программа для записи видео с камеры компьютера и ноутбука

Как сделать видеозапись с веб камеры компьютера и ноутбука программа для записи видео с камеры компьютера и ноутбука
Помимо видеозаписи, вы можете также делать и простые фотографии, нажав на значок фотоаппарата левее красной кнопки. Микрофон можно настраивать, нажав на «Device » правее от красной кнопки:

Как сделать видеозапись с веб камеры компьютера и ноутбука программа для записи видео с камеры компьютера и ноутбука

Как сделать видеозапись с веб камеры компьютера и ноутбука программа для записи видео с камеры компьютера и ноутбука
Видео: Как записать видео с веб-камеры ноутбука?
Видео: Как записать видео с Веб камеры?
Сегодня веб-камера есть практически у каждого пользователя, имеющего доступ к интернету. Благодаря этому удобному девайсу мы делимся впечатлениями, обучаем и даем советы, учимся сами и общаемся с близкими независимо от того, где они находятся. Кто-то находит и более оригинальное применение для «вебки» – показать онлайн можно квартирный концерт или процесс создания арт-инсталляции.
Как же не упустить самые интересные моменты и сохранить их не только в своей памяти, но и на жестком диске ПК или ноутбука? Записать видео с веб-камеры! Программа Видеоредактор Movavi имеет в своем арсенале удобный инструмент для записи и редактирования видео с веб-камеры. В нашей пошаговой инструкции мы подробно расскажем о том, как снять видео на веб-камеру и сохранить его в любом популярном формате на вашем компьютере. Программа Видеоредактор Movavi совместима с Windows 7, 8 10 и Mac OS X 10.6.8 и выше.
1. Установите видеоредактор
Установите видеоредактор от Movavi, следуя инструкциям на экране компьютера. Благодаря интуитивно понятному интерфейсу на русском языке работать с программой будет легко и удобно.
2. Начните запись
Итак, вы в программе Movavi Видеоредактор. Нажмите кнопку Запись видео , и вы автоматически перейдете в приложение для захвата видео с веб-камеры.

Чтобы записать видео со звуком, убедитесь, что программа правильно определила соответствующие устройства в полях Устройство для захвата видео и Устройство для захвата аудио . При необходимости раскройте один из этих списков и выберите нужное устройство. Ниже нужно указать папку сохранения для ваших записей. По умолчанию они будут сохранены в папку Movavi Library. Если вы хотите сохранить видео в другую папку, укажите путь к ней в поле Сохранять файлы в . Теперь все готово к видеозахвату. Чтобы начать запись, нажмите Начать захват . Чтобы остановить запись с веб-камеры, нажмите Остановить захват . После этого файл с записанным видео будет автоматически сохранен в указанной папке сохранения. Перейти в эту папку вы сможете, нажав кнопку Открыть папку с записями . Если вы захотите сразу отредактировать вашу видеозапись, нажмите кнопку Вернуться в редактор . Таким образом вы вернетесь в главное окно видеоредактора, а записанное видео будет автоматически помещено на Монтажный стол в нижней части интерфейса программы.
Компьютеры
Метод 1: Запись через веб-камеру при помощи Windows Movie Maker
Проверьте, подключена ли веб-камера к порту USB, если у вас внешняя веб-камера. Направьте камеру на себя и поставьте ее как можно ближе к себе для лучшего качества звука. Поставьте входящую громкость на максимум. Убедитесь, что микрофон включен. Откройте Windows Movie Maker. Во вкладке меню «Главная» («Home») нажмите на «Видео через Вебкамеру» («Webcam Video»). Начните запись видео, нажав на красную кнопку «Запись» («Record»). Если хотите сохранить полученное видео, то нажмите на синюю кнопку «Стоп» («Stop»). Переименуйте видео файл и Сохраните его в своей библиотеке «Мои Видео» («My Videos»). Записанное видео автоматически появится на видео ленте. Вы можете просмотреть видео, нажав на кнопку «Воспроизведение» («Play»). Также здесь вы можете редактировать свое видео: вы можете добавить темы и другие эффекты, чтобы сделать свое видео более необычным. Сохраните работу, нажав на «Сохранить видео» («Save Movie») и выберите желаемое разрешение и размер видео. После этого появится финальное окно, в котором вы сможете указать название видео файла.
Метод 2: Запись видео через QuickTime на компьютере Mac
Метод 3: Запись через веб-камеру на ПК при помощи Debut Video Capture
Скачайте программу Video Capture. В появившемся диалоговом окне, в котором спрашивается о том, хотите вы сохранить или запустить файл, выберите «Запустить» («Run»). Нажмите «Я согласен» («I agree»), чтобы подтвердить согласие с пользовательским лицензионным соглашением. Уберите галочки напротив предложенных похожих программ («Related Software») в следующем окне и нажмите «Далее» («Next»).
Дождитесь, пока программа Debut найдет вашу вебкамеру. Затем, если желаете, чтобы вместе с видео записывался и звук, то настройте соответствующим образом аудио. По завершении настройки откроется основное окно интерфейса Debut, и почти все будет готово к записи видео. Выберите формат видео, в котором вы желаете произвести запись. Debut позволяет записывать видео в следующих форматах: avi, wmv, asf, mpg, 3gp, mp4, mov и flv. Для каждого формата вы можете выбрать различные настройки кодирования.
Если вы выбрали запись в формате MPEG4 (mpg4), то Debut содержит предустановленные опции кодирования для таких портативных устройств, как iPod, PSP, Xbox 360 и многих других. Если вы планируете записать полученное видео на DVD, то вам нужен формат.mpg (MPEG2) и настройки кодирования, установленные по умолчанию для качества DVD. Чтобы изменить настройки кодирования, нажмите на небольшую иконку в выпадающем меню, чтобы открыть диалоговое окно.
Отрегулируйте яркость и контрастность по необходимости. Нажмите на иконку в виде солнца на малой панели инструментов (настройки эффектов видео). В этом диалоговом окне вы также можете выбрать опцию добавления текста к видео. Выберите папку, в которую хотите сохранить видео. На главной панели инструментов нажмите на кнопку «Настройки» («Settings»). Затем нажмите вкладку «Output» в окне настроек. Вы также сможете выбрать папку назначения и задать имя для файла. По завершении нажмите кнопку «OK».Нажмите на кнопку «Запись» («Record») в нижнем левом углу приложения. Вы также можете нажать кнопку F5 на клавиатуры для записи.
Советы
Проверьте освещение. Разместите лампу на столе и накройте ее простым листом бумаги. Можете направить лампу на стену, чтобы смягчить свет и получить хорошее качество видео. Чтобы размер видео был минимальным, записывайте видео на однотонном, статическом фоне. Двигающийся фон будет выглядеть динамичнее, но он значительно увеличит размер файла и его будет сложнее экспортировать в сеть. Выключите все посторонние шумы: радио или телевизор. Вебкамера будет их улавливать и делать громче.
Предупреждения
Одежда с ярким узором или полосками будет отвлекать внимание от вашего лица на видео. Камере сложнее всего перенести на экран красный цвет и проще всего — синий. Если на вас будет белая одежда, то кожа будет казаться темнее, а если черная, то — светлее.
Большинство блогеров и инфобизнесменов в качестве рабочего компьютера используют мощные ноутбуки, в которых есть веб камера. Но, почему то мало кто ей пользуется, считая, что записывать видео надо с помощью более серьёзных камер, с зеркальных фотоаппаратов или на крайний случай с дорогих смартфонов.
На самом деле используя встроенную веб камеру или купленную за смешные деньги веб камеру, к примеру, Logitech, можно очень быстро оставить видеоотзыв и загрузить к себе на канал или другой Интернет ресурс.
То есть сделал видео себя или окружающей местности (если Вы как истинный свободолюбивый инфобизнесмен работаете с ноутбуком у моря) и выложил в Интернет, к примеру в социальную сеть. Всё очень быстро и легко.
Запись с веб камеры онлайн и используя программу записи с веб камеры Ecap
Варианты записи видео с веб камеры
В этой статье рассмотрим два варианта записи с веб камеры:
- Онлайн используя возможности видеохостинга YouTube;
- Используя программу записи с веб камеры Ecap.
Есть, конечно, и другие возможности и программы, но это наиболее подходящие для новичков, так как просты, легки и бесплатны.
Запись с веб камеры онлайн
Запись через веб камеру можно осуществить, воспользовавшись возможностями сервиса YouTube. Для этого надо перейти на www.youtube.com . Нажать кнопку «Войти».
Ютуб принадлежит сейчас компании Гугл, поэтому все сервисы Гугла, такие как видеохостинг Ютуб, почта электронная gmail, социальная сеть Гугл плюс (Google+), Гугл Док взаимосвязаны между собой.
Если у вас есть почта на Гугле (Google), то добавьте свой аккаунт и войдите. Если нет, то вам нужно зарегистрировать почту gmail.com.

Значок красный «М» является логотипом почты gmail. Зарегистрируйте в gmail свою почту, введя какое хотите название вашего ящика электронной почты и пароль.
После того, как подтвердите вашу почту gmail и гугловский аккаунт, войдите на официальный сайт Ютуб. Нажмите справа вверху кнопку «Добавить видео».

Откроется окно, где надо нажать на кнопку под словом Веб-камера «Записать».

Появится экран, под которым надо нажать на кнопку «Начать запись».

На экране может появиться запрос на разрешение Adobe Flash доступа к веб камере и микрофону вашего компьютера. Надо разрешить нажатием на соответствующую кнопку.
После того как вы сделали запись с вашей веб камеры нажмите на кнопку «Остановить запись».

Свою запись вы увидите на диске С/Пользователи/Ваша персональная папка (на моём компьютере это Андрей. У вас своё название будет)/Videos.
Запись живого видео, используя программу записи с веб камеры Ecap
Бывает из-за различных проблем невозможно записать видео онлайн с Ютуба, поэтому воспользуйтесь простой программой и что важно абсолютно бесплатной Ecap.
Кто-то сразу пытается на торрентах искать программы, но эта программа бесплатная. Я подготовил для вас загрузочный драйвер программы, можете скачать Ecap на моём Яндекс Диске бесплатно https://yadi.sk/d/73O1SLfWtC67C .
Для того, чтобы записать видео, воспользовавшись специальной программой для записи видео с веб камеры Ecap, необходимо после того как вы скачали и запустили программу, нажать на кнопку с изображённым треугольником.

Второй вариант как начать запись видео – это войти во вкладку «Запись» и нажать на словосочетание « Начать запись». В той же вкладке можно остановить запись, выбрав кнопку «Остановить запись».

Часто необходимо бывает сделать снимок записи (картинку). Программа Ecap позволяет делать снимки экрана. Для этого либо нажимаете на значок фотоаппарата, либо идёте в знакомую нам вкладку «Запись» и выбираете «Снять картинку».
Также вы можете запись видеть в полноэкранном варианте. Для этого зайдите во вкладку «Параметры» и выберите «Полный экран». После того как вы закончили все действия в программе записи видео с веб камеры Ecap либо на крестик справа вверху нажимаете, либо идёте во вкладку «Файл» и нажимаете «Выход».
Своё записанное видео опять таки вы увидите на диске С/Пользователи/Ваша персональная папка (на моём компьютере это Андрей. У вас своё название будет. Если вы не заводили персональную папку, то папка будет называться User)/Videos.
Записанную картинку экрана увидите в папке Pictures, полный путь выглядит следующим образом: С/Пользователи/Ваша персональная папка (на моём компьютере это Андрей. У вас своё название будет. Если вы не заводили персональную папку, то папка будет называться User)/Pictures.
Возможно на вашем Windows слово Пользователи будет отображаться как Users. Когда вы будете скачивать программу Ecap она будет на диске С в папке «Загрузка» (либо Downloads).
Запись видео с веб камеры
Для наглядности подготовил видеоурок, как сделать запись с веб камеры используя программу записи с веб камеры Ecap. Там коротко рассказано также как записать видео с веб камеры онлайн в Ютубе (YouTube).
Приятного просмотра и используйте вашу веб камеру.
P.S. Прикладываю скриншот в партнёрских программах. И напоминаю, что так зарабатывать может каждый, даже новичок! Главное — правильно это делать, а значит, научиться у тех, кто уже зарабатывает, то есть, у профессионалов Интернет бизнеса.
Вы хотите узнать какие ошибки совершают новички?
99% новичков совершают эти ошибки и терпят фиаско в бизнесе и заработке в интернет! Посмотрите, чтобы не повторить этих ошибок — «3 + 1 ОШИБКИ НОВИЧКА, УБИВАЮЩИХ РЕЗУЛЬТАТ» .Вам срочно нужны деньги?
Скачайте бесплатно: «ТОП — 5 способов заработка в Интернете ». 5 лучших способов заработка в интернете, которые гарантированно принесут вам результат от 1 000 рублей в сутки и более.Здесь готовое решение для вашего бизнеса!
А для тех, кто привык брать готовые решения, есть «Проект готовых решений для старта заработка в Интернет» . Узнайте, как начать свой бизнес в Интернете, даже самому «зеленому» новичку, без технических знаний, и даже без экспертности.






